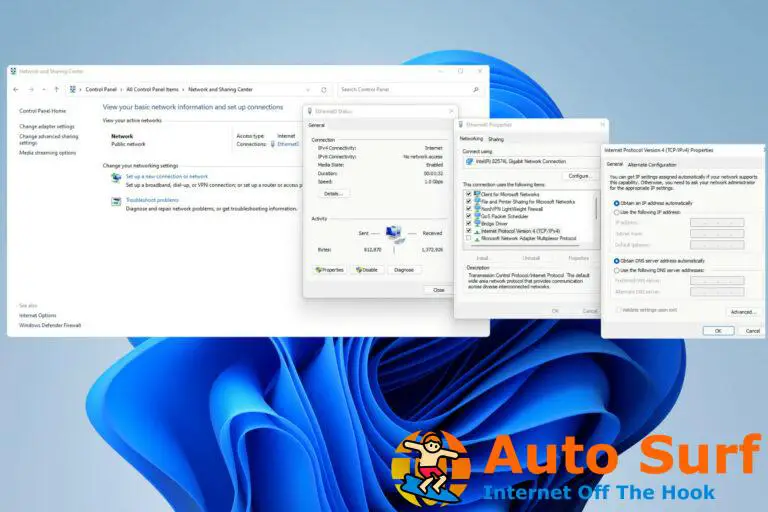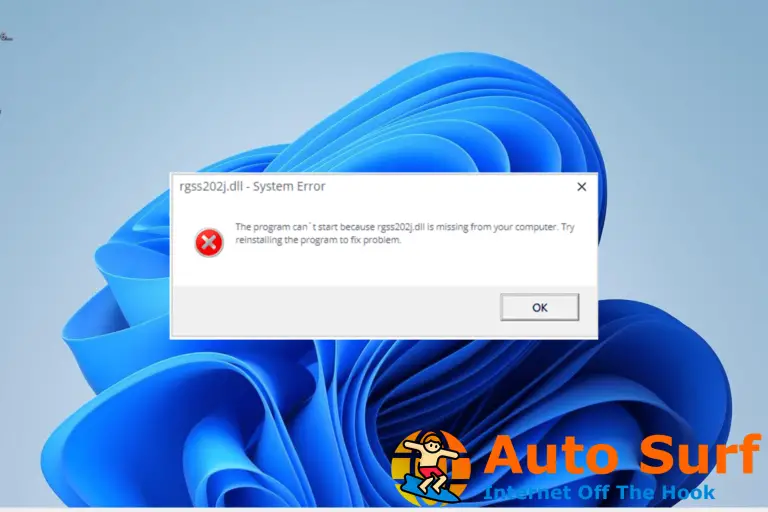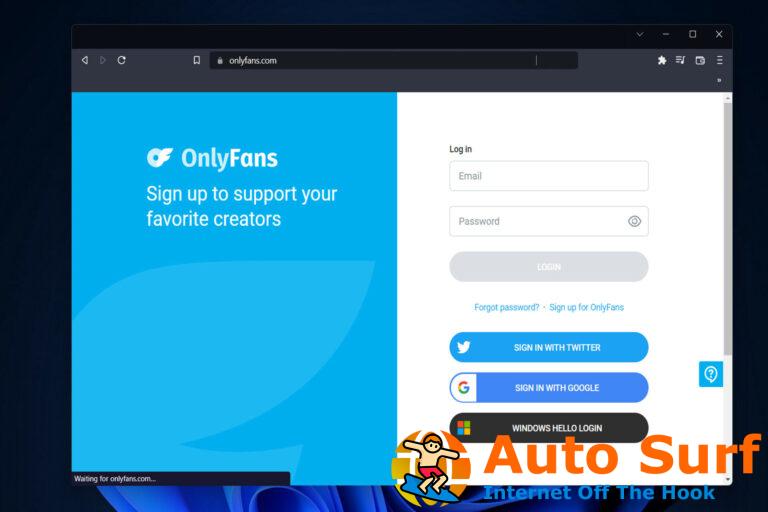- Microsoft ha declarado que Windows 11 solo se puede usar en computadoras que tengan TPM 2.0 instalado.
- Si se borra, se pierden todas las claves asociadas al TPM y la información que protegen.
- Asegúrese de tener un método de respaldo y recuperación para todos los datos que estén encriptados.
A partir de Windows 10 y Windows 11, los TPM ahora se inicializan inmediatamente y el sistema operativo les otorga la propiedad, lo que los hace más seguros.
Esto contrasta con los sistemas operativos anteriores, en los que inicializaría el TPM y generaría una contraseña de propietario antes de continuar.
Antes de borrar el TPM, asegúrese de tener una solución de copia de seguridad y recuperación para todos los datos que haya protegido o cifrado.
Aunque el TPM debe borrarse antes de que se pueda instalar un nuevo sistema operativo, la gran mayoría de la funcionalidad del TPM probablemente seguirá funcionando correctamente después de que se haya borrado el TPM.
Existen varios métodos para limpiar el chip TPM de Windows 11, y en esta publicación, le enseñaremos cómo hacerlo en detalle.
¿Cómo usa Windows 11 TPM?
El Trusted Platform Module (TPM) es un módulo criptográfico que mejora la seguridad y privacidad de los sistemas informáticos.
Las funciones básicas de seguridad informática incluyen la protección de datos a través del cifrado y descifrado y la demostración de qué programa está funcionando actualmente en un sistema, por nombrar algunos.
Los TPM son dispositivos pasivos que solo aceptan comandos y responden a ellos. Cuando se trata de aprovechar todo el potencial de un TPM, el OEM debe integrar correctamente el hardware y el firmware del sistema con el TPM, lo que le permite recibir comandos del sistema y responder a sus respuestas.
El sistema operativo Windows 11 mejora la seguridad de las funciones de seguridad existentes del sistema operativo al tiempo que presenta nuevas funciones de seguridad innovadoras, como Device Guard y Windows Hello for Business.
Integra la seguridad basada en hardware en el sistema operativo a un nivel más profundo que las ediciones anteriores de Windows, lo que aumenta la seguridad de la plataforma y, al mismo tiempo, aumenta la facilidad de uso.
Las características de seguridad de Windows 11 combinadas con los beneficios de un TPM ofrecen beneficios prácticos de seguridad y privacidad.
Precauciones a tomar antes de borrar TPM
NOTA
Cuando borre el TPM, perderá todas las claves que se hayan establecido y asociado con el TPM, así como los datos protegidos por esas claves, como una tarjeta inteligente virtual o un PIN de inicio de sesión.
- Si tiene datos protegidos o cifrados por el TPM, asegúrese de tener una solución de copia de seguridad y recuperación.
- Elimine el TPM de un dispositivo que no sea de su propiedad, como una computadora del trabajo o de la escuela, a menos que su administrador de TI le haya ordenado específicamente que lo haga.
- Si tiene TPM 1.2 con Windows 10, versión 1507 o 1511, y desea pausar temporalmente las actividades de TPM, puede apagar el TPM presionando el botón de Encendido. Puede encontrar más información en la sección titulada Apagar el TPM más adelante en este artículo.
- Para borrar el TPM, utilice siempre la funcionalidad del sistema operativo (como TPM.msc) en lugar de software de terceros. No se recomienda borrar el TPM directamente desde UEFI.
- Debido a que su hardware de seguridad TPM es un componente físico de su computadora, es posible que desee consultar los manuales o las instrucciones que vienen con su computadora, o buscar en el sitio web del fabricante, antes de intentar borrar el hardware de seguridad TPM.
¿Cómo borro el TPM en Windows 11?
NOTA
Debe ser administrador en el dispositivo para poder borrar el TPM
1. Use la aplicación de seguridad de Windows
- Presionar ventanas + S en su teclado, luego escriba Seguridad de Windows y seleccione el resultado más relevante.
- En el panel izquierdo, seleccione el Seguridad del dispositivo opción.
- Bajo la Sección del procesador de seguridad, Seleccione Detalles del procesador de seguridad.
- Haga clic en Solución de problemas del procesador de seguridad.
- A continuación, haga clic en Borrar TPM.
- Por último toque en el Borrar y reiniciar botón.
En ciertos casos, la UEFI puede pedirle que confirme su decisión de borrar el TPM. Todo lo que tendrá que hacer es presionar un botón mientras la computadora se reinicia.
Después de que la PC se reinicie, su TPM se preparará automáticamente para que lo use Windows 11.
2. Abra el TPM MMC
- Presionar ventanas + S en su teclado, luego escriba tpm.msc y seleccione el resultado más relevante.
- Si el Control de cuentas del usuario aparece el cuadro de diálogo, confirme que la acción que muestra es la que desea y luego haga clic en Sí.
- Haga clic en Comportamiento y seleccione Borrar TPM.
Su computadora se reiniciará automáticamente después de que finalice el proceso. Durante el reinicio, es posible que UEFI le pida que presione un botón para confirmar que desea borrar el TPM.
Después de que la PC se reinicie, su TPM se preparará automáticamente para que lo use Windows 11.
3. Borrar desde el menú del BIOS
- Inicie su computadora y presione el botón F2 clave para entrar en el configuración del BIOS modo.
- Localiza el Seguridad opción en el lado izquierdo y expandirlo.
- Clickea en el TPM opción anidada bajo el Seguridad ajuste y verifique el Claro caja.
- Reinicie su computadora y vuelva a ingresar al menú del BIOS, nuevamente presionando el F2 llave.
- Asegurar la Activado el botón de radio está marcado para activar el TPM.
- Reinicie su PC.
Después de reiniciar su computadora, los ajustes de TPM surtirán efecto.
¿TPM ralentiza la computadora?
Cuando inicia una computadora, TPM examina el estado de la máquina, así como el estado del entorno de la computadora para determinar si la computadora es segura.
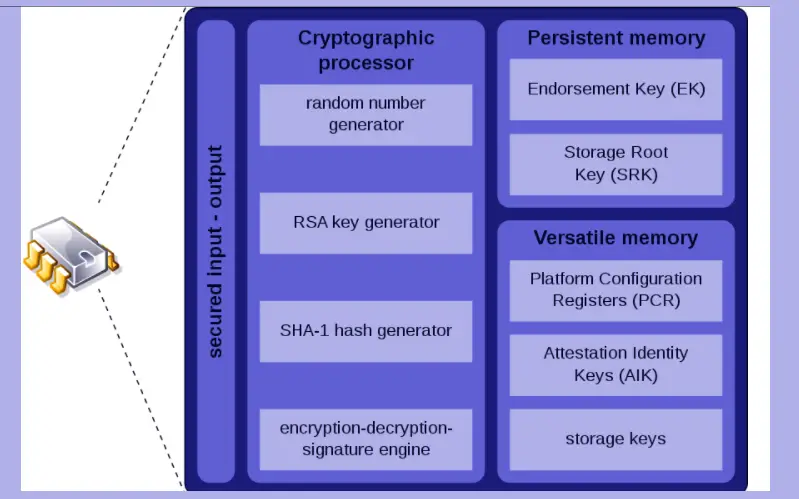
Siempre que la computadora esté en un estado confiable (es decir, que no haya sido manipulada), funcionará correctamente.
Mientras la computadora no esté en condiciones confiables, no se iniciará, lo que significa que no habrá forma de acceder o extraer datos de ella.
Para que el TPM funcione, debe generar códigos de cifrado. En este caso, quitar el chip TPM de la computadora evitaría que la máquina arranque, ya que solo la mitad de la clave de cifrado se guarda en el chip TPM y la otra mitad en el disco duro de la computadora.
TPM es requerido por algunos firmware, como BitLocker de Microsoft, y hasta que se active en el menú del BIOS, permanecerá inactivo, por lo que no tendrá efecto en la computadora.
Una vez activado, la única diferencia que los usuarios pueden notar es que el procedimiento de inicio del sistema operativo es un poco más lento que antes.
Cuando Windows 11 se instala en hardware que incluye un TPM, ofrece beneficios de seguridad notablemente mejorados.
Otra consideración esencial es que debe verificar si su computadora es compatible con Windows 11.
Para obtener información adicional sobre cómo funciona el Módulo de plataforma segura (TPM) con Windows 11, consulte nuestra publicación sobre todo lo que necesita saber al respecto.
Sin embargo, puede instalar Windows 11 sin el TPM, aunque le recomendamos que no lo haga, ya que proporciona funciones de seguridad adicionales.
Comparta sus opiniones sobre la condición necesaria de Windows 11 para utilizar TPM en la sección de comentarios a continuación, así como si se ha beneficiado o no de este requisito hasta el momento.

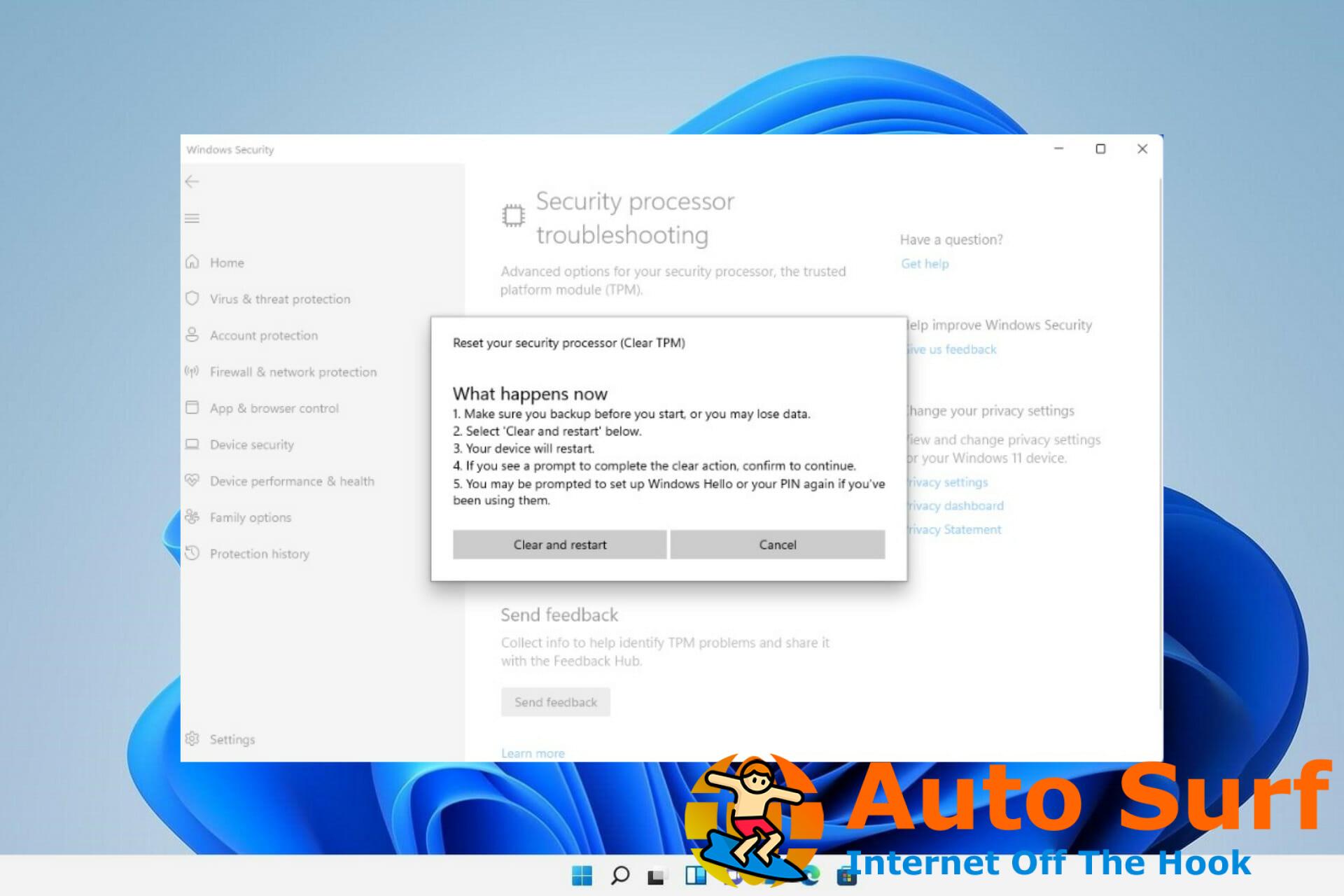

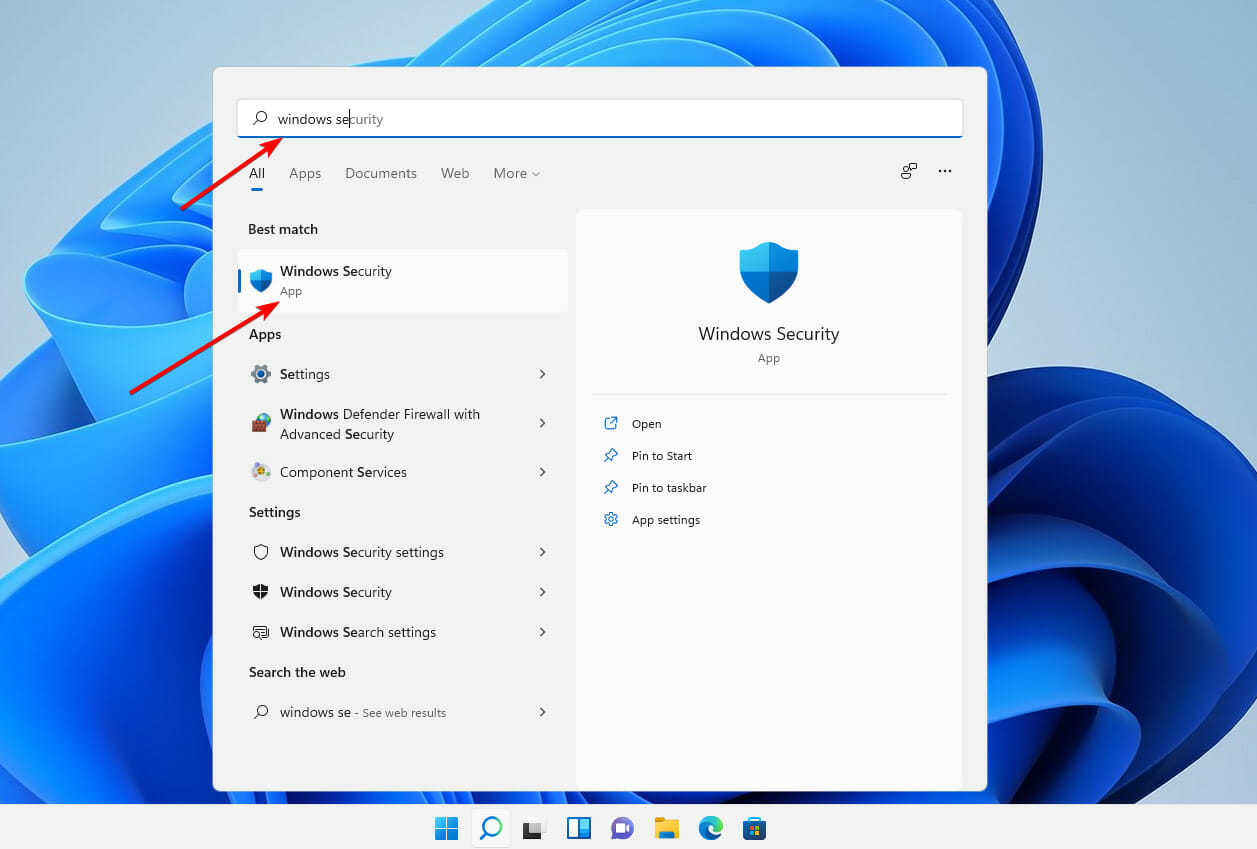
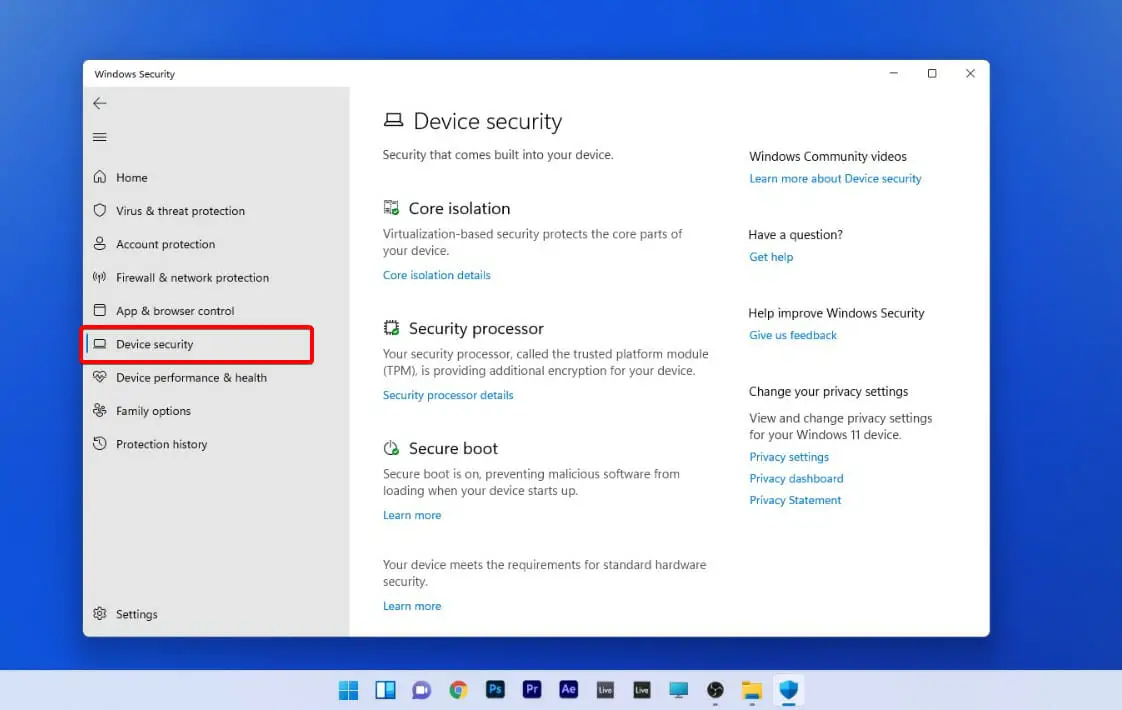
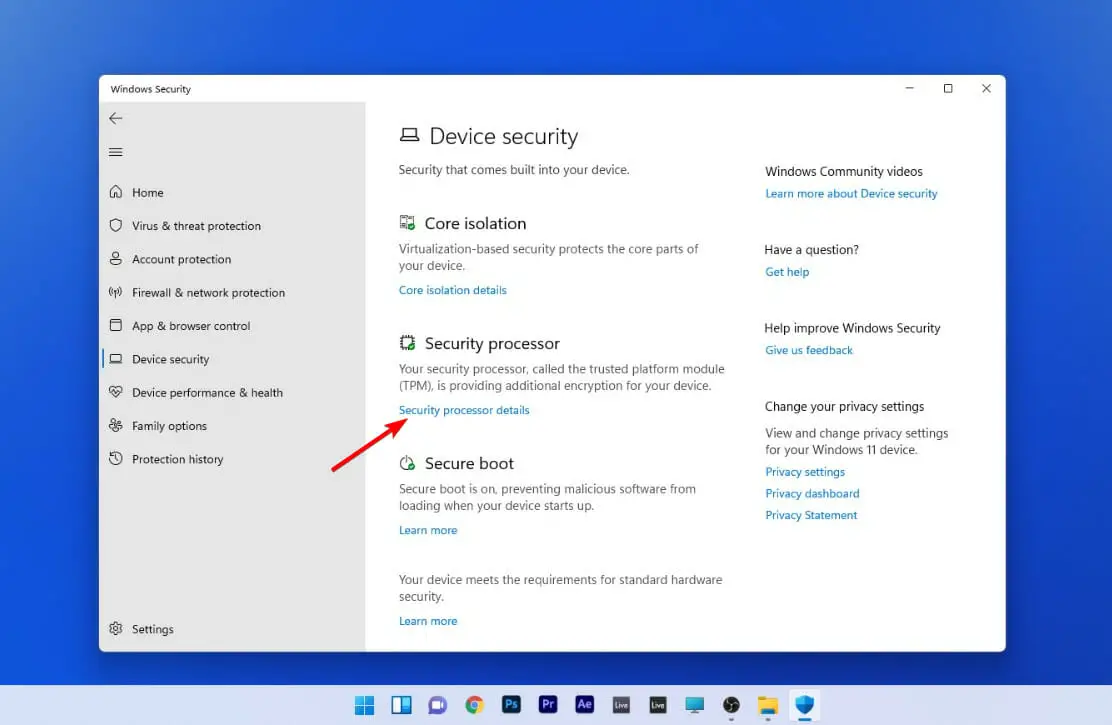
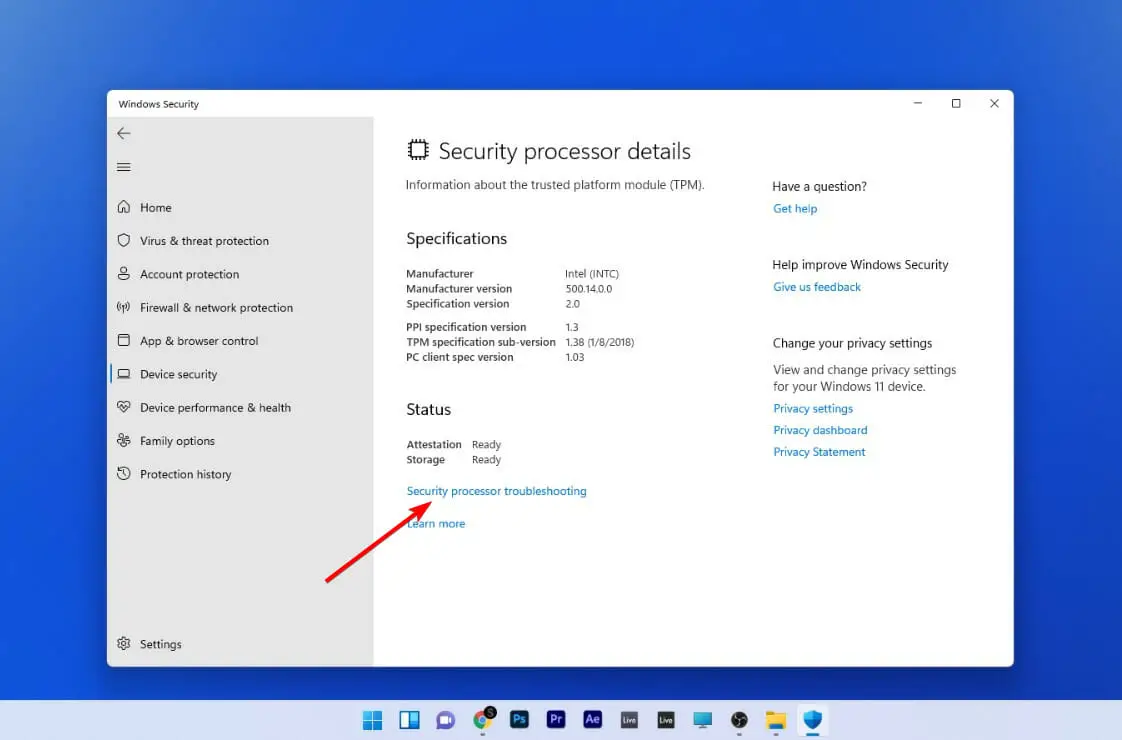

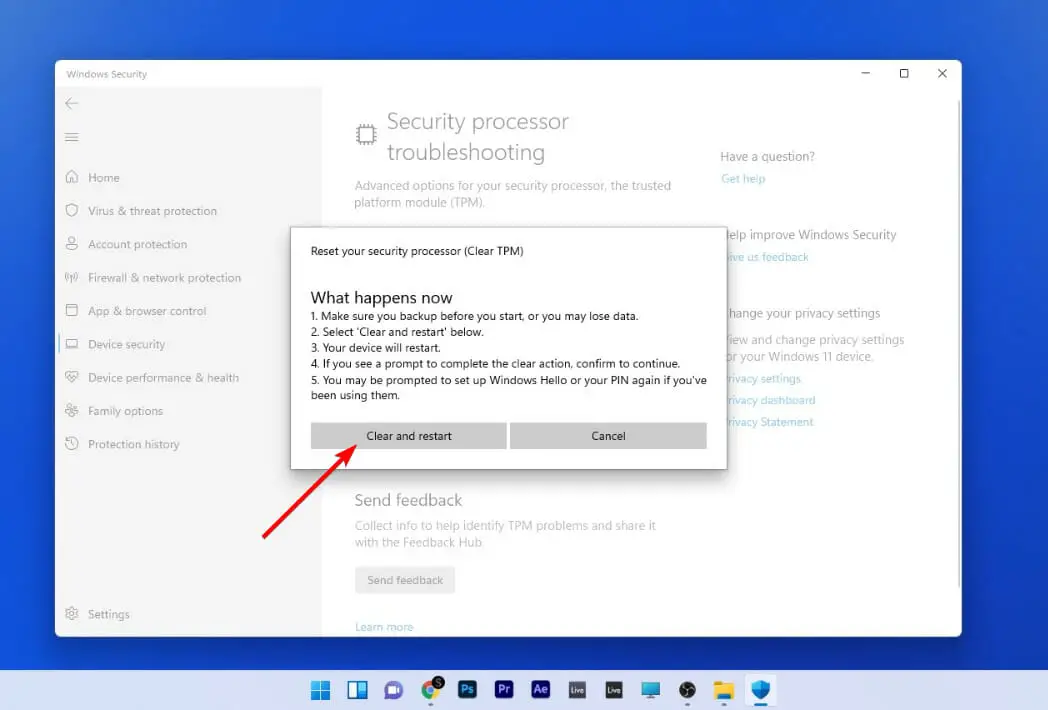

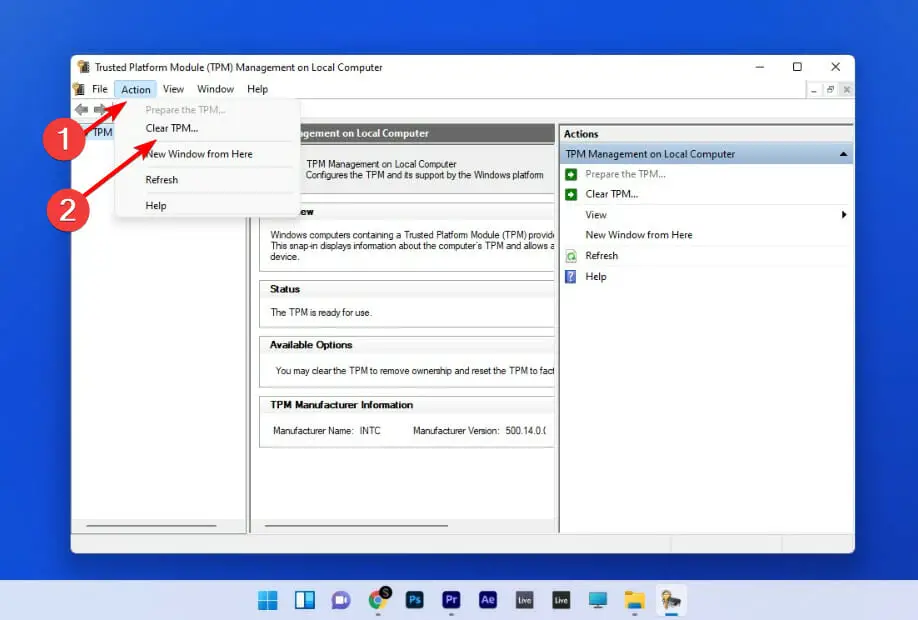
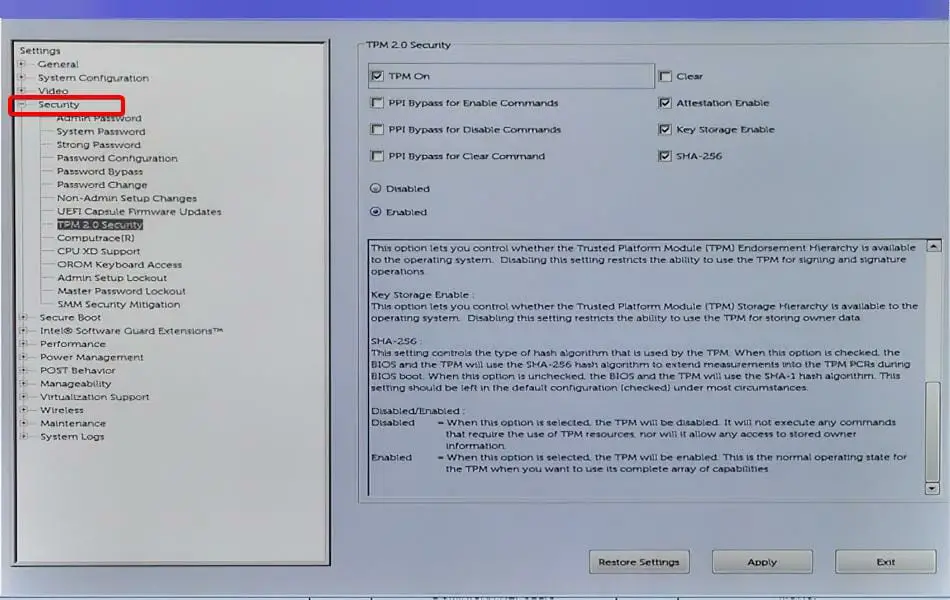
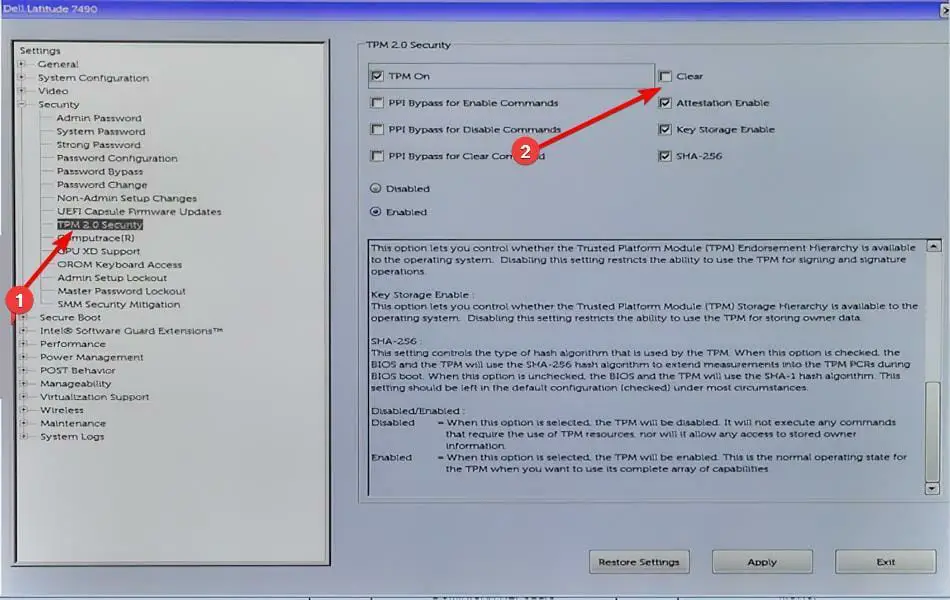
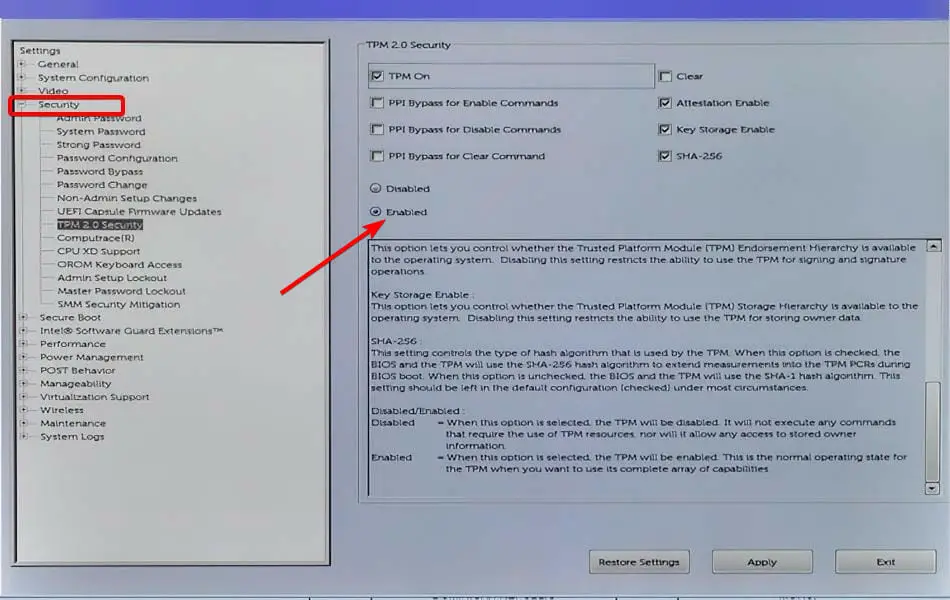
![Cómo reparar los errores BSOD de netwtw08.sys [Easy Guide] Cómo reparar los errores BSOD de netwtw08.sys [Easy Guide]](https://auto-surf.ro/wp-content/uploads/Como-reparar-los-errores-BSOD-de-netwtw08sys-Easy-Guide-768x512.jpg?v=1644603376)