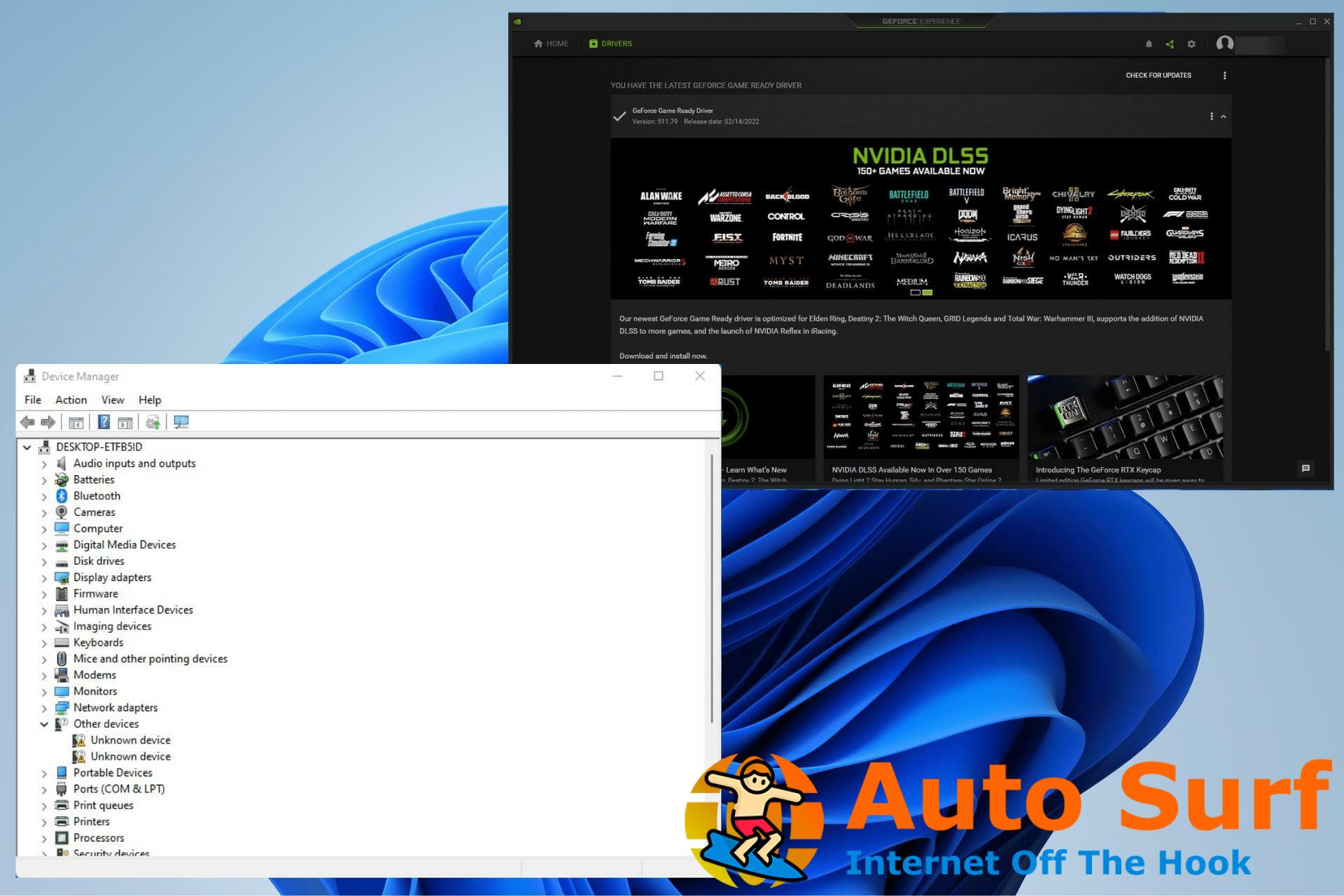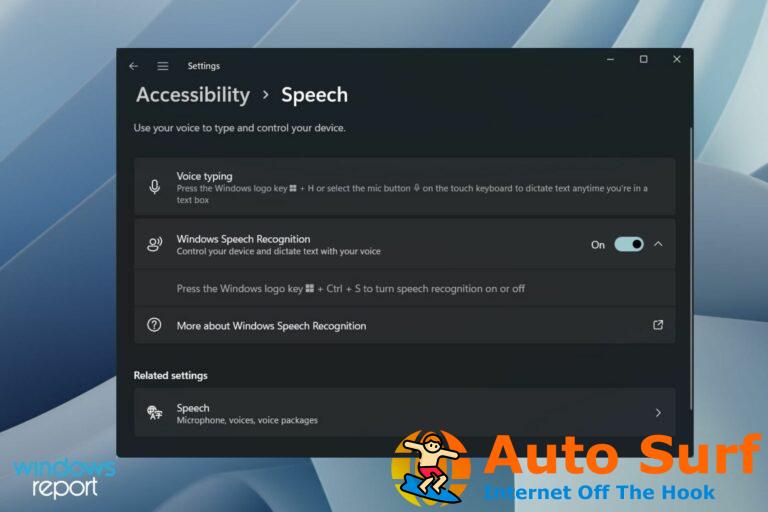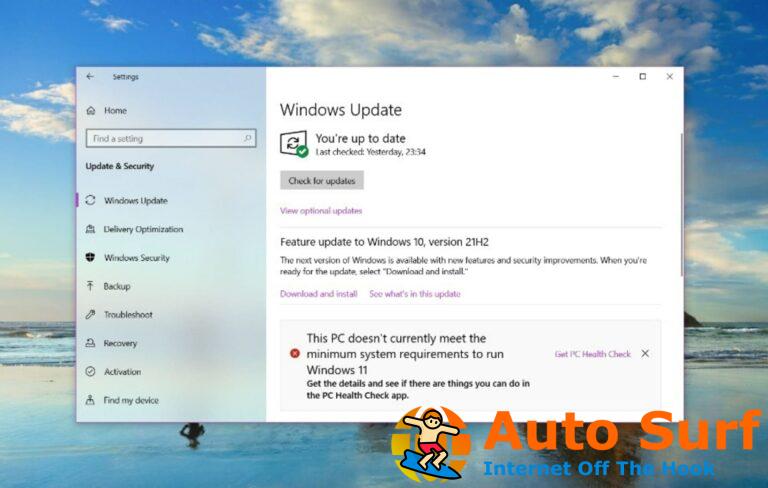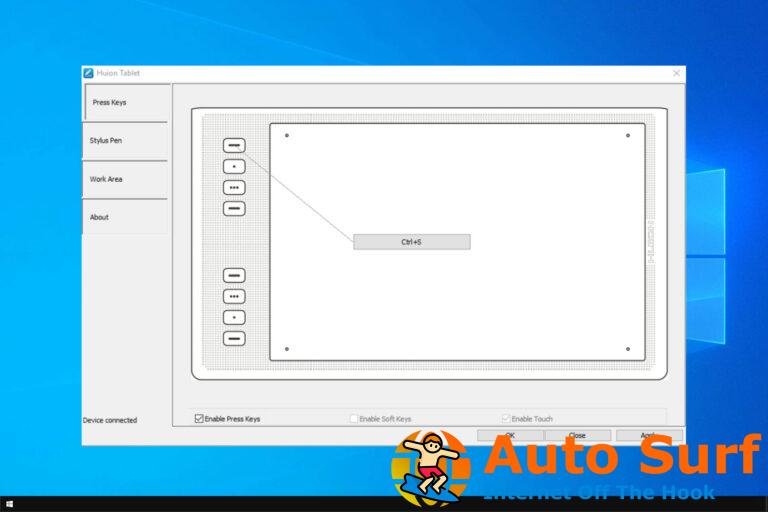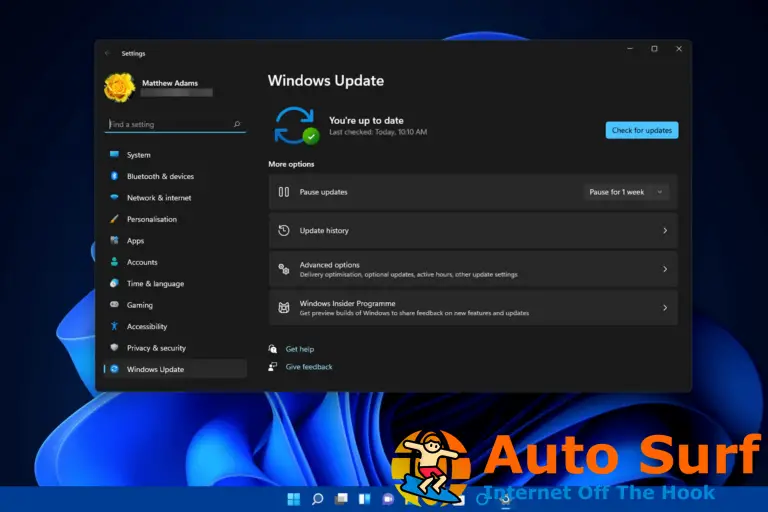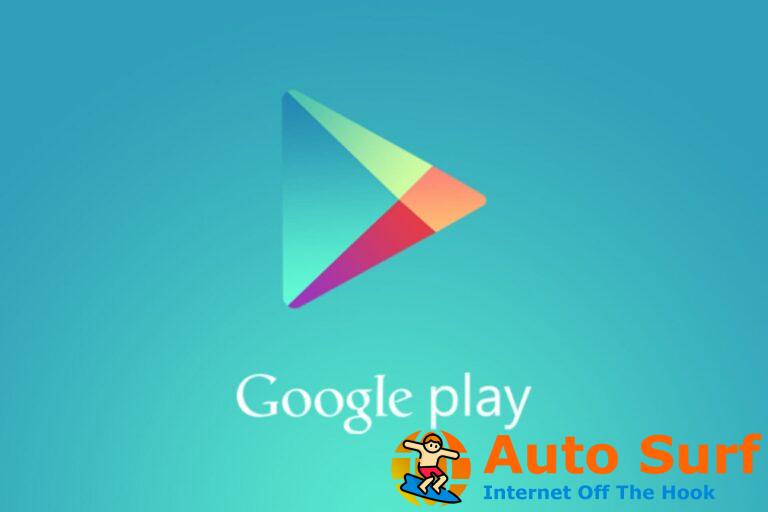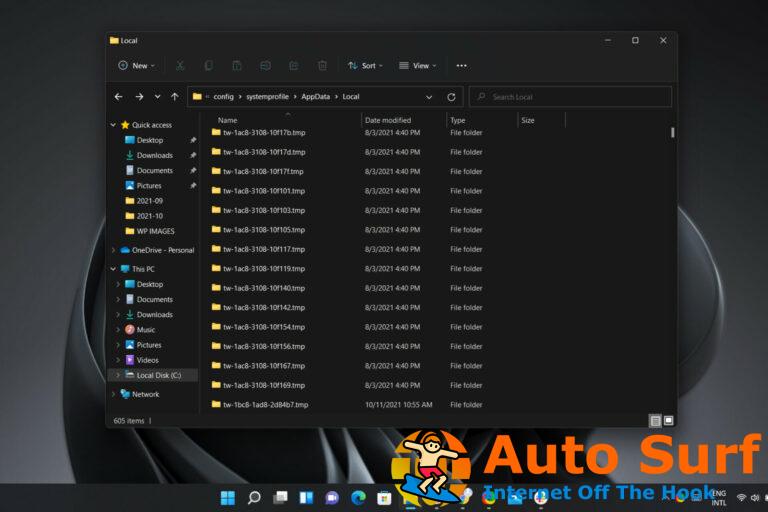- Las tarjetas gráficas actualizadas son importantes para asegurarse de que sus sesiones de juego sean lo mejor posible.
- Hay varias formas de actualizar sus controladores, como ir al sitio web de la empresa o simplemente actualizar automáticamente a través del menú Configuración.
- Esta guía le mostrará cómo actualizar sus controladores de gráficos y dónde puede encontrarlos.
Los controladores de gráficos son el software que permite que su computadora con Windows 11 use el hardware de gráficos de la máquina. Esto suele tener la forma de una tarjeta gráfica.
Hay otros nombres para la tarjeta gráfica, como adaptador de pantalla, tarjeta de video e incluso acelerador gráfico, pero todos significan lo mismo.
Si eres un gran jugador, es muy importante que actualices tus gráficos con frecuencia para que puedas tener el rendimiento más óptimo posible. Y esto es especialmente importante si tiene una tarjeta gráfica Nvidia, Intel o MAD, ya que estas tarjetas son el estándar.
Muchos videojuegos modernos requieren el mejor estándar posible y las marcas mencionadas ofrecen esa calidad. Ahora, si no te gustan mucho los videojuegos, entonces actualizar los controladores de gráficos no es tan importante. La mayoría de los controladores ya instalados o los que vienen a través de Windows Update funcionan bien.
¿Por qué debo actualizar mis controladores de gráficos?
Además de mantener el rendimiento óptimo de su computadora, las actualizaciones también pueden corregir errores. Ahora es poco común que aparezcan nuevos errores con una actualización del controlador debido a un descuido aleatorio o una consecuencia no vista.
Además, empresas como NVIDIA a menudo lanzan actualizaciones que mejoran enormemente el rendimiento.
Incluso hay momentos en que un juego antiguo recibe la atención que tanto necesita y también puede obtener un aumento de rendimiento. O puede que se esté implementando alguna función nueva. Intel también se está involucrando en el juego y brinda nuevas herramientas para jugar con frecuencia.
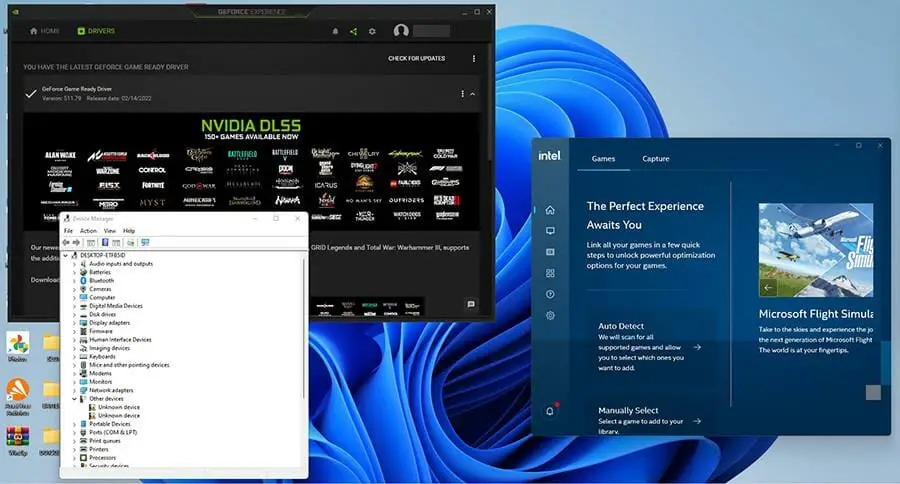
Esta guía hará varias cosas. Le muestra cómo verificar su controlador de gráficos en Windows 11 y cómo actualizarlos, específicamente los controladores NVIDIA e Intel. También mostrará cómo reinstalar controladores de gráficos en máquinas con Windows 11.
¿Cómo actualizo los controladores de gráficos en mi computadora con Windows 11?
Uso de un actualizador de controladores de terceros
Para administrar sus controladores de gráficos, puede usar los modos estándar para actualizar los controladores en su PC con Windows 11. Sin embargo, tiene un software dedicado para realizar este trabajo de manera eficiente.
Con DriverFix puede ejecutar un análisis profundo de su sistema y detectar controladores obsoletos con unos pocos clics. Solo debe seleccionar los controladores que necesita actualizar y dejar que el software haga el resto automáticamente.
El software tiene una extensa base de datos en línea que contiene millones de controladores de fabricantes oficiales.
Es posible encontrar y actualizar sus controladores de gráficos para mejorar la calidad del video del juego, así como mejorar el rendimiento general del sistema de la PC.
Por lo tanto, esta solución es segura y puede garantizar un mayor rendimiento del sistema y controladores actualizados sin causar fallas en el sistema.
⇒ Obtener DriverFix
Uso de herramientas integradas
Compruebe qué controladores de gráficos ya tiene
- Haga clic en el icono de la lupa para que aparezca la barra de búsqueda.
- Escribir Información del sistema y haga clic en la primera entrada que vea para abrir la aplicación Información del sistema.
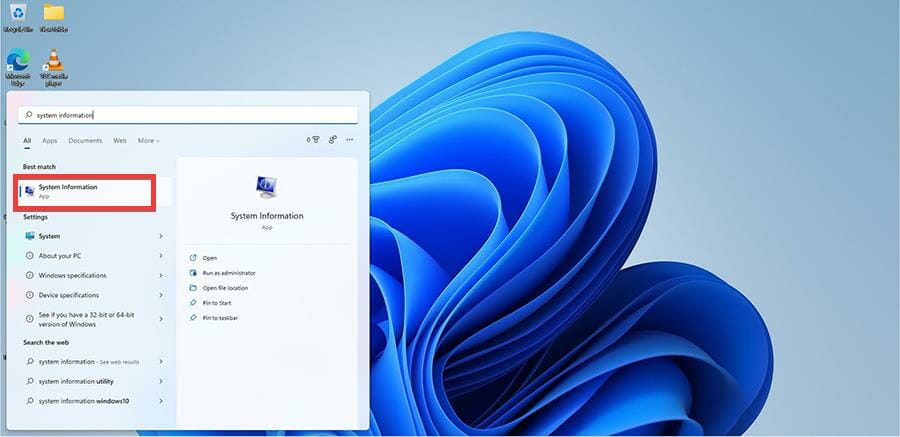
- En Resumen del sistema, haga clic en Componentes.
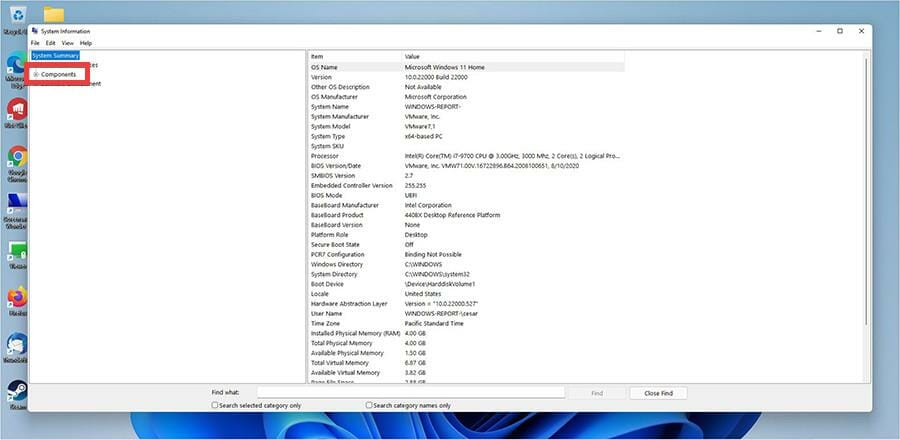
- Luego haga clic en Monitor.
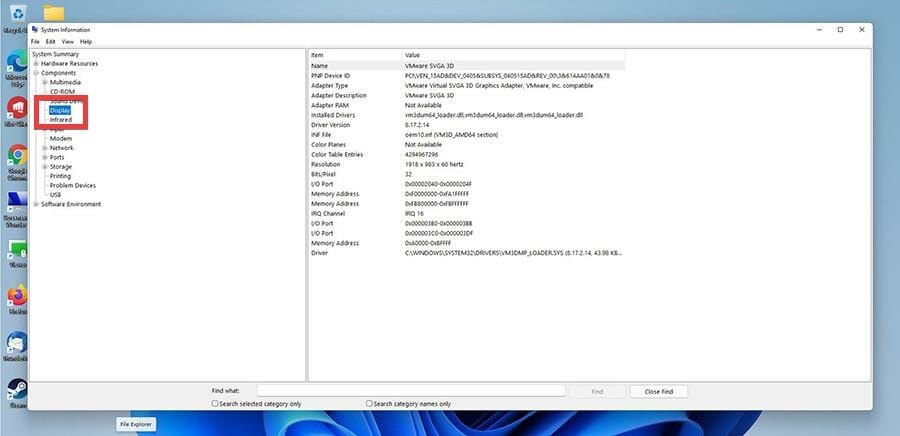
- Busque el tipo de adaptador y la descripción del adaptador para ver qué modelo de tarjeta gráfica tiene. En este ejemplo, la tarjeta gráfica proviene de la máquina virtual que se está utilizando, mientras que normalmente se ve una tarjeta Intel.
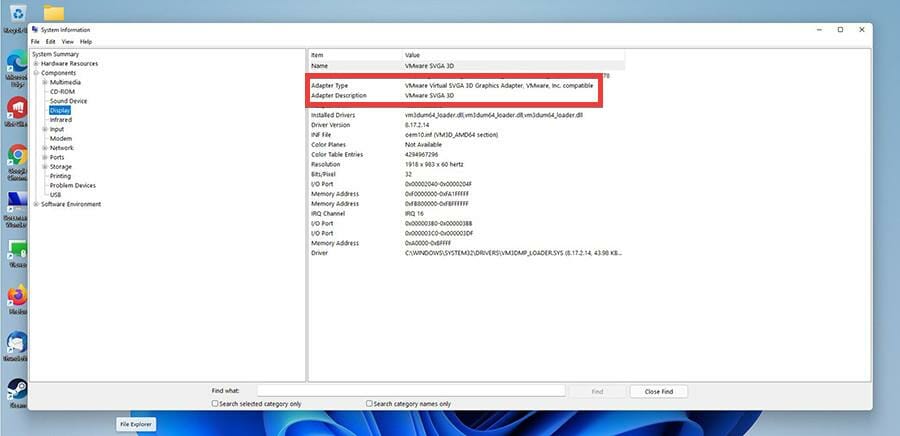
Actualice los controladores de gráficos a través de Configuración
- Abra el menú Inicio y haga clic en el Ajustes icono.
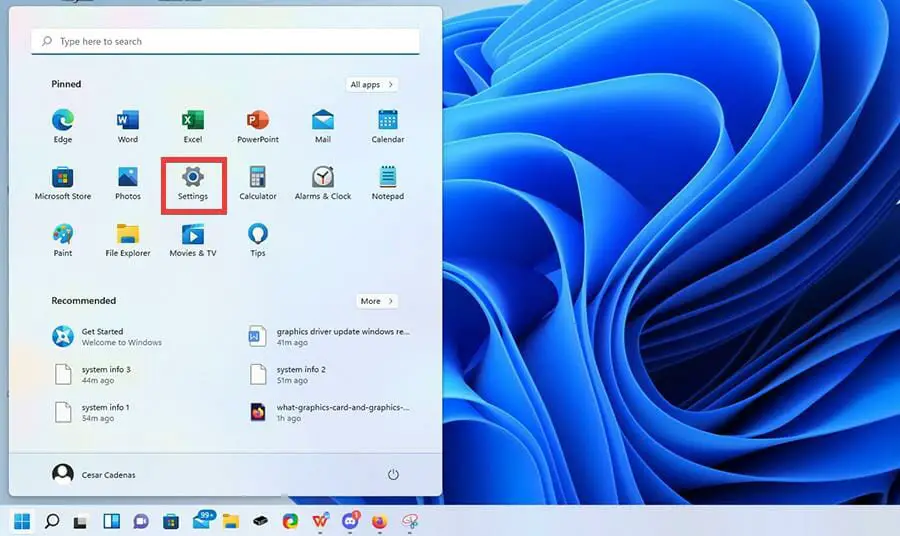
- Haga clic en el actualizacion de Windows pestaña en el lado izquierdo del menú Configuración.
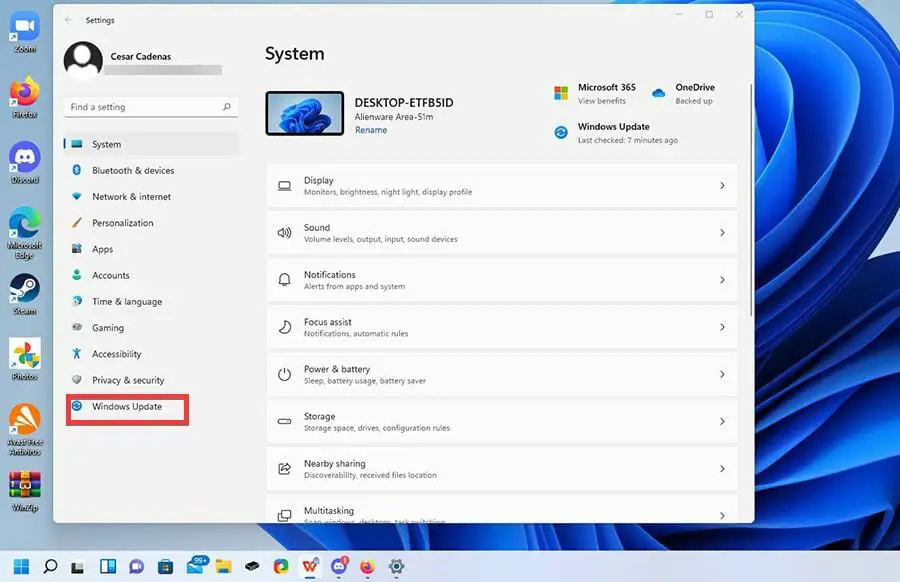
- Hacer clic Opciones avanzadas.
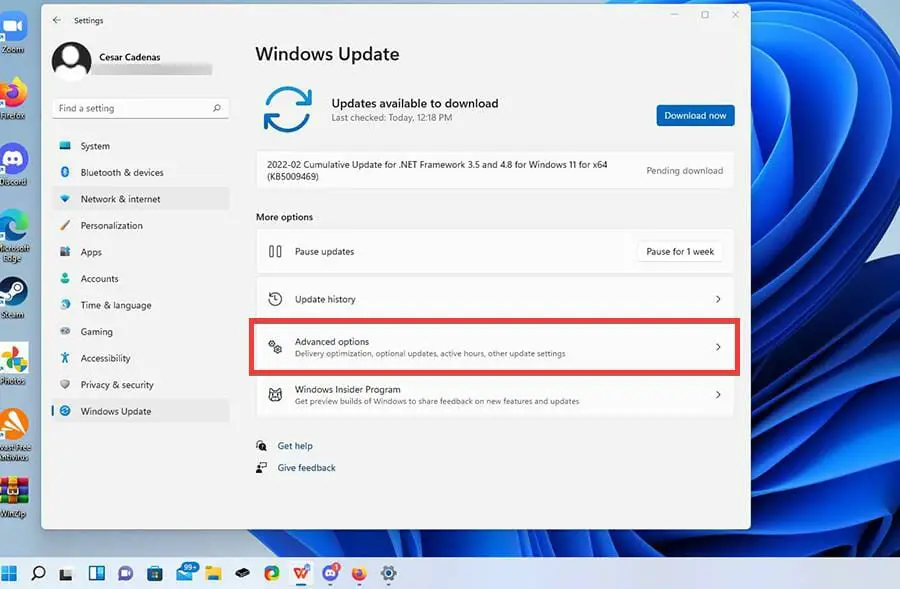
- Hacer clic Actualizaciones opcionales.
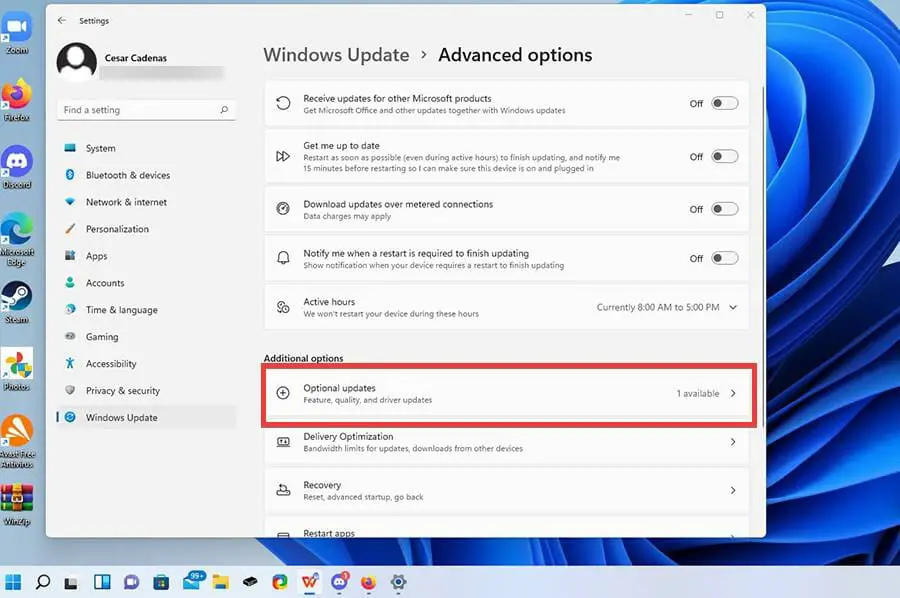
- Haga clic en el menú desplegable superior y vea si hay actualizaciones de controladores disponibles.
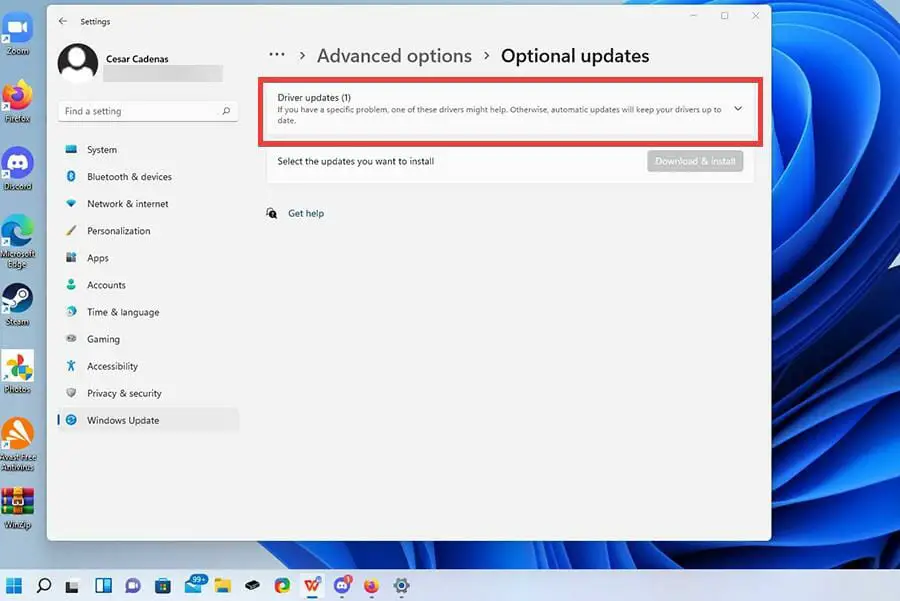
- Si hay alguna actualización, haga clic en la actualización para resaltarla.
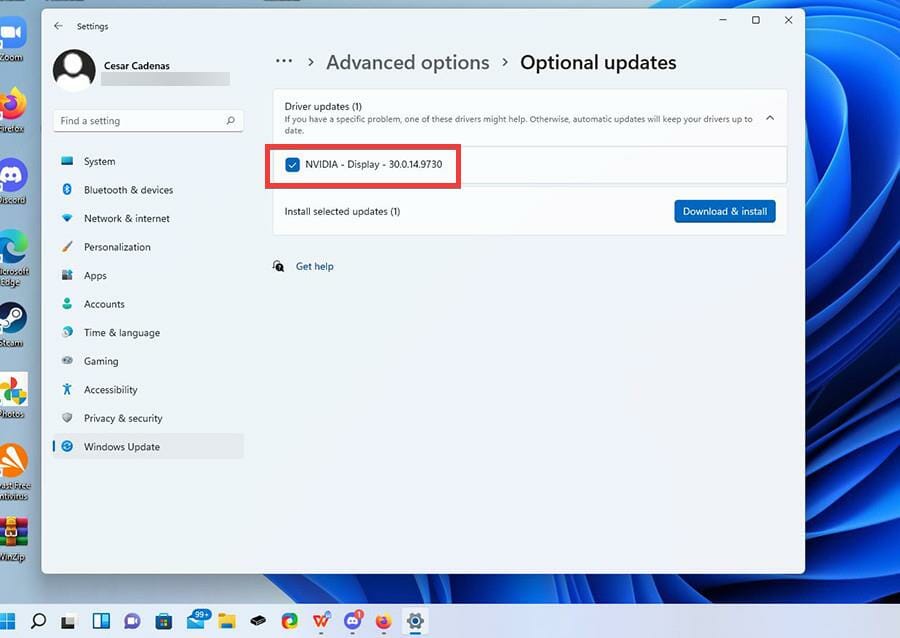
- Luego haga clic en el Descargar e instalar botón.

- El controlador comenzará a descargarse y finalizará después de unos minutos.
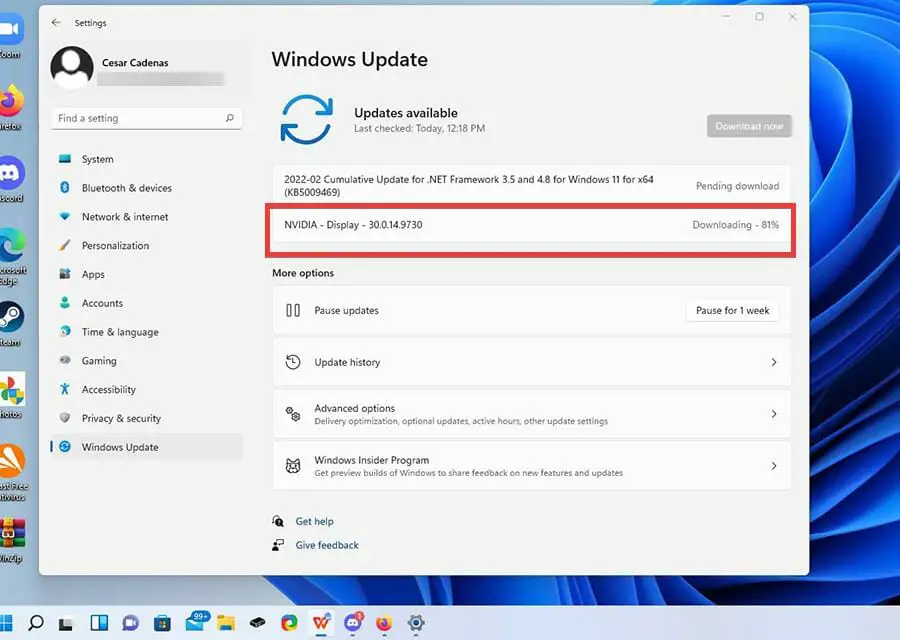
- presione el Reiniciar ahora botón para finalizar la instalación.
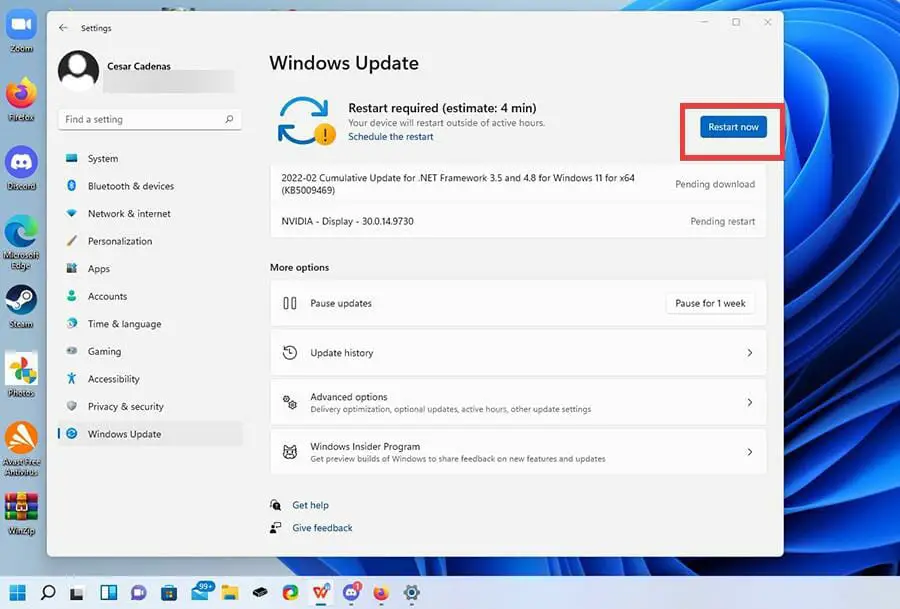
Actualice el controlador de gráficos usando el Administrador de dispositivos
Puede actualizar fácilmente el controlador de gráficos de Windows 11 utilizando el Administrador de dispositivos integrado. Esta herramienta puede buscar automáticamente controladores para su GPU, para garantizar que siempre esté actualizado con las actualizaciones más recientes.
1. Abre el barra de búsqueda en la parte inferior izquierda de la pantalla y escriba administrador de dispositivos.
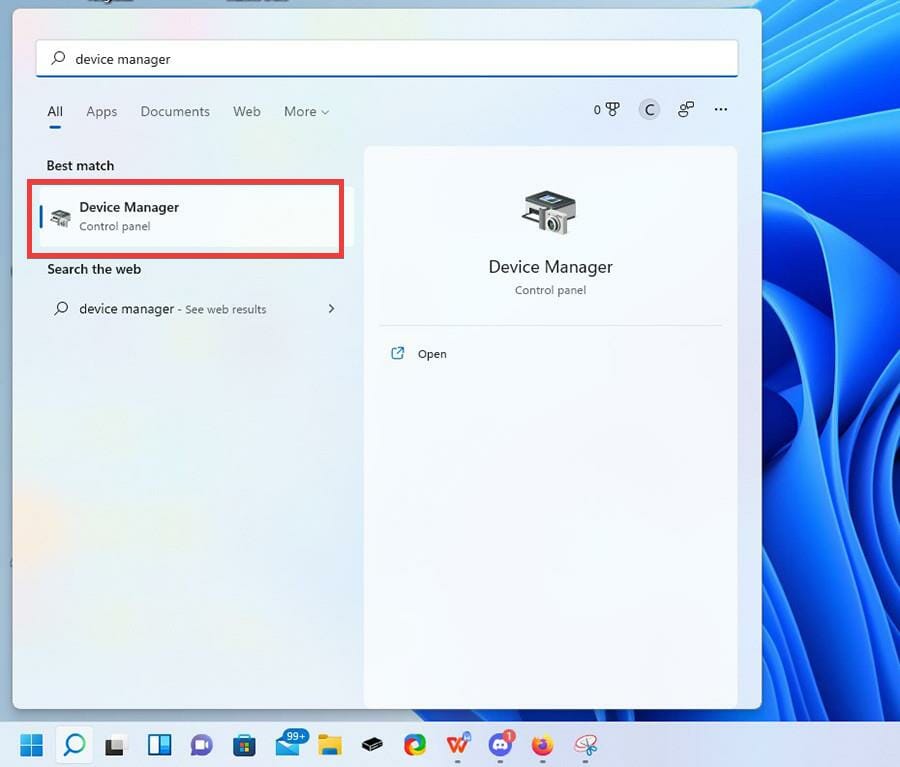
2. En el Administrador de dispositivoshaga clic en Adaptadores de pantalla.
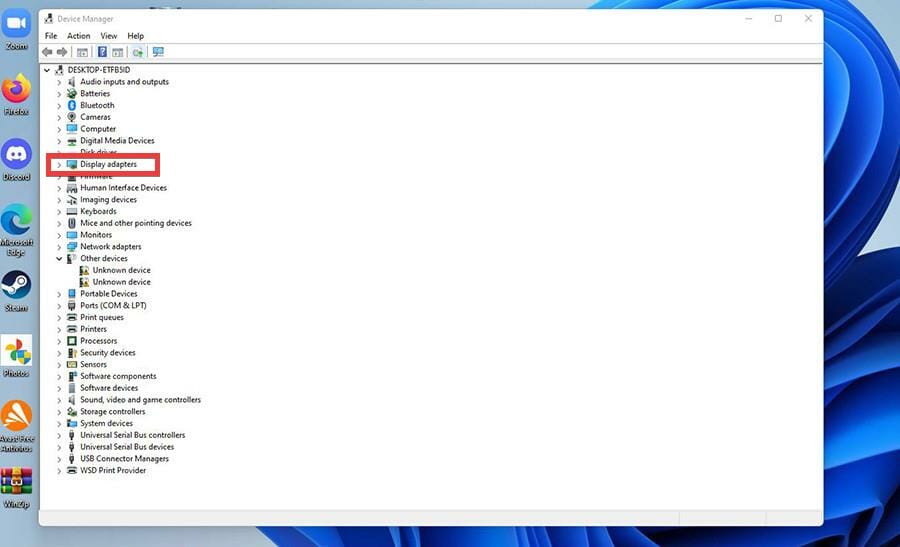
3. Aquí encontrará la tarjeta o tarjetas gráficas de su computadora con Windows 11.
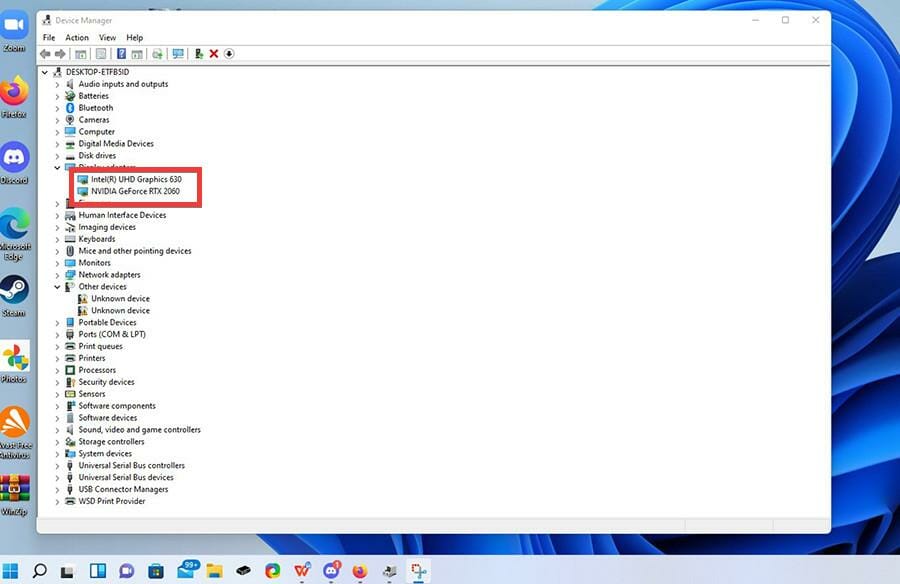
4. Para actualizar una tarjeta gráfica de la lista, haga clic derecho sobre ella y seleccione Actualizar controlador.
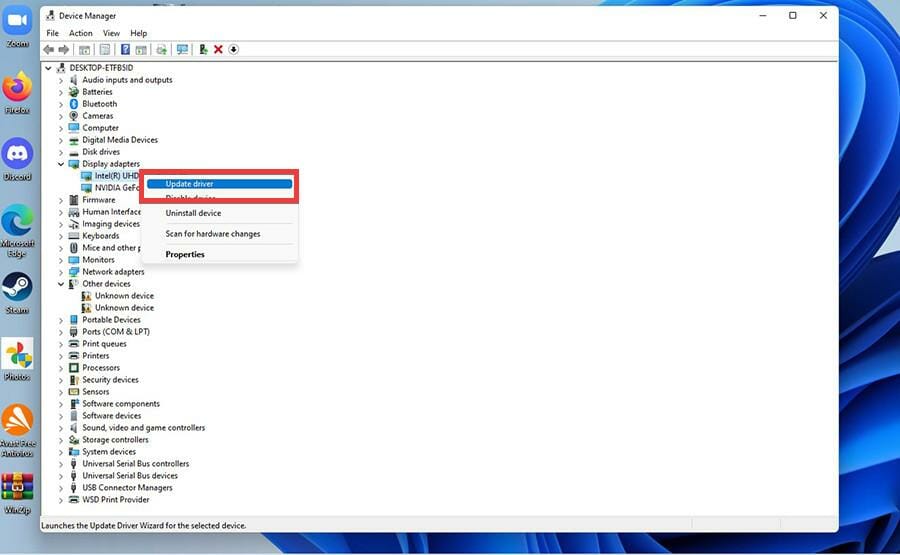
5. Aparecerá una ventana que le preguntará cómo desea buscar los controladores disponibles.
6. Seleccione Buscar automáticamente el controlador para hacerlo fácil.
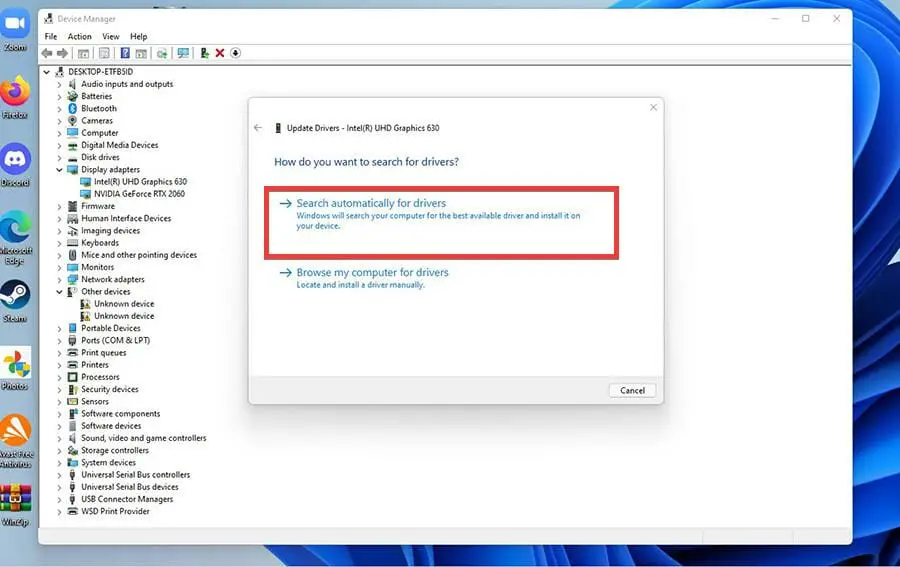
7. En ese momento, el Administrador de dispositivos descargará e instalará automáticamente los controladores.
8. La ventana puede indicarle que los mejores controladores ya están instalados. En ese caso, simplemente cierre la ventana.
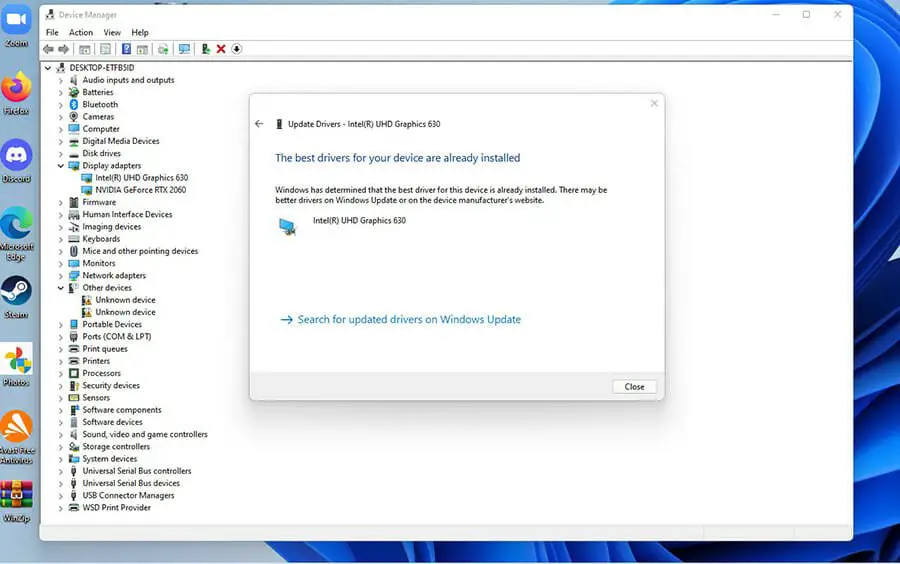
Uso de herramientas oficiales externas
Actualización del controlador de gráficos NVIDIA
- En un navegador de Internet, busque Nvidia GeForce Experience.
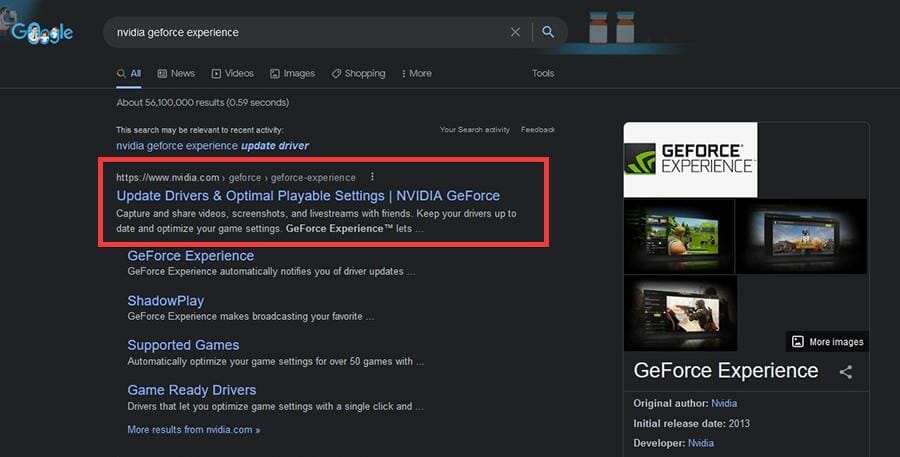
- En la página GeForce Experience, haga clic en el Descargar ahora botón.
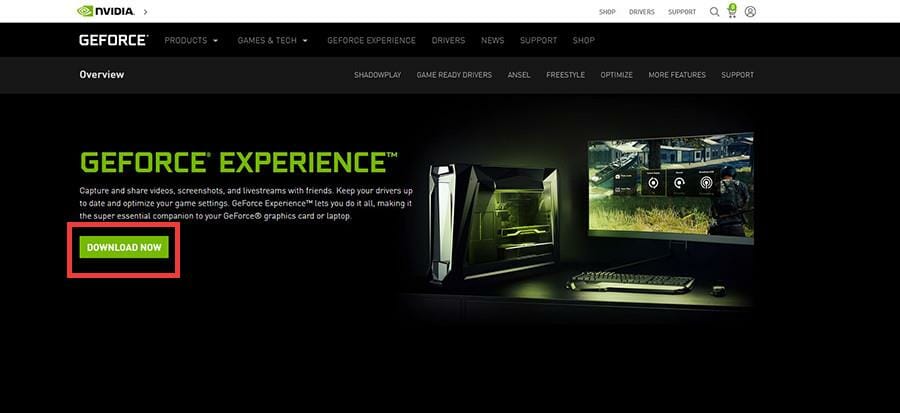
- Haga clic en Guardar el archivo en la pequeña ventana.
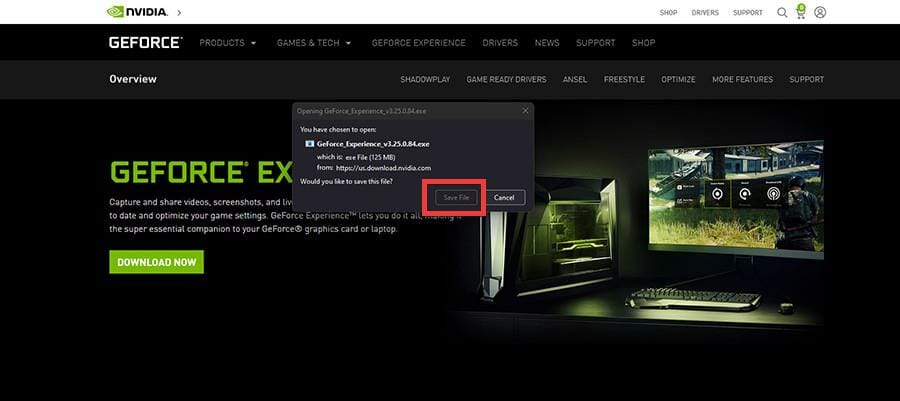
- Vaya a donde se descargó el archivo y haga doble clic en él para instalarlo.
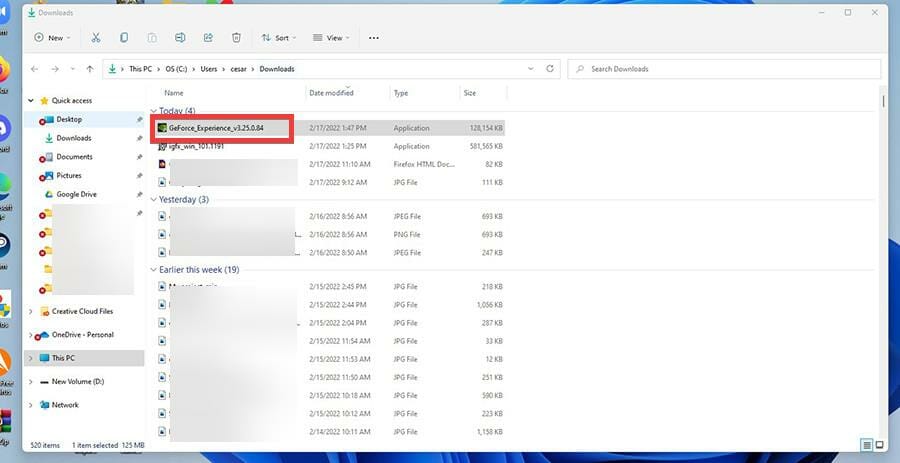
- En el asistente, seleccione Aceptar e instalar.
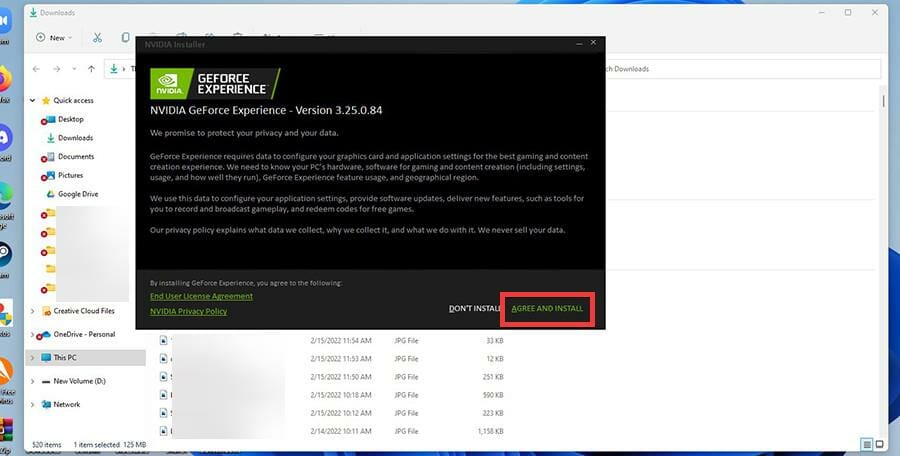
- Crea una cuenta para GeForce Experience.
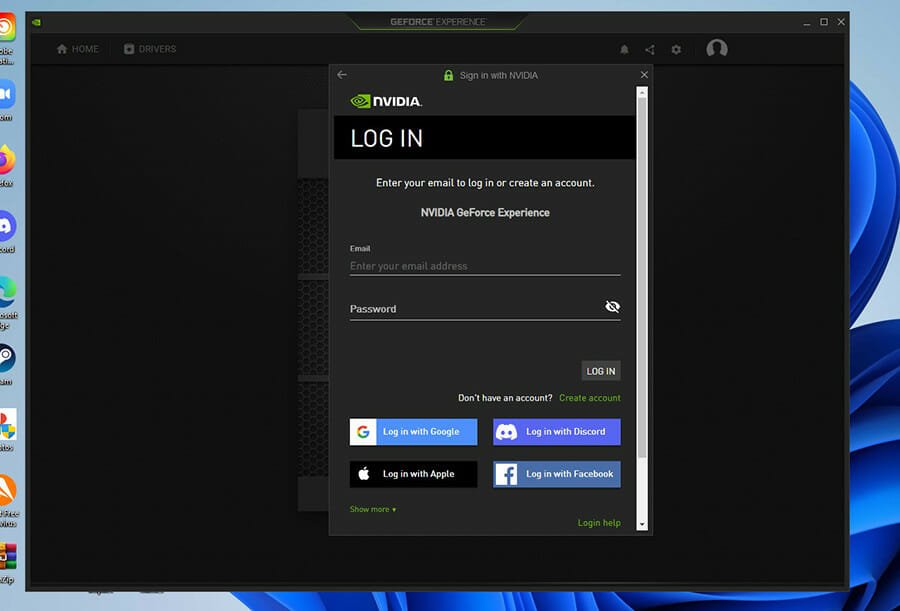
- En GeForce Experience, haga clic en Conductores en la cima.
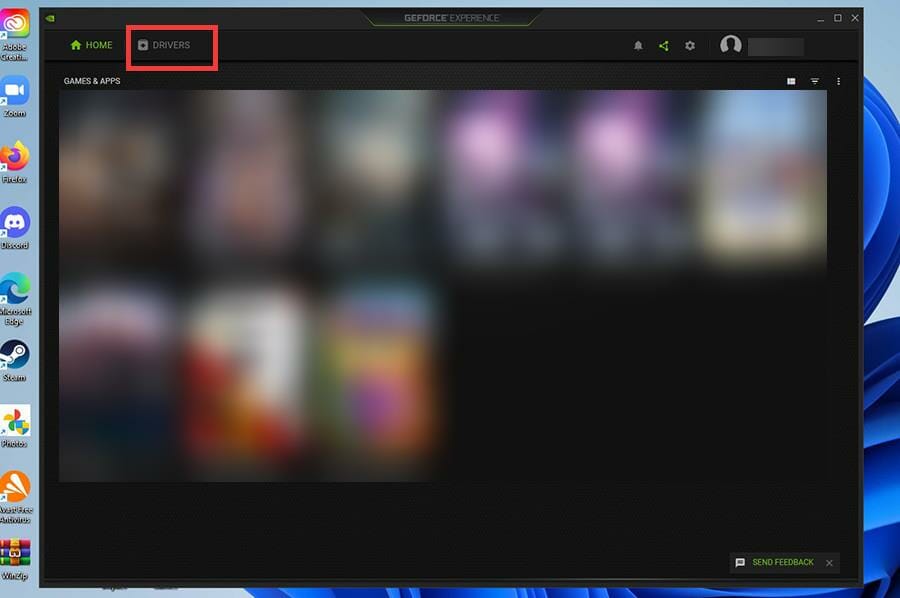
- Haga clic en Buscar actualizaciones en la esquina para ver si hay algo disponible.
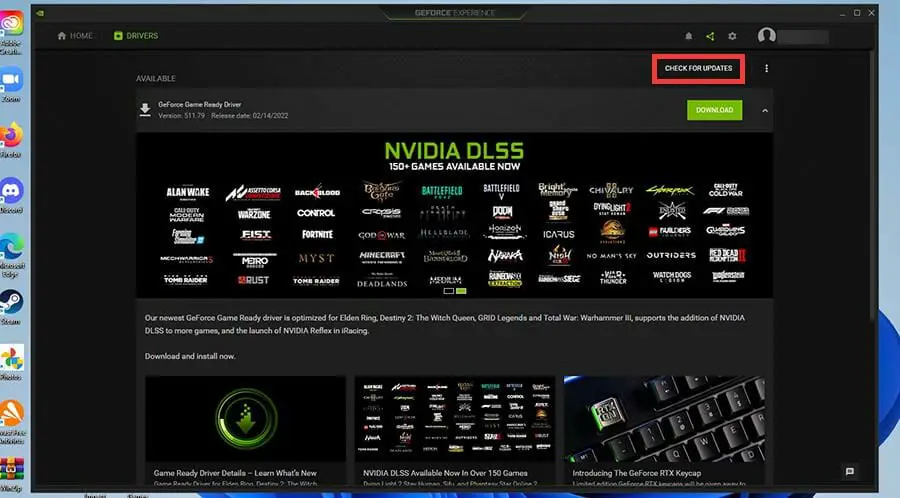
- Para otros controladores, haga clic en Descargar.
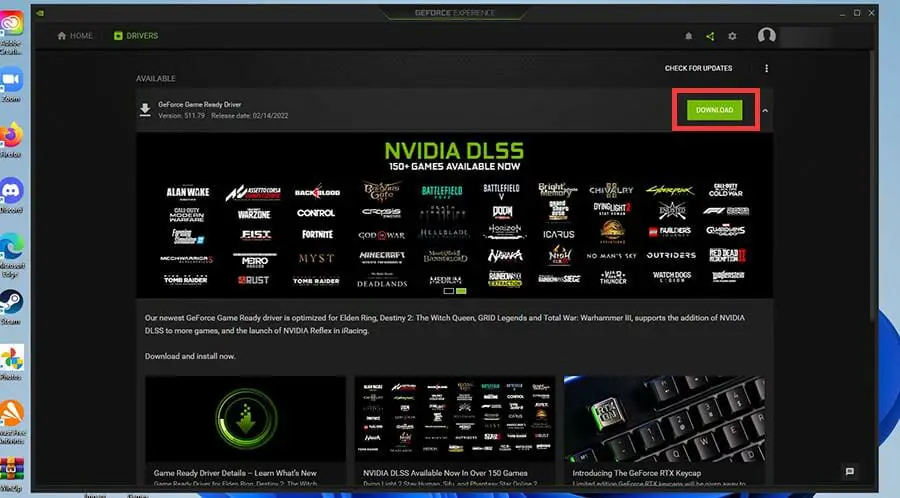
- Después de un breve período de tiempo, los controladores se descargarán.
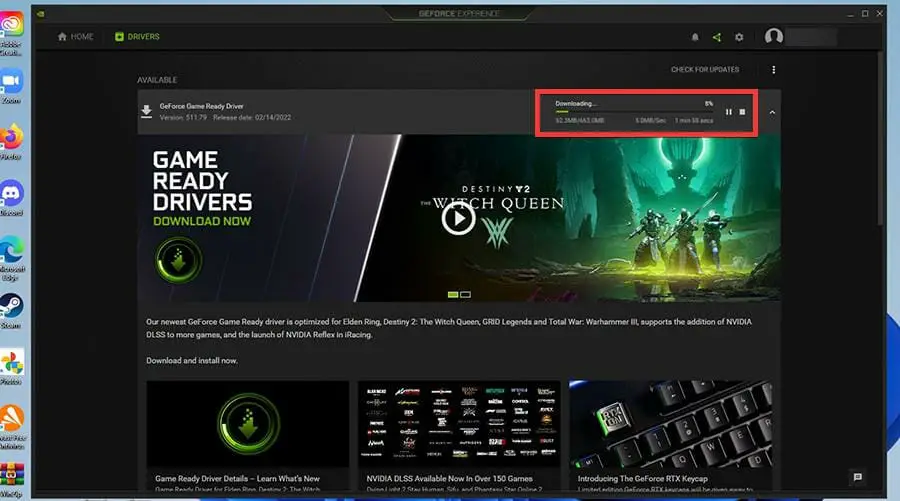
- Puede hacer clic en Instalación rápida o Instalación personalizada.
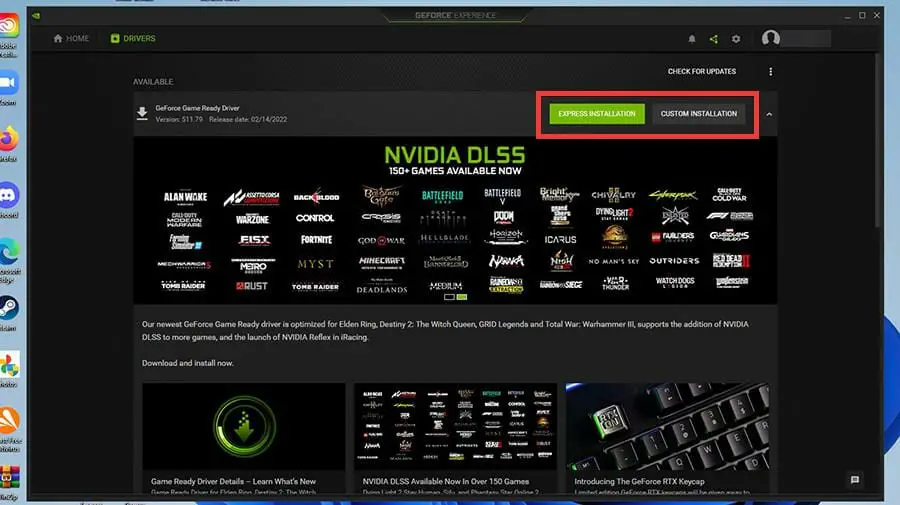
- La instalación tardará unos minutos.
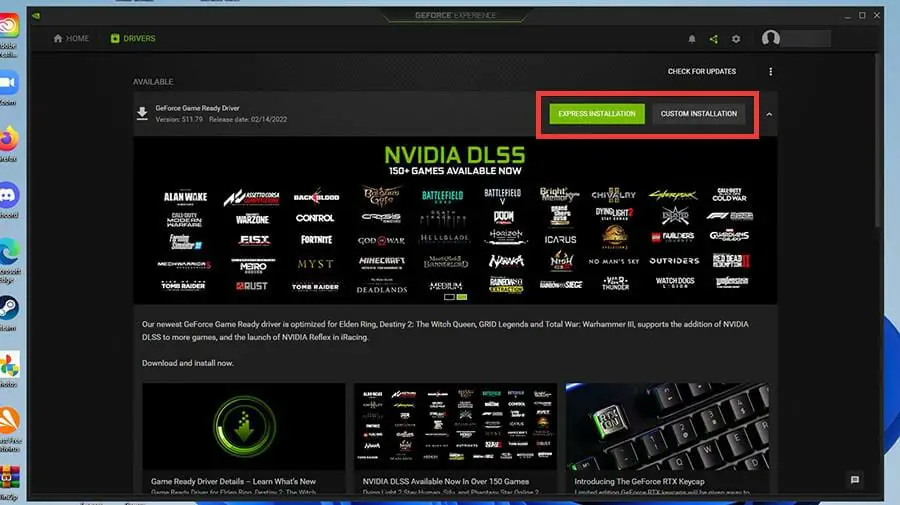
Actualización del controlador de gráficos Intel
- En un navegador de Internet, busque el controlador de gráficos Intel y haga clic en la entrada que le permite Descargue los controladores y el software de Intel.
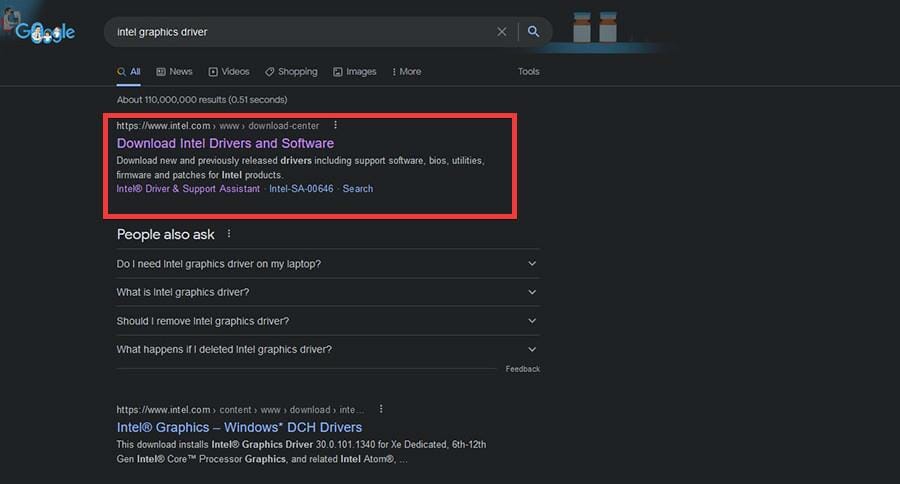
- En la página siguiente, haga clic en Empezar.
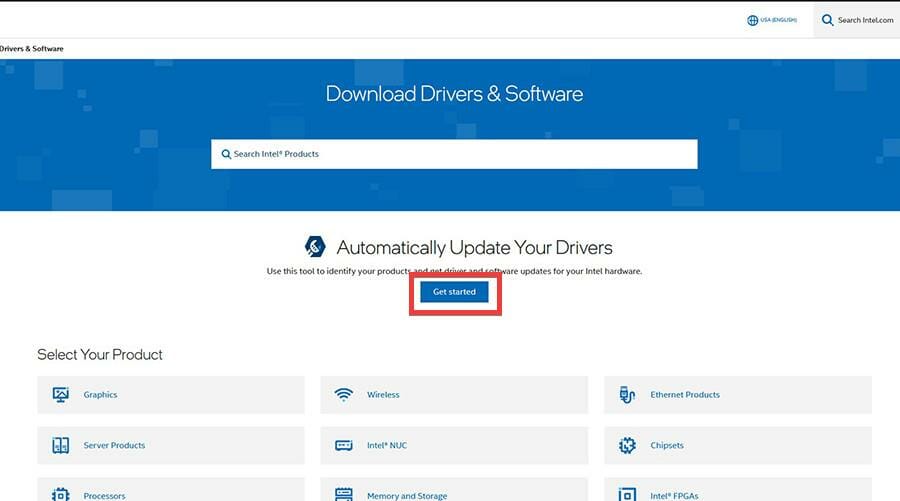
- Hacer clic Descargar ahora para descargar Intel Driver & Support Assistant.
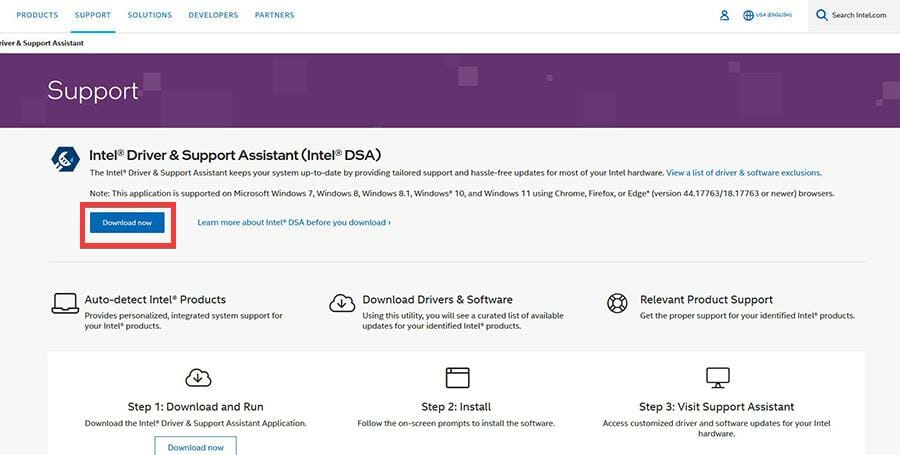
- Hacer clic Guardar el archivo en la pequeña ventana que aparece.
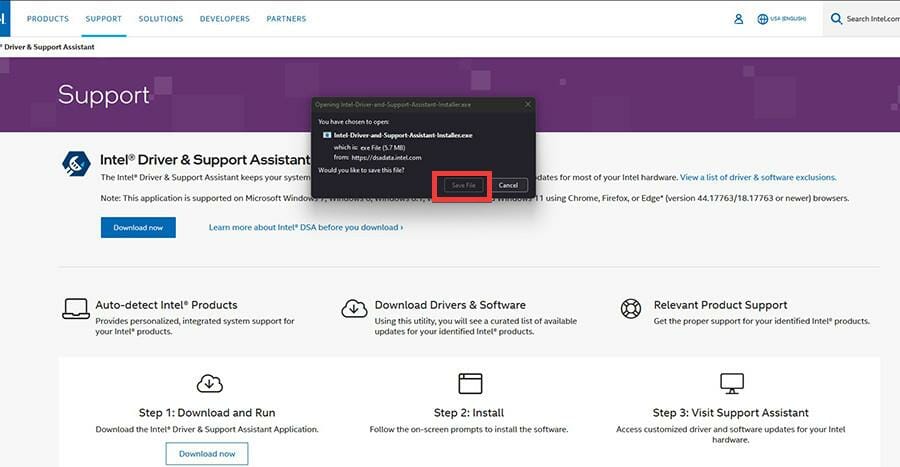
- Vaya a la ubicación de la aplicación descargada y haga doble clic en ella.
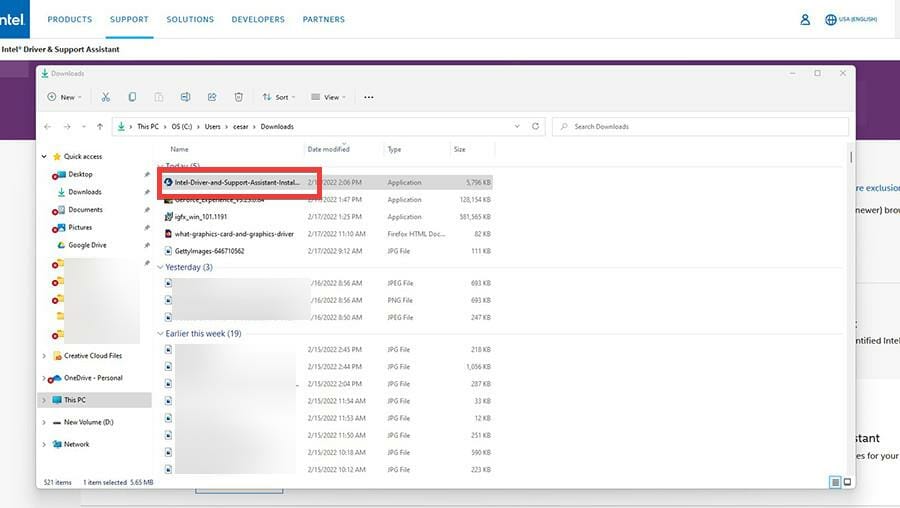
- Hacer clic Instalar y ejecute el asistente de instalación.
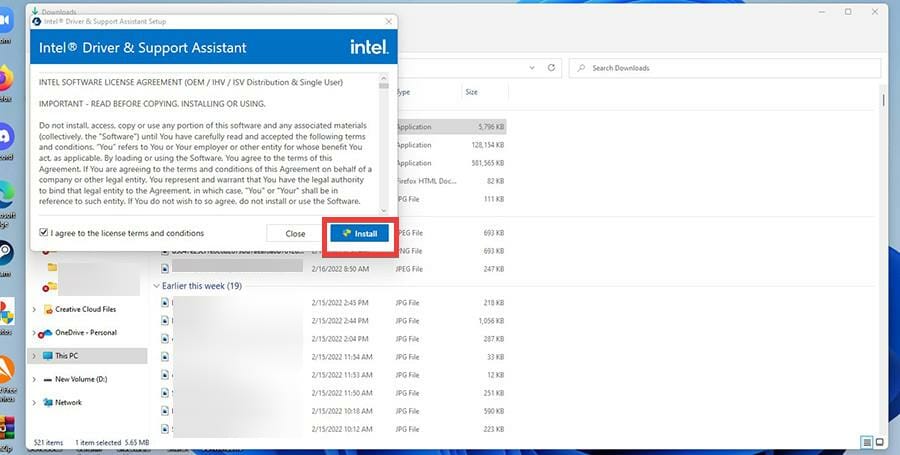
- Después de la instalación, haga clic en Reiniciar para terminar.
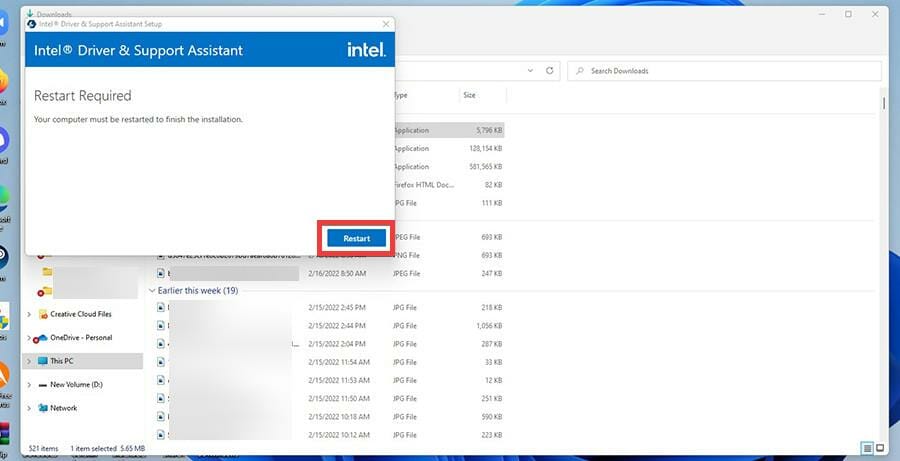
- Abra la aplicación Intel Driver and Support Assistant.
- En la aplicación, seleccione Apoyo en el lado izquierdo.
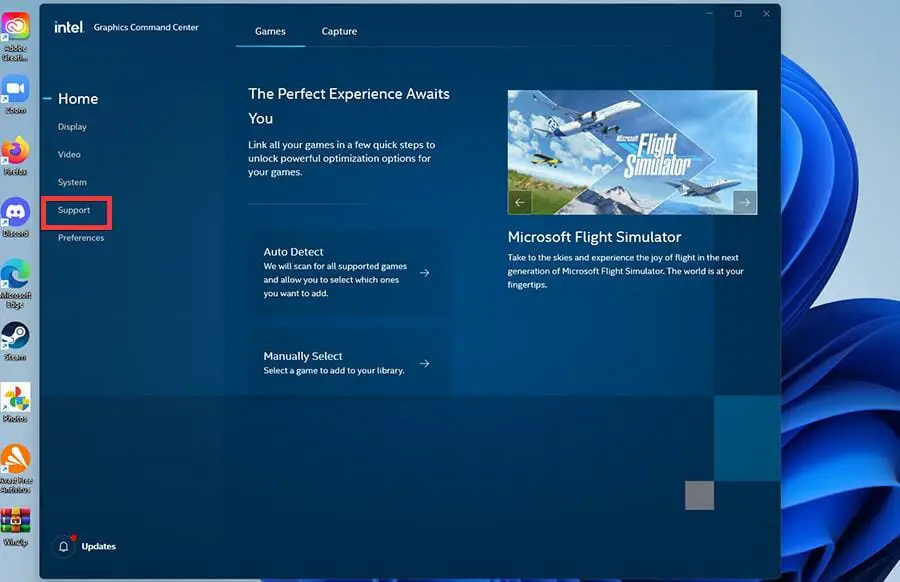
- Seleccione Descargar controlador de gráficos para descargar los controladores más recientes.
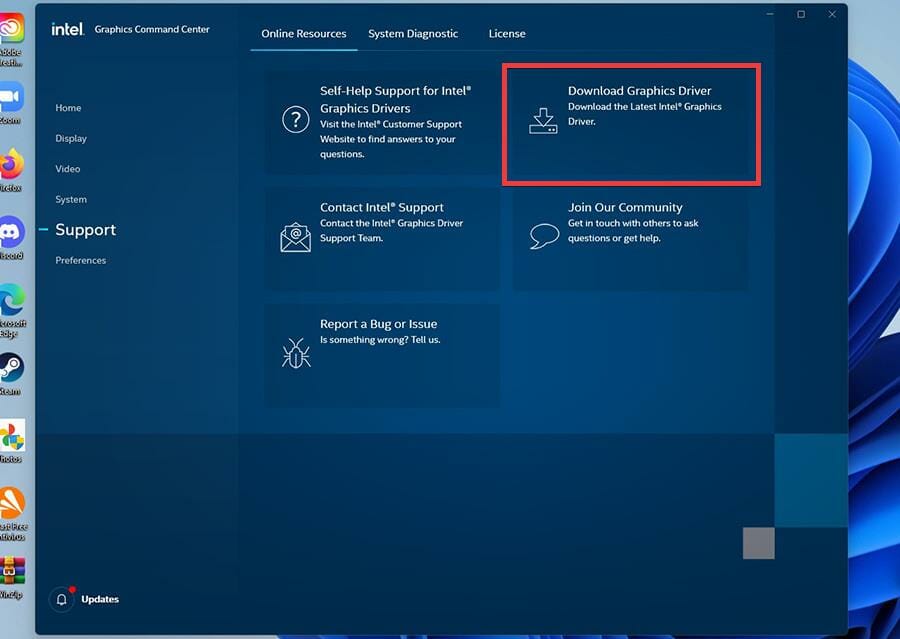
- Volverá a la página Controladores y software. Seleccione Empezar otra vez.
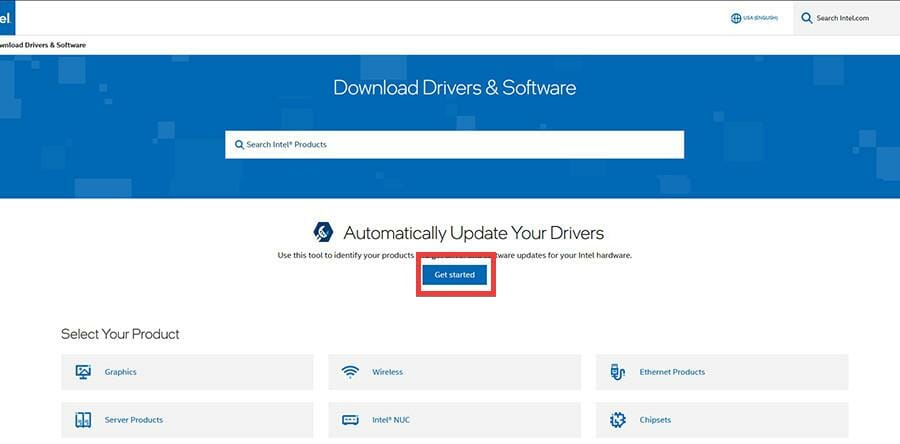
- Aquí ahora verá todos los controladores disponibles para descargar. Puedes escoger y elegir los que quieras o seleccionar Descargar todoque es lo que seleccionará esta guía.
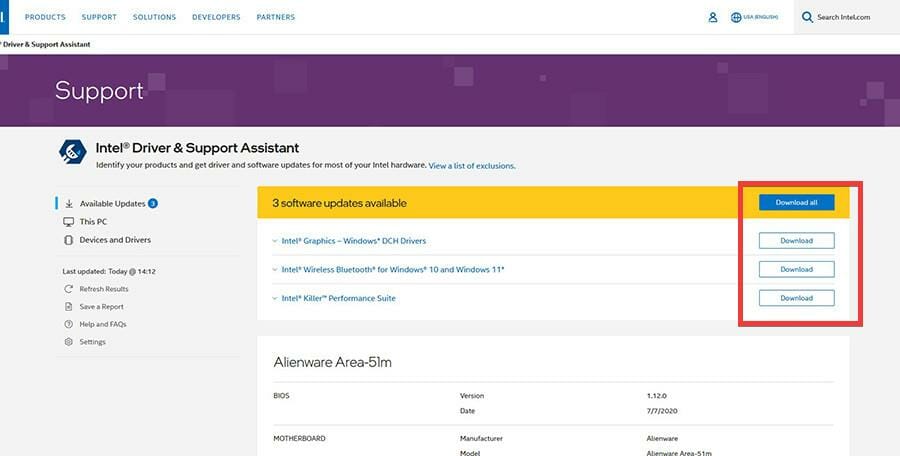
- Dale unos minutos para que se descargue.
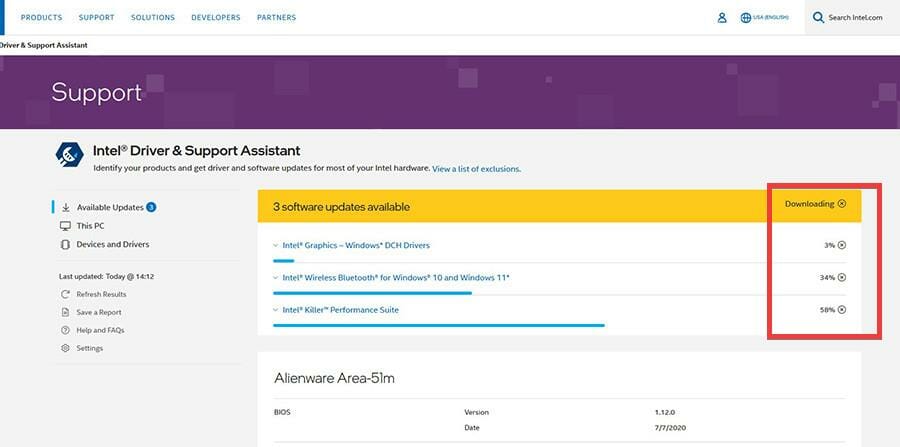
- Hacer clic Instalar en un conductor.
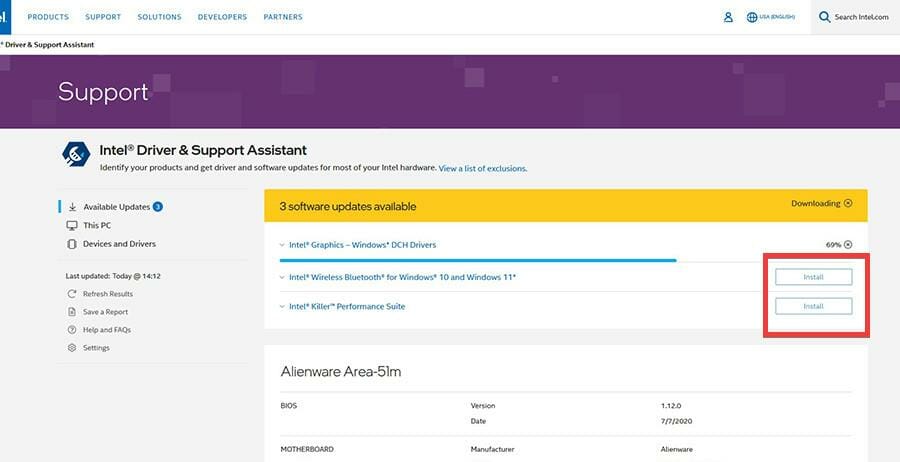
- Aparecerá una pequeña ventana que le preguntará si desea actualizar. Hacer clic Sí.
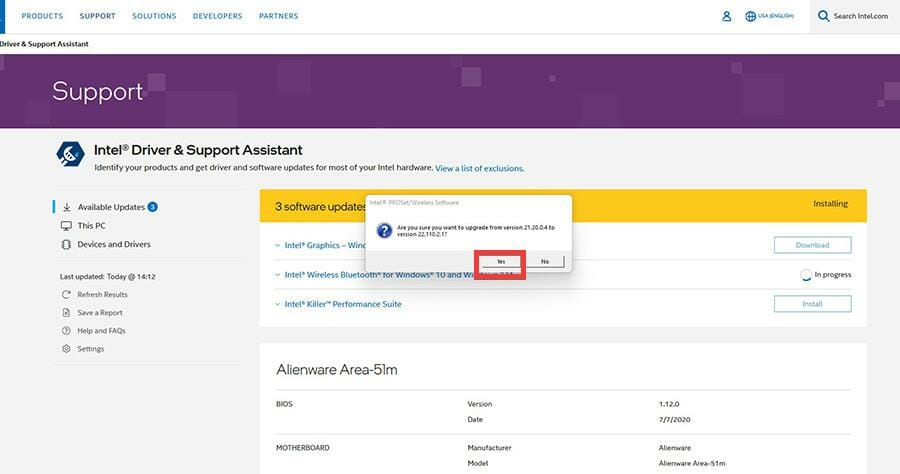
- Ejecute el asistente de instalación.
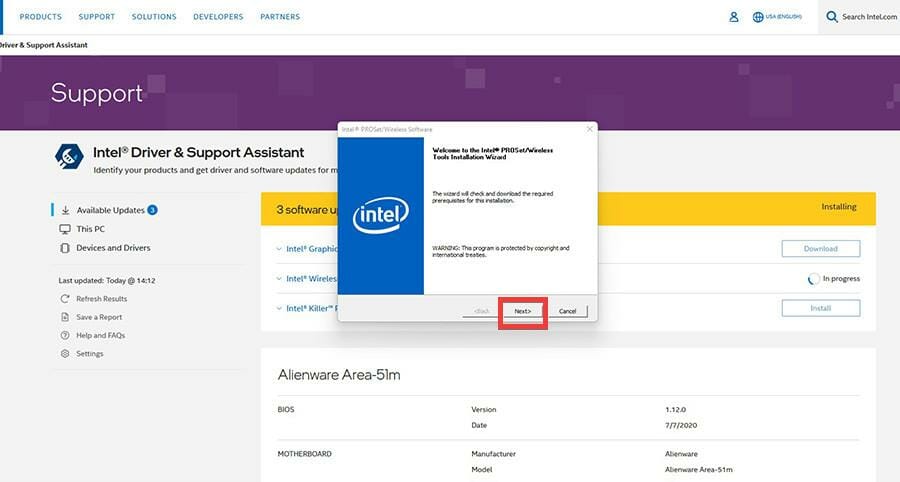
- Es posible que le pida que elija un tipo de configuración. Seleccione Típico o puede personalizar la instalación.
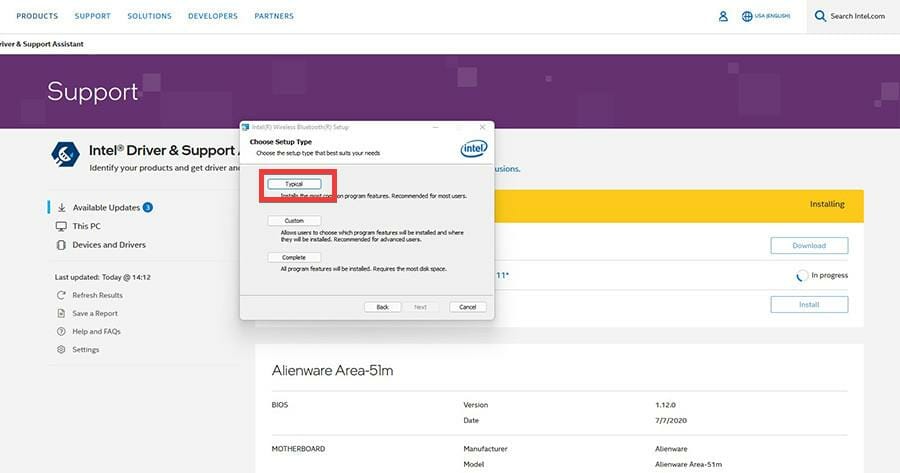
- Seleccione Finalizar para completar la instalación.
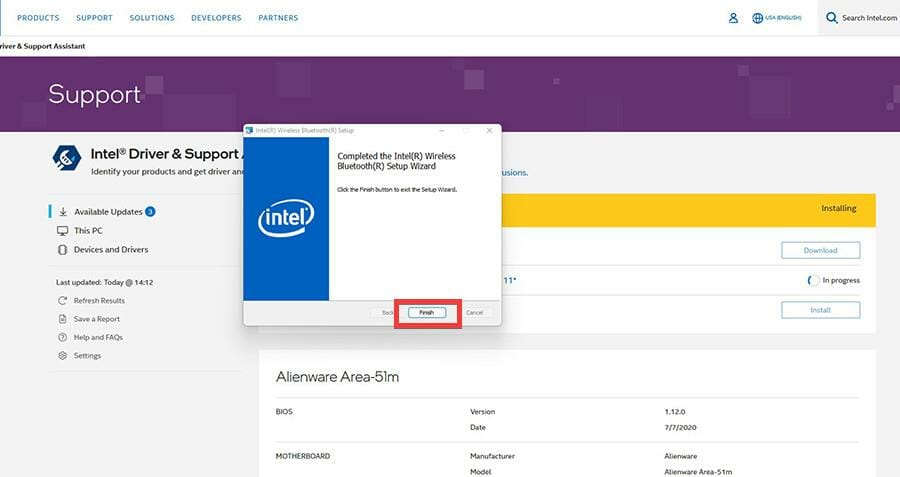
Reinstalación del controlador de gráficos
- Regrese al Administrador de dispositivos y haga clic en Adaptadores de pantalla. En este ejemplo, la guía reinstalará Intel UHD Graphics 630, pero las instrucciones son las mismas para todos los controladores.
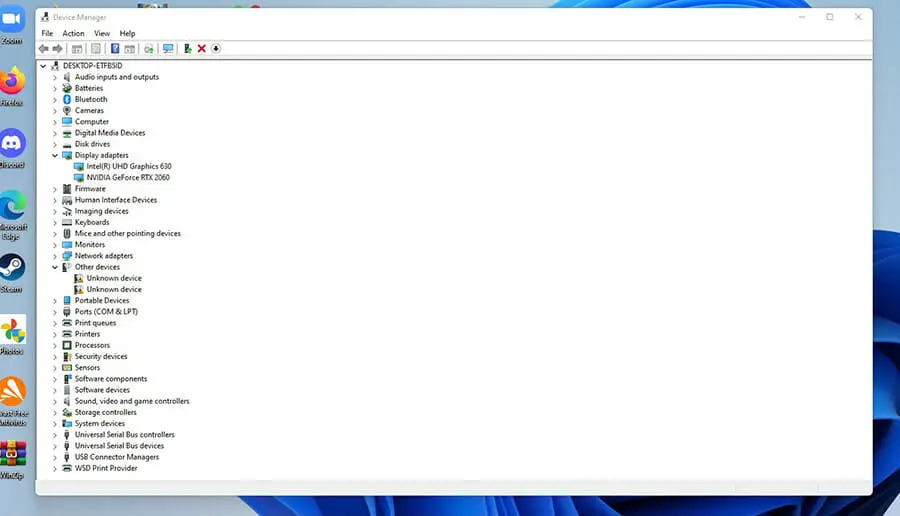
- Haga clic derecho en la tarjeta gráfica y seleccione Desinstalar dispositivo.
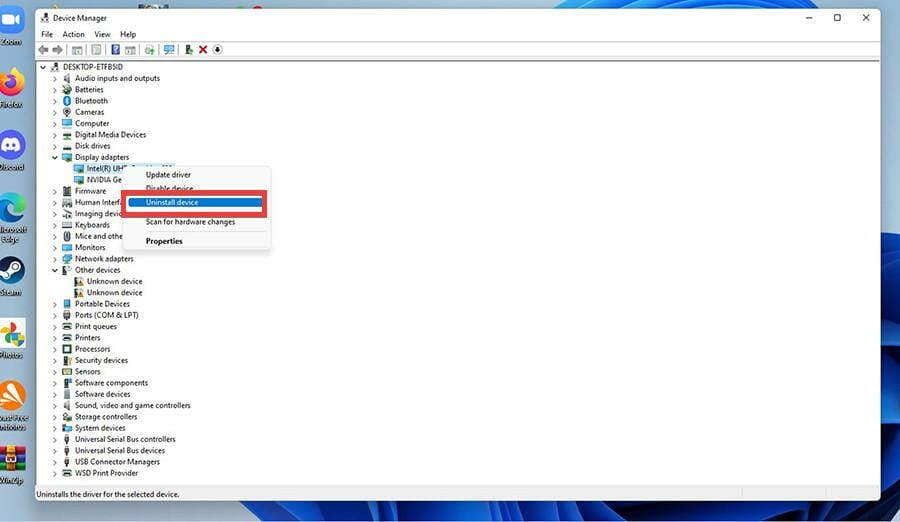
- Aparecerá una pequeña ventana. Haga clic en la casilla junto a Intente eliminar el controlador de este dispositivo.
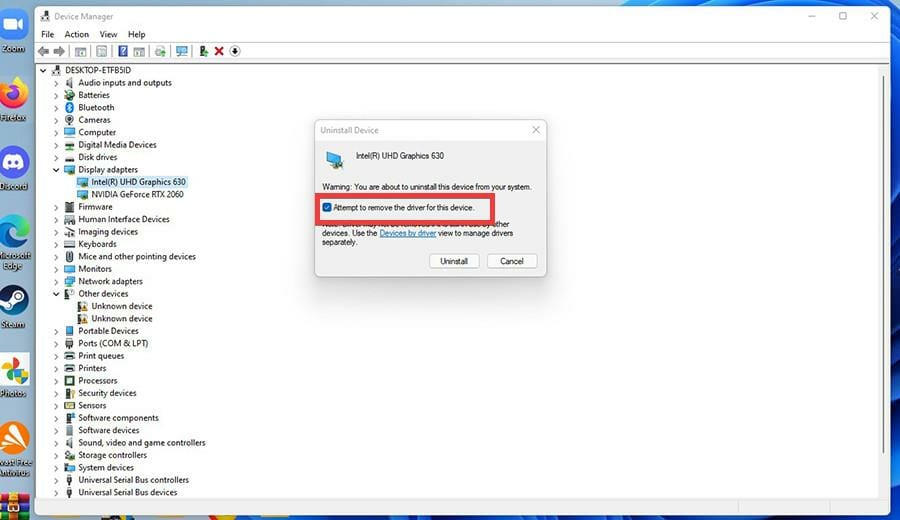
- Si desea administrar el controlador por separado, haga clic en Dispositivo por conductor en la pequeña ventana.
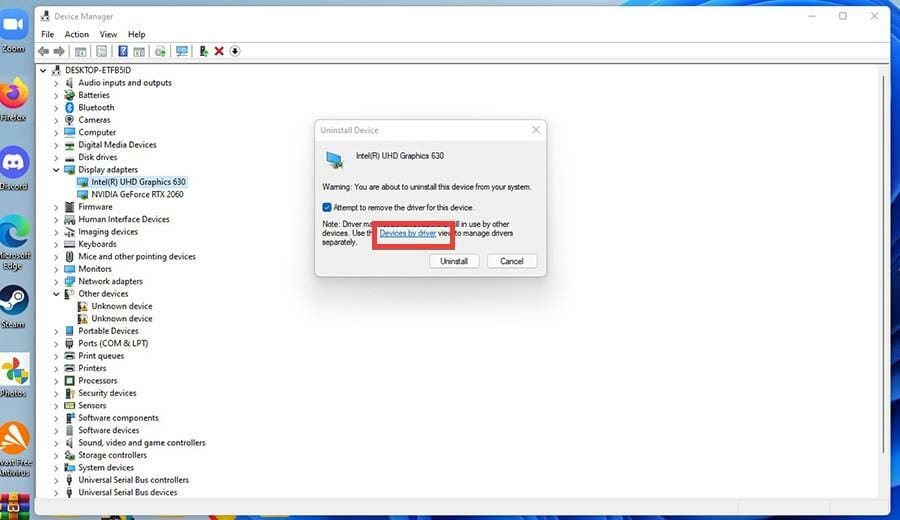
- Haga clic en el Desinstalar botón.
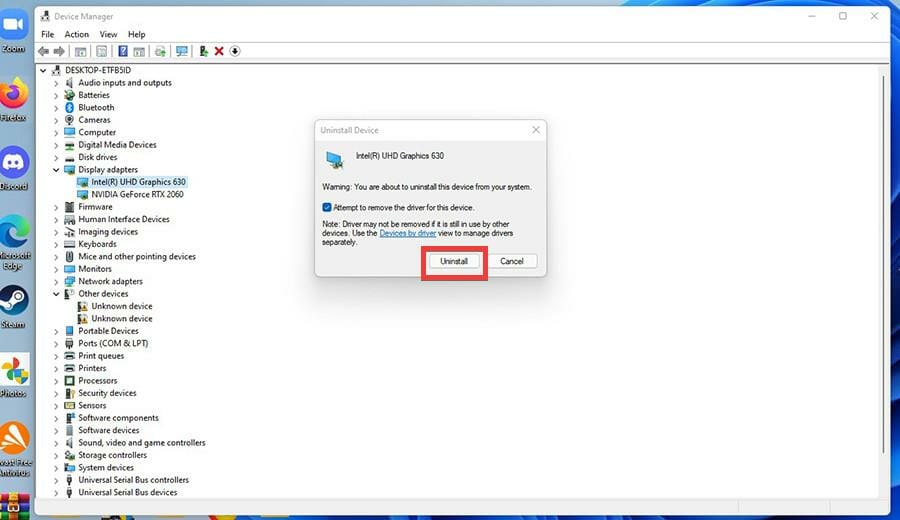
- Ahora diríjase a la página de descarga oficial del fabricante respectivo del controlador. Esta guía irá a la pagina de intelpero también hay AMD y NVIDIA.
- Localice los controladores que desinstaló. En este caso, se trata de Intel UHD Graphics 630.
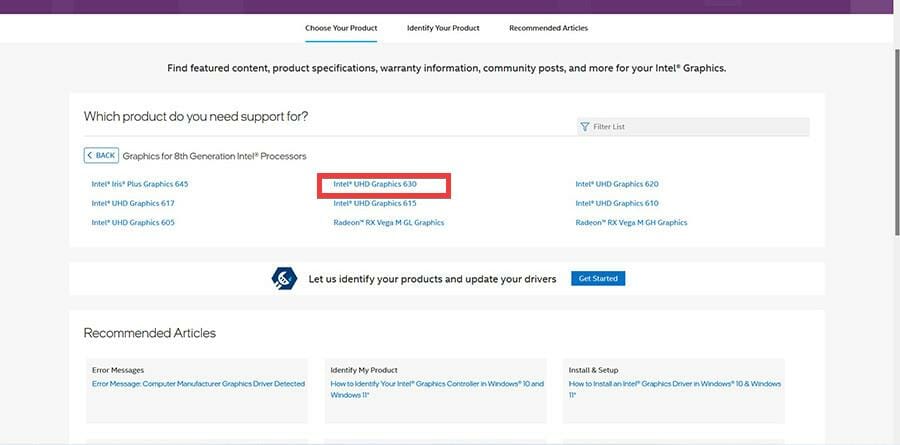
- Localice los controladores y haga clic en Descargar.
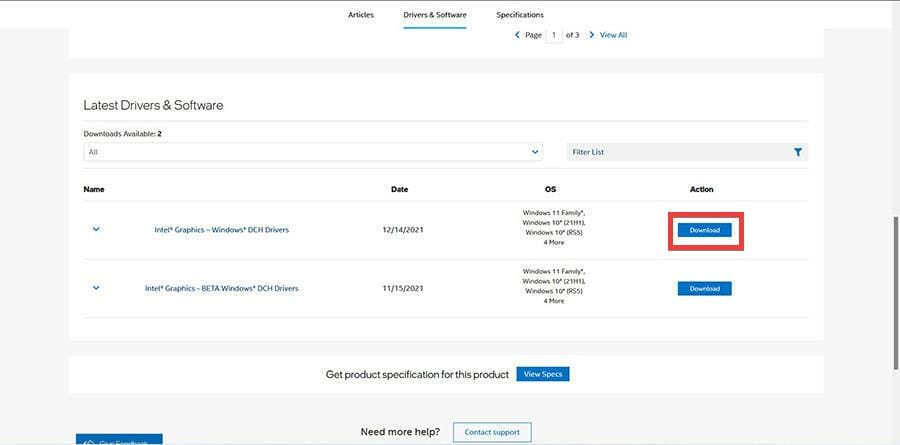
- Hacer clic Guardar el archivo cuando aparezca la ventana pequeña.
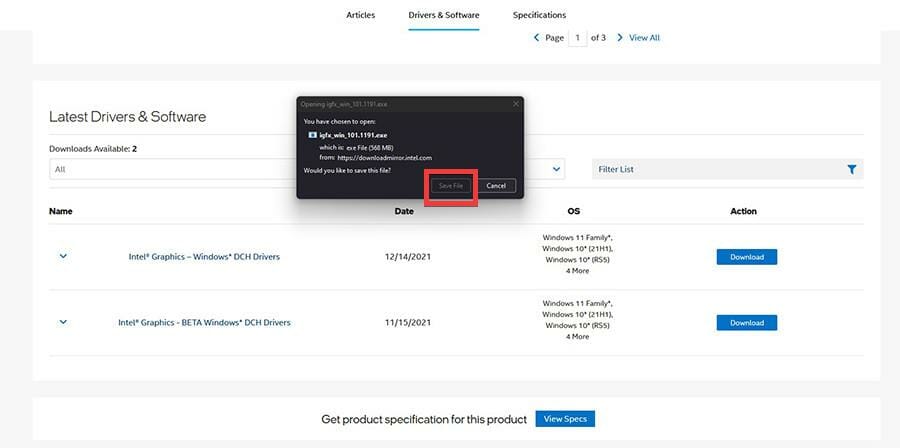
- Después de la descarga, vaya a donde se encuentra el archivo y haga doble clic en él.
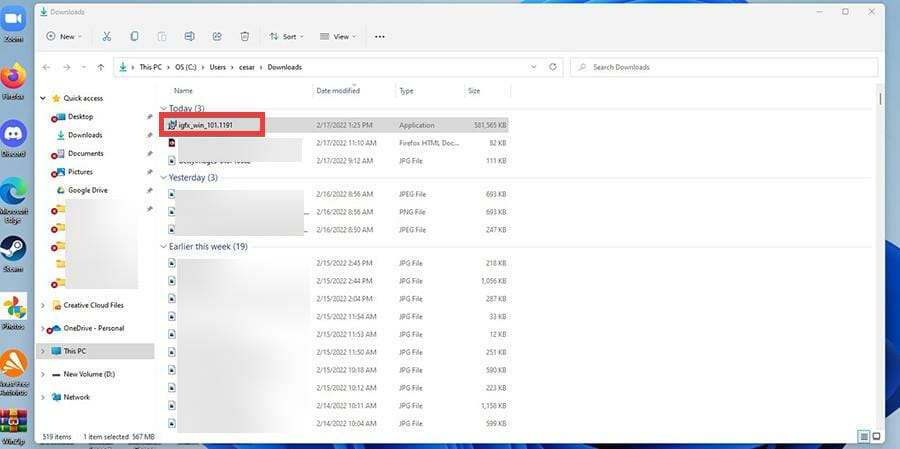
- En la pequeña ventana que aparece, haga clic en Correr.
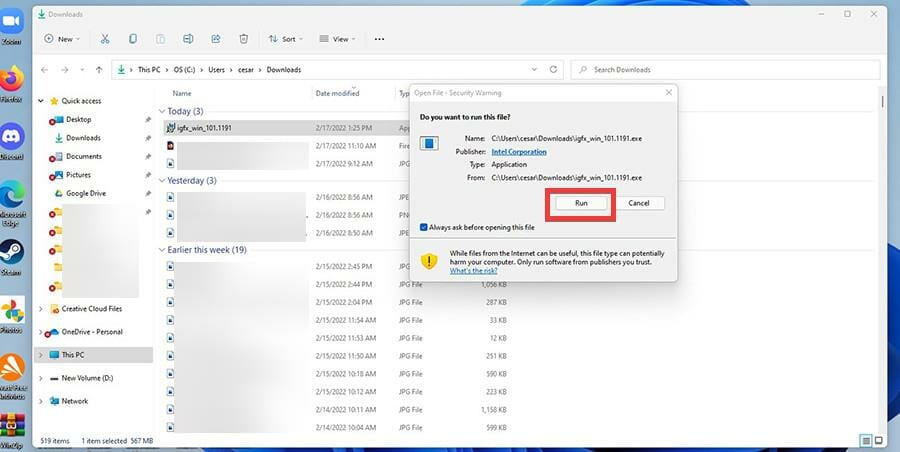
- Aparecerá un instalador del controlador gráfico. Comience la instalación.
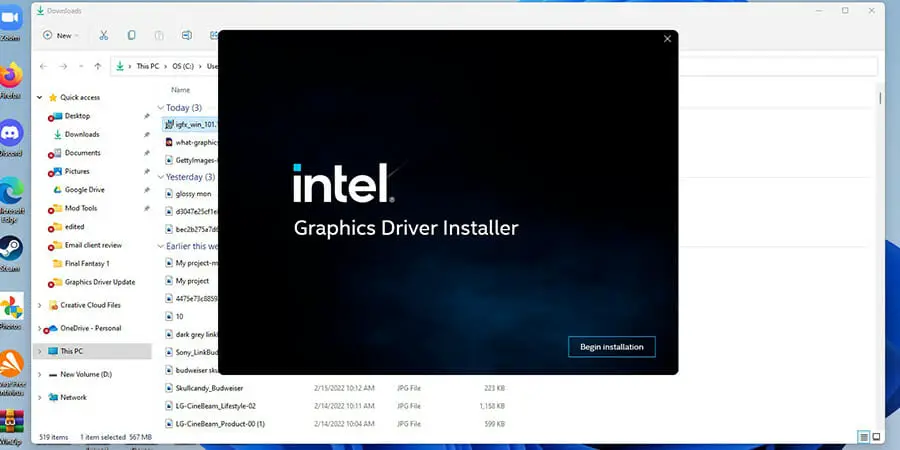
- Ejecute el asistente de instalación y las instrucciones de su controlador respectivo.
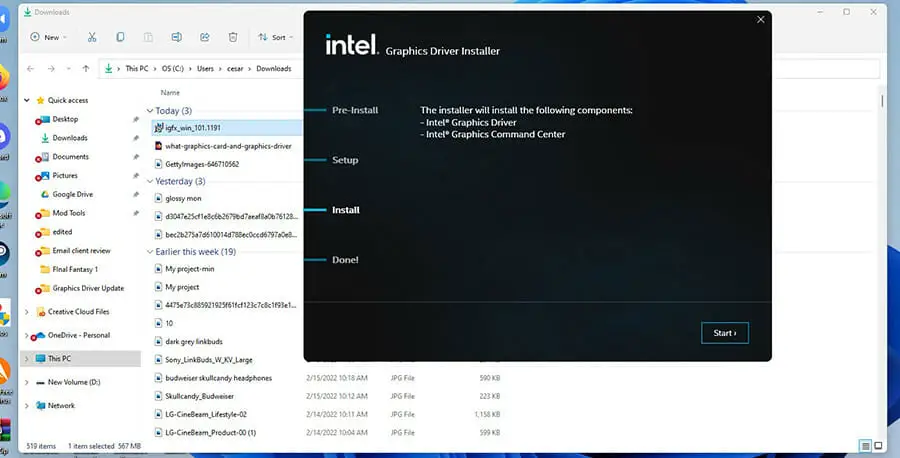
- Después de la instalación, reinicie su computadora.
- Puede verificar si la instalación fue exitosa volviendo al Administrador de dispositivos y ver si fue exitosa.
¿Hay otros consejos que debería saber sobre la actualización de los controladores de gráficos?
Hay varias cosas que debe saber sobre la actualización de controladores en Windows 11. La primera es aprender a instalar manualmente los controladores de gráficos en su computadora. La actualización manual es similar a las instrucciones anteriores, pero también debe saber cómo buscar controladores en su máquina.
Anteriormente se mencionó que puede experimentar errores o algún tipo de problema al descargar, especialmente cuando se trata de controladores Nvidia. Puede surgir un problema con la instalación de estos controladores y se recomienda encarecidamente que aprenda la forma de solucionarlo.
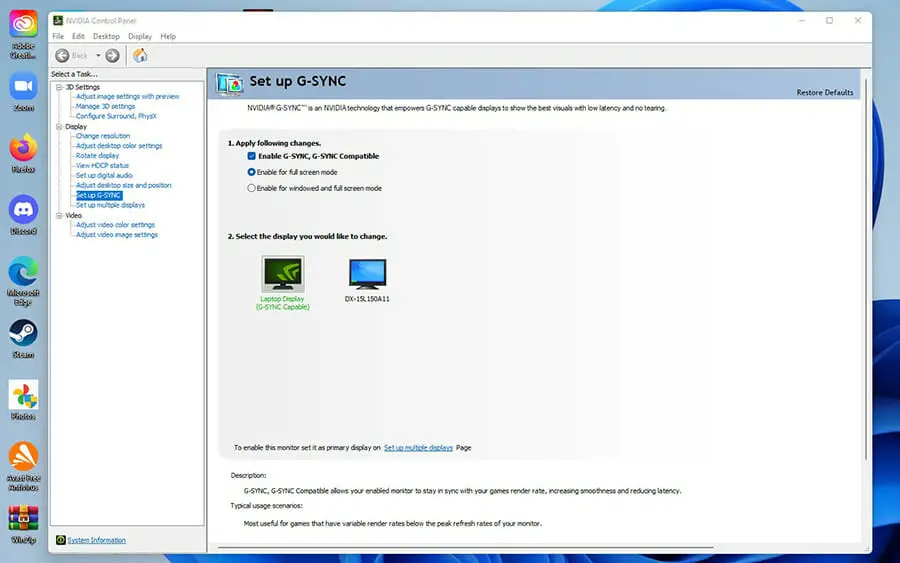
Es posible que la tarjeta gráfica no se detecte en una computadora con Windows 11. Las soluciones pueden ser tan simples como actualizar su tarjeta gráfica o tan complejas como actualizar el BIOS. Y en buena medida, se recomienda que aprenda a actualizar su controlador de gráficos en Windows 10.
Es posible que Windows 10 esté pasando de moda, pero las computadoras con Windows 11 son caras, por lo que es posible que se quede con esa computadora portátil vieja. Hasta que llegue el día en que compre una máquina con Windows 11, le recomendamos que aprenda a actualizar los controladores en una computadora con Windows 10.
No dude en dejar un comentario a continuación si tiene alguna pregunta sobre otras aplicaciones de Windows 11. Además, deje comentarios sobre las reseñas que le gustaría ver o información sobre otras características de Windows 11.