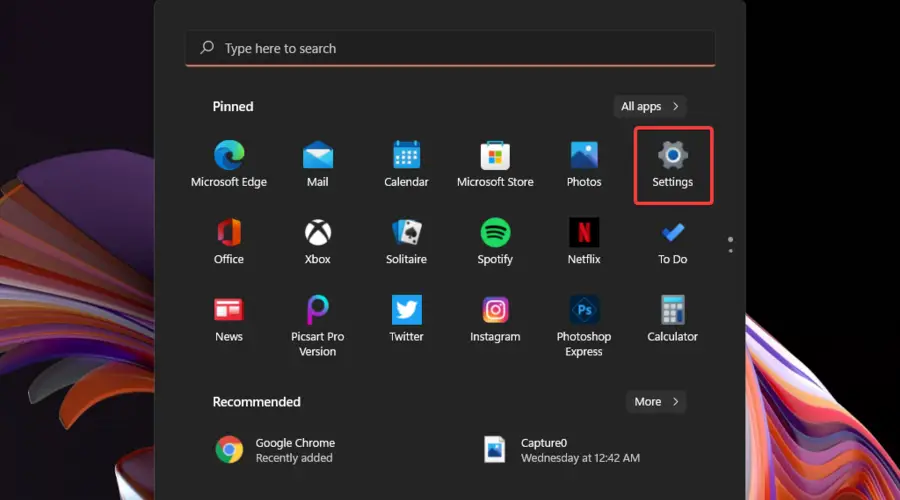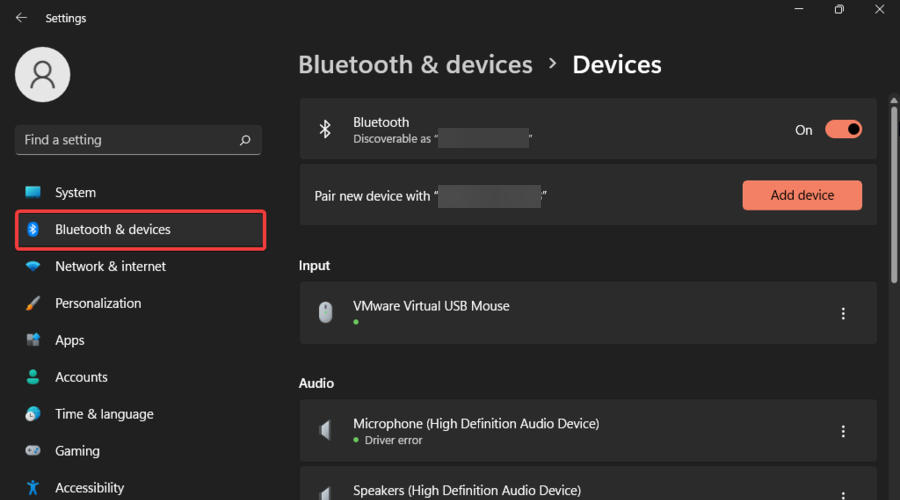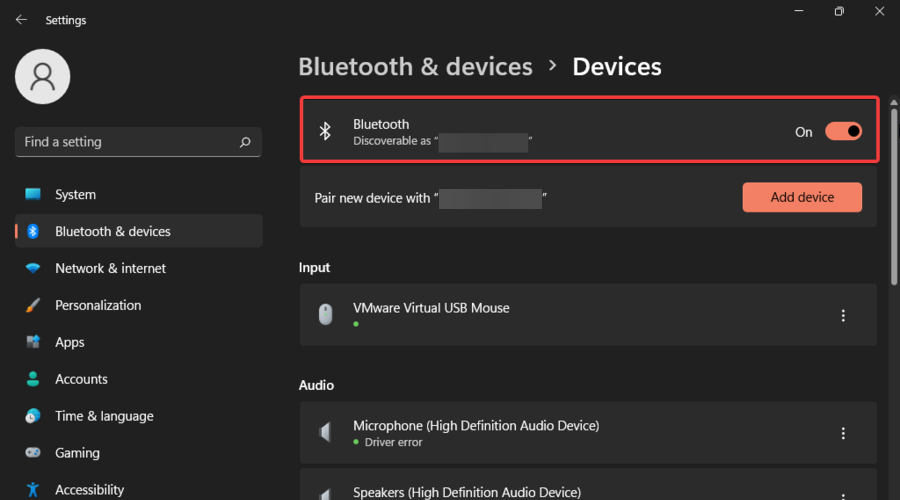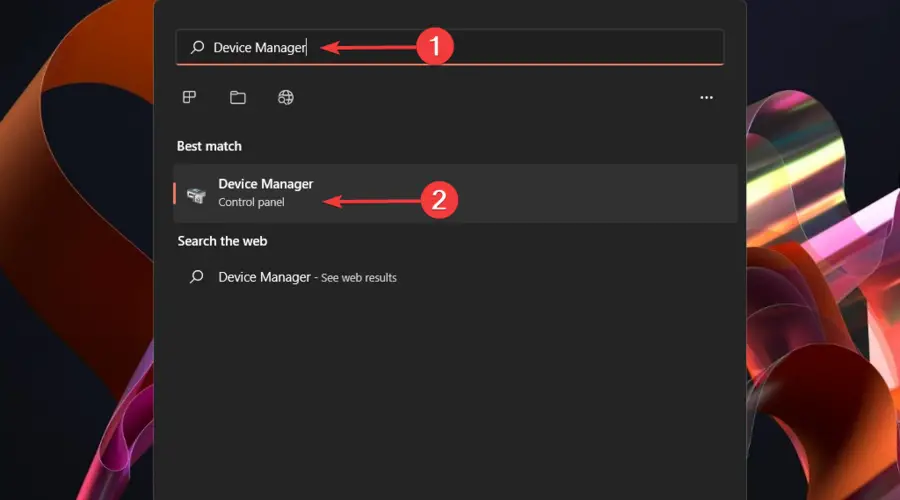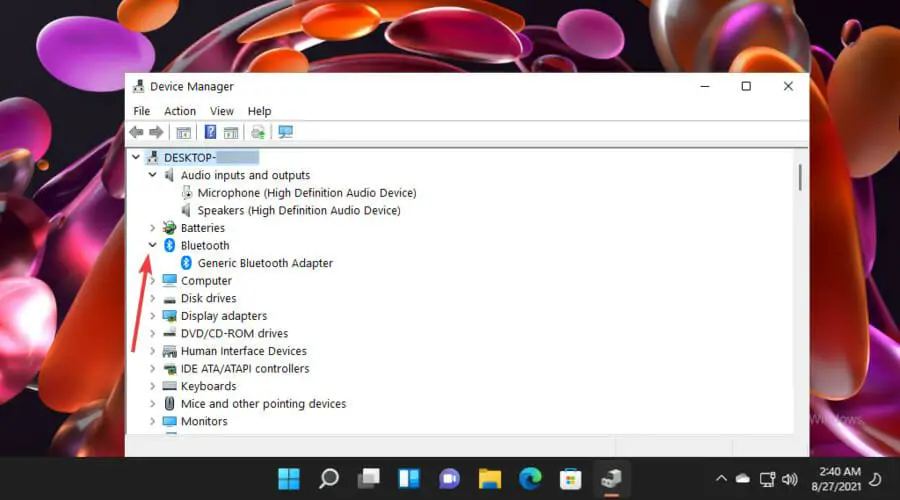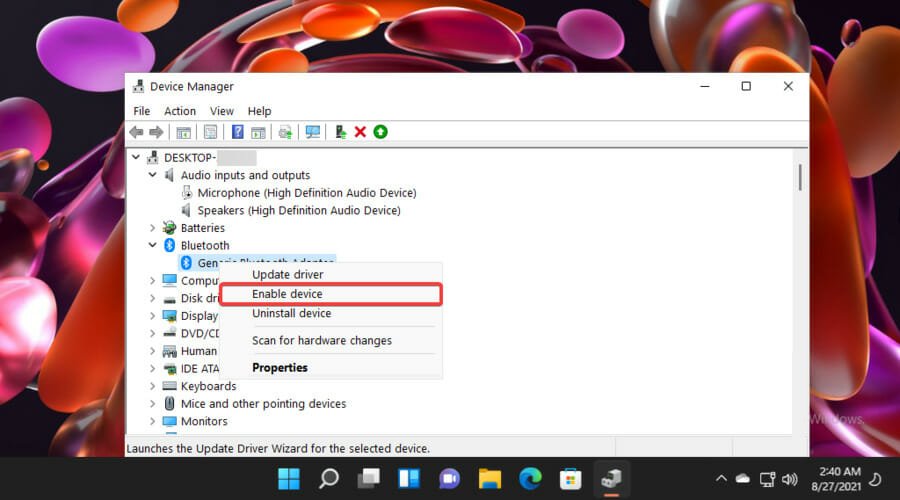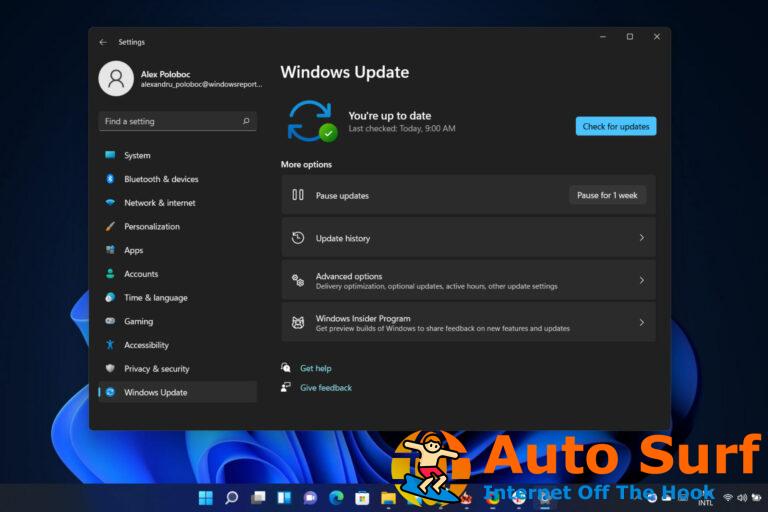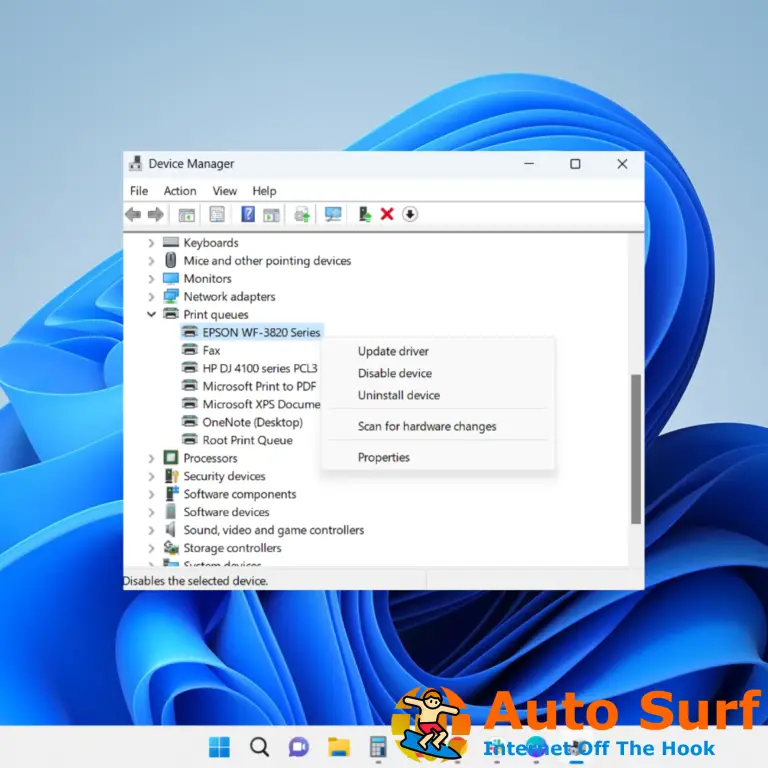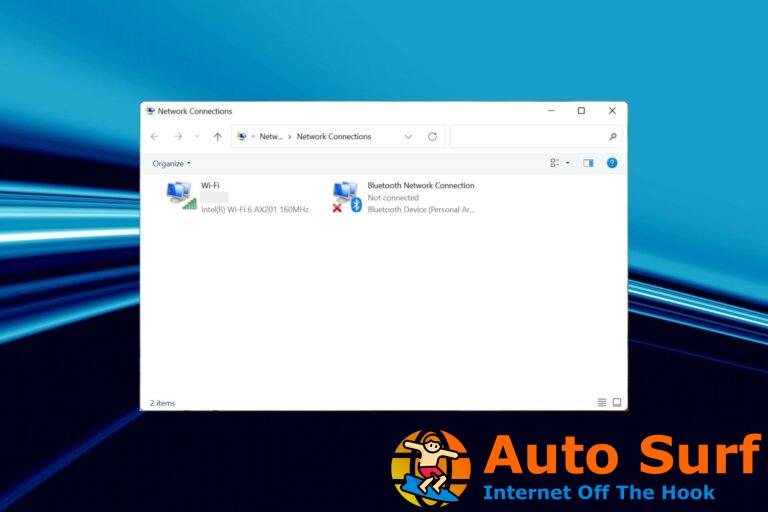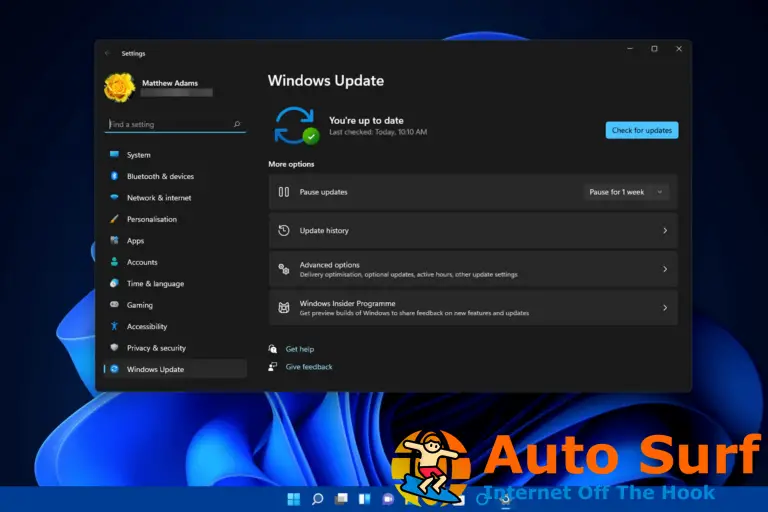- Activar Bluetooth en Windows 11 es más fácil de lo que piensa y varias opciones ayudarían.
- Puede habilitarlo rápidamente a través del menú Configuración.
- El Centro de actividades también le permite activar esta función.
- Usar el Administrador de dispositivos también es una opción eficiente para activar Bluetooth.
Ya no es una sorpresa que el último sistema operativo de Microsoft haya presentado excelentes características. Si bien algunos de ellos se mantuvieron bastante similares a lo que ya conocemos, otros cambiaron. Mira esta comparativa entre Windows 11 y Windows 10 y convéncete.
Bluetooth es una propiedad importante que funciona de la misma manera, y encenderlo es más fácil de lo que piensas.
Este artículo mostrará tres opciones accesibles que te ayudarán a activar Bluetooth en Windows 11. Pero antes que nada, veamos algunas razones por las que deberías usarlo en tu PC.
¿Por qué debería usar Bluetooth en Windows 11?
En términos generales, la tecnología Bluetooth representa una tecnología de comunicación inalámbrica de corto alcance utilizada para reemplazar los cables que conectan los dispositivos electrónicos. Sin embargo, es más que eso. Consulta la siguiente lista y descubre de qué se trata:
- Transferir archivos entre dispositivos móviles y computadoras – Con Windows 11 Bluetooth podrá emparejar teléfonos inteligentes o tabletas y su PC con Bluetooth, por lo que podrá enviar archivos de forma inalámbrica.
- Reubicar archivos de una PC a otra – También puede transferir archivos específicos entre dos PC. La condición es tener Bluetooth habilitado. Y esto se aplica simultáneamente para ambas computadoras.
- Conecte su PC a un teléfono inteligente – Amarrar representa compartir la conexión de red de un dispositivo con otro dispositivo, que se conecta a Internet a través de la conexión del otro dispositivo. Windows 11 le permite conectarse a través de Bluetooth. Tenga en cuenta que consume menos energía de la batería que Wi-Fi, por lo que podría ser una alternativa valiosa.
- Conectar periféricos – Más comúnmente, esta función se utiliza para conectar de forma inalámbrica periféricos a diferentes dispositivos. Hay muchos periféricos que pueden funcionar con Bluetooth. Para encontrar los más populares, consulte la siguiente lista.
Ahora, veamos cuáles son los métodos más accesibles para activarlo. La guía de hoy presentará información adicional interesante, así que asegúrese de leerla por completo.
¿Cómo puedo activar Bluetooth en Windows 11?
Utilice el menú de configuración
- Haga clic en el tecla de Windowsluego abre Ajustes.
- Haga clic en Bluetooth y dispositivos.
- Giro En el bluetooth
Esta es la opción más sencilla para activar Bluetooth en Windows 11. Sin embargo, ten en cuenta que su aparición en el menú Configuración depende de otra opción. Asegúrate de seguir leyendo este artículo para saber de cuál estamos hablando.
Activar/desactivar Bluetooth desde el Centro de actividades
Existen varios métodos para activar/desactivar Bluetooth y aquí se explica cómo hacerlo desde el Centro de actividades
1. Abrir Centro de Acción
En la esquina inferior derecha de la barra de tareas de su escritorio, busque y haga clic en Centro de Acción.
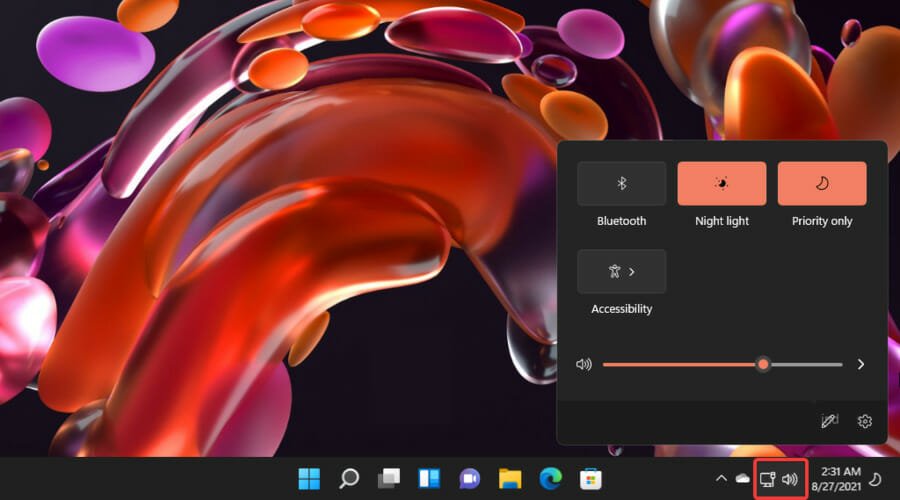
Se abrirá un menú que contiene múltiples opciones: Bluetooth, Luz nocturna, Solo prioridad y Accesibilidad. Haga clic en el Bluetooth icono.
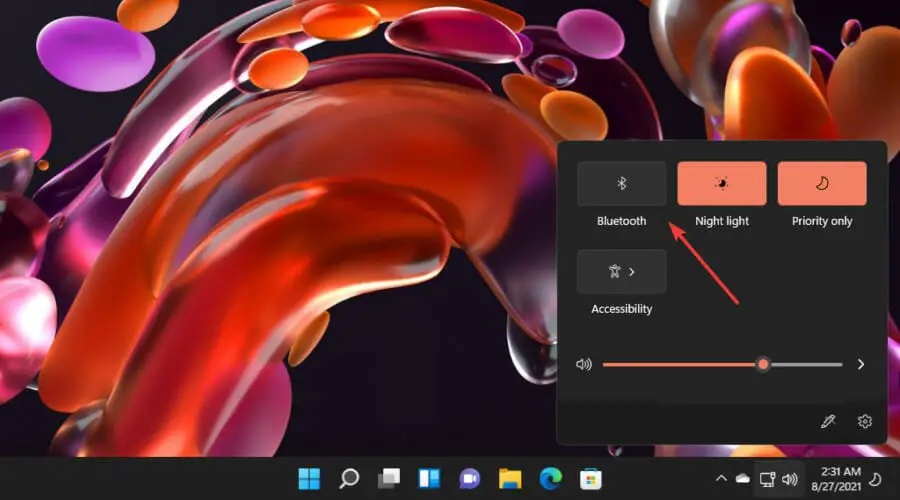
Este es un interruptor que activará o desactivará Bluetooth. Para encenderlo, simplemente haga clic una vez. Para apagarlo, simplemente presione el botón nuevamente.
Pruebe el Administrador de dispositivos
- Presiona en el tecla de Windowsluego escriba Administrador de dispositivosy ábralo.
- Ampliar la Bluetooth sección.
- Haga clic derecho en el dispositivo necesario, luego seleccione Habilitar dispositivo.
¿Recuerdas que hablábamos de la dependencia entre dos soluciones? Tenga en cuenta que si no tiene esta opción particular configurada en Habilitartampoco aparecerá en el Menú de configuración de Windows (como presentamos en el primer método antes).
¿Qué periféricos funcionan con Bluetooth?
- Auriculares – Estos son los periféricos Bluetooth más icónicos. Puedes usarlos para llamadas de negocios, para jugar o simplemente para disfrutar de tu música favorita.
- Ratones – Los ratones Bluetooth solo funcionan en dispositivos nuevos, así que tenga en cuenta que si su PC es antigua, es posible que no funcionen. Estos dispositivos son ideales para teléfonos inteligentes o tabletas porque simplifican su espacio de trabajo, haciéndolo más fácil de usar.
- Teclado – Los teclados Bluetooth se utilizan especialmente para tabletas. Y lo mejor es que puedes conectar tanto tu mouse como tu teclado, para un ambiente más agradable.
- Impresoras y escáneres – También hay muchas impresoras y escáneres compatibles con Bluetooth. El uso de esta característica ayudaría, especialmente si con frecuencia te encuentras con situaciones extrañas. conexiones de red.
- mandos – Puede conectar controladores inalámbricos a diferentes dispositivos a través de Bluetooth. Y las versiones de Nintendo o PlayStation funcionan muy bien usándolo.
¿Qué son las miniaturas de Bluetooth de Windows 11?
Como se mencionó al principio de este artículo y como puede notar en nuestras soluciones recomendadas, Windows 11 Bluetooth funciona de manera similar a lo que sabemos de la versión anterior del sistema operativo. Sin embargo, la página Configuración se ve diferente.
A diferencia del diseño de Windows 10, la última aplicación de Configuración ahora muestra miniaturas grandes para los dispositivos. Esto creará una perspectiva más simple de su actividad de Bluetooth.
Indican todos los periféricos Bluetooth registrados y muestran cuál está conectado. Sin mencionar que siempre puedes agregar uno nuevo.
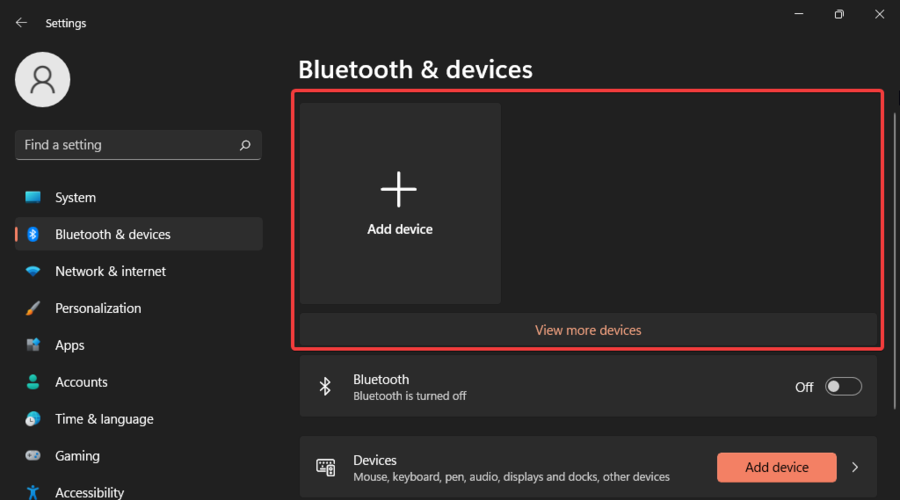
Estas son las opciones más accesibles para activar el Bluetooth en Windows 11. Como ves, son sumamente sencillas, tardando apenas unos segundos en realizarlas.
Si alguna vez tiene problemas con esta función, asegúrese de consultar esta guía sobre qué hacer si Bluetooth no funciona en Windows 11.
Y déjanos recordarte que nos importa tu opinión, así que no dudes en compartirla con nosotros dejando un comentario en la sección de abajo.