- Los comandos BCDEdit de Windows 11 no son diferentes a los anteriores, pero requieren una cuenta de administrador.
- Para cambiar su cuenta, necesitará acceder a la Familia y otros usuarios sección.
- Síganos, ya que le mostraremos cómo corregir los comandos dentro de BCDEdit en Windows 11. Actualizar Windows a menudo hace maravillas.
Los usuarios han informado que cuando usan la descripción bcdedit /set {actual} “cualquier nombre” o bcdedit /set testsigning en las líneas de comando de Windows 11, no obtienen el resultado deseado. Por lo tanto, le mostraremos cómo usar BCDEdit en Windows 11.
BCDEdit es una utilidad de línea de comandos que se utiliza para administrar la información de configuración de arranque. Si desea usarlo para modificar los datos de configuración de arranque, necesitará credenciales de administrador para habilitar el símbolo del sistema en el entorno de recuperación de Windows.
Síganos, ya que le mostraremos cómo corregir los comandos dentro de BCDEdit en Windows 11, justo después de que veamos con más detalle qué hacen y de qué se tratan.
¿Qué hacen los comandos BCDEdit?
Los archivos de datos de configuración de arranque (BCD) del BIOS sirven como un área de almacenamiento de datos para obtener información sobre las aplicaciones de arranque y sus configuraciones asociadas.
Para administrarlo, deberá usar BCDEdit, una utilidad de línea de comandos. Entre las muchas cosas, se puede usar para construir nuevas tiendas, cambiar las tiendas actuales y agregar opciones de menú de inicio a su computadora.
En la carpeta percent WINDIR percent System32, hay un programa llamado BCDEdit. Para realizar cambios en estos datos, debe tener derechos administrativos. Para asegurarse de que cualquier configuración modificada se vacíe en el disco después de modificar los datos BCD, deberá reiniciar su PC.
Al realizar algunas acciones típicas, como recuperar una partición o configurar la partición del sistema en una PC nueva, BCDboot puede ser una opción más conveniente que usar la línea de comandos de Windows.
¿Cómo puedo reparar BCDedit en Windows 11?
1. Inicie sesión como administrador
- Prensa ventanas y yo simultáneamente para abrir Ajustes luego navegue a cuentas. Aquí debe verificar si hay Administrador bajo su nombre de cuenta. Si no, haga clic en Familia y otros usuarios.

- Ahora debe desplazarse hacia abajo hasta el Otros usuarios sección y haga clic en Añadir cuenta. Después de agregar la cuenta, podrá configurarla como administrador.
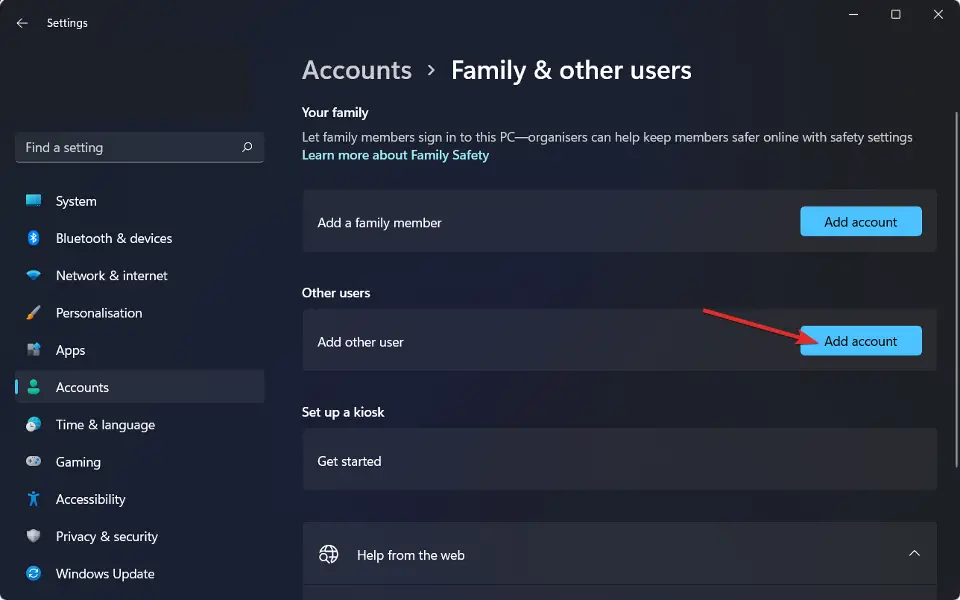
No omita este paso, ya que es necesario para usar los comandos BCDEdit de Windows 11.
2. Actualizar Windows
- Primero deberá acceder a la Ajustes aplicación a través ventanas + S. Luego navega a actualizacion de Windows desde la barra de navegación de la izquierda.

- Ahora haga clic en el botón azul como se muestra a continuación, que buscará nuevas actualizaciones o instalará las existentes.
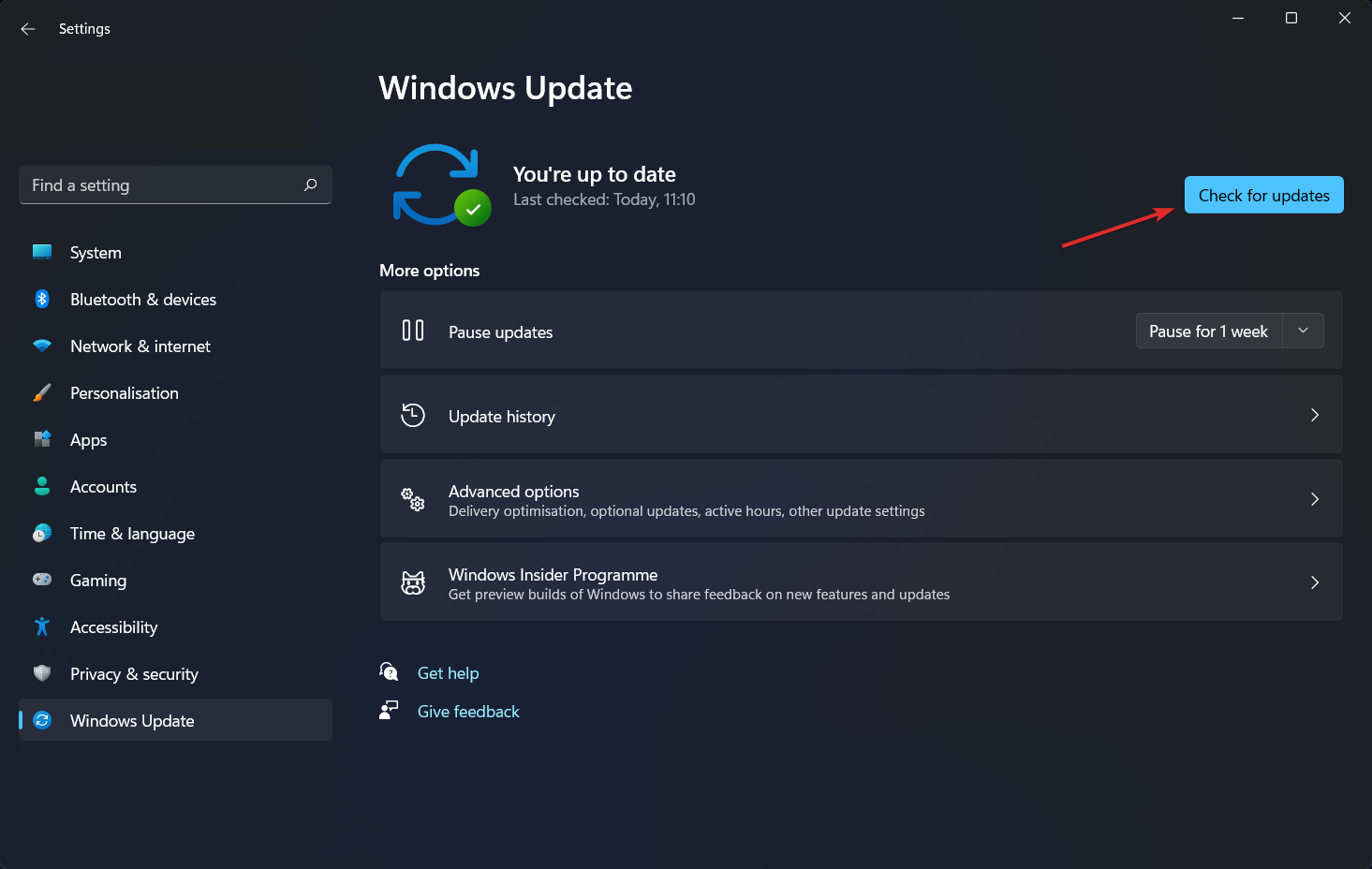
Otro paso importante, además de actualizar su Sistema Operativo, es actualizar sus controladores. Los controladores obsoletos son una de las causas más comunes de problemas con la PC. Le recomendamos que utilice una herramienta de software especializada que pueda actualizar automáticamente sus controladores, como DriverFix, para ahorrar tiempo.
3. Inicie Windows 11 en modo seguro
- Toque en el comienzo menú, luego seleccione el Energía icono.
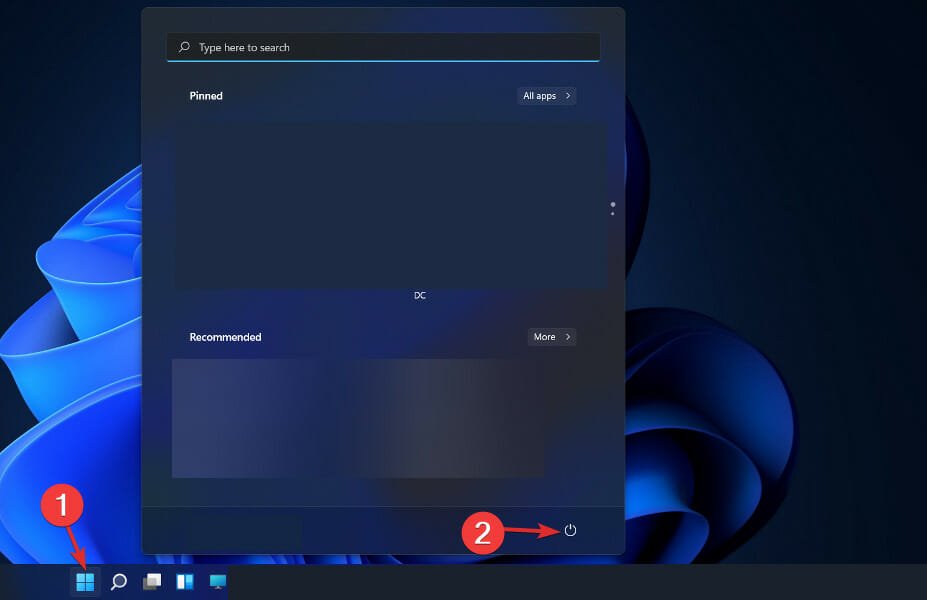
- Mantenga presionado el botón Cambio tecla de su teclado, luego elija la Reiniciar opción.
- Una vez que sea redirigido a la siguiente pantalla, debe seleccionar Solucionar problemas y haga clic en Opciones avanzadas.

- Por último, seleccione Configuración de inicio y haga clic en el Reiniciar botón.
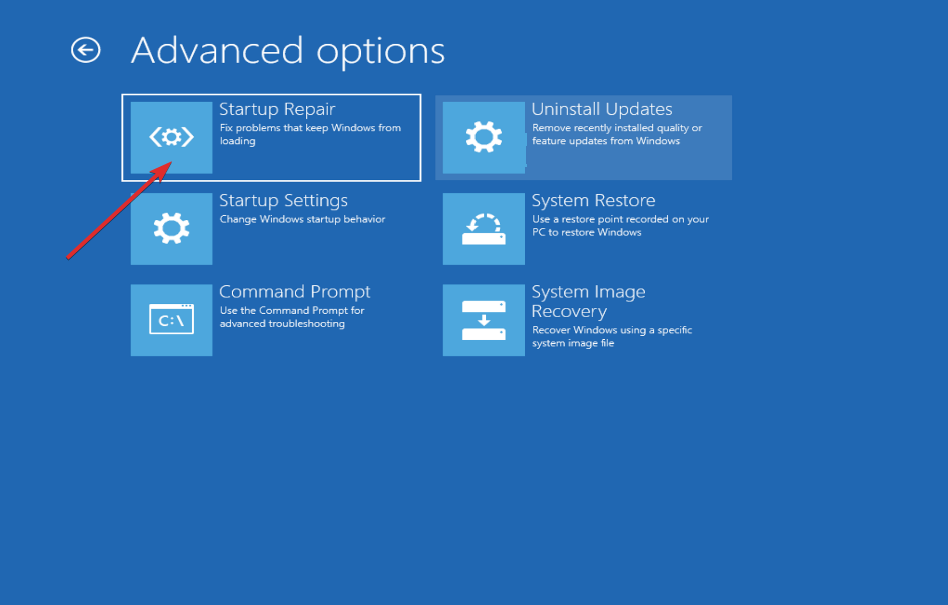
Después de que su computadora se haya reiniciado, seleccione la opción apropiada de la siguiente pantalla presionando el número 4 clave en su teclado. La máquina luego ingresará al entorno de Modo seguro como el siguiente paso.
Para obtener más información y posibles soluciones a su error, consulte nuestra publicación sobre qué hacer si obtiene el error BCD de Windows 11.
Alternativamente, ya hemos preparado un artículo sobre cómo reparar BCD corrupto en Windows 10/11. Mire más de cerca si experimenta los mismos problemas.
Y, por último, si está atascado en el ciclo de reparación automática en Windows 11, haga clic en el enlace anclado para aprender cómo solucionar el error.
Háganos saber en la sección de comentarios a continuación qué solución funcionó mejor para usted y si tiene otras en mente. ¡Gracias por leer!

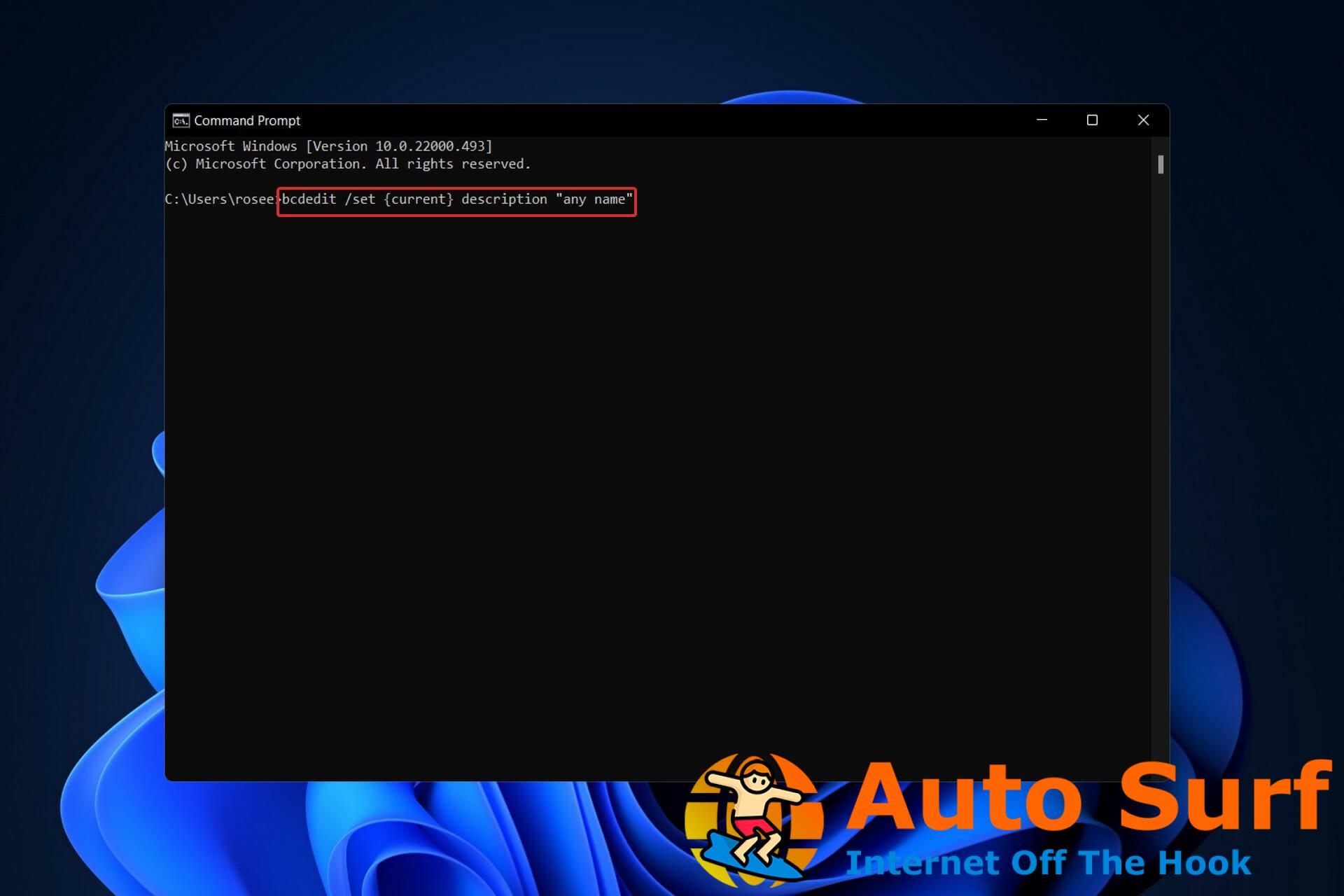

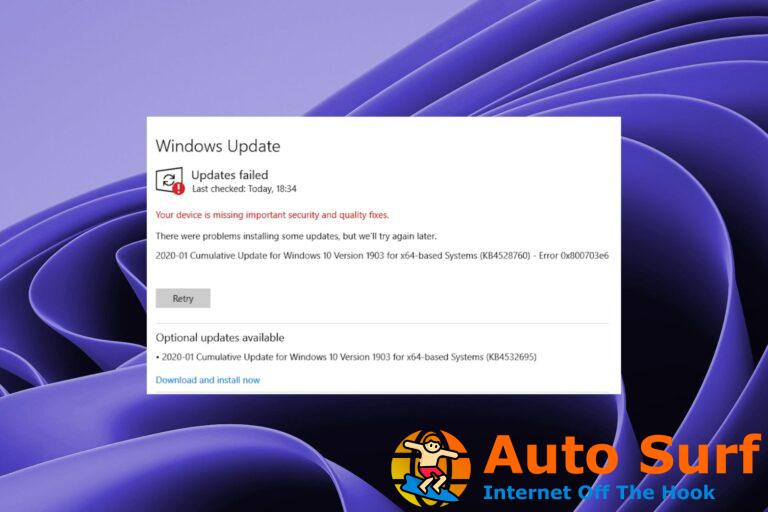

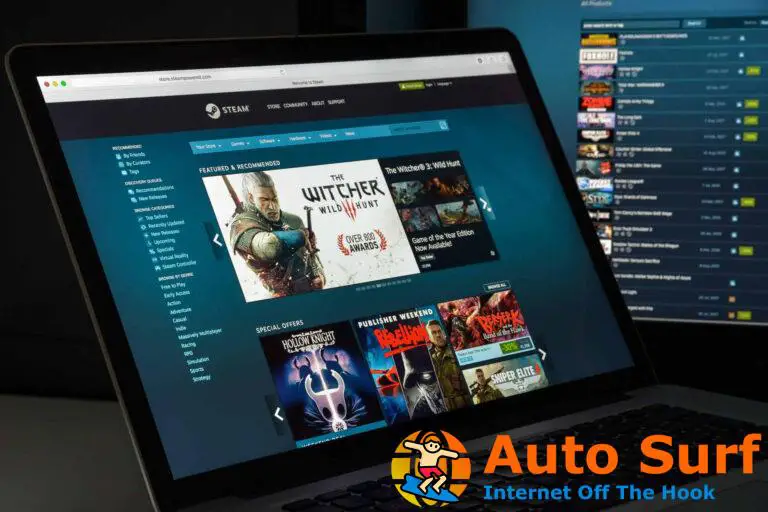
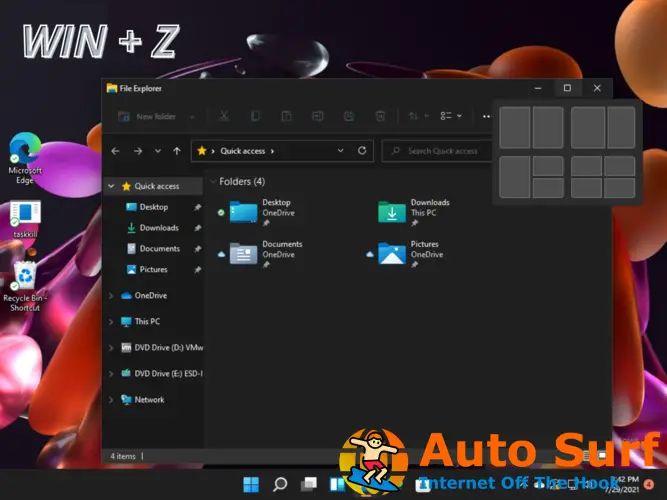
![Windows 10 se apaga en lugar de dormir [Solved] Windows 10 se apaga en lugar de dormir [Solved]](https://auto-surf.ro/wp-content/uploads/Windows-10-se-apaga-en-lugar-de-dormir-Solved-768x768.jpg?v=1644614698)