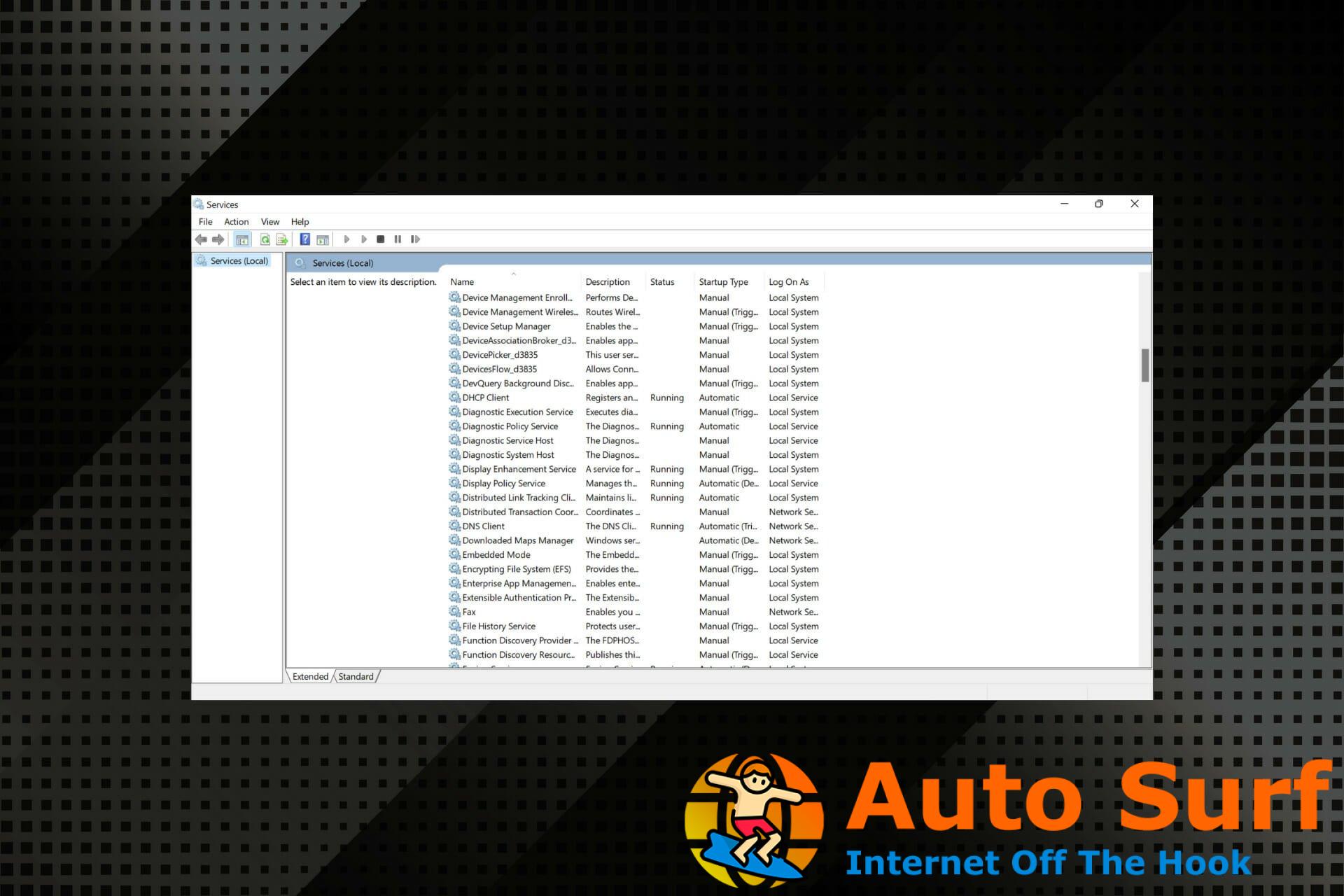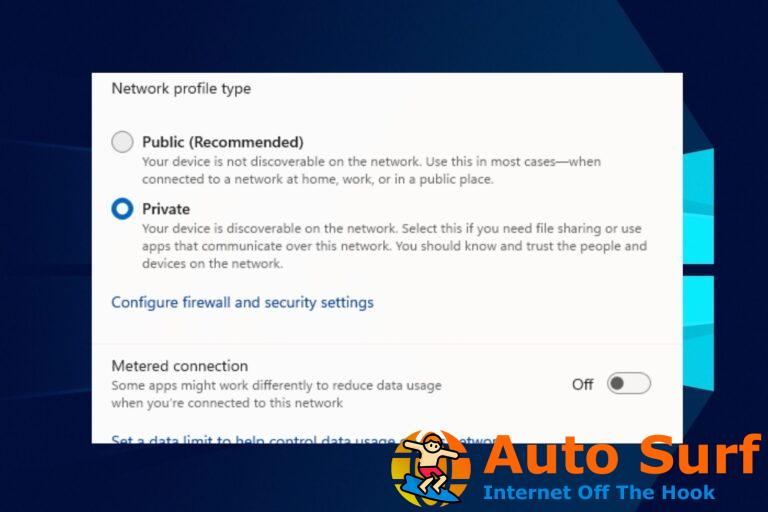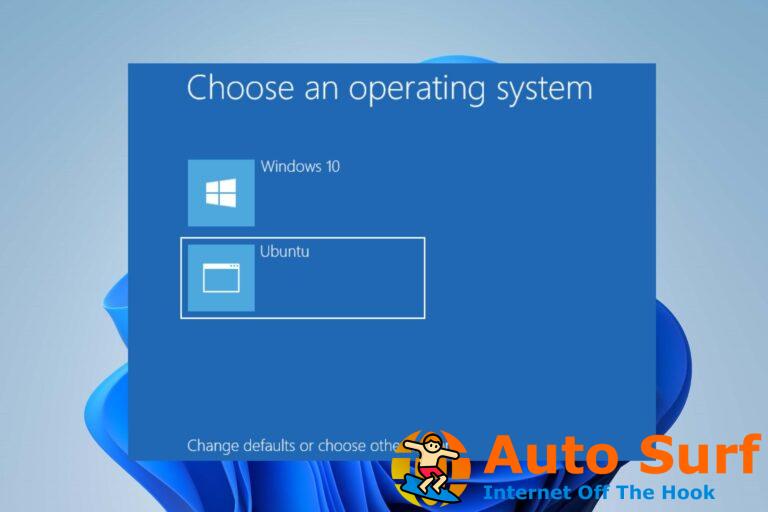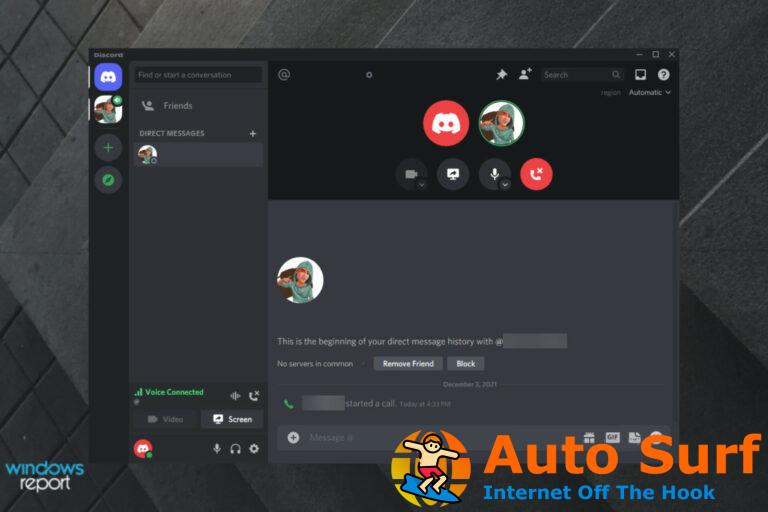- Varios usuarios en el pasado reciente informaron un alto uso de la CPU debido al Servicio de políticas de diagnóstico.
- Es un servicio crítico que diagnostica y soluciona problemas con los componentes de Windows y está configurado para comenzar a ejecutarse cuando enciende la computadora.
- Para solucionar el problema, intente finalizar el servicio desde el Administrador de tareas o cambie la configuración de energía, entre otros métodos que se enumeran a continuación.
Hay un montón de servicios en segundo plano en Windows con el único propósito de mejorar su experiencia y minimizar los errores. Sin embargo, varios usuarios informaron que el Servicio de políticas de diagnóstico muestra un alto uso de la CPU.
Esto a su vez afectará el rendimiento del sistema y lo ralentizará, lo que de ninguna manera es deseable. Si usted también se ha enfrentado a problemas de retraso en Windows y descubrió que el Servicio de políticas de diagnóstico es el culpable, siga leyendo para obtener más información sobre el problema y sus correcciones relevantes.
Pero, antes de pasar a las soluciones, es imperativo que comprenda el papel exacto que desempeña el servicio y por qué el Servicio de políticas de diagnóstico consume una gran cantidad de CPU.
¿Por qué el servicio de políticas de diagnóstico consume mucha CPU?
Cada servicio en su computadora con Windows tiene un papel específico que desempeñar. De manera similar, el Servicio de políticas de diagnóstico es responsable de diagnosticar y corregir problemas con los componentes de Windows. En caso de que no pueda solucionar los problemas, se crea un registro para un análisis más detallado.
Dado que el servicio de políticas de diagnóstico es crítico, está configurado para iniciarse automáticamente cuando enciende el sistema. Esto deja a los usuarios perplejos sobre si deshabilitar el servicio o mantenerlo en funcionamiento.
Pero, ¿por qué el servicio realmente consume muchos recursos? Es una pregunta que debe responderse antes de que comencemos a solucionar el problema. Aquí están las posibles razones para ello:
- Archivos corruptos del sistema
- Grandes archivos de registro
- Sistema infectado con malware o virus
- El servicio en sí se ha encontrado con un problema.
Pasemos ahora a los métodos para resolver el alto uso de la CPU por parte del Servicio de políticas de diagnóstico.
¿Qué hago si el servicio de políticas de diagnóstico consume mucho CPU en Windows 11?
1. Finalice el servicio de políticas de diagnóstico desde el Administrador de tareas
- Prensa Control + Cambio + Esc lanzar Administrador de tareas.
- Localiza el Servicio de políticas de diagnóstico por debajo Procesos de Windowshaga clic derecho sobre él y seleccione Tarea final del menú contextual.
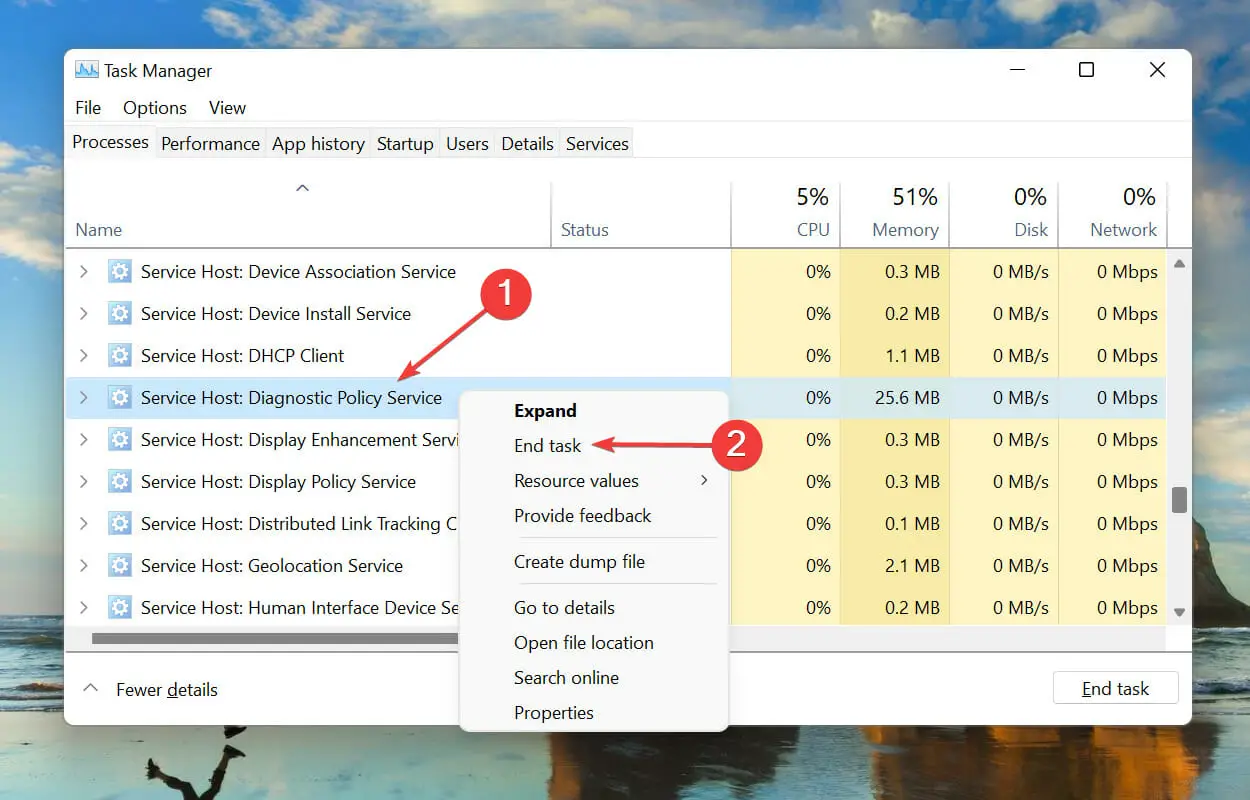
- Marque la casilla de verificación para Abandone los datos no guardados y apague y haga clic en el Cerrar botón.
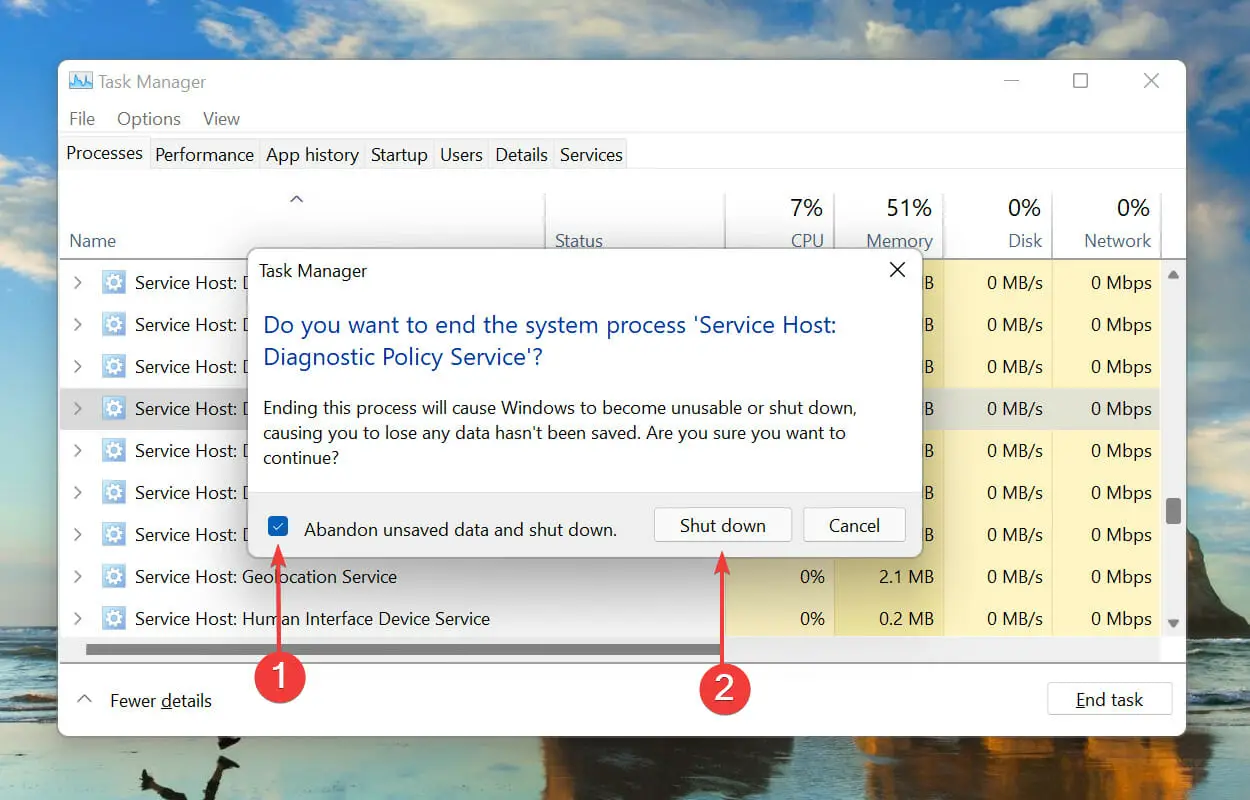
Después de finalizar el Servicio de política de diagnóstico, no dude en verificar si se resolvió el problema de uso elevado de la CPU.
2. Actualizar Windows 11
- Prensa ventanas + yo para lanzar el Ajustes aplicación
- Seleccione actualizacion de Windows de las pestañas enumeradas en el panel de navegación de la izquierda.
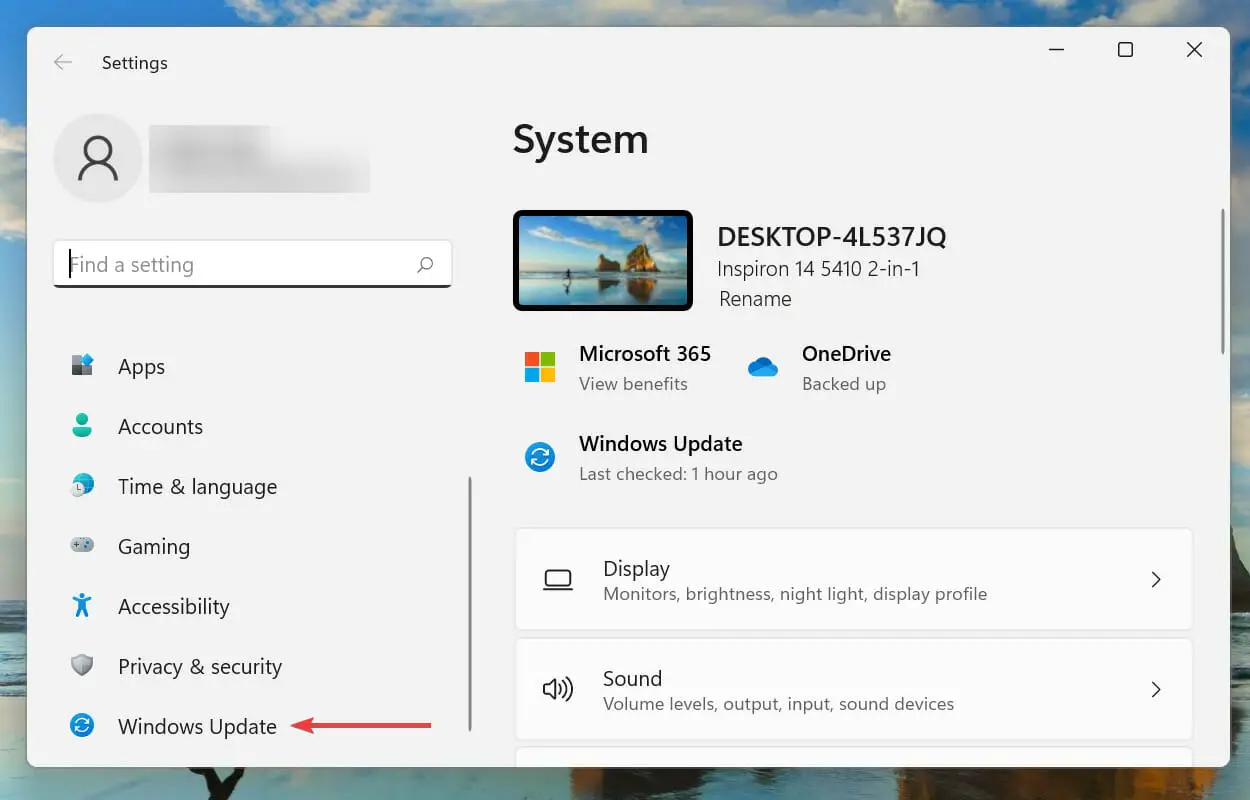
- Haga clic en Buscar actualizaciones para buscar cualquier versión más nueva disponible del sistema operativo.
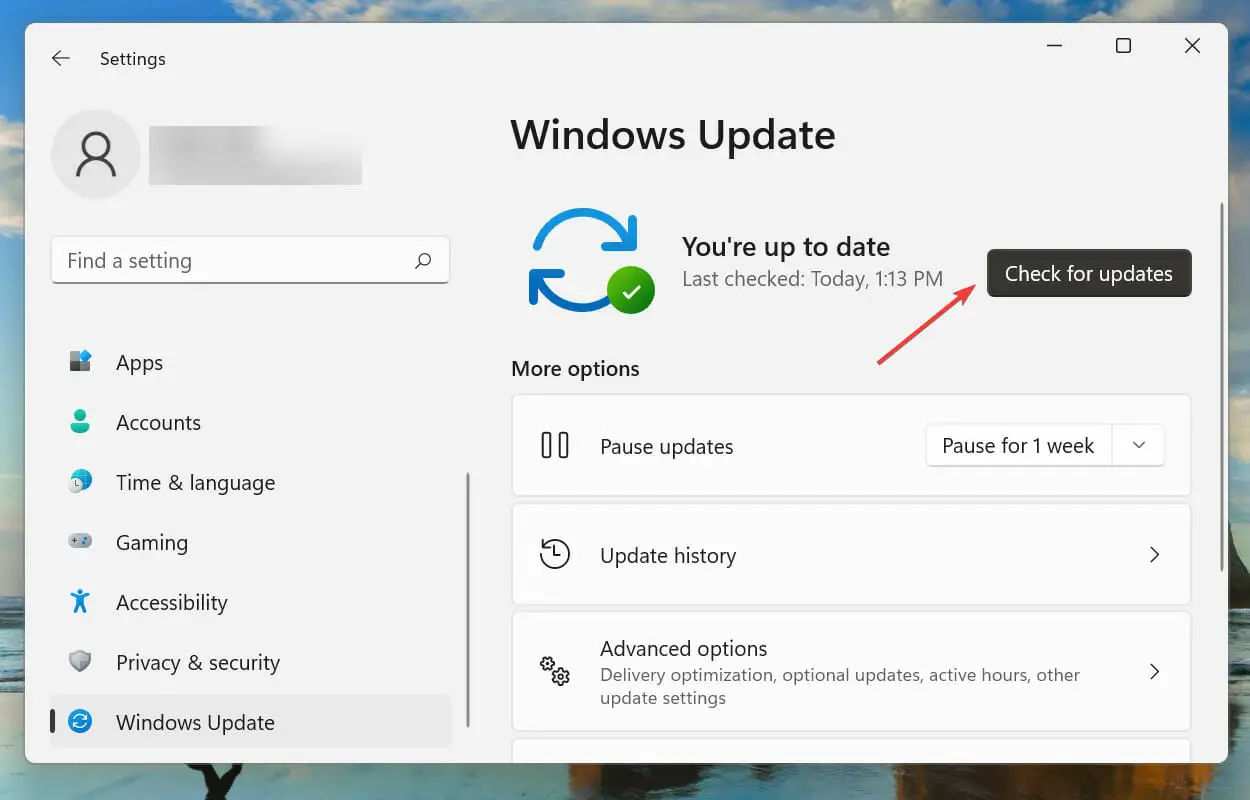
- Si hay alguno disponible, descárguelo e instálelo en su computadora.
3. Ejecute el escaneo SFC y DISM
- Prensa ventanas + S para lanzar el Búsqueda menú.
- Ingresar Terminal de Windows en el campo de texto en la parte superior, haga clic derecho en el resultado de búsqueda relevante y seleccione Ejecutar como administrador del menú contextual.
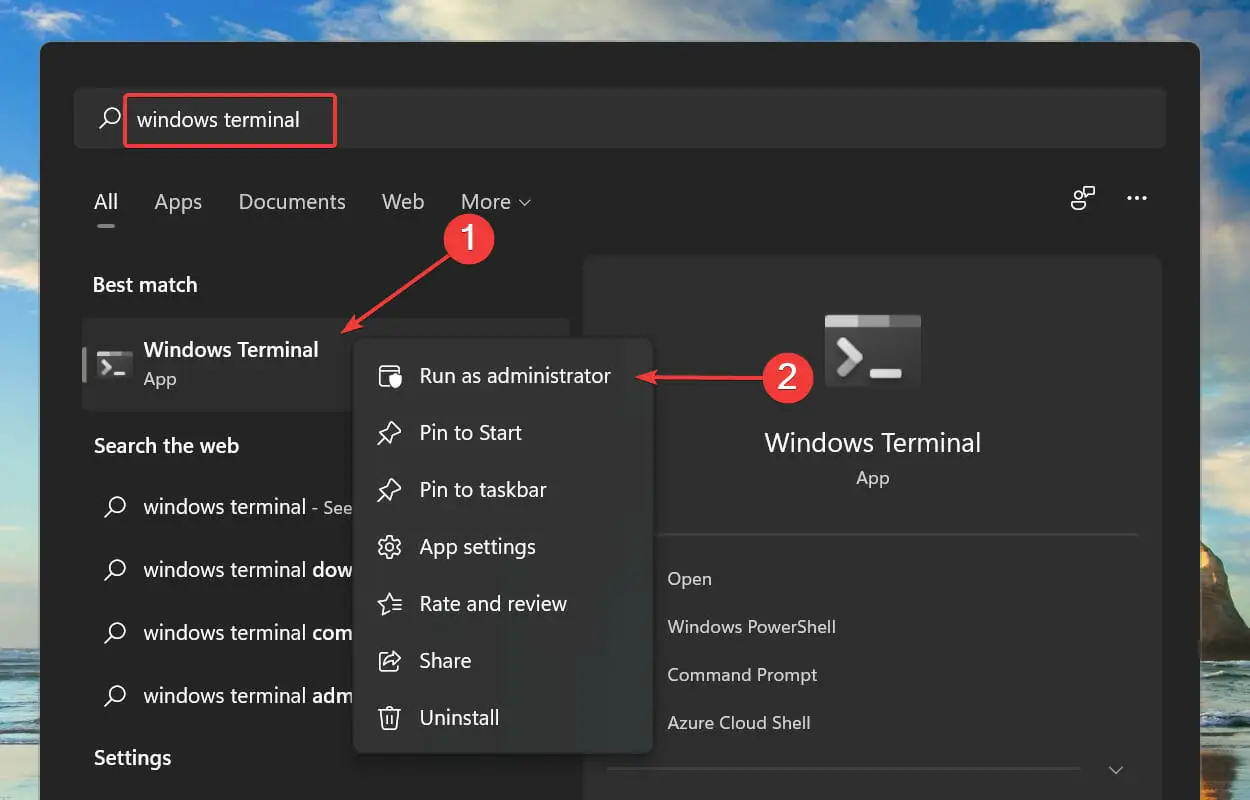
- Hacer clic Sí sobre el UAC (Control de cuentas de usuario) aviso que aparece.
- A continuación, haga clic en la flecha hacia abajo en la parte superior y seleccione Símbolo del sistema de la lista de opciones. Alternativamente, puede presionar Control + Cambio + 2 para lanzar el Símbolo del sistema pestaña.
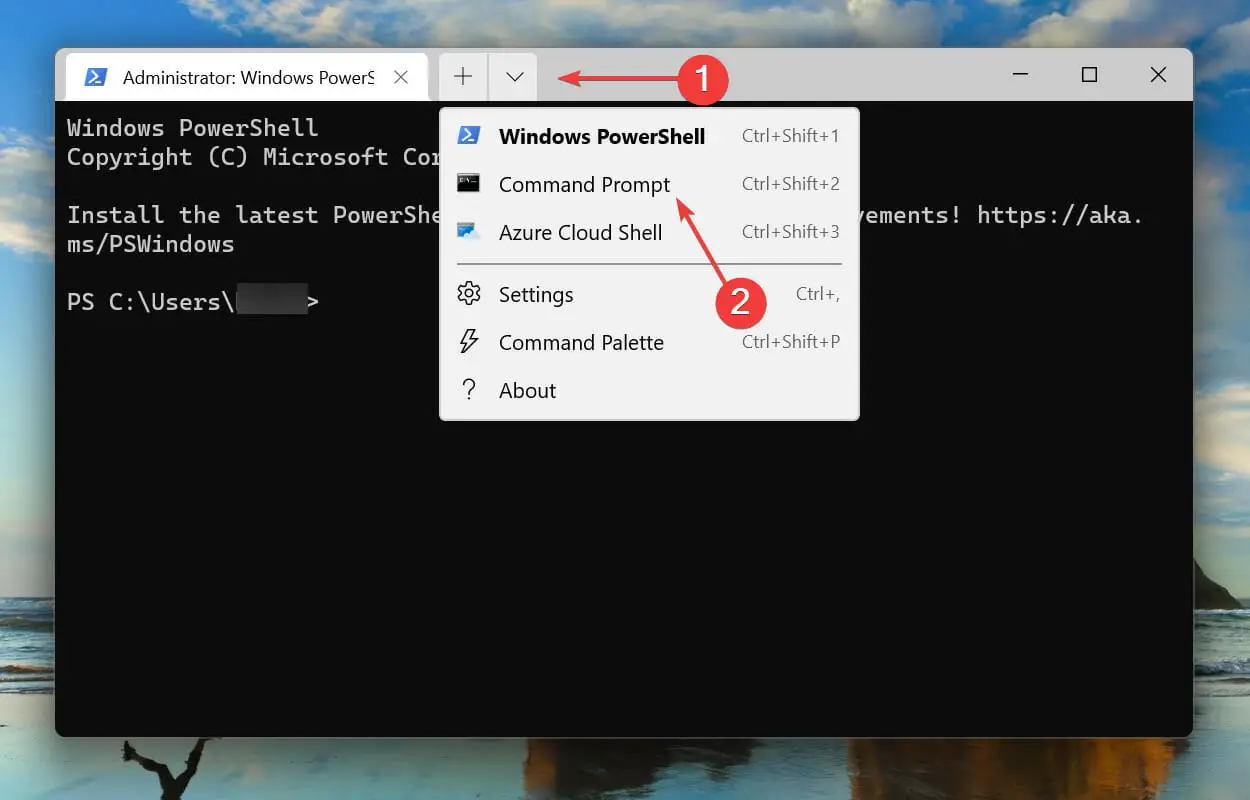
- Escriba/pegue el siguiente comando y presione Ingresar para ejecutarlo:
sfc /scannow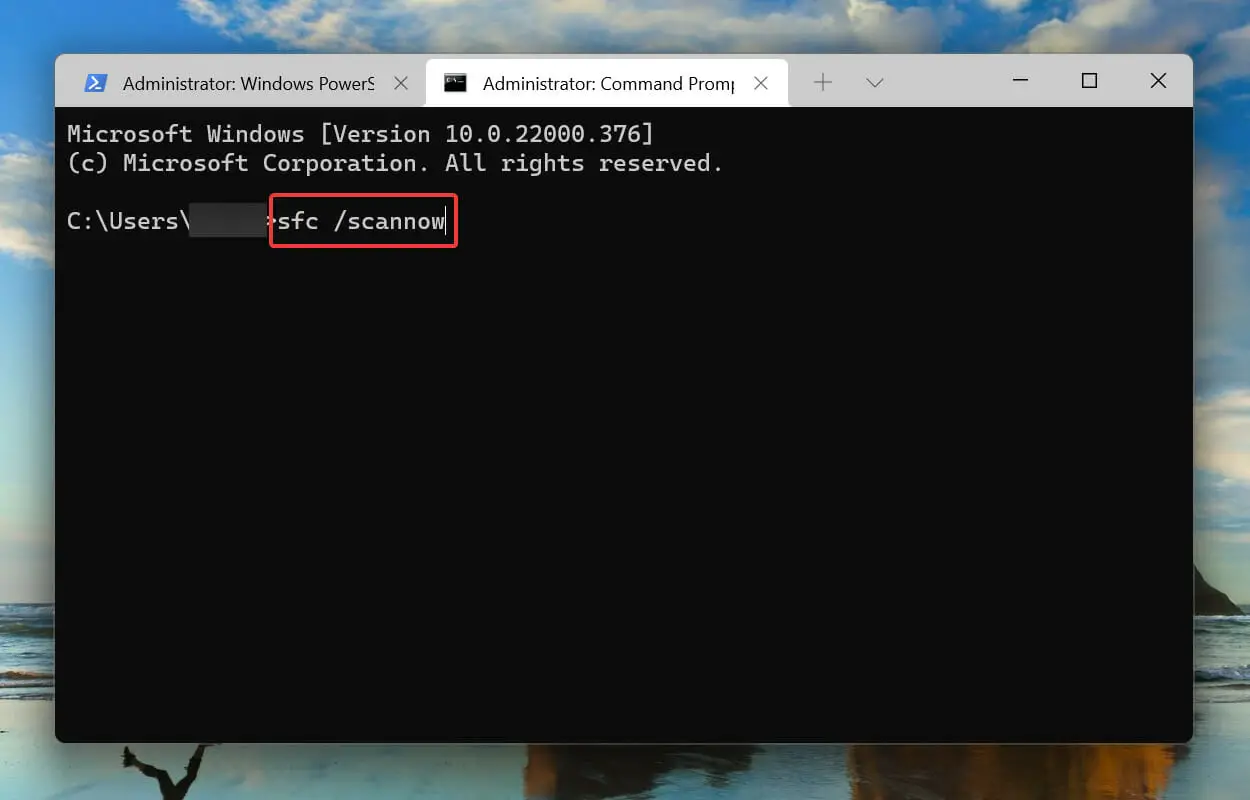
- Una vez que se complete el escaneo SFC, escriba/pegue el siguiente comando y presione Ingresar para ejecutar el DISM herramienta:
DISM /Online /Cleanup-Image /RestoreHealth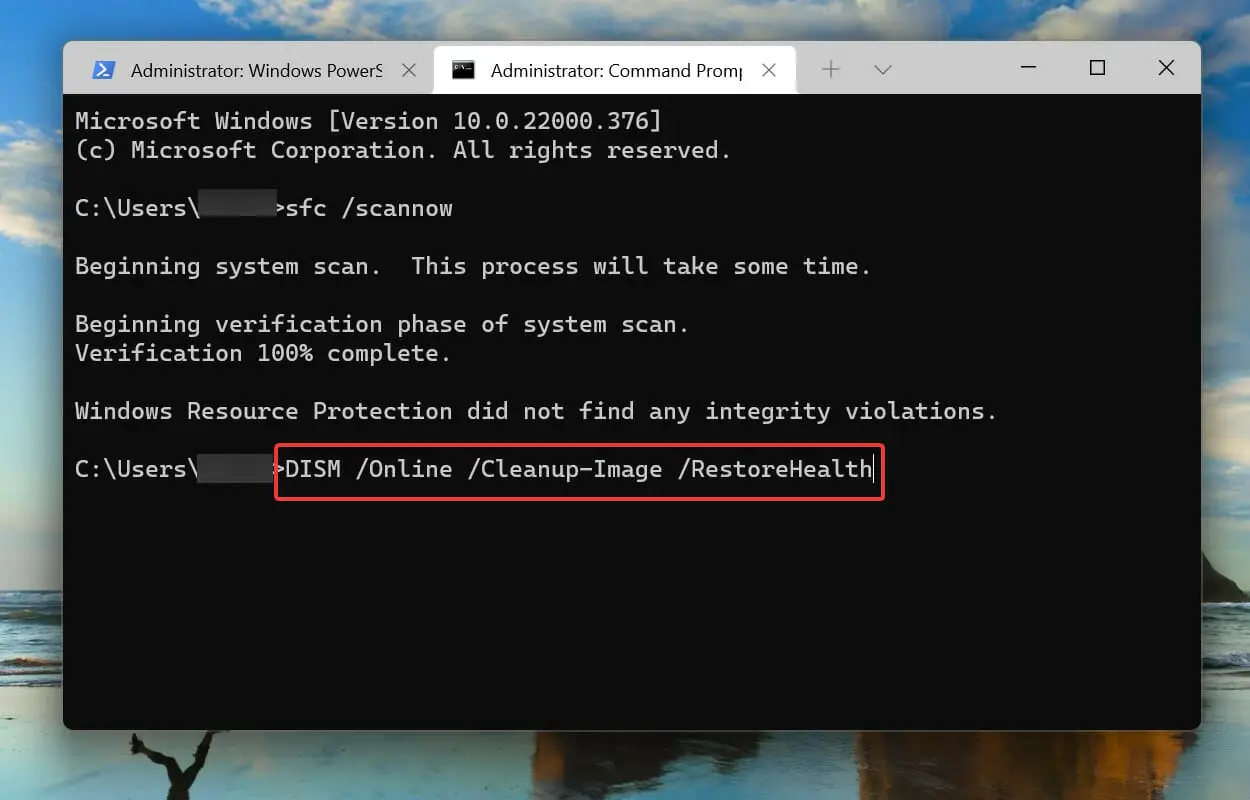
- Espere a que se ejecute la herramienta DISM y luego reinicie la computadora.
los Escaneo SFC (Comprobador de archivos de sistema) identifica los archivos corruptos del sistema y, si encuentra alguno, los reemplaza con su copia en caché almacenada en el sistema.
Por otro lado, el DISM (Administración y mantenimiento de imágenes de implementación) La herramienta se utiliza para solucionar problemas con la imagen de Windows o modificar los medios de instalación, si es necesario.
Después de ejecutar ambos, verifique si el uso de la CPU debido al Servicio de política de diagnóstico ha bajado a niveles normales. Si eso no ayudó, le recomendamos que pruebe Restoro que escaneará su PC y corregirá cualquier error relacionado con los archivos del sistema dañados.
4. Cambiar la configuración del plan de energía
- Prensa ventanas + S para lanzar el Búsqueda menú.
- Ingresar Editar plan de energía en el campo de texto en la parte superior y haga clic en el resultado de búsqueda relevante que aparece.
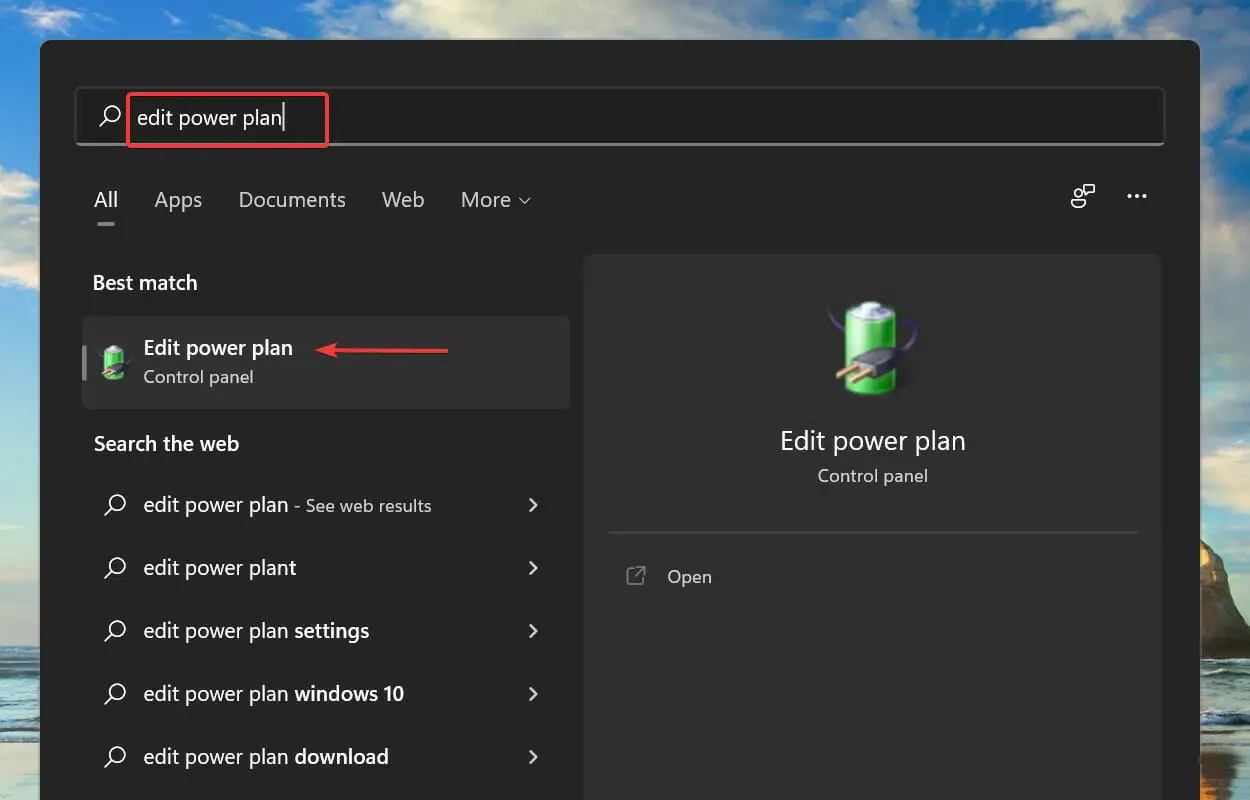
- A continuación, haga clic en Cambiar la configuración avanzada de energía.
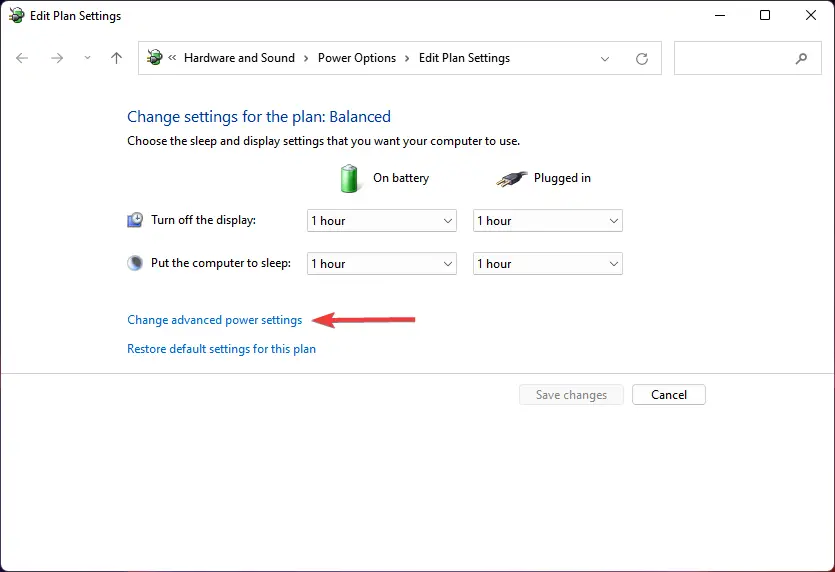
- Haga doble clic en el Configuración del adaptador inalámbrico entrada y luego seleccione Modo de ahorro de energía.

- A continuación, elija Rendimiento máximo para ambos En la batería y Conectado estado y haga clic en OK en el fondo.
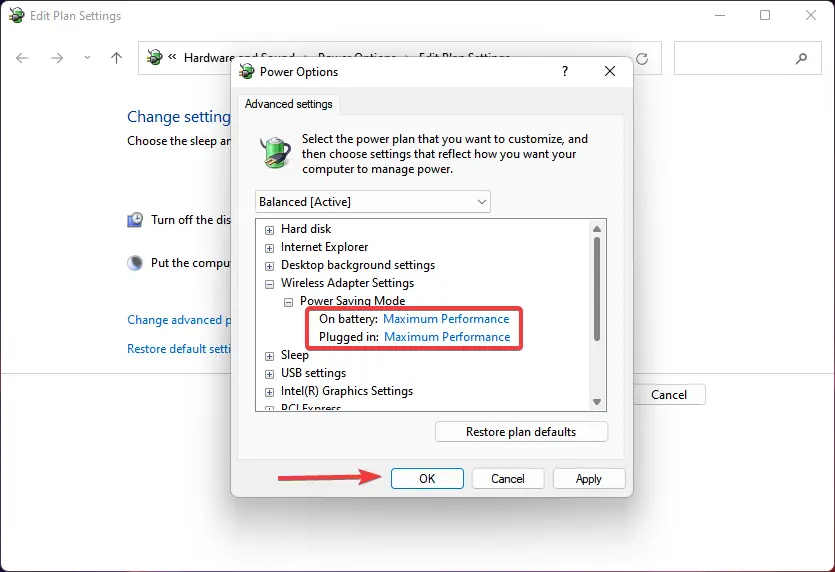
Después de realizar los cambios, verifique si el alto uso de la CPU debido al problema del Servicio de políticas de diagnóstico está realmente solucionado.
5. Borrar registros de eventos
- Prensa ventanas + S para lanzar el Búsqueda menú.
- Ingresar Visor de eventos en el campo de texto en la parte superior y haga clic en el resultado de búsqueda relevante que aparece.
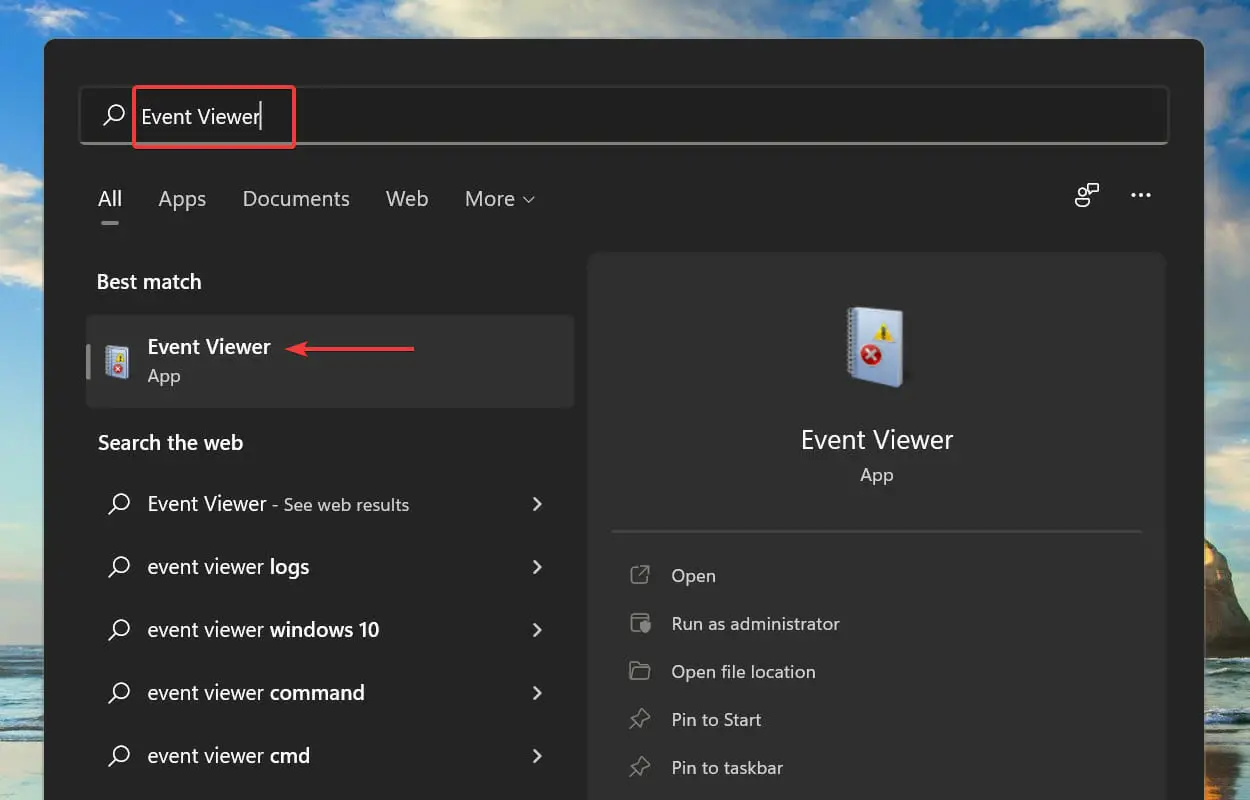
- Haga doble clic en Registros de Windows en el panel de navegación de la izquierda y seleccione Solicitud de las opciones que aparecen debajo.
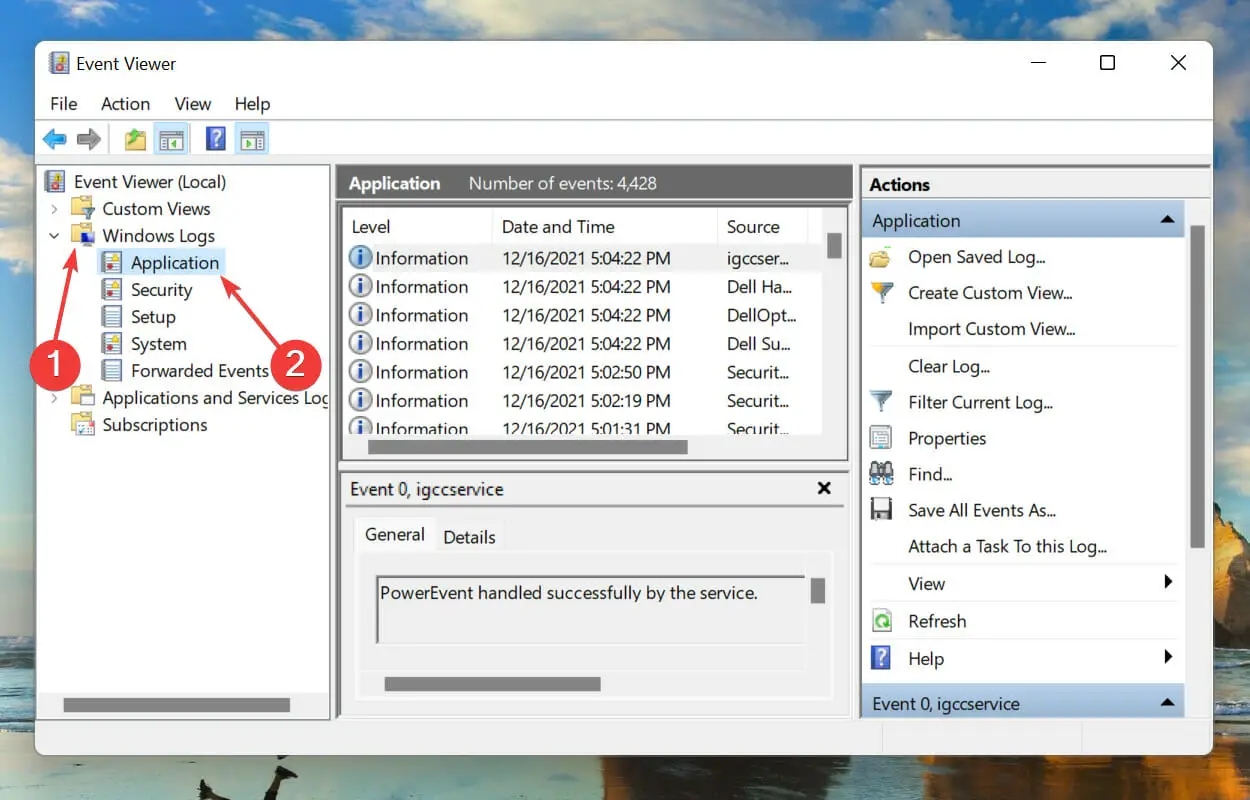
- A continuación, haga clic en Guardar todos los eventos como a la derecha.
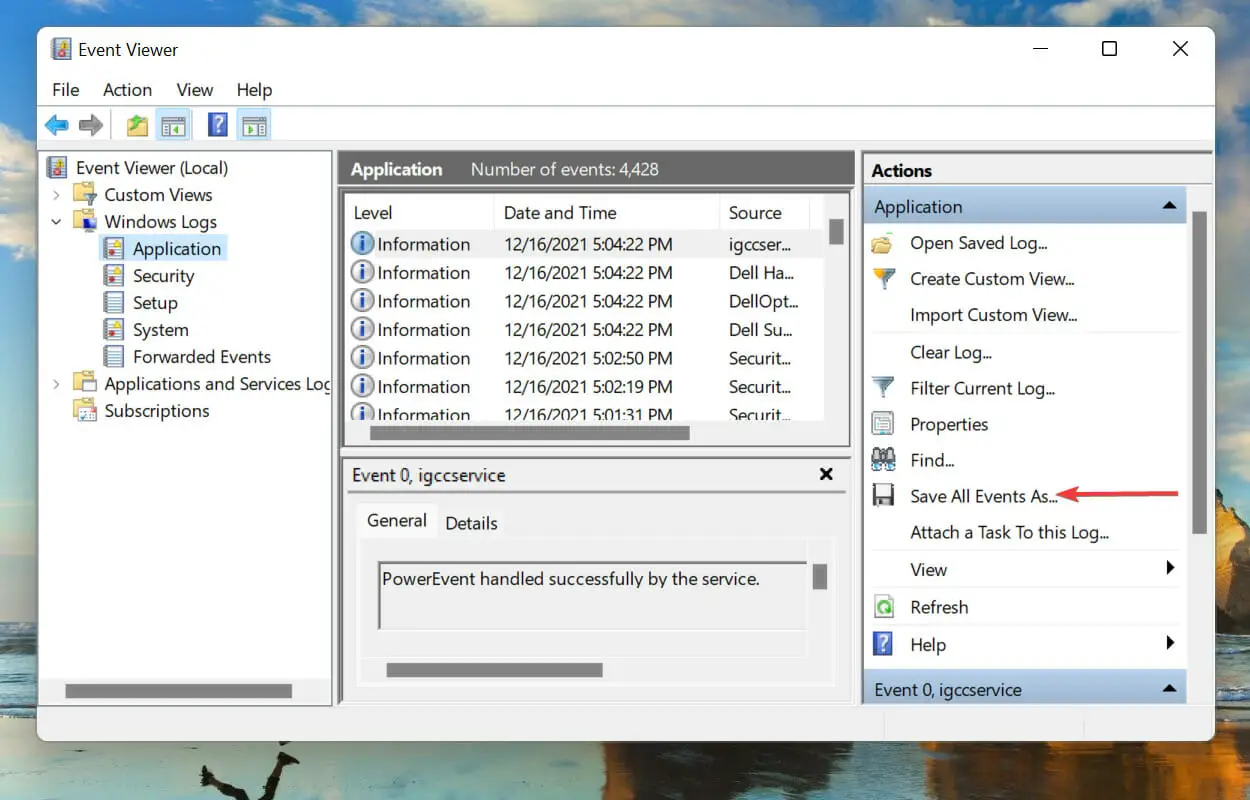
- Navegue a la ubicación deseada para guardar el archivo de eventos, ingrese un nombre para él y haga clic en Ahorrar.
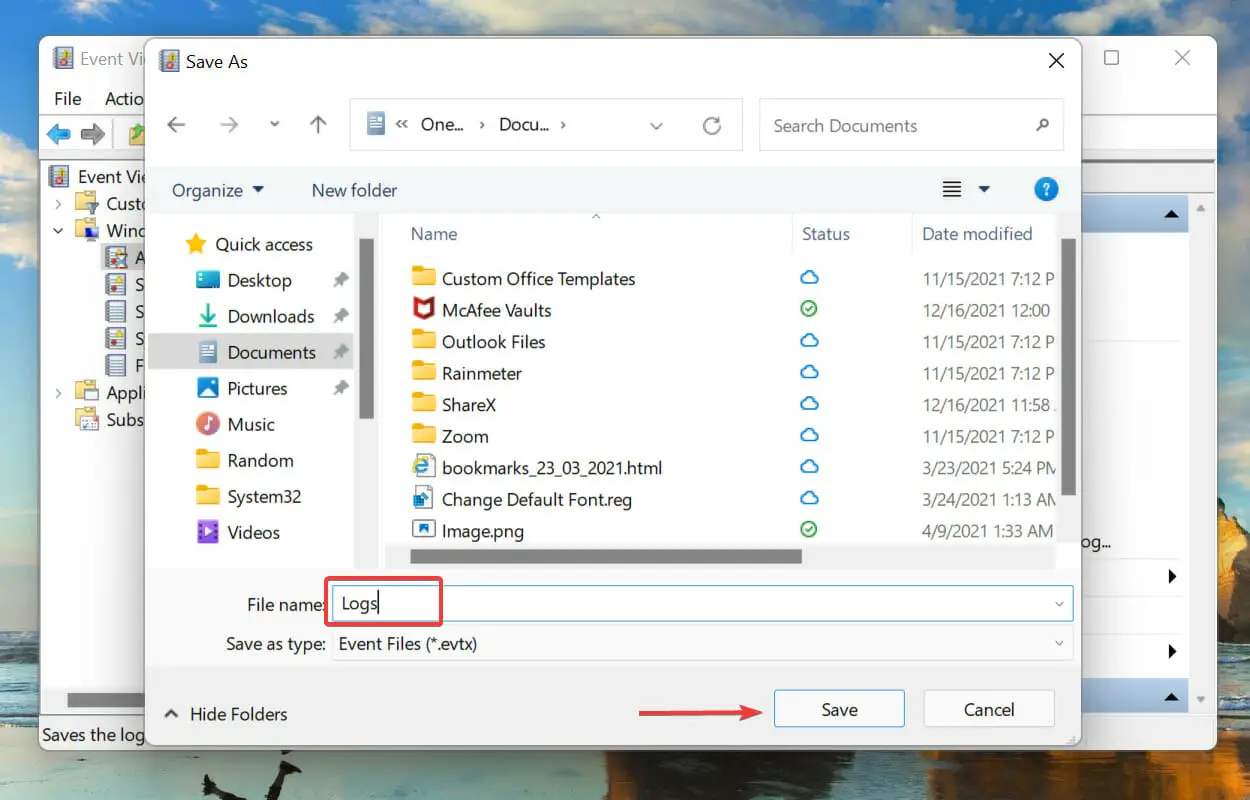
- Ahora, haga clic en el Borrar registro opción.
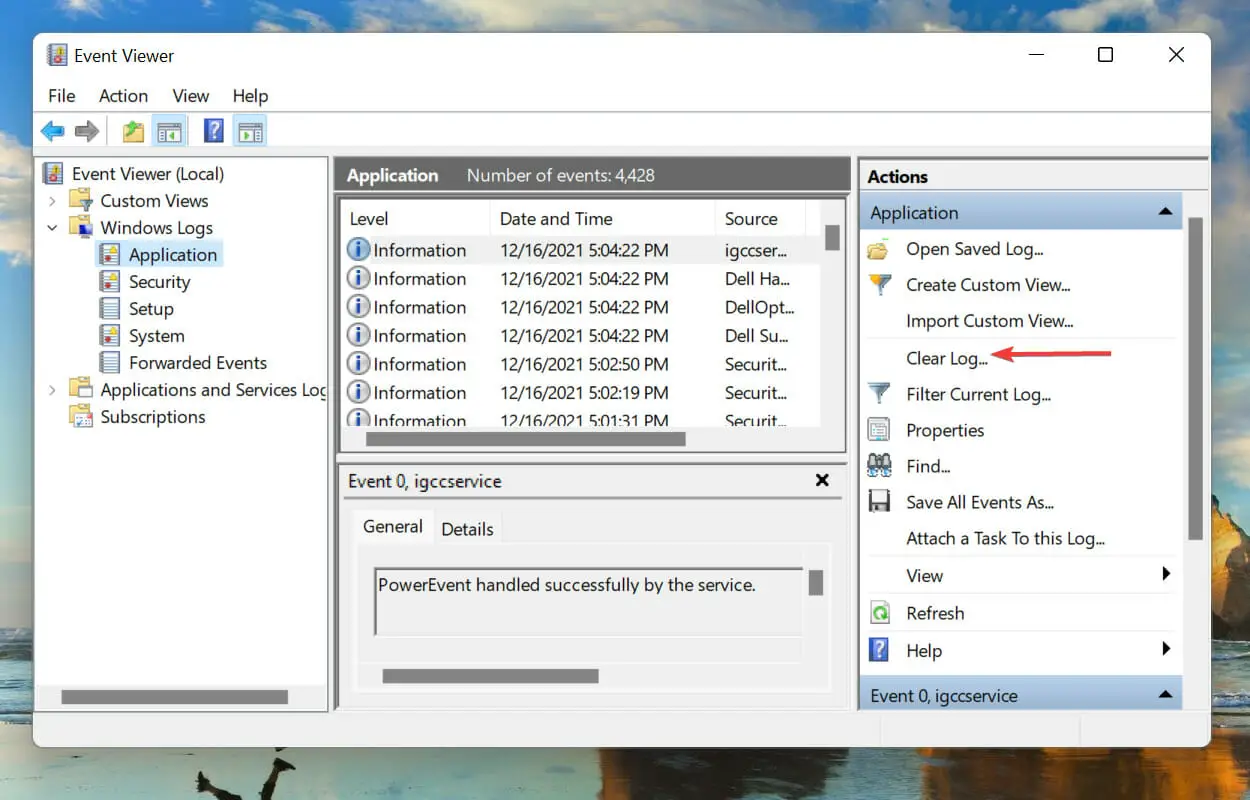
- Finalmente, haga clic en Claro en el cuadro de confirmación que aparece.
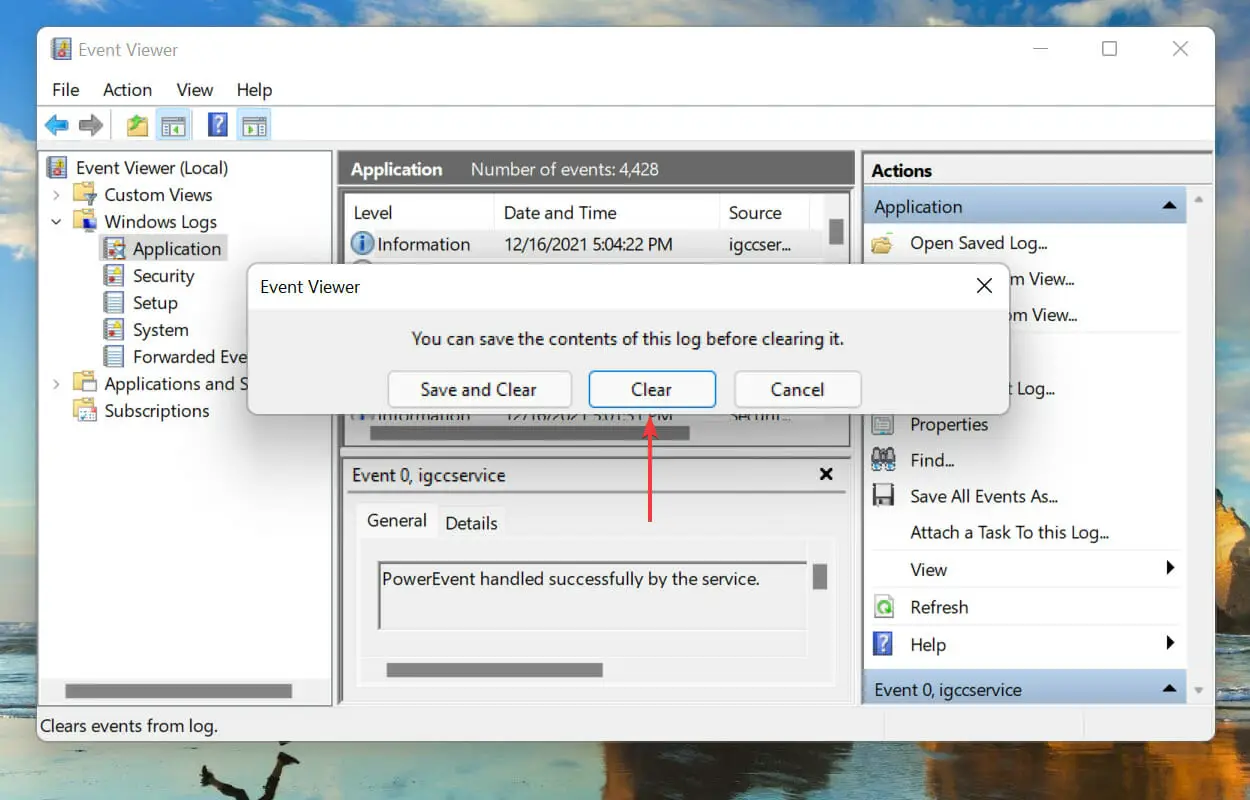
- Del mismo modo, borre los registros de eventos para Seguridad, Configuracióny Sistema.
6. Deshabilite el servicio y elimine el archivo SRUDB.dat
- Prensa ventanas + R para lanzar el Correr dominio.
- Escribe/pega servicios.msc en el campo de texto y haga clic en OK o golpear Ingresar para lanzar el Servicios ventana.
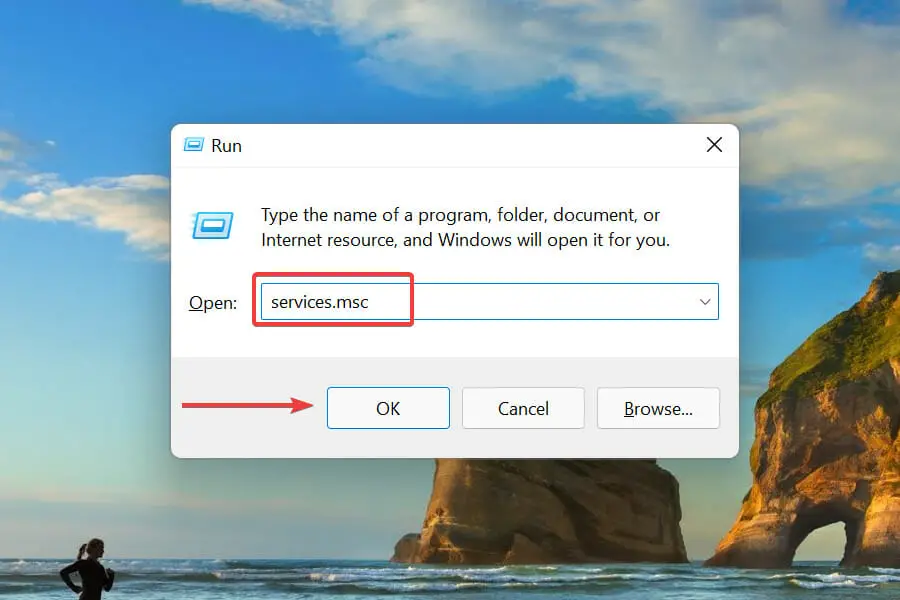
- Localice y haga doble clic en el Servicio de políticas de diagnóstico para ver sus propiedades.
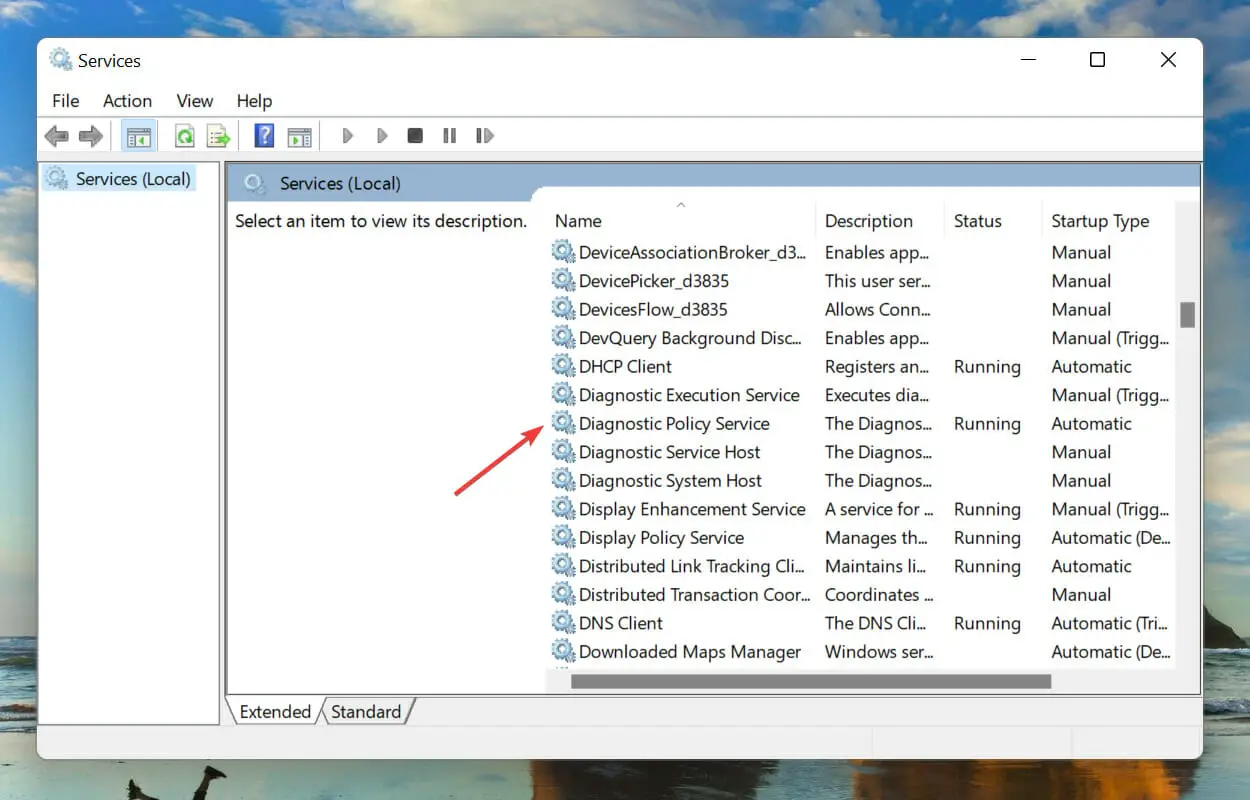
- Haga clic en el Deténgase botón para cancelar el servicio, y haga clic en OK en el fondo.
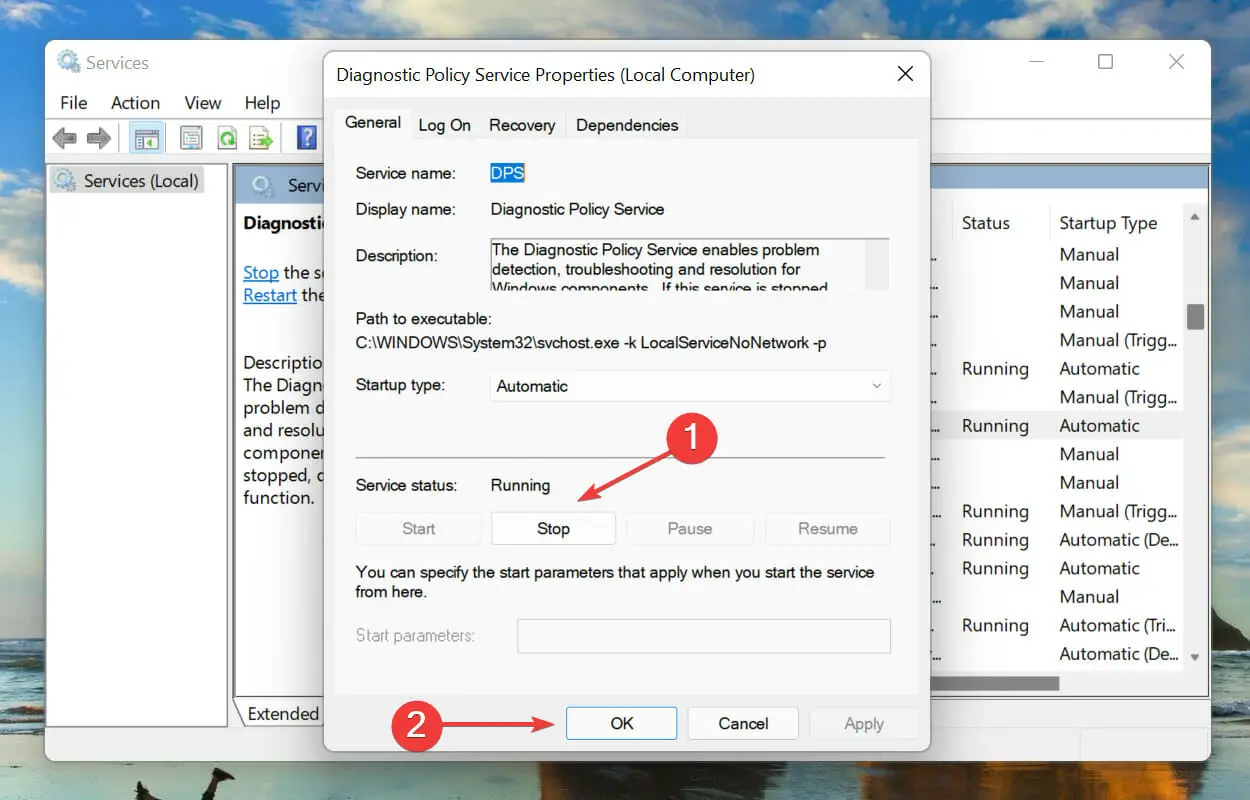
- De nuevo, presione ventanas + R para lanzar el Correr dominio.
- Escriba/pegue la siguiente dirección en el campo de texto y presione Ingresar.
C:\WINDOWS\System32\sru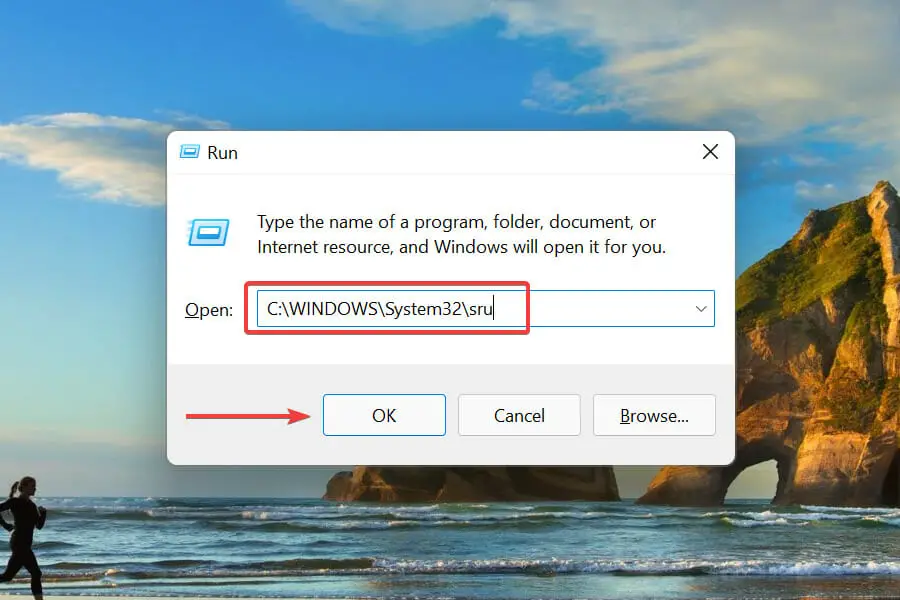
- Hacer clic Continuaren caso de que aparezca un cuadro de confirmación.
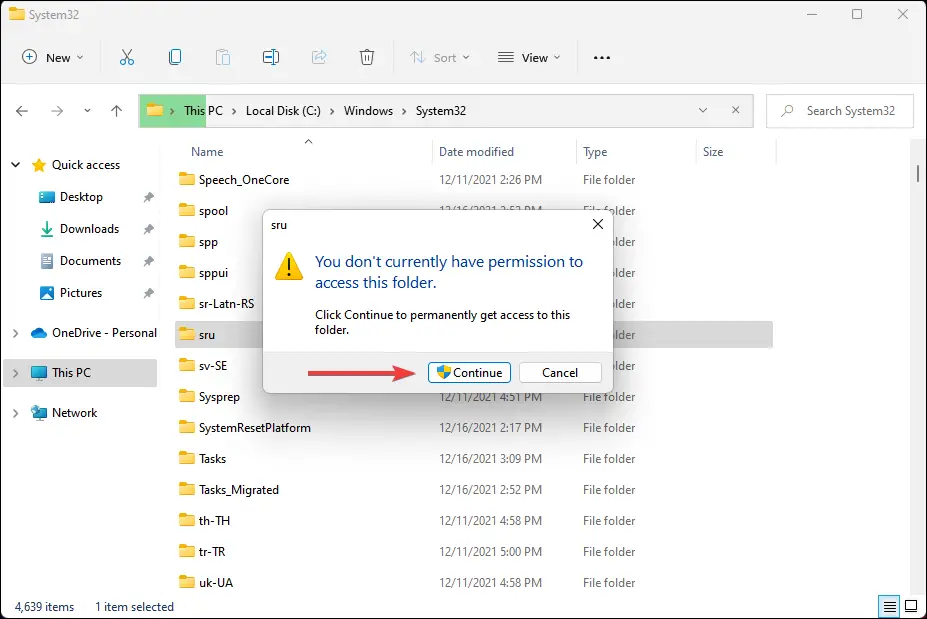
- Localiza y selecciona el SRUDB.dat archivo, y presione el botón Supr tecla para borrarlo.
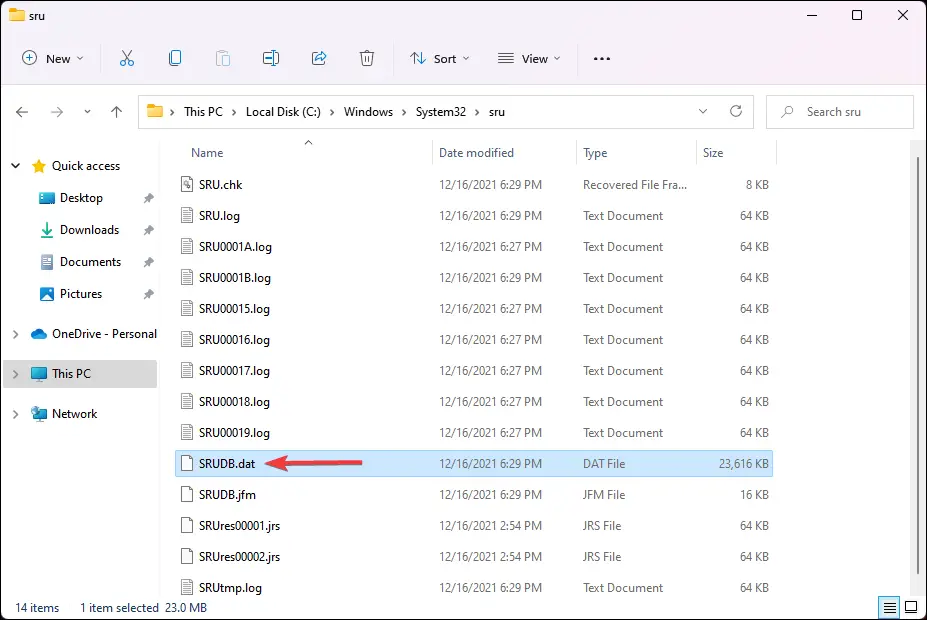
El problema de uso elevado de la CPU debido al Servicio de política de diagnóstico ya debería estar solucionado.
¿A qué problemas me enfrento debido al alto consumo de CPU de Diagnostic Policy Service?
Como se mencionó anteriormente, cuando el consumo de CPU o memoria es alto, el rendimiento de la computadora se reduce, lo que a su vez conduce a un retraso. Pero, de ninguna manera significa que deshabilitar el servicio deba ser su enfoque principal. Pruebe todos los demás métodos enumerados anteriormente antes de deshabilitar el Servicio de políticas de diagnóstico.
Consulte nuestra guía dedicada a la solución de problemas que impiden que se ejecute el servicio de Política de diagnóstico. Aunque la guía es para Windows 10, hemos verificado que las correcciones también funcionan en la última versión.
Además, consulte cómo corregir la tartamudez del juego debido al Servicio de política de diagnóstico.
Estas son todas las formas en que puede reducir el alto uso de la CPU debido al Servicio de políticas de diagnóstico. Ejecute las correcciones en la secuencia indicada y su computadora debería estar lista y funcionando sin problemas en poco tiempo.
Varios usuarios también informaron un alto uso de la CPU debido a Explorer.exe, así que aprenda cómo solucionar el problema. Nuevamente, la guía es para el sistema operativo anterior, pero tenga en cuenta que también es igualmente efectiva en Windows 11.
Díganos qué solución funcionó para usted y qué problemas enfrentó debido al alto uso de la CPU en la sección de comentarios a continuación.