- El DPI de su mouse determina qué tan rápido o lento se mueve el cursor en su pantalla.
- Puede ajustar esta configuración para aumentar o disminuir el tamaño de los elementos.
- Los jugadores tienden a optar por ratones con un DPI alto debido a la intensidad que implican los juegos.
- Verificar su DPI es fácil y en este artículo le mostraremos diferentes formas de hacerlo.
Si usted es una de las personas que está cansada de ver texto diminuto en Windows 11 y quiere cambiar la escala de la pantalla en Windows, puede verificar fácilmente los DPI y ajustar la configuración según sus preferencias.
Cuando tiene una pantalla de alto DPI, es posible que algunas aplicaciones de escritorio se vean borrosas cuando las compara con las aplicaciones universales más nuevas.
Esto dificulta el uso de aplicaciones antiguas en Windows 11 porque el texto es difícil de leer y las imágenes están borrosas.
Si está buscando un buen monitor en el mercado, tenemos una amplia selección entre la que puede elegir y finalmente realizar la actualización.
Es posible que la escala de visualización predeterminada no siempre sea ideal para lo que está viendo. Algunas cosas aparecerán demasiado pequeñas y otras serán difíciles de leer.
Si bien Windows 11 hace todo lo posible para ajustar la escala de DPI automáticamente, no siempre lo hace bien. Afortunadamente, es fácil ajustar manualmente la escala de DPI en Windows 11.
¿Por qué es importante el DPI?
Si es un jugador, el DPI de su mouse puede ser crucial para su éxito. Un mouse con mayor DPI le permitirá mover el cursor en la pantalla más por pulgada de movimiento que un mouse con menor DPI. Esta es la razón por la que los jugadores suelen optar por un mouse con un DPI más alto.
Para saber exactamente qué tan lejos se mueve su mouse en la pantalla en comparación con qué tan lejos mueve su mano, puede calcular el DPI de su mouse.
El DPI y la sensibilidad están estrechamente relacionados pero no son idénticos. Por ejemplo, puede tener un mouse para juegos de alta calidad configurado en un DPI bajo, y aún podrá rastrear el movimiento con alta precisión.
Sin embargo, usar un DPI bajo puede hacer que sea más difícil mantener el cursor en la pantalla cuando se mueve rápidamente.
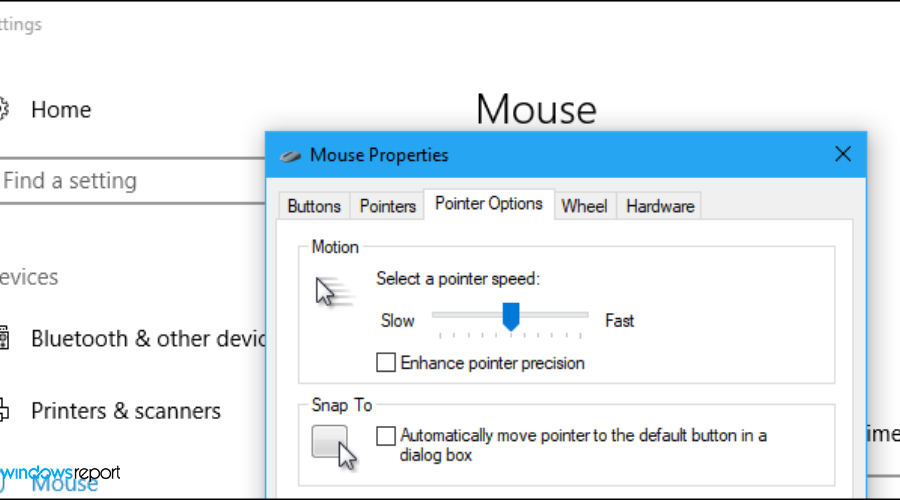
Un mouse con una configuración de DPI más alta detecta y reacciona a movimientos más pequeños. Una configuración de DPI más baja en un mouse significa que deberá moverlo físicamente más para que el cursor se mueva por la pantalla.
Elegir la mejor configuración de DPI del mouse se trata de encontrar ese punto óptimo entre el control y la velocidad.
Si juega en un monitor de escritorio de alta resolución, considere usar un mouse con alto DPI para que pueda aprovechar el espacio adicional. Si tiene monitores más pequeños o juega en computadoras portátiles, quédese con DPI bajo a medio.
¿Cómo puedo verificar DPI en Windows 11?
1. Consulta las especificaciones del fabricante
- Vaya a su navegador y busque el sitio web de su fabricante (en este caso HP).
- Ubique su mouse en el sitio web.

- Por debajo Especificacioneslocaliza el Configuración de ppp.
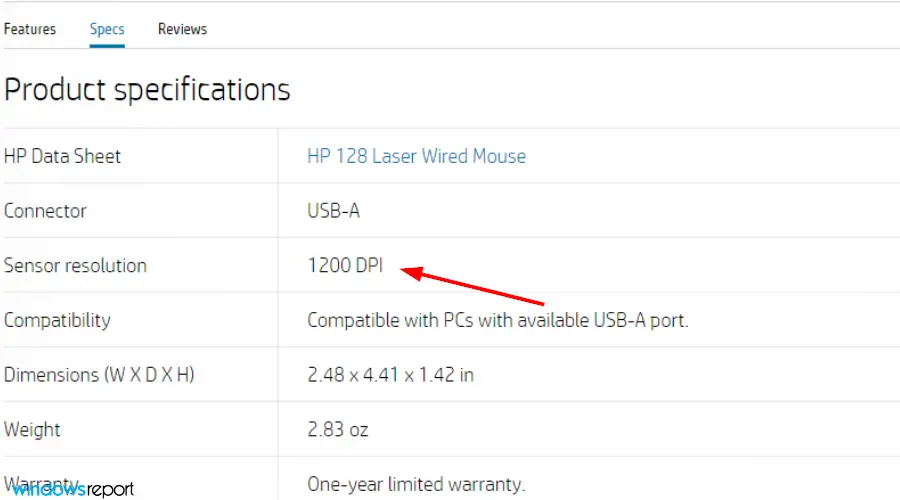
2. Usa la aplicación Pintar
- presione el ventanas clave, tipo Configuración del ratóny haga clic en Abierto.
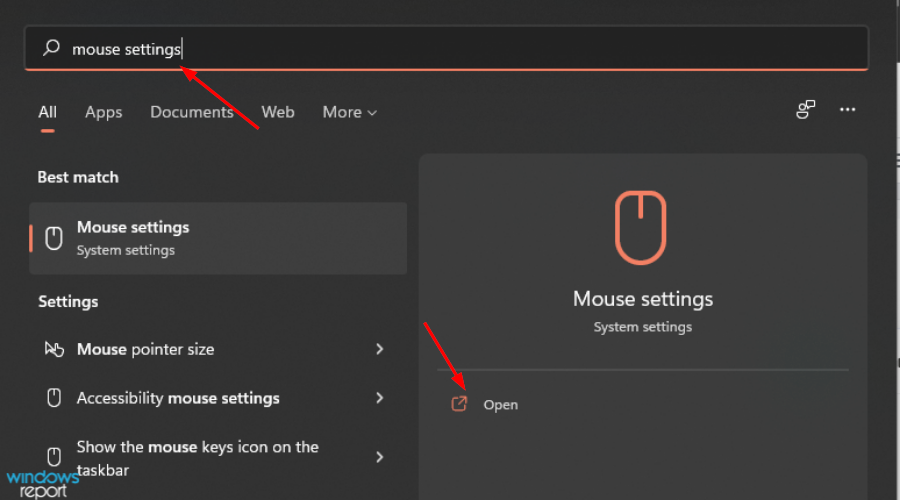
- Haga clic en Configuraciones adicionales del mouse.
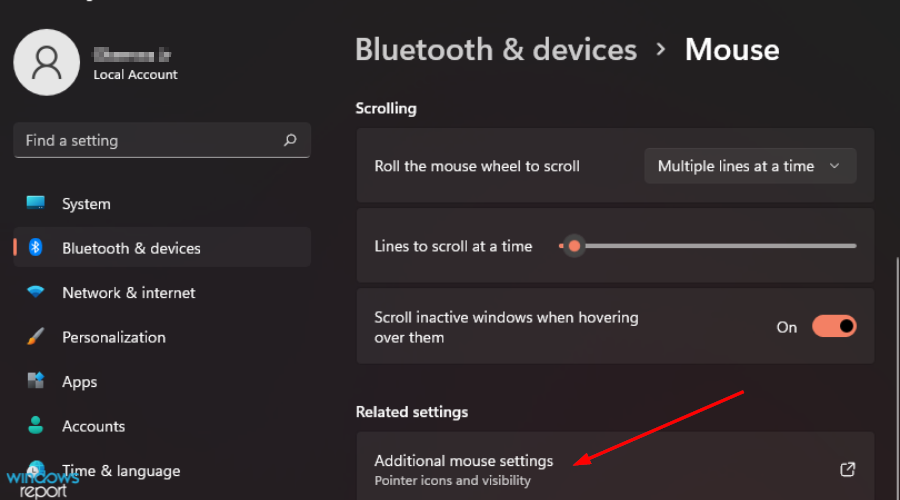
- Bajo la Opciones de puntero pestaña, desmarcar Mejorar la precisión del puntero entonces presione OK.
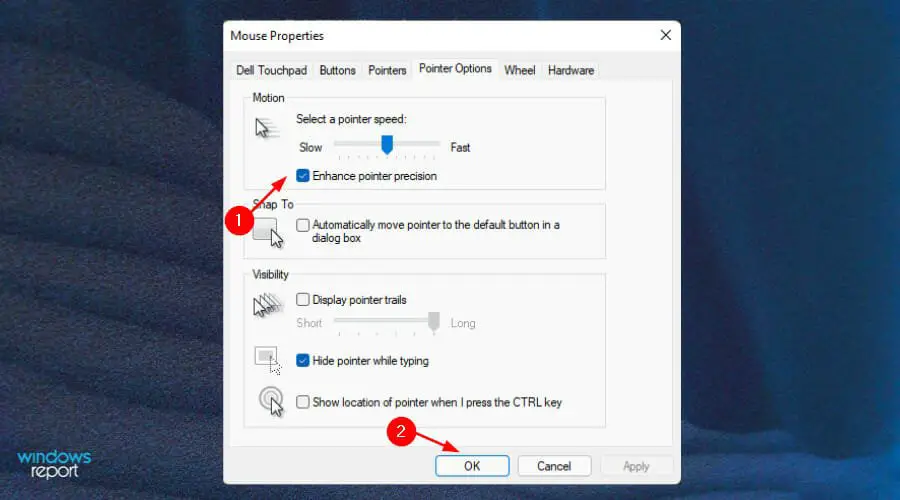
- presione el ventanas clave, buscar Pintar y haga clic para abrir.
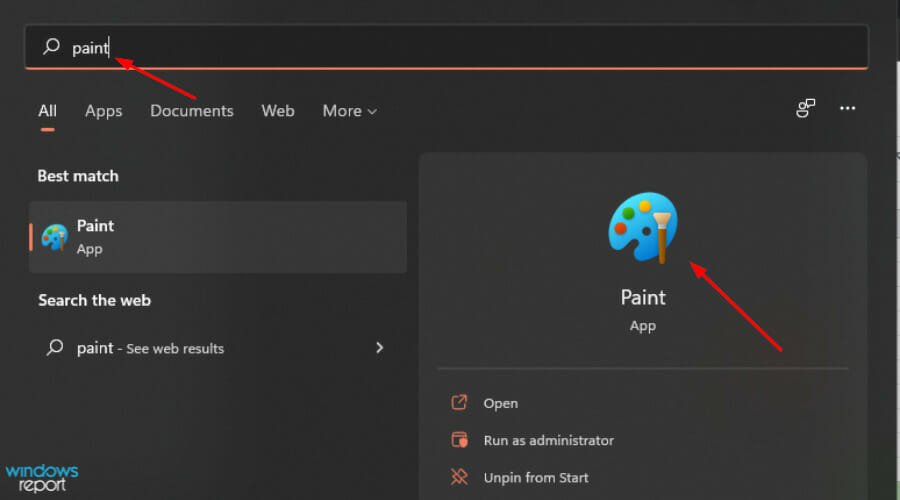
- Establezca el nivel de zoom en 100%.
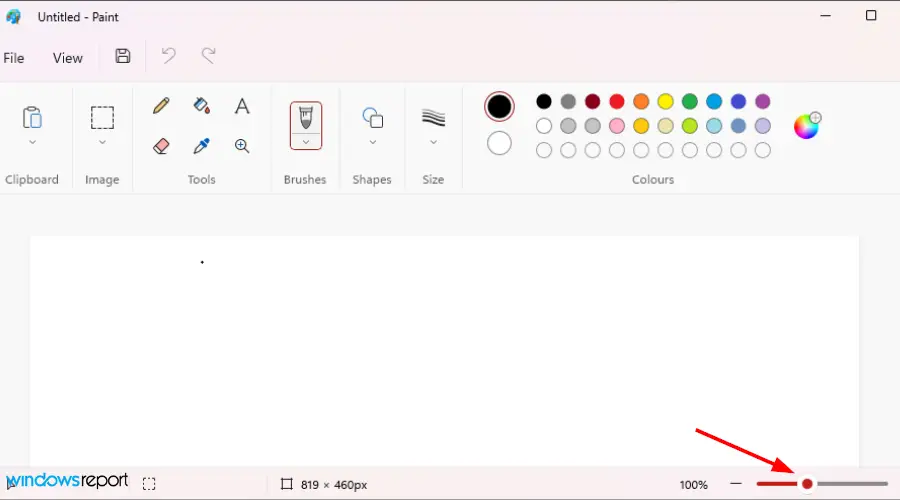
- Dibuja tres líneas horizontales y promedia para obtener tu DPI aproximado.
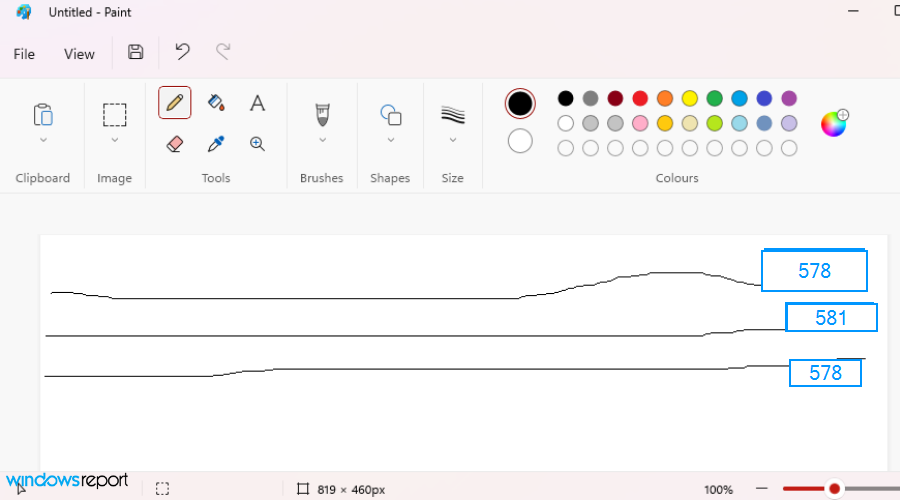
3. Use una calculadora de DPI en línea
- Vaya a su navegador y Analizador de DPI abierto.
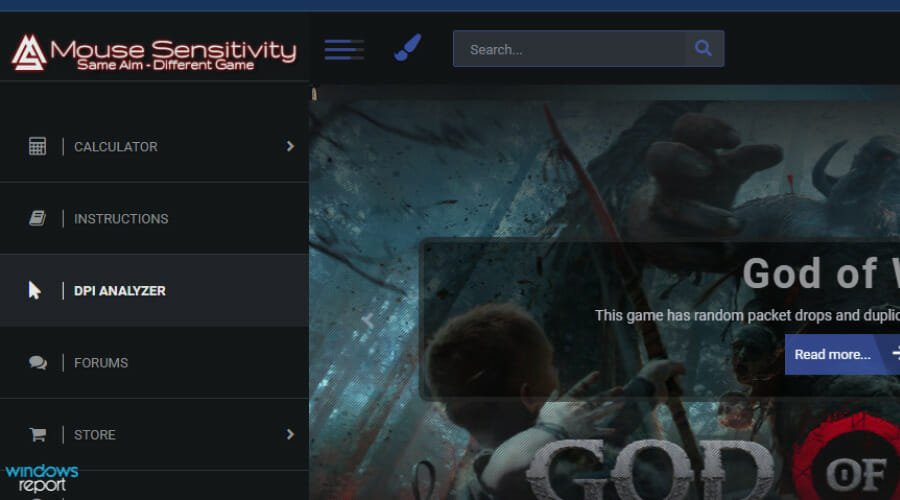
- Por debajo Distancia del blancointroduzca el valor 1.
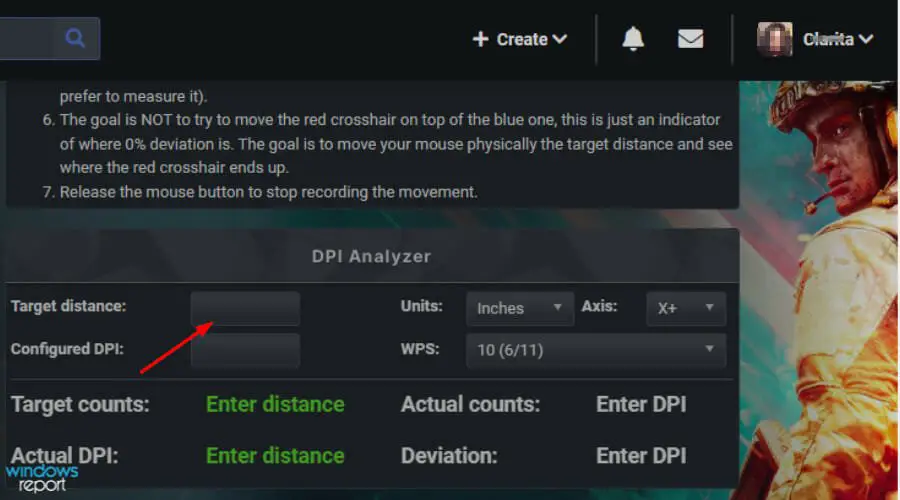
- Coloque su mouse en la marca cero en la regla.
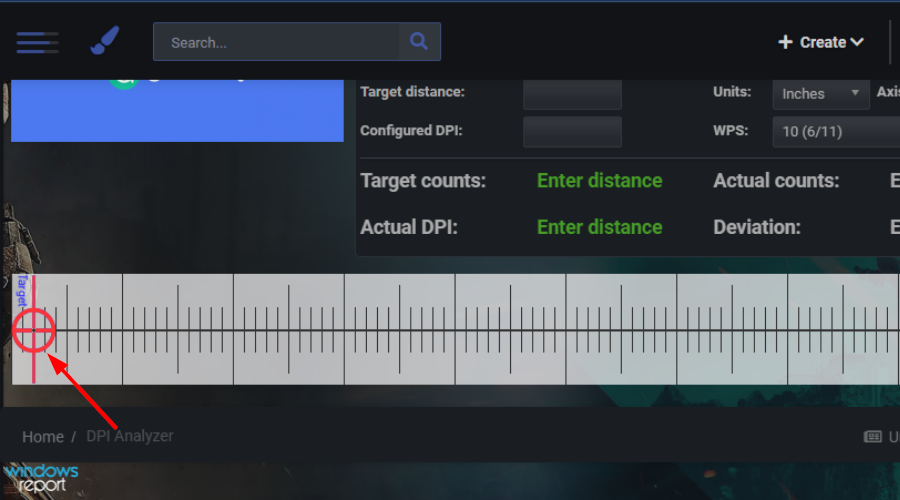
- Haga clic y mantenga presionado el mouse hasta llegar a la marca de 1 pulgada.
- El valor que obtienes es tu DPI.
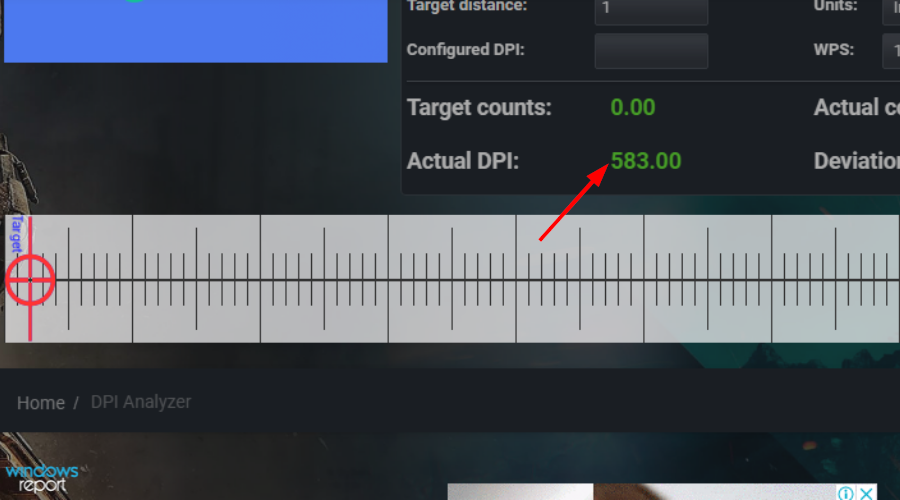
¿Puedo cambiar la escala de DPI en Windows 11?
La resolución de su pantalla es la cantidad de píxeles en su pantalla. Si tiene una resolución baja, como hacen muchos usuarios, e intenta usar aplicaciones diseñadas para una resolución más alta, no se diseñarán correctamente para adaptarse a su pantalla.
En lugar de mostrar todo en un tamaño que sea fácil de leer y usar, serán muy pequeños o tendrás que desplazarte demasiado para ver el contenido.
Windows usa factores de escala para compensar este desajuste entre el diseño de la aplicación y el tamaño del monitor.
Cuando la escala es del 100 % (la configuración predeterminada), los puntos de una imagen se muestran en su tamaño nativo en la pantalla: un punto por píxel. En otras palabras, las imágenes aparecerán con la misma claridad en todas las pantallas (pero no necesariamente del mismo tamaño).
Para cambiar la escala de DPI, siga los pasos a continuación:
- presione el ventanas + yo llaves simultáneamente para abrir Ajustes.
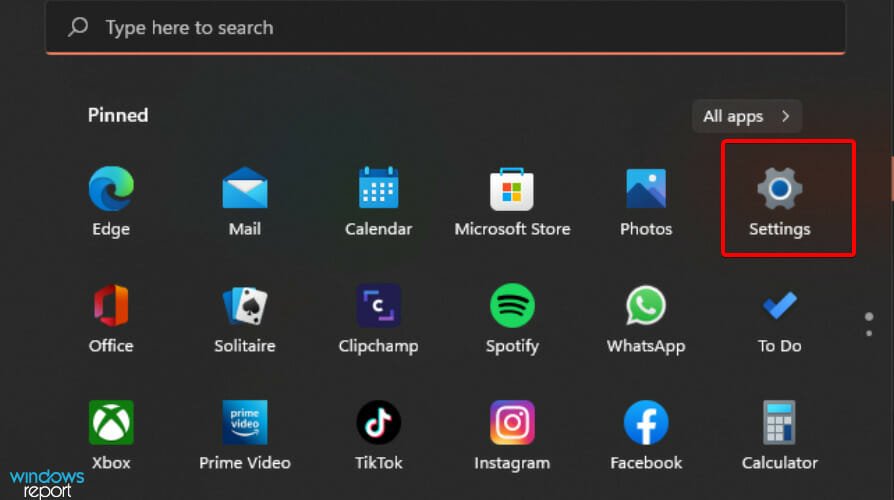
- Toque en Sistema y seleccione Monitor en el panel derecho.
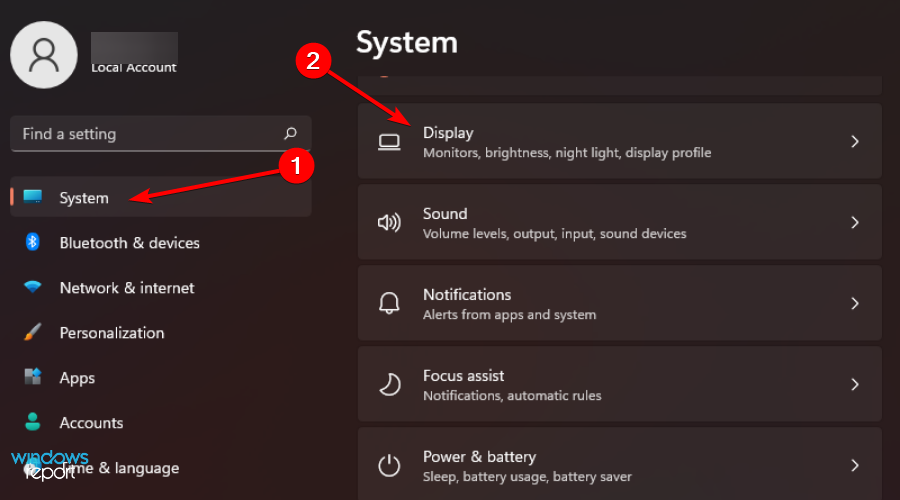
- Por debajo Escala y diseñoabra el menú desplegable y seleccione su escala preferida.
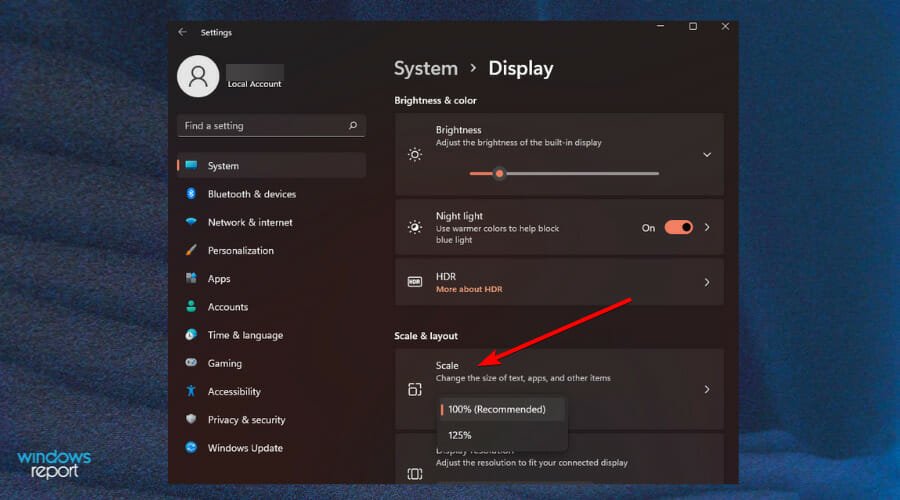
¿Qué puedo hacer para solucionar los problemas de escalado de DPI de Windows 11?
Si está utilizando una resolución más alta para el escalado de Windows 11 4L, asegúrese de tener la resolución de pantalla recomendada. Si no lo está, su escala de DPI puede estar desactivada, lo que puede causar texto, aplicaciones y otros elementos borrosos.
Si bien el uso de dos o más monitores es una excelente manera de hacer más trabajo, no está exento de problemas.
Un problema con el que te puedes encontrar es el escalado. Windows intentará ajustar sus programas y aplicaciones automáticamente para que se vean bien en el monitor que está usando actualmente.
Por ejemplo, si su monitor principal es 4K y el segundo es 1080p, establezca el primero en una escala del 200 % y el segundo en el 100 %.
Esto mejorará su experiencia cuando trabaje con aplicaciones que abarcan dos o más monitores, pero también puede causar que algunas aplicaciones dejen de responder o se vean borrosas en una de sus pantallas.
Además, si está utilizando un monitor antiguo, puede tener problemas. Los monitores más antiguos tienden a tener un límite en su capacidad de visualización. Puede cerrar sesión y volver a iniciar sesión para resolver el problema.
¿Puedo deshabilitar el ajuste de escala de la pantalla en configuraciones altas de DPI en Windows 11?
Mientras usa Remote Desktop, también puede enfrentar problemas de escalado de Windows 11 RDP porque no se puede detectar el dispositivo. Para solucionar este problema, compruebe y verifique que está conectado a Internet.
Si esto no funciona, visite nuestra guía sobre cómo reparar el escritorio remoto que no funciona e intente las soluciones para evitar los problemas de escalado de RDP.
También puede deshabilitar la configuración de DPI para un programa si parece borroso. Para deshabilitar, siga los pasos a continuación:
- Haga clic derecho en el programa y seleccione Propiedades.
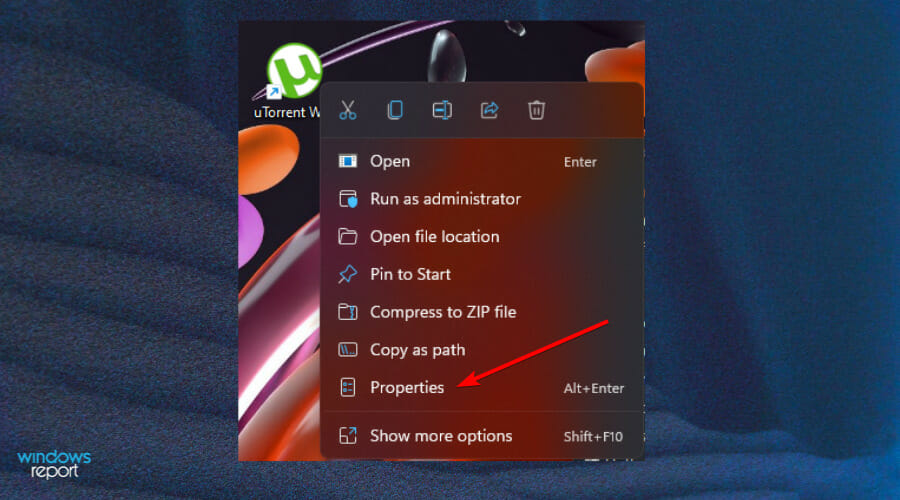
- Haga clic en el Compatibilidad tabula y presiona OK.
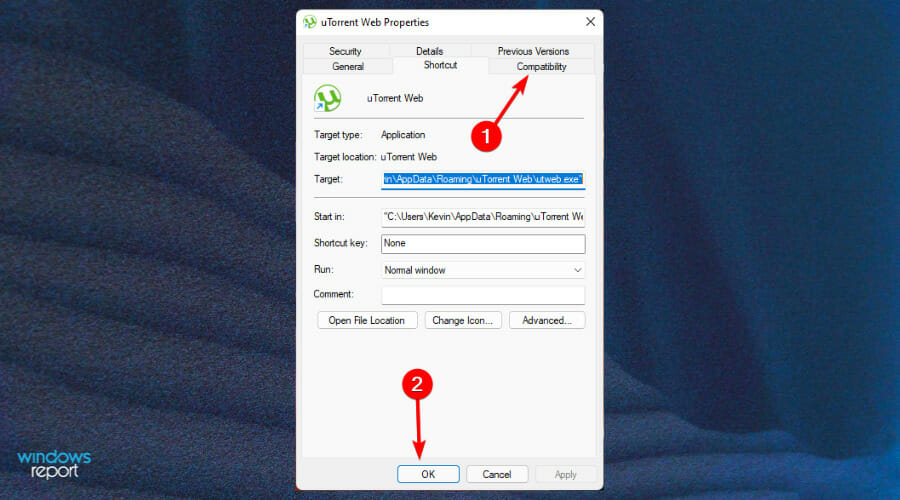
- Seleccione Cambiar la configuración alta de DPI.
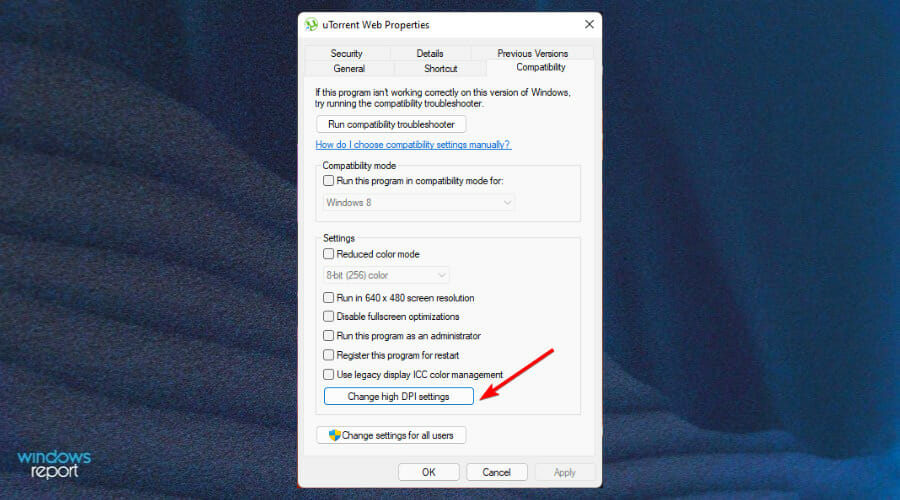
- Por debajo Programa DPIcontrolar Use esta configuración para solucionar los problemas de escalado de este programa en lugar del de Configuración Y debajo Anulación de escalado de DPI altocontrolar Anular el comportamiento de escalado de DPI alto entonces presione OK.
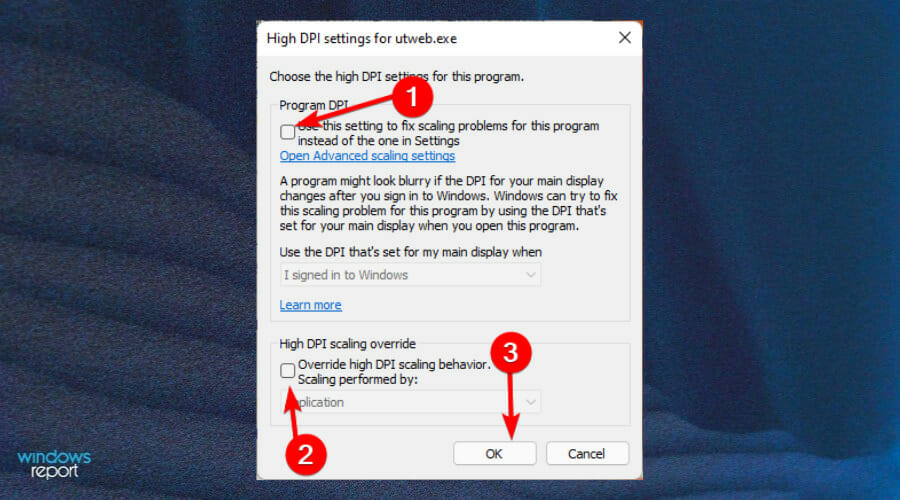
También puede enfrentar problemas de DPI altos, pero no se preocupe, ya que nuestra guía experta lo guiará a través de pasos simples sobre cómo solucionar el problema.
Además, la configuración de DPI no es la única que se puede modificar. Puede consultar nuestra guía sobre cómo ajustar la configuración de sensibilidad del mouse.
Esperamos que haya podido verificar su DPI y haya encontrado información útil en este artículo. Si tiene alguna sugerencia, por favor deje un comentario abajo.




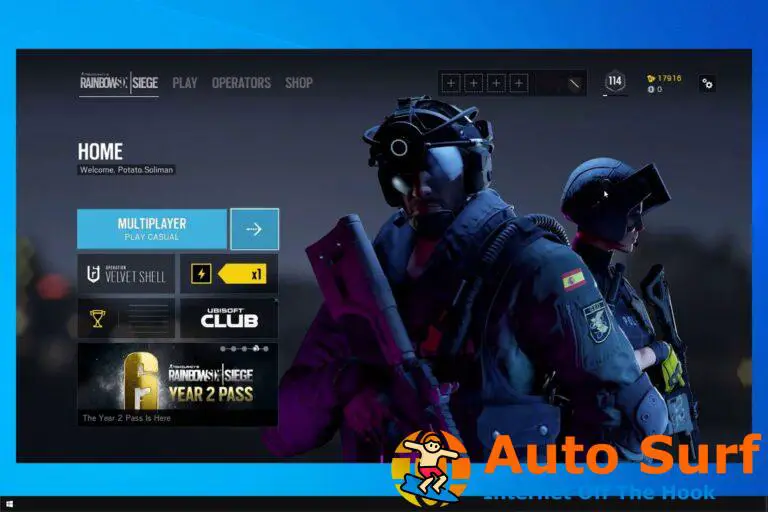
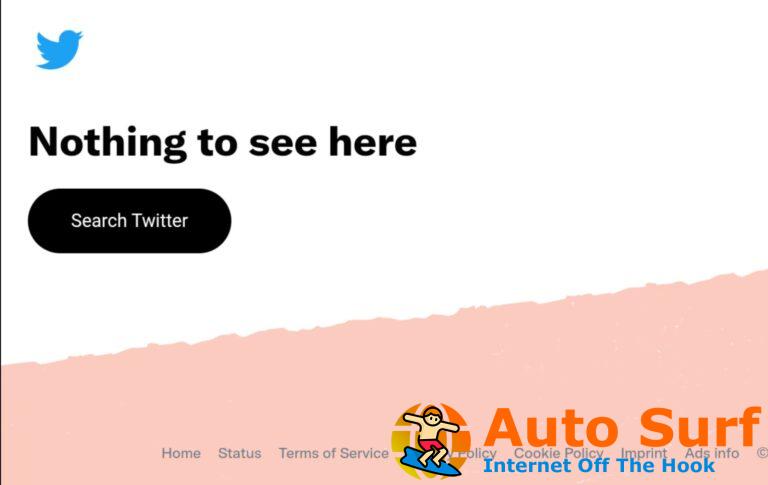

![REVISIÓN: se produjo un error de JavaScript en el proceso principal [Discord] REVISIÓN: se produjo un error de JavaScript en el proceso principal [Discord]](https://auto-surf.ro/wp-content/uploads/REVISION-se-produjo-un-error-de-JavaScript-en-el-proceso-768x512.jpg?v=1644664014)