- Un error del sistema de archivos de Windows 11 es un problema grave que puede impedirle usar ciertos archivos o aplicaciones e incluso causar algunos problemas en su PC.
- Los errores del sistema de archivos no se pueden ignorar porque pueden provocar la pérdida de datos e incluso daños permanentes en su computadora si no se controlan.
- Para corregir un error del sistema de archivos, primero debe identificar la causa exacta de este problema y luego tomar las medidas necesarias para resolverlo.
Un error del sistema de archivos de Windows 11 es un problema común para los usuarios de Windows. A veces es un problema temporal que se corrige solo cuando reinicias tu PC o actualizas la página. Otras veces, puede haber un problema más serio con su navegador, sistema operativo o computadora.
Su sistema de archivos es responsable de organizar archivos y directorios en medios de almacenamiento (como discos duros y discos ópticos). Su computadora no puede leer datos de su medio de almacenamiento sin un sistema de archivos.
También administra el espacio disponible de su disco duro y los archivos almacenados en él para que el sistema operativo pueda acceder fácilmente a los archivos.
Los errores del sistema de archivos son bastante comunes en Windows. Estos errores pueden ocurrir debido a una serie de razones, como la corrupción de los archivos del sistema, una infección de virus, falta de espacio en disco, etc.
Los errores se manifiestan en forma de códigos de error como (-2147219196) que podrían impedirle acceder a sus archivos.
Cuando ocurre un error de este tipo, es posible que las tareas básicas de la computadora, como abrir o guardar archivos, sean imposibles, y esto se debe a que el sistema operativo no puede leer correctamente los datos en su disco duro.
¿Por qué recibo un error del sistema de archivos de Windows 11?
Los errores del sistema de archivos son comunes, pero la mayoría de ellos se pueden solucionar con facilidad:
- Archivos corruptos – Los sistemas de archivos pueden corromperse debido a una variedad de factores. Por lo general, esto sucede cuando el sistema de archivos se daña debido a apagados inesperados o cortes de energía y pierde su capacidad para organizar los datos correctamente.
- Malware – La otra causa principal de un sistema de archivos corrupto es a través de las acciones de malware. El malware puede diseñarse para alterar o dañar los archivos reales almacenados en el sistema de archivos, lo que hace que pierda su capacidad de funcionar de manera efectiva. Además, algunos programas maliciosos pueden intentar dañar el propio sistema de archivos, lo que puede ser más difícil de reparar.
- Problemas de hardware – En algunos casos, el error del sistema de archivos de Windows 11 también puede ocurrir debido a un problema de hardware. Como tal, si está experimentando este error en su sistema, debería considerar reemplazar su disco duro por uno nuevo y luego verificar si el problema persiste.
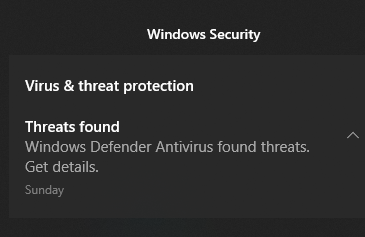
- Entradas de registro inválidas – Los errores de registro son una de las principales causas de los errores del sistema de archivos. Su computadora puede tener una gran cantidad de archivos de registro, y cualquiera de estos archivos puede dañarse debido a varias razones, como infección de malware, subidas de tensión, desinstalación incorrecta, etc. Cuando los archivos de registro están dañados, su computadora no podrá acceder a ellos .
Si alguna vez se ha encontrado con este error, comprenderá lo frustrante que puede ser verlo aparecer en su pantalla.
Incluso es posible que haya perdido datos valiosos como resultado de este problema y esté desesperado por solucionarlo para evitar daños mayores y recuperar sus datos. Si es así, continúe con nuestras soluciones a continuación.
¿Cómo puedo corregir un error del sistema de archivos de Windows 11?
1. Utilice una herramienta de terceros
Si está buscando una herramienta de optimización avanzada que pueda reparar varios errores en su PC, de manera segura, Restoro es su mejor opción. Es una herramienta de escritorio poderosa y única que escanea toda su computadora o computadora portátil, y cada aplicación que puede encontrar, para ubicar y reemplazar archivos corruptos.
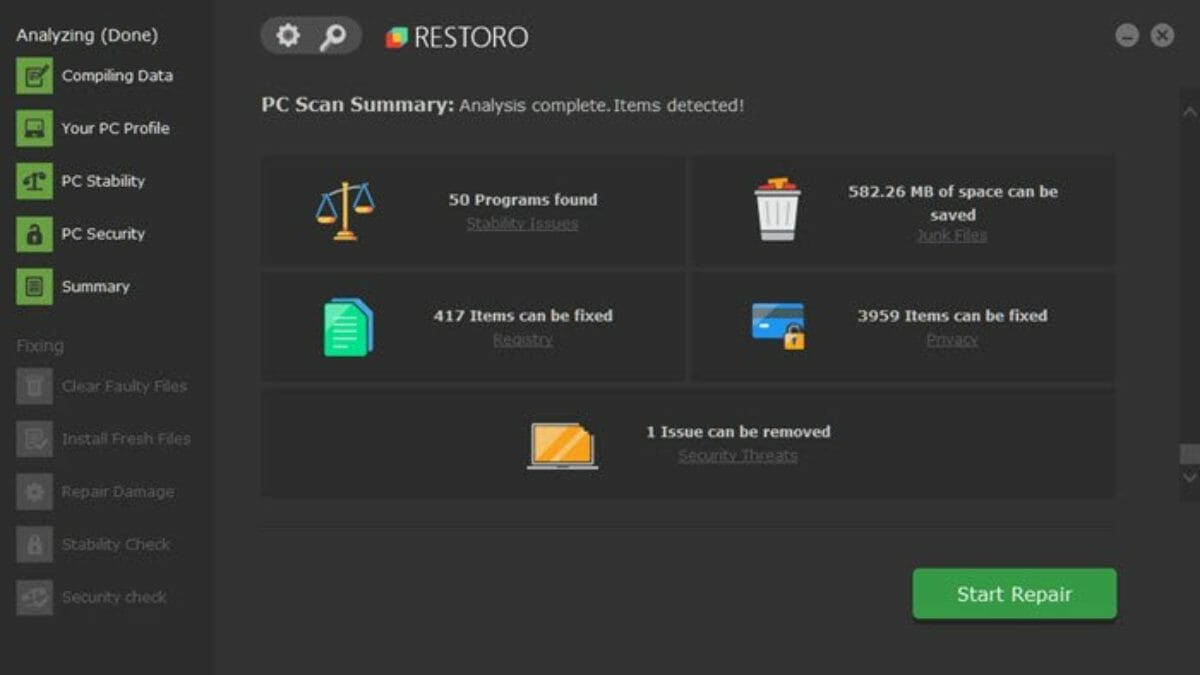
Lo primero que hará el programa cuando inicie un escaneo es verificar el Registro de Windows en busca de problemas. Puede solucionar una amplia gama de problemas, desde pantallas azules y errores de DLL hasta problemas de registro, corrupción de archivos y más.
Si hay entradas rotas o claves innecesarias que se pueden eliminar, las eliminará, dejando su sistema con más espacio y menos errores.
⇒ Obtener Restoro
2. Comprobar si hay virus
- presione el ventanas clave, buscar Seguridad de Windows y haga clic Abierto.

- Seleccione Protección contra virus y amenazas.
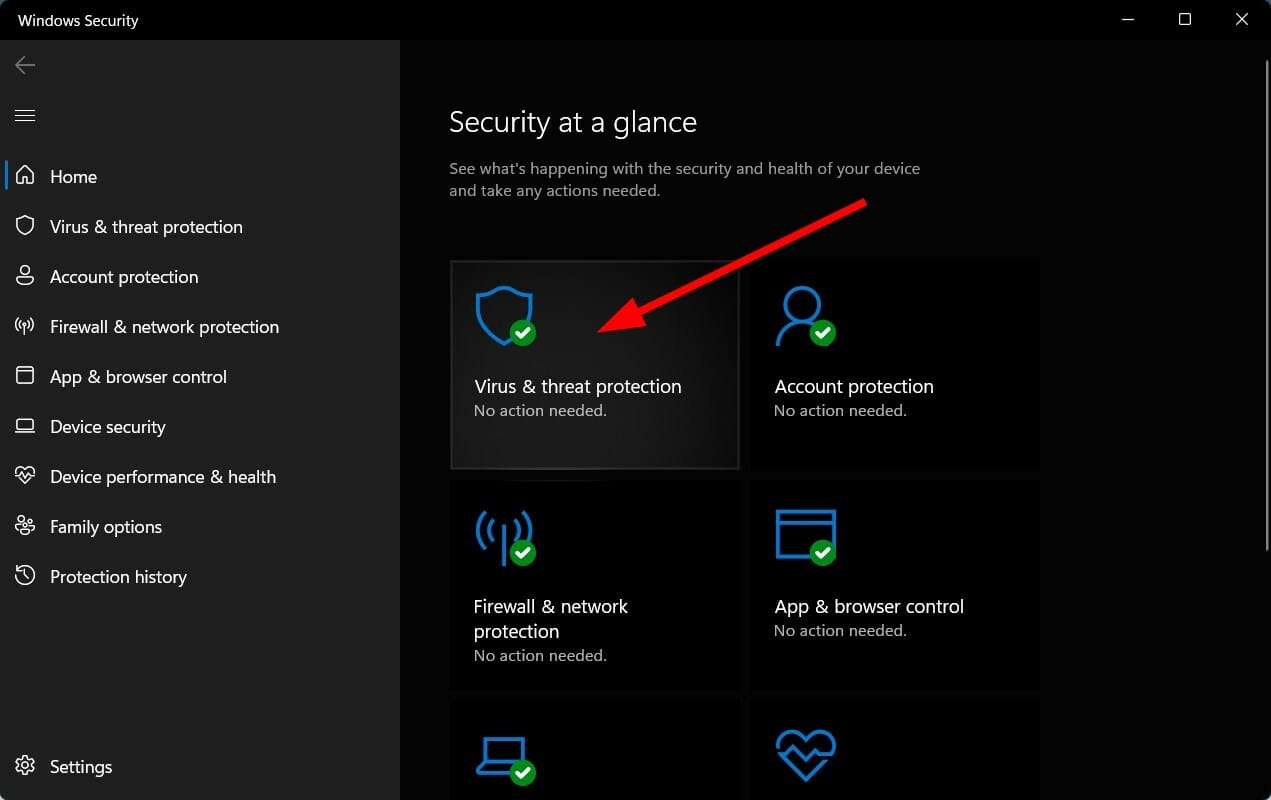
- A continuación, presione Análisis rápido por debajo Amenazas actuales.
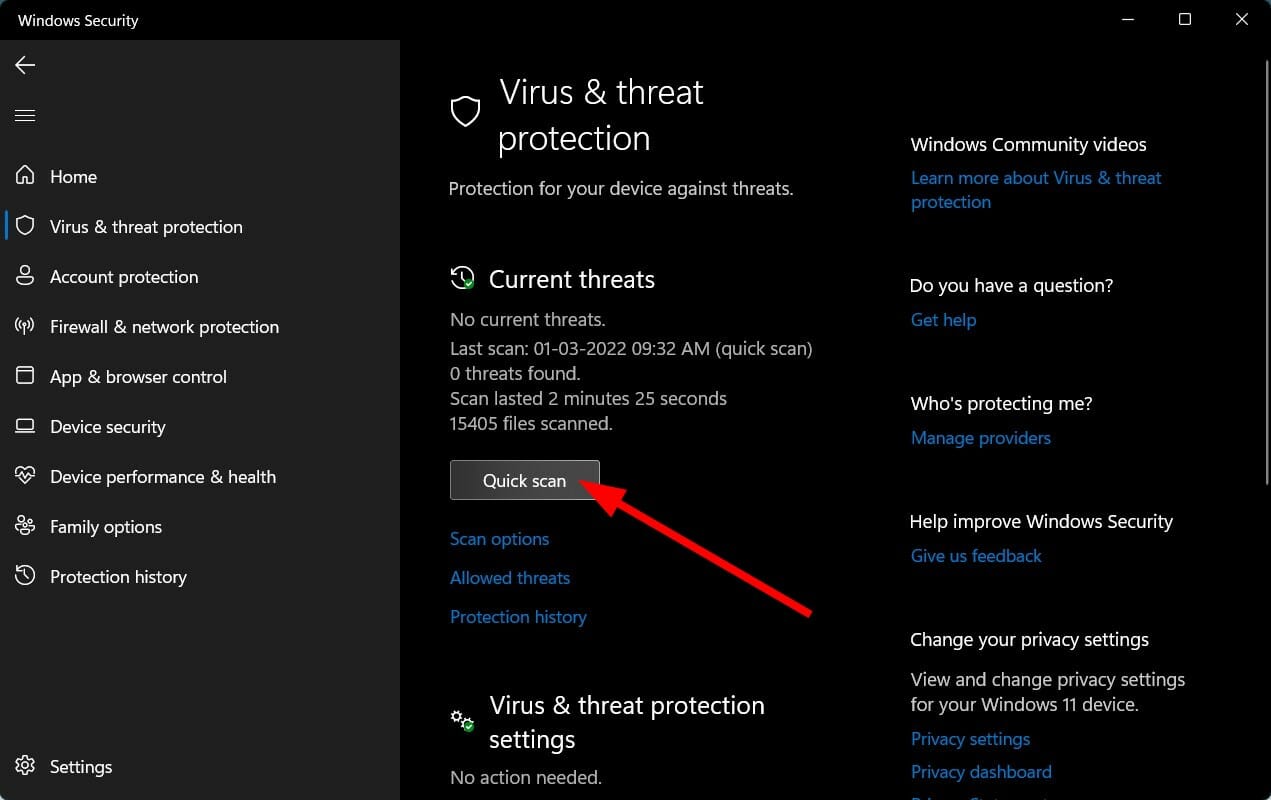
- Espere a que finalice el proceso y reinicie su sistema.
3. Buscar actualizaciones de Windows
- presione el ventanas clave, buscar Buscar actualizacionesy haga clic en Abierto.
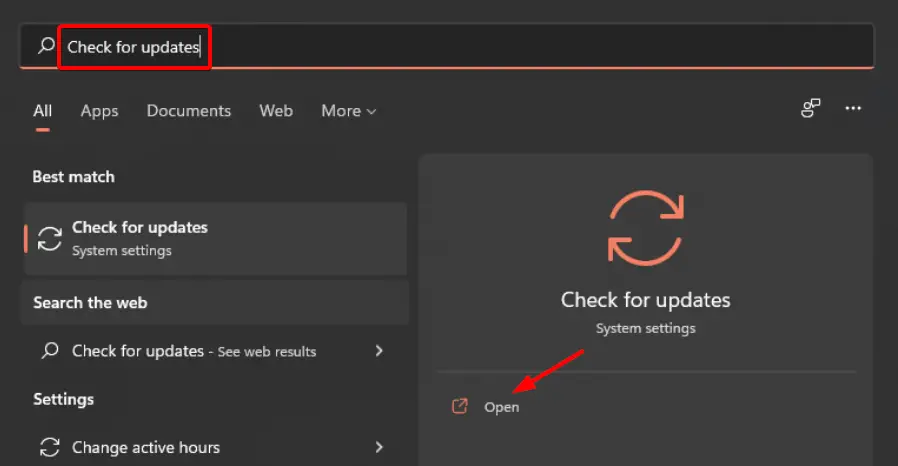
- Pegar Buscar actualizaciones.
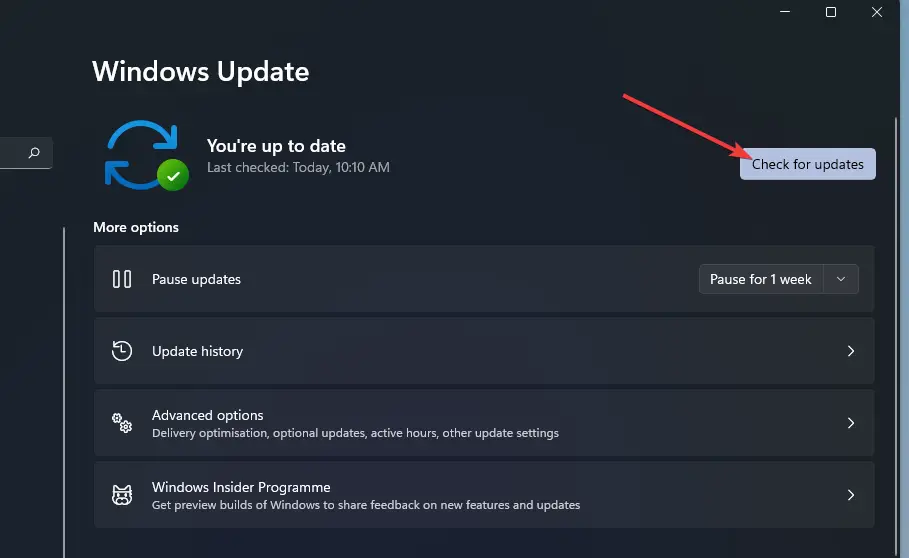
- Si tiene alguna actualización pendiente, proceda a Descargar e instalar y luego reinicie su sistema.
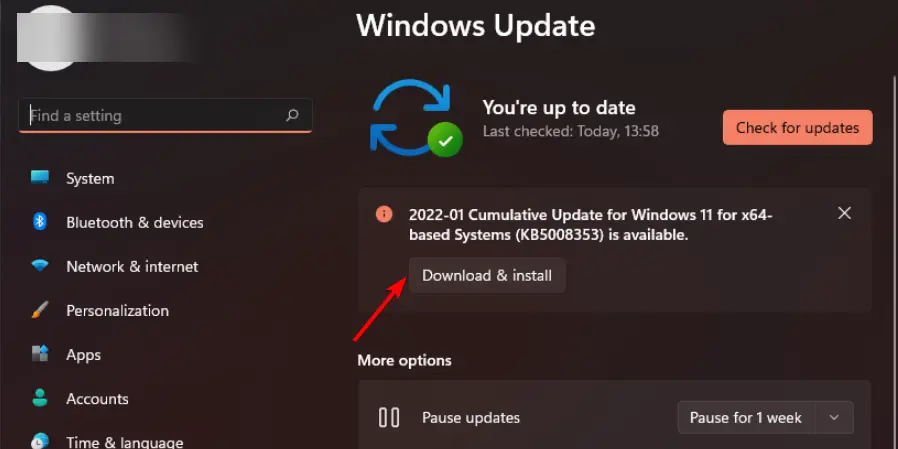
4. Desinstalar actualizaciones recientes de Windows
- presione el ventanas + yo llaves simultáneamente para abrir Ajustes.
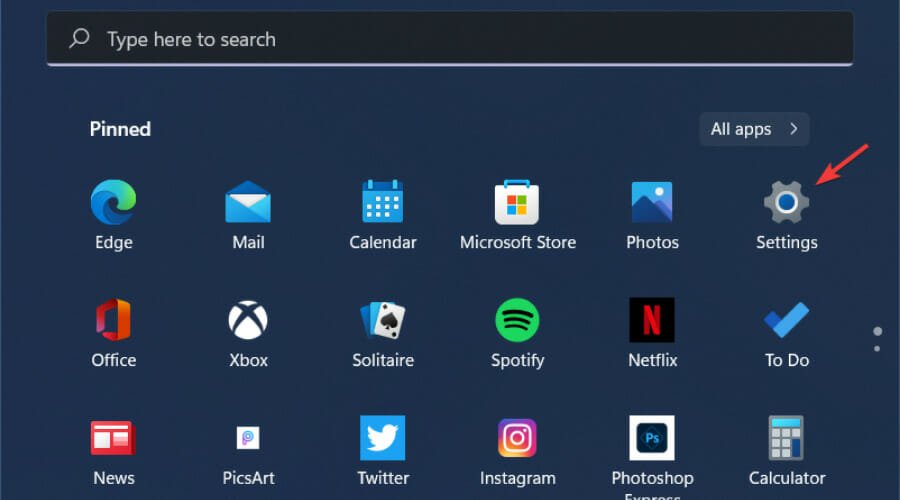
- Navegar a Actualizaciones de Windows E ir a Historial de actualizaciones.
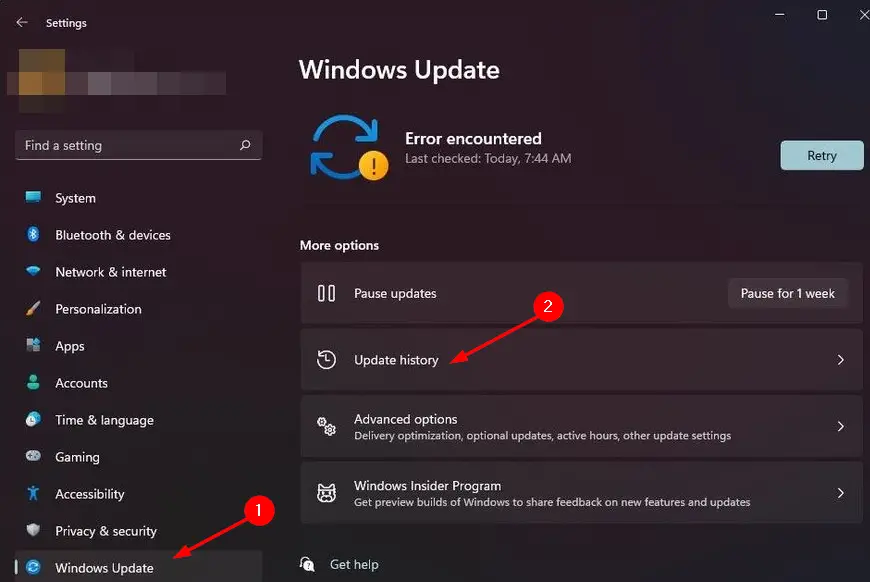
- Haga clic en Desinstalar actualizaciones.
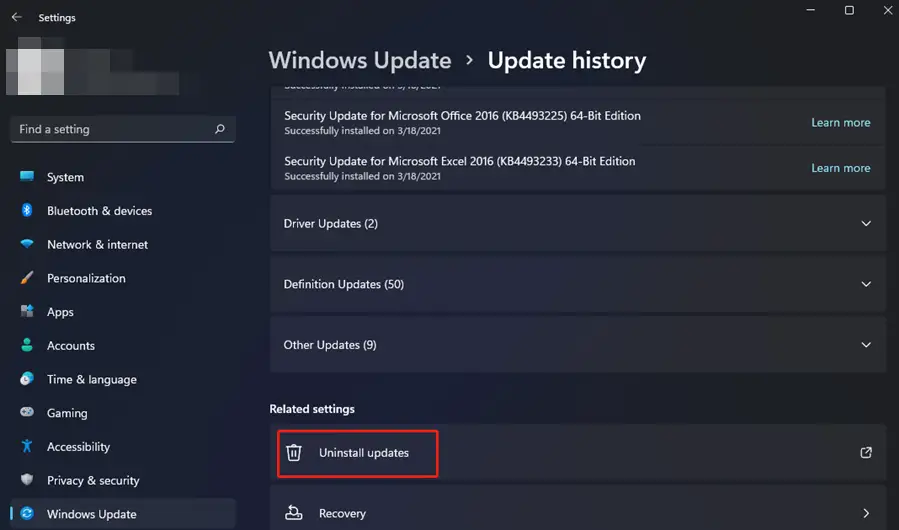
- Seleccione la actualización más reciente y luego haga clic en Desinstalar.
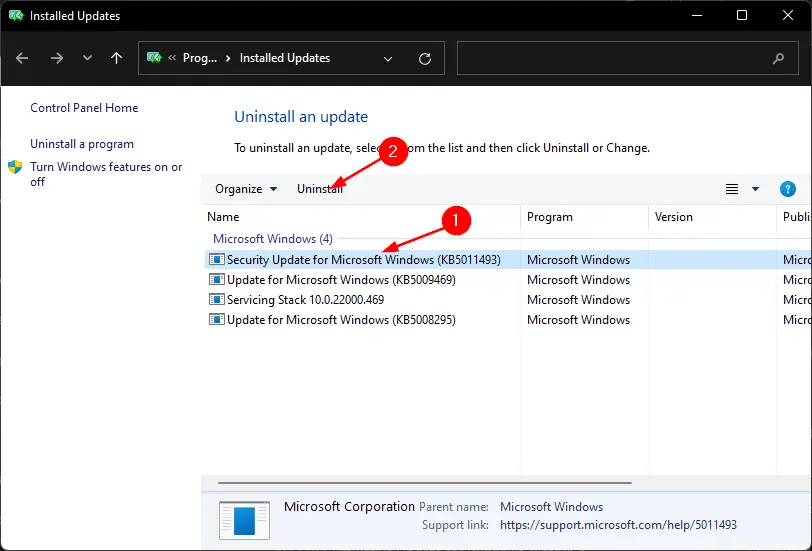
5. Ejecute DISM
- presione el ventanas clave, tipo cmd en la barra de búsqueda y haga clic en Ejecutar como administrador.
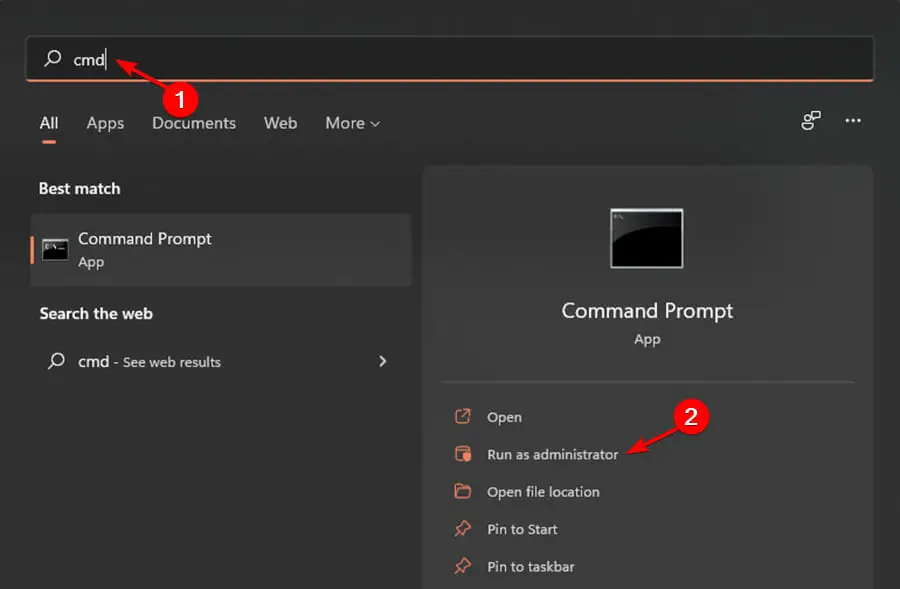
- Escriba el siguiente comando y luego presione Ingresar:
DISM /online /cleanup-image /scanhealth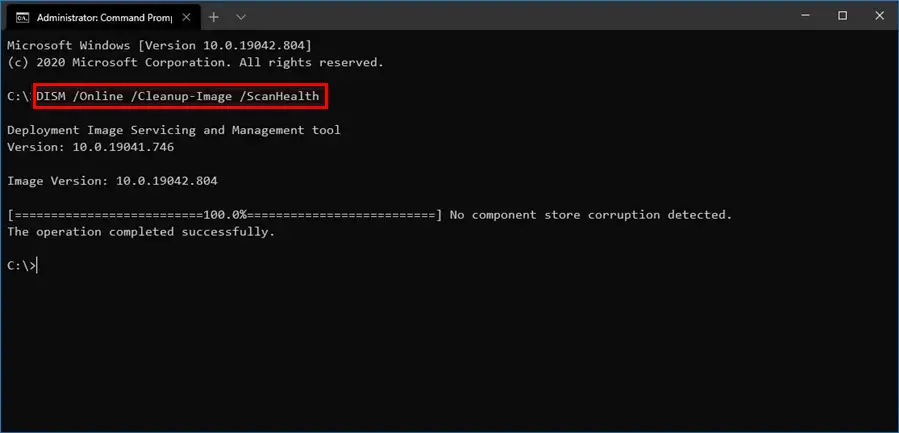
- Reinicie su PC para que se realicen los cambios.
6. Ejecute CHKDSK
- presione el ventanas clave, tipo cmd en la barra de búsqueda y haga clic en Ejecutar como administrador.
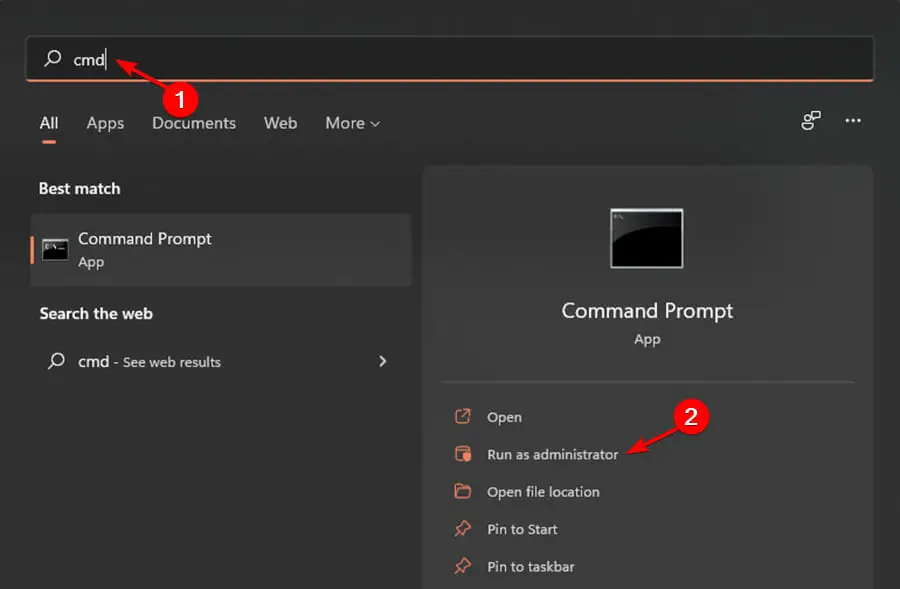
- Escriba el siguiente comando y luego presione Ingresar:
chkdsk:/f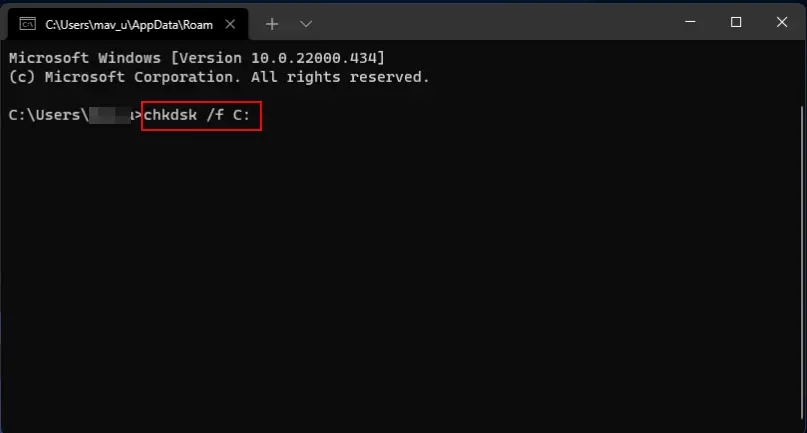
¿Qué puedo hacer si experimento el error del sistema de archivos ms-settings en Windows 11?
El error del sistema de archivos ms-settings es lo que sucede cuando un usuario intenta abrir cualquier configuración desde el menú Inicio. Esto también puede ocurrir cuando intenta abrir la configuración desde la barra de tareas o el Centro de actividades.
Si encuentra un error de este tipo, puede intentar restablecer la aplicación Configuración. Esto es lo que debe hacer:
- presione el ventanas + yo llaves para abrir el Ajustes aplicación
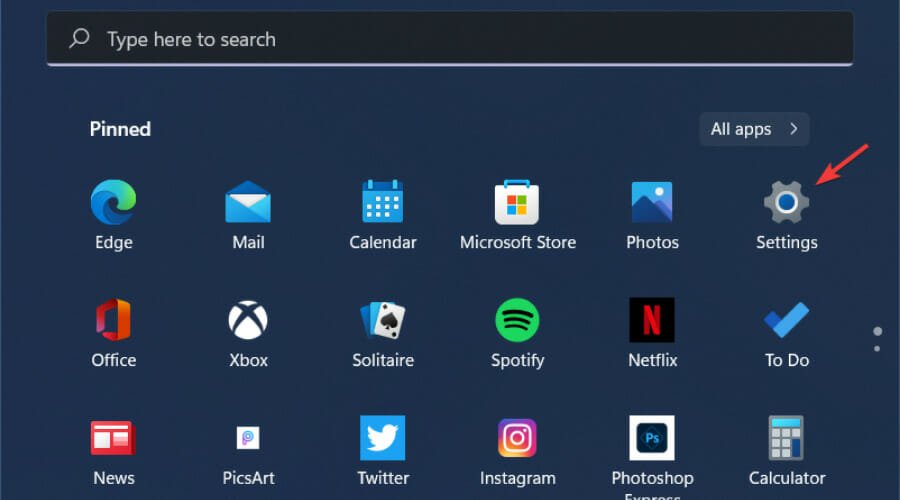
- Seleccione Ajustes de Aplicacion.
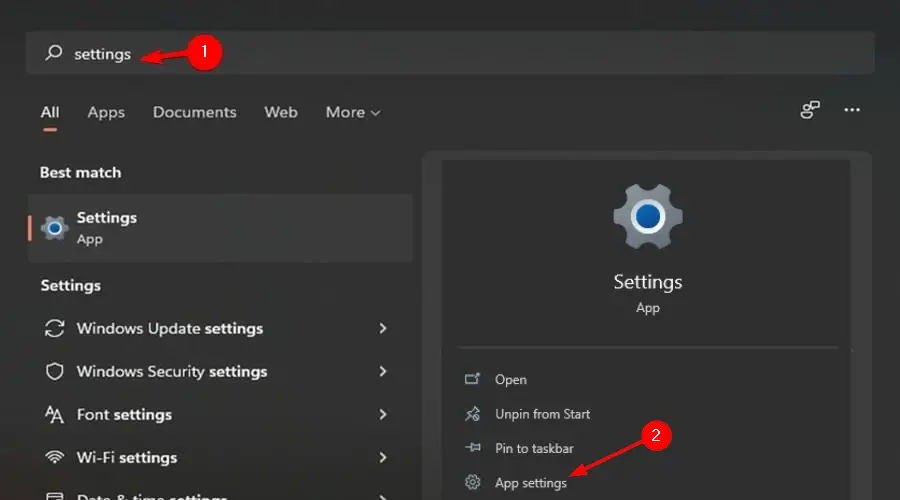
- Desplácese hacia abajo y seleccione Reiniciar.

¿Cómo puedo solucionar el error del sistema de archivos NTFS de Windows 11?
Windows usa el sistema de archivos NTFS para almacenar y recuperar archivos en su disco duro. Las dos razones principales de los errores del sistema de archivos son problemas de hardware, como sectores defectuosos o pérdida repentina de energía, y problemas de software, como el software de limpieza del disco que no funciona correctamente.
Otra posibilidad es que haya permisos NTFS que bloqueen el acceso a esta ubicación. Si este es el caso, lamentablemente sus opciones serán extremadamente limitadas.
Esto se debe a que cambiar los permisos en los archivos y carpetas del sistema operativo puede causar grandes problemas en el futuro si no se hace correctamente o se revierte después.
Puede probar una reparación de inicio e intentar remediar la situación. Siga los pasos a continuación para realizar una reparación de inicio:
- presione el ventanas + yo llaves simultáneamente para abrir Ajustes.
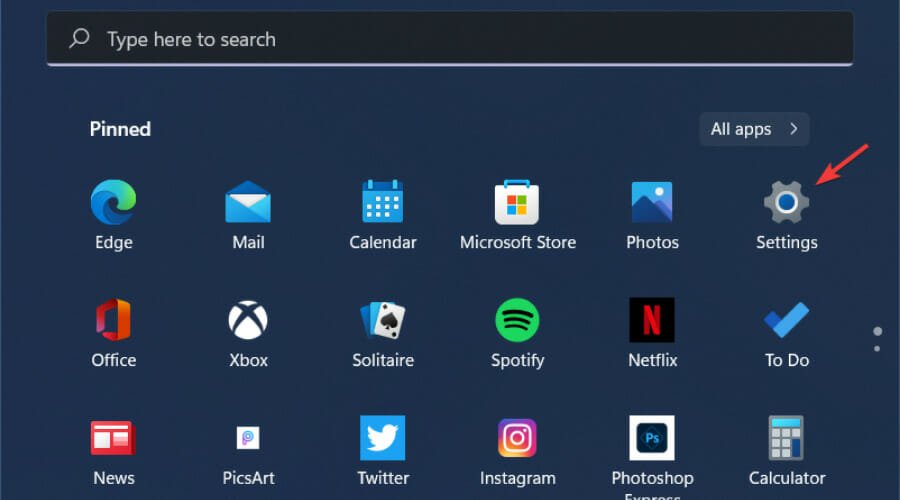
- Selecciona el Recuperación opción en el Sistema pestaña.
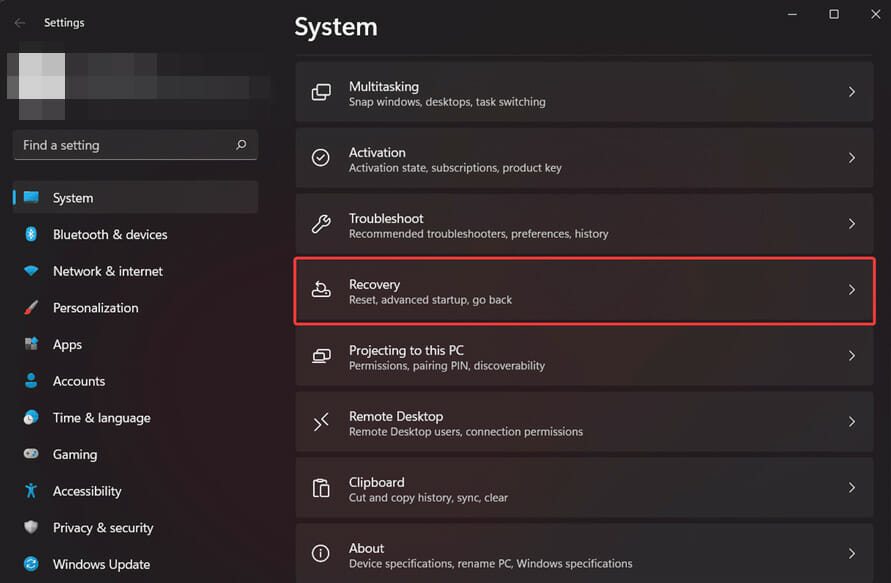
- Hacer clic Reiniciar ahora Para el Inicio avanzado opción.
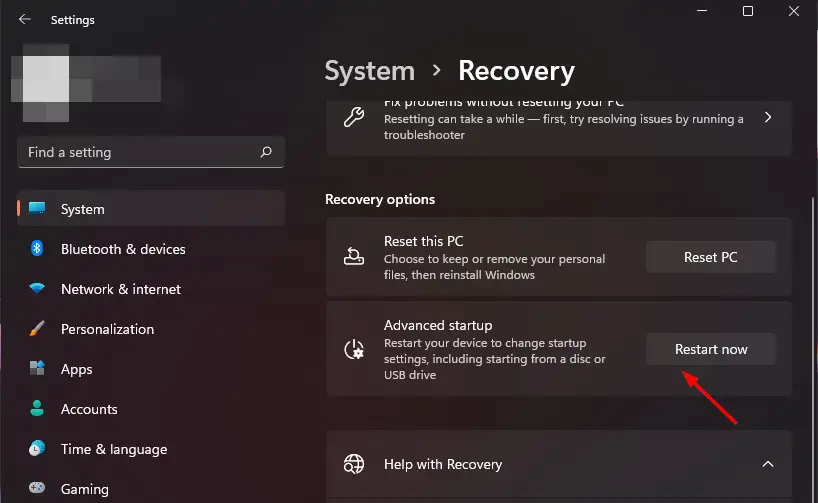
- Seleccione Solucionar problemas opción.
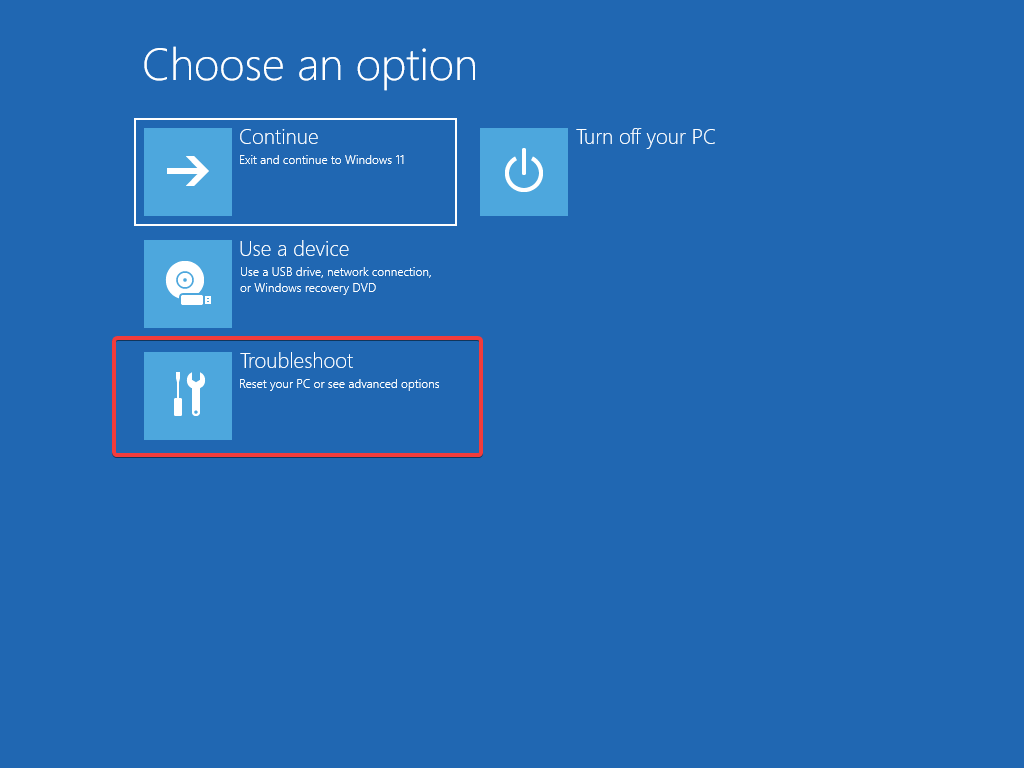
- A continuación, seleccione Opciones avanzadas.
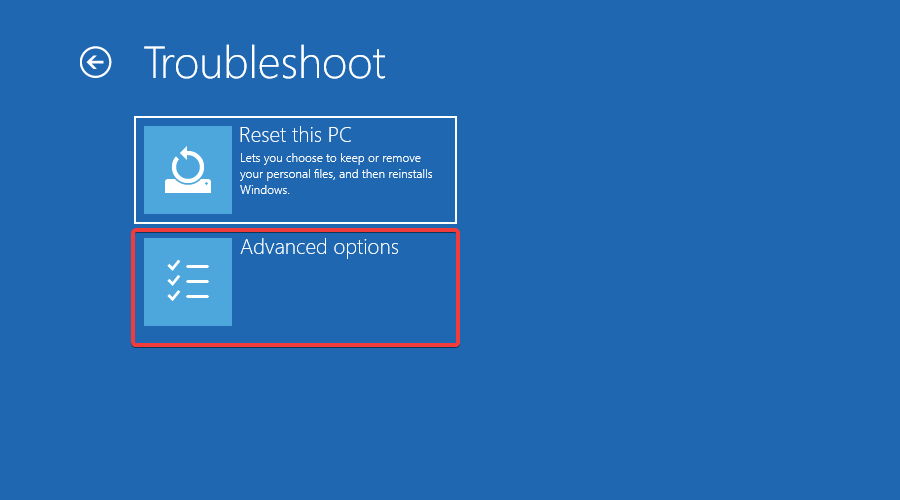
- Elegir la Reparación inicial opción.
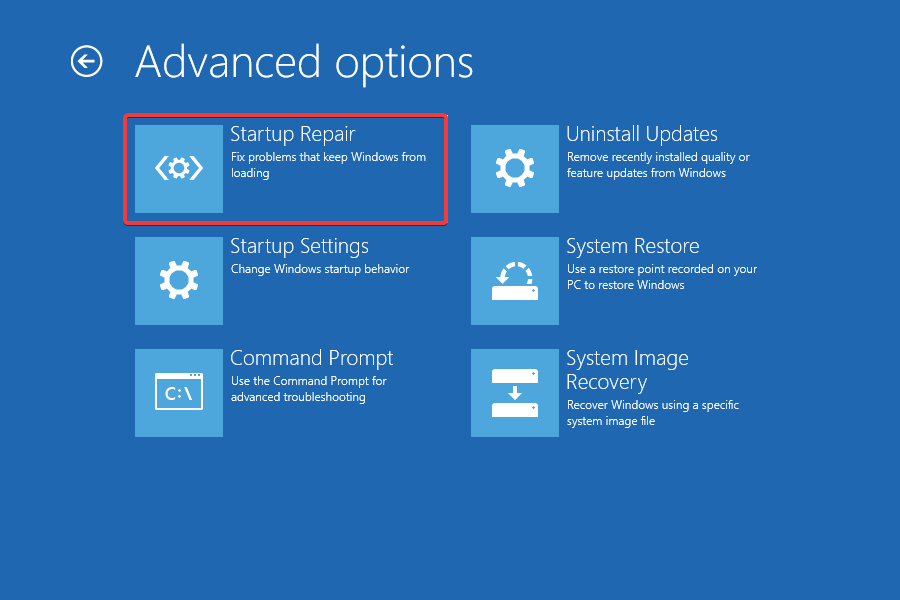
Si estaba experimentando un error en el sistema de archivos, esperamos que haya podido salvar la situación utilizando una o más de nuestras soluciones. Además, no dude en visitar nuestra guía sobre cómo reparar archivos corruptos para evitar futuros errores.
Recuerde también proteger su dispositivo con una solución antivirus, ya que su sistema es vulnerable a malware y virus, lo que lo expone a errores frecuentes en el sistema de archivos.
Háganos saber qué método funcionó para usted en la sección de comentarios a continuación. Además, deje cualquier pensamiento o solución adicional que pueda haber funcionado para usted.

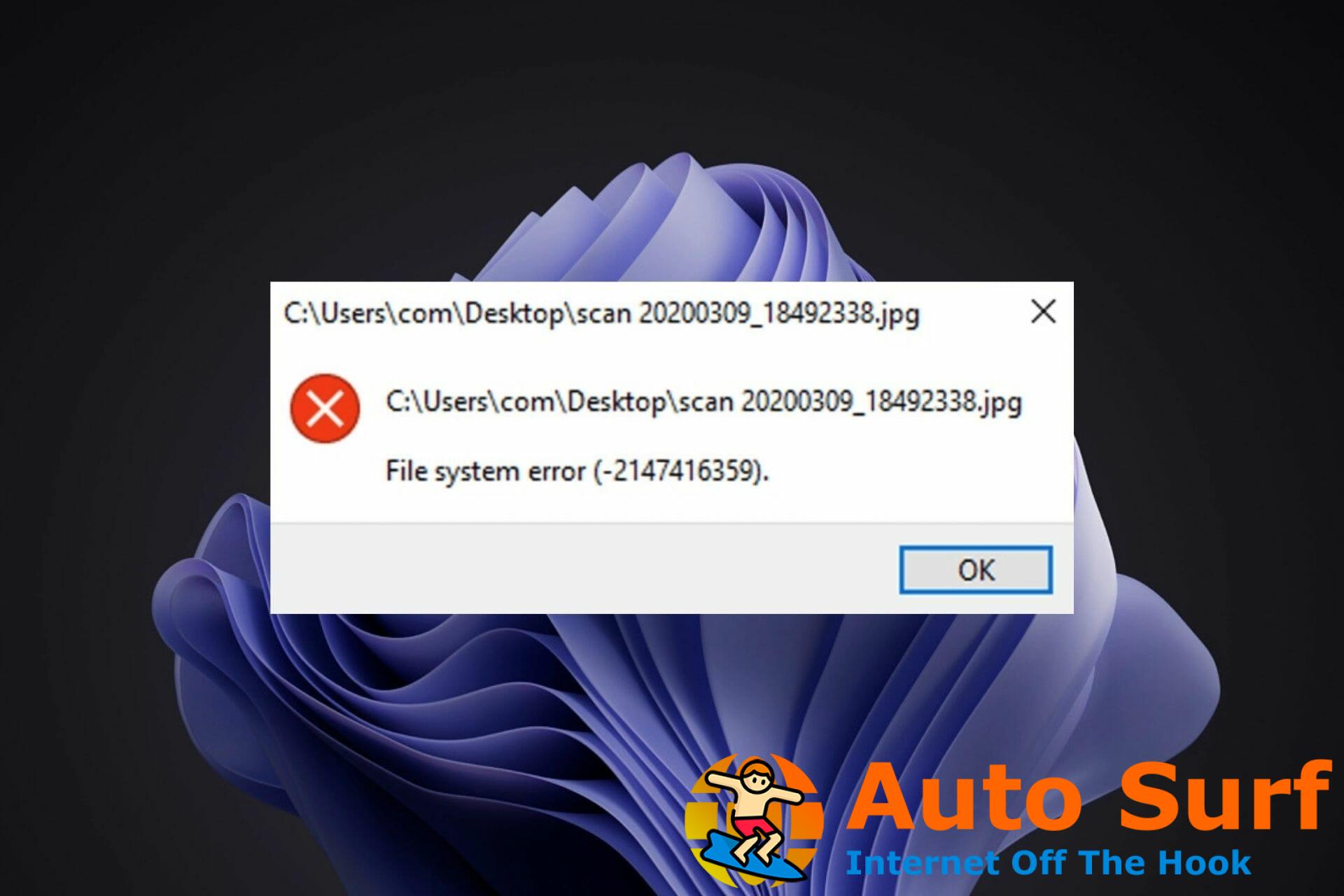
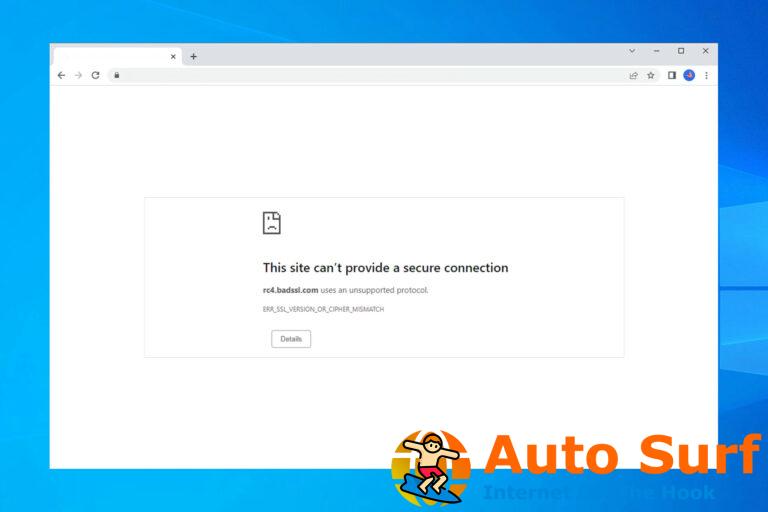

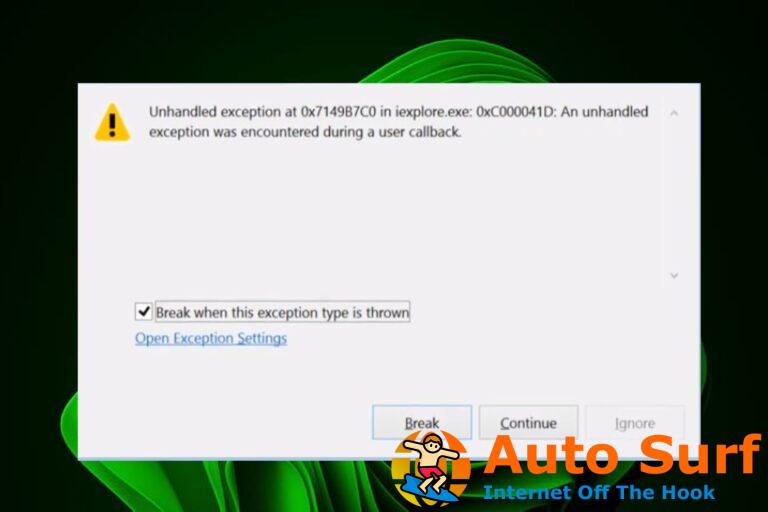
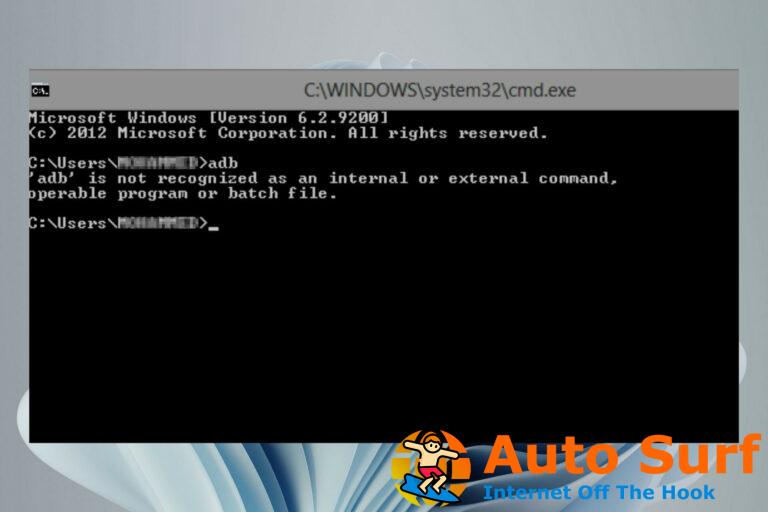
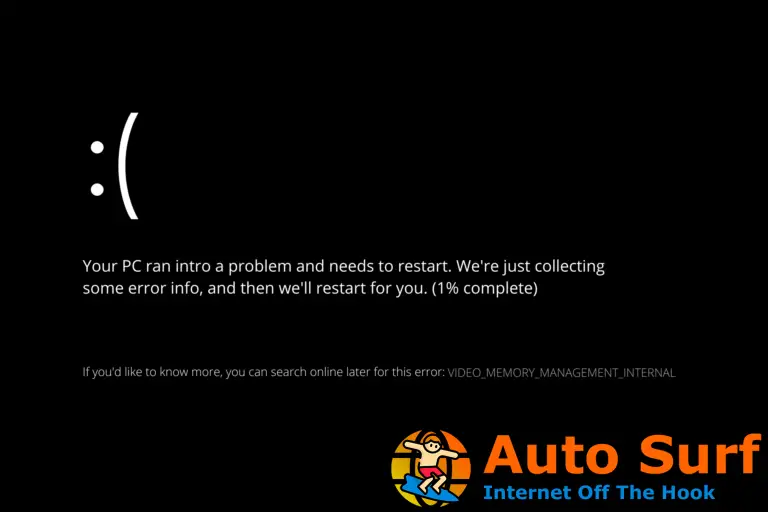
![Hindi Indic Input 3 no funciona en Windows 11 [Fix] Hindi Indic Input 3 no funciona en Windows 11 [Fix]](https://auto-surf.ro/wp-content/uploads/1689714849_Hindi-Indic-Input-3-no-funciona-en-Windows-11-Fix-768x512.jpg?v=1689714850)