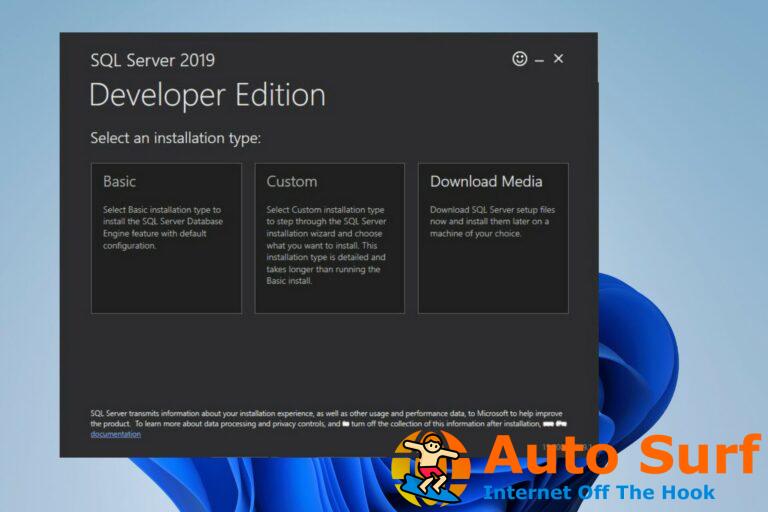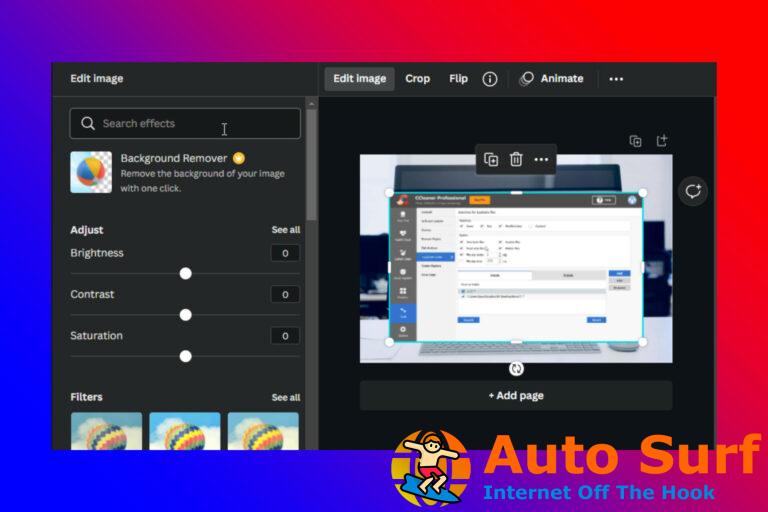- Si es nuevo en Windows 11, esta guía lo ayudará a cambiar la configuración de la cámara para su cámara web en el sistema operativo.
- Hay una página de cámara dedicada dentro de la Configuración de Windows que lo ayuda a modificar la configuración de varias cámaras.
- Puede ajustar el brillo, el contraste, la rotación de video, HDR e incluso las funciones de contacto visual (si es compatible) para su cámara web.
Si está configurando su estación de trabajo con su PC con Windows 11 y desea cambiar la configuración de la cámara para una mejor experiencia de videollamadas, entonces está en el lugar correcto.
En esta guía, brindaremos una guía completa paso a paso sobre cómo cambiar la configuración de la cámara en Windows 11.
A diferencia de las iteraciones anteriores, con Windows 11, Microsoft ha incluido un montón de configuraciones que puede ajustar y cambiar según sus preferencias y obtener el mejor resultado de su PC con Windows 11.
Puede cambiar el brillo, los niveles de contraste, establecer la configuración de rotación, habilitar o deshabilitar HDR para video, contacto visual para la configuración de la cámara web, etc.
Con Windows 11, Microsoft ha agregado una página de cámara dedicada en la aplicación Configuración. Aquí, no solo podrá cambiar la configuración de la cámara, sino también solucionar y solucionar problemas con su cámara web, si existe algún problema.
La función de contacto visual, en particular, utiliza IA (inteligencia artificial) para ajustar la mirada en una videollamada. Esto hace que parezca que estás mirando a la cámara durante una videollamada en lugar de a la pantalla.
Hay algunas configuraciones útiles dentro de la página de configuración de la cámara en Windows 11 que puede usar para mejorar su experiencia de videollamadas. Esto es lo que aprenderemos hoy en esta guía. Vamos a comprobarlo.
¿Qué puedo hacer para habilitar la cámara en Windows 11?
1. Uso de la configuración
- Prensa Victoria + yo para abrir el Ajustes página.
- Haga clic en Bluetooth y dispositivos.
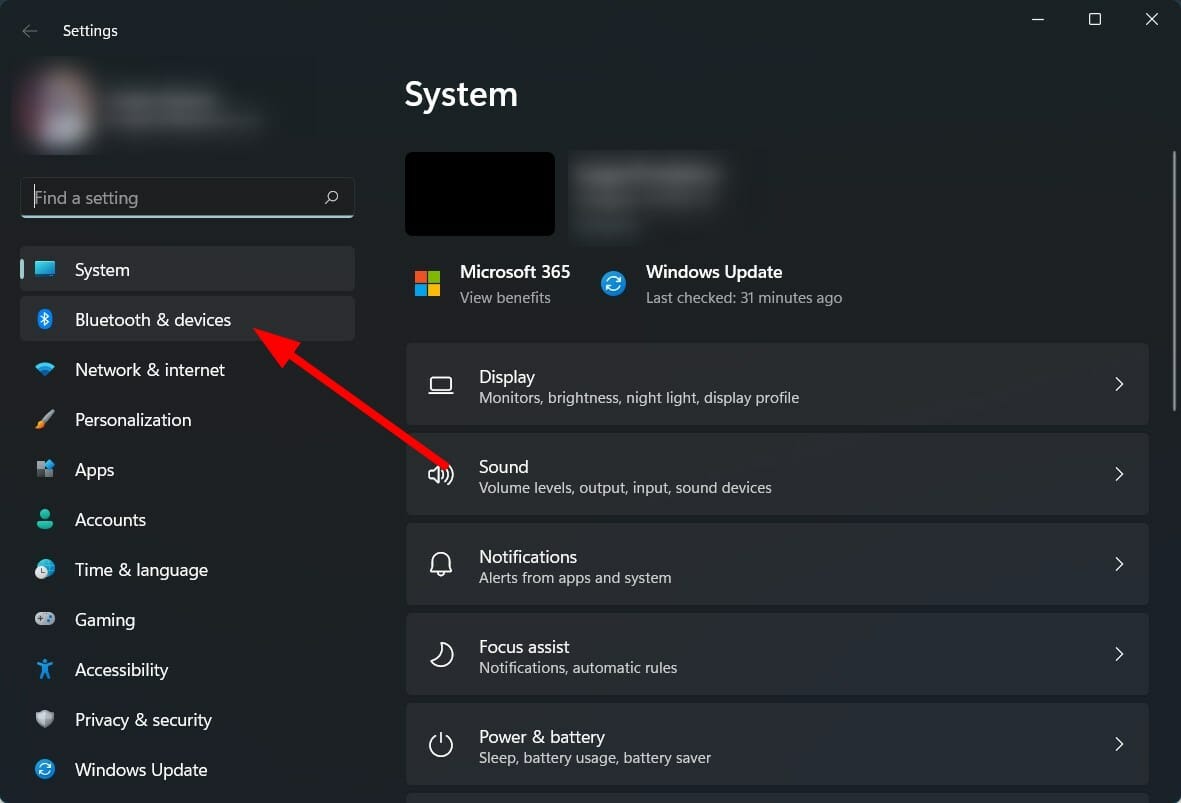
- En el lado derecho, seleccione Cámara.

- Por lo general, una vez que conecte la cámara, se habilitará automáticamente.
- Sin embargo, si no aparece, bajo el Cámaras deshabilitadas sección, presione el Habilitar botón para su cámara.

2. Usar el Administrador de dispositivos
- Haga clic derecho en el comienzo icono de menú
- Seleccione Administrador de dispositivos.
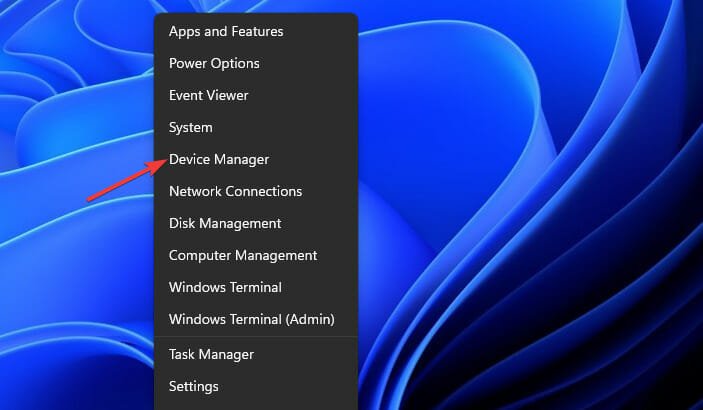
- Expandir Cámaras sección.
- Haga clic derecho en su cámara y seleccione Habilitar dispositivo opción.
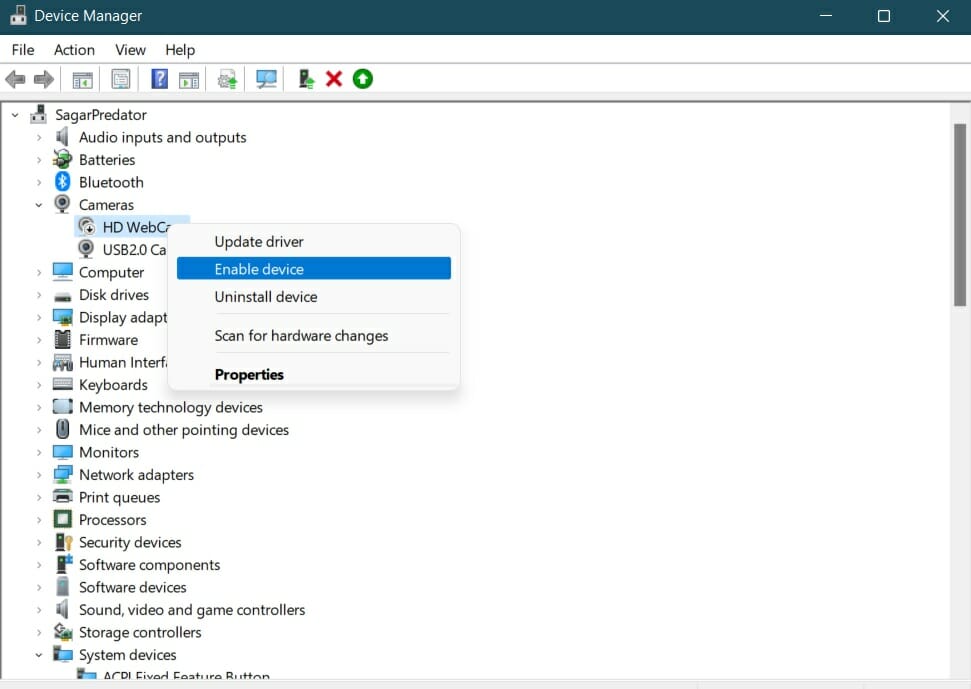
- Hacer clic Sí.
¿Cómo cambio la configuración de la cámara en Windows 11?
- Prensa Victoria + yo para abrir el Ajustes página.
- Haga clic en Bluetooth y dispositivos.
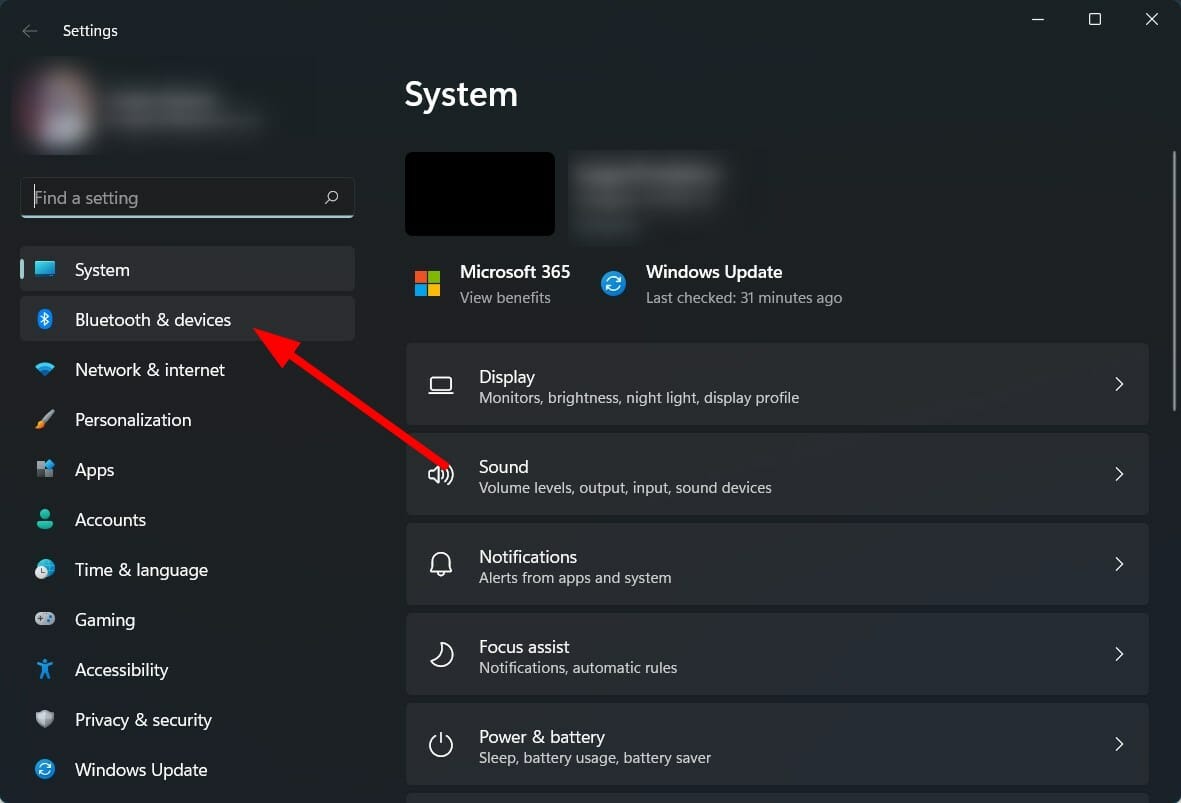
- En el lado derecho, seleccione Cámara.

- Selecciona tu web cámara.
- Aquí encontrarás diferentes configuraciones de la cámara que puedes cambiar:
– Brillo: ajuste el control deslizante de brillo para aumentar/disminuir los niveles de brillo de su cámara web.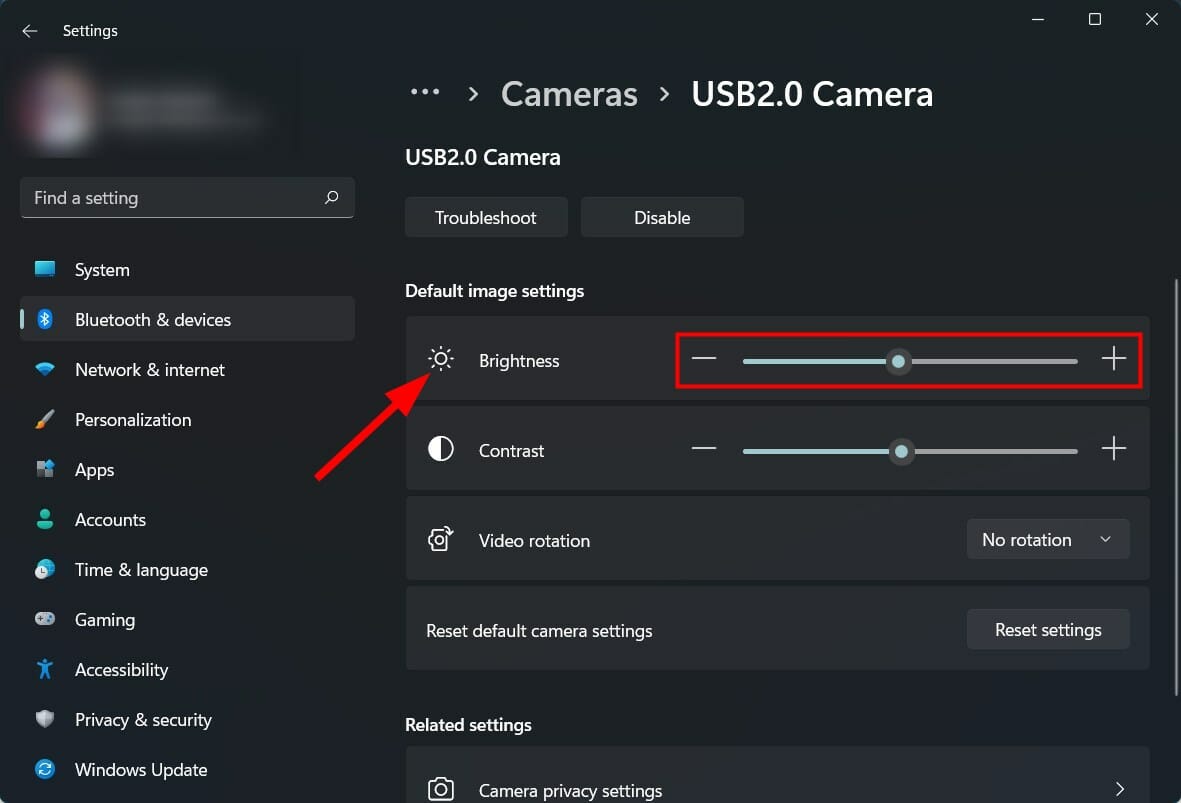
– Contraste: ajuste el control deslizante de contraste para aumentar/disminuir los niveles de contraste de su cámara web.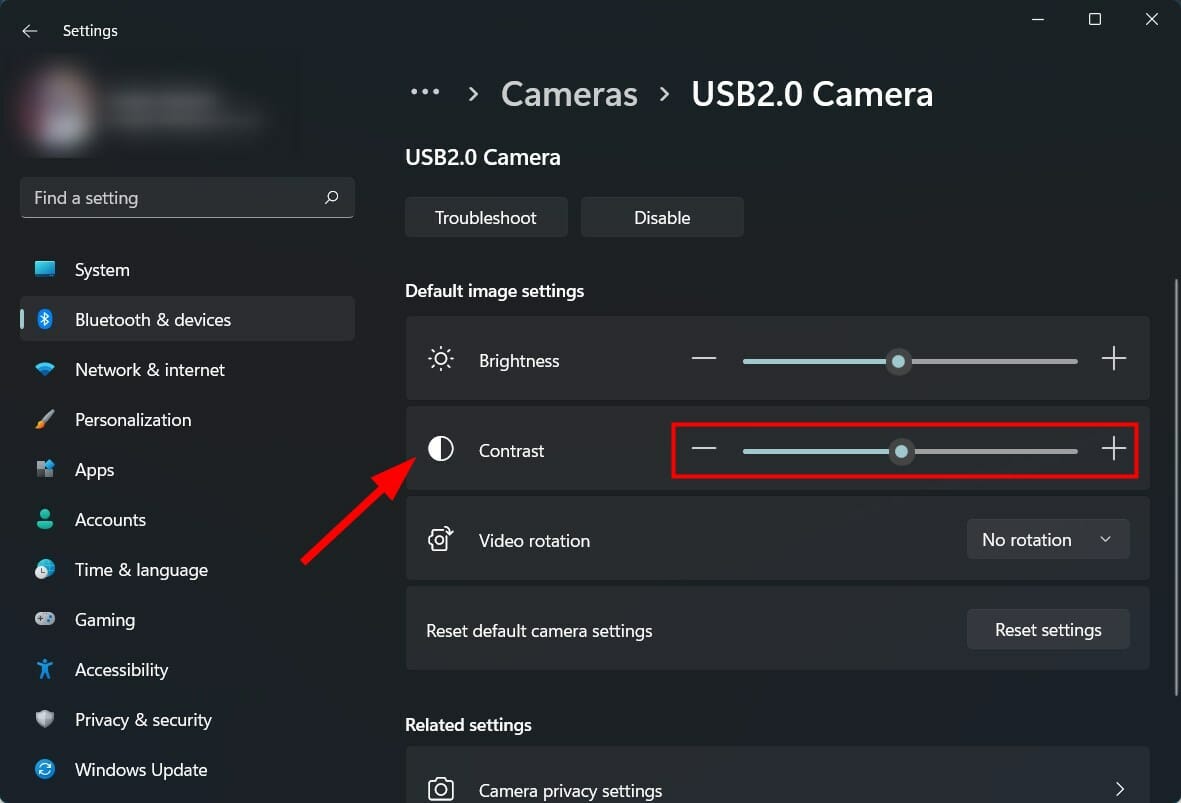
– Rotación de videos: Seleccione para rotar videos 90 grados a la derecha, 90 grados a la izquierda o 180 grados (al revés).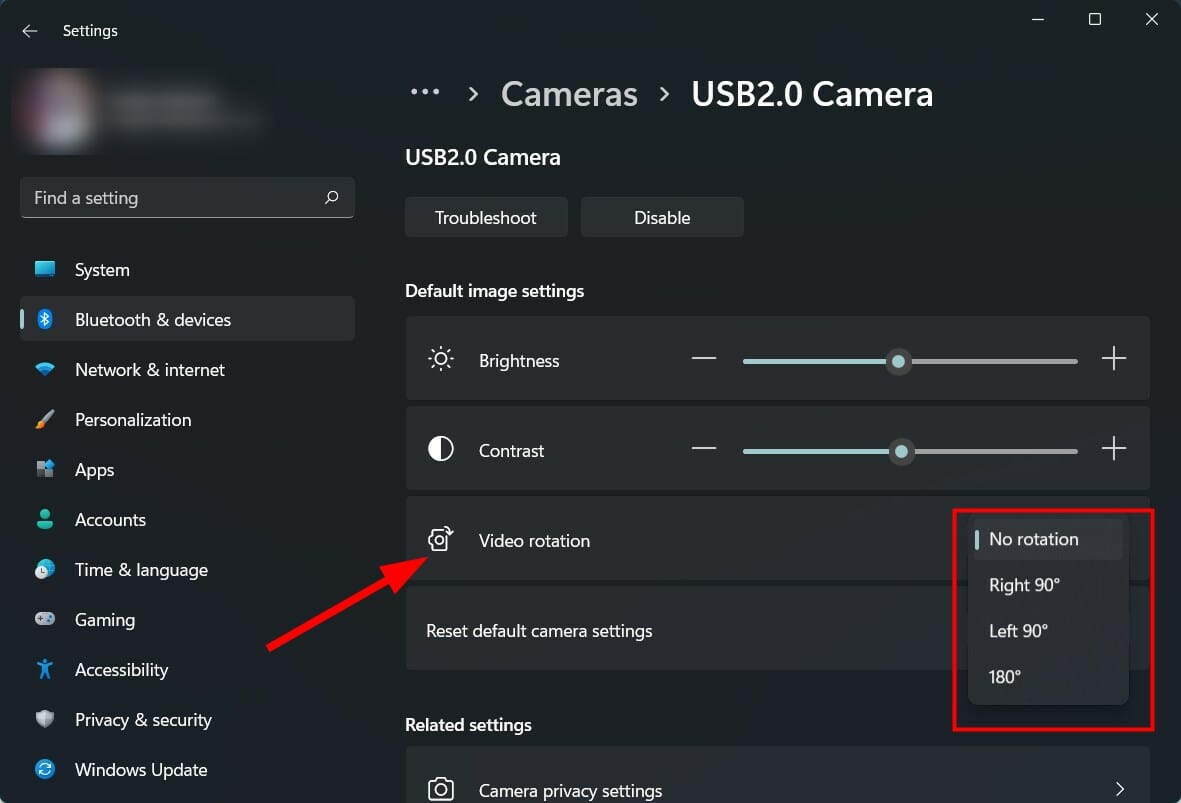
- Si cree que ha estropeado la configuración de la cámara, puede pulsar el Reiniciar ajustes botón junto a Restablecer la configuración predeterminada de la cámara opción.
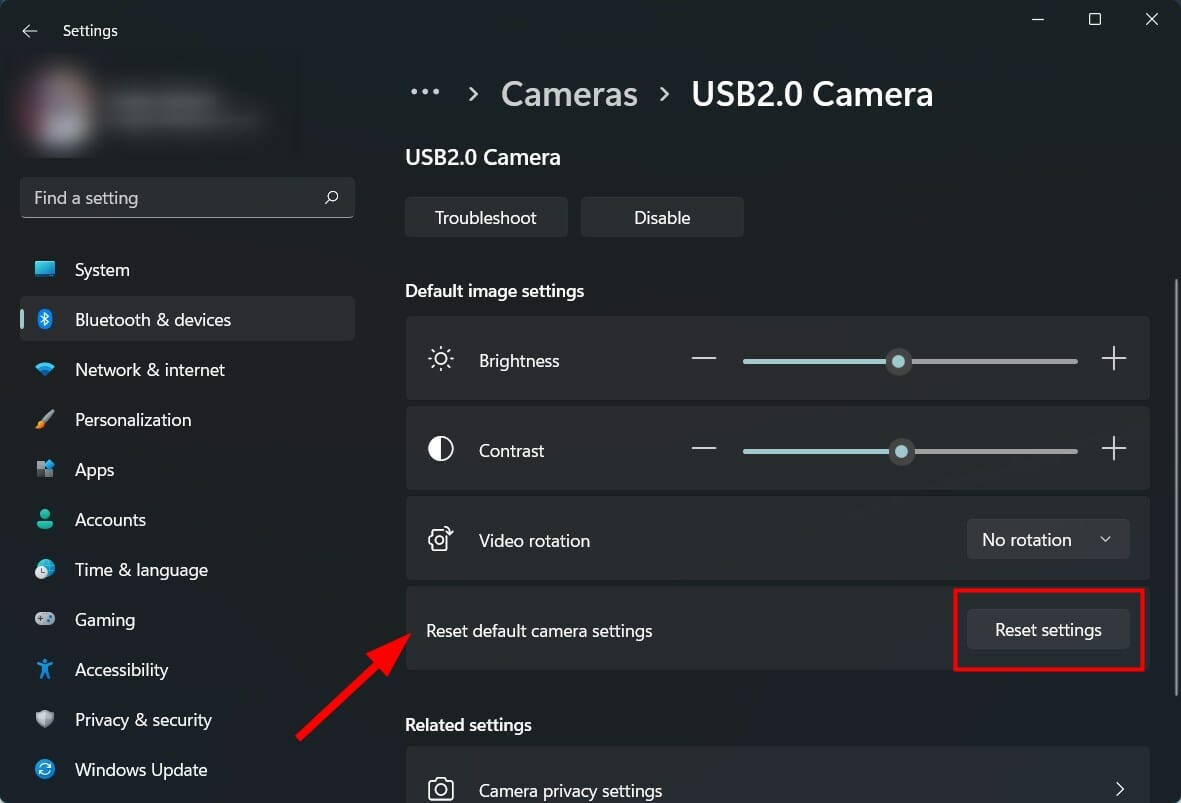
- Para ajustar la configuración de privacidad de la cámara, haga clic en Configuración de privacidad de la cámara.
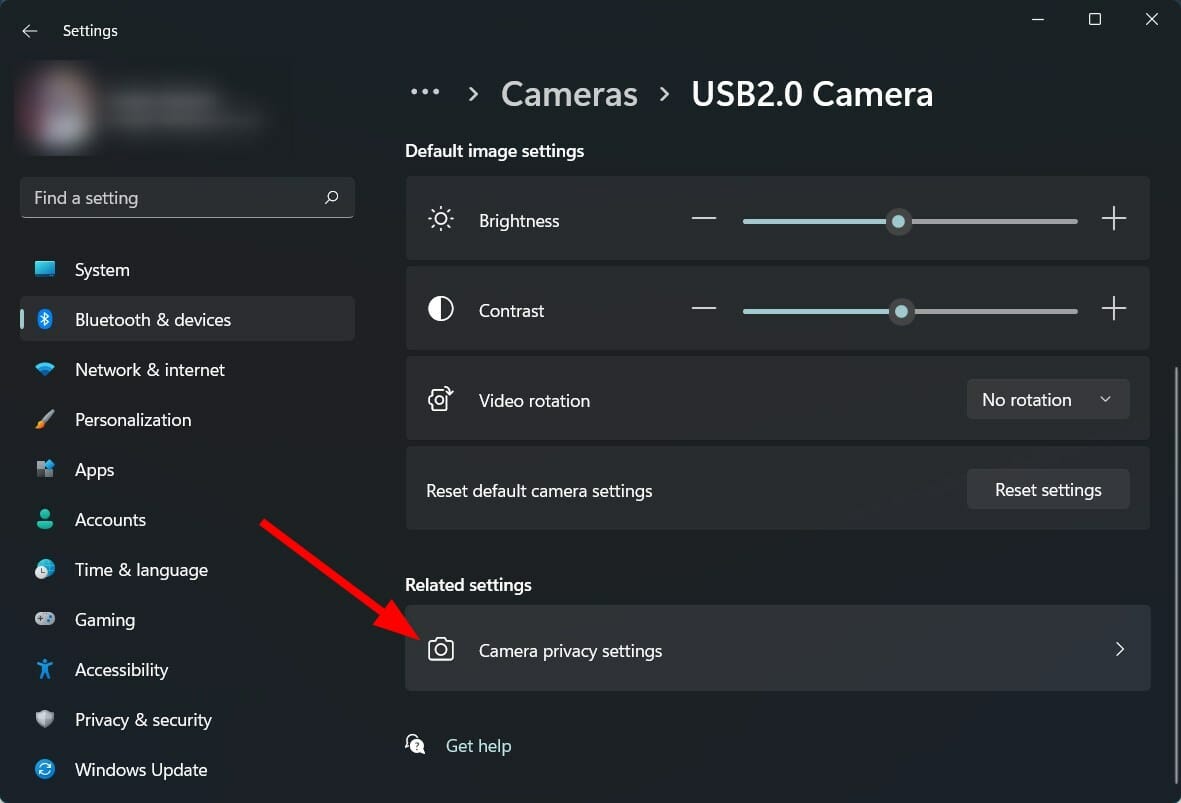
- Aquí cambia la configuración para qué aplicaciones tienen acceso a la cámara.

Si tiene una cámara web externa o una cámara web interna que admita HDR y Contacto visual entonces las opciones estarán disponibles para usted.
¿Cómo puedo mejorar la calidad de la cámara web en Windows 11?
Si las videollamadas son una parte importante del trabajo que realiza, entonces es necesario que tenga la mejor configuración posible de la cámara de video.
Puede seguir los pasos anteriores para ajustar el brillo, el contraste, la rotación de video, HDR o las funciones de contacto visual en su cámara web.
Sin embargo, hay algunos consejos que pueden mejorar la calidad general de su experiencia de videollamadas, algunos de los cuales también implican el ajuste de factores externos.
➡ Mantén actualizada tu aplicación de videollamadas
Si usa Google Meet, Slack o cualquier otra aplicación de videollamadas, asegúrese de mantenerla actualizada.
Las aplicaciones de videollamadas actualizadas no solo brindan estabilidad y corrigen múltiples errores presentes en la aplicación, sino que a veces también brindan mejores funciones para la cámara web.
➡ Ajuste las condiciones de iluminación del entorno
La luz es muy importante si buscas una calidad de imagen óptima. A medida que se capturan mejores fotos y videos en las mejores condiciones de iluminación, también en interiores, para una mejor calidad de videollamadas, asegúrese de que entre abundante luz dentro de su habitación.
No es necesario tener una configuración costosa para mejorar las condiciones de iluminación, pero es muy importante tener una buena fuente de luz.
➡ No tengas un fondo desordenado
Debe evitar usar un fondo estampado o desordenado, ya que es usted quien debe ser el centro de atención, no su fondo.
Limpie los elementos en su fondo y manténgalo simple. Además, evite guardar cosas que reflejen la luz en su fondo.
➡ Ajustar la resolución de la pantalla
Si su cámara web genera una resolución de salida de 720p y está viendo una imagen distorsionada de usted mismo, entonces puede intentar reducir la resolución de su pantalla para obtener una mejor calidad.
Simplemente abra la página de resolución de pantalla y reduzca la calidad o haga coincidir la resolución de su cámara web para obtener la mejor calidad de imagen.
➡ Mantenga sus controladores de gráficos actualizados
Puede usar el software DriverFix para actualizar todos los controladores en su PC con Windows 11. Es una herramienta agradable y simple que buscará todos los controladores obsoletos, le mostrará el resultado y le pedirá que instale todas las actualizaciones.
En lugar de ir al sitio web de cada controlador y descargarlos, puede usar DriverFix para actualizar todos los controladores en su PC.
Estos consejos no solo se aplican a la cámara web conectada externamente, sino también a la cámara web integrada que viene con su computadora portátil.
El software de la cámara web también juega un papel importante para obtener el mejor resultado de su cámara web. Hay varios paquetes de software de cámara web que puede consultar en Internet.
Si bien puede tener la suerte de que la cámara web funcione sin problemas, hay muchos usuarios para quienes la cámara web no funciona en Windows 11.
En tal caso, puede intentar otorgar todos los permisos, actualizar el controlador de la cámara o restablecer la aplicación de la cámara para solucionar el problema.
Háganos saber en los comentarios a continuación si esta guía lo ayudó a cambiar la configuración de la cámara en la consulta de Windows 11.