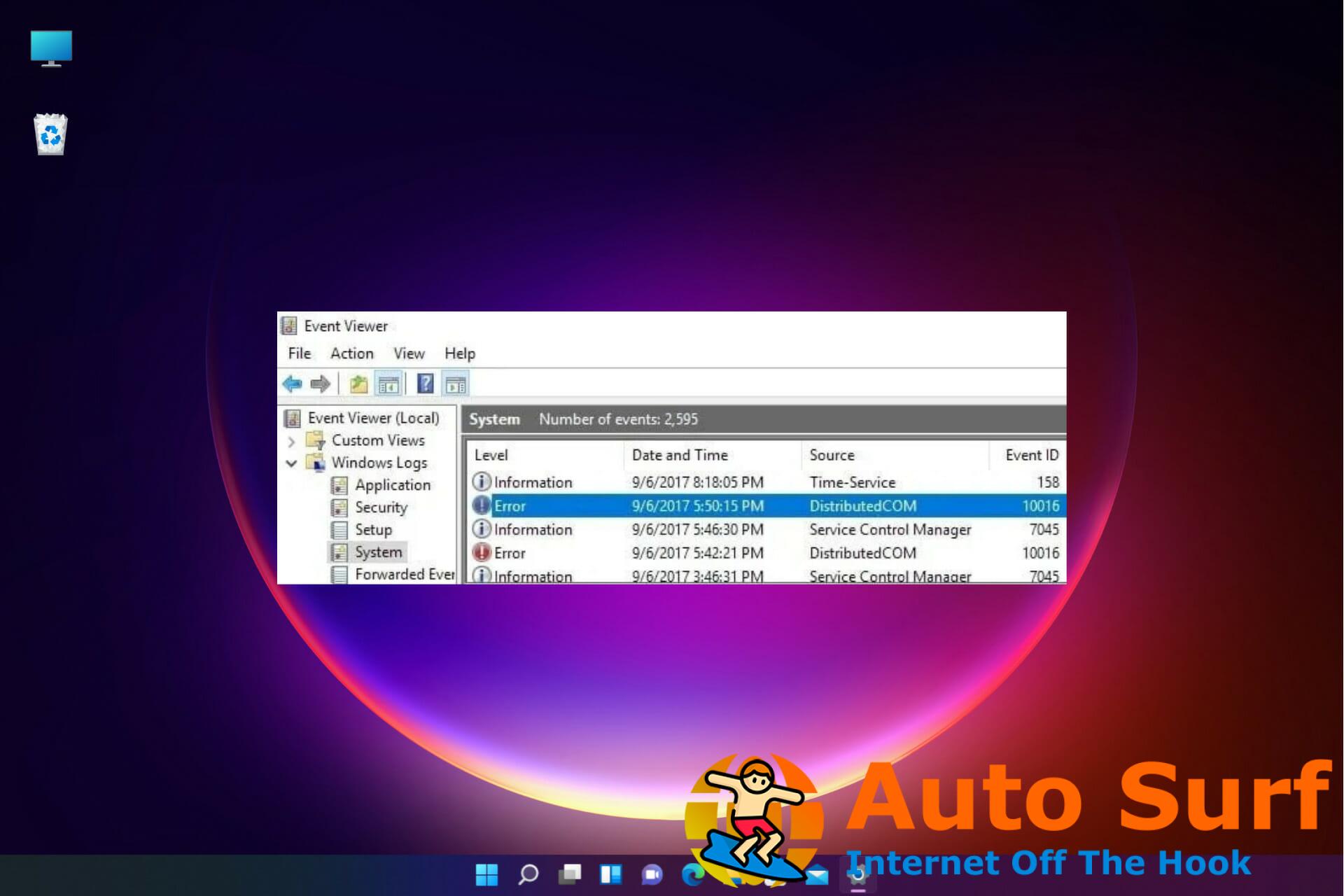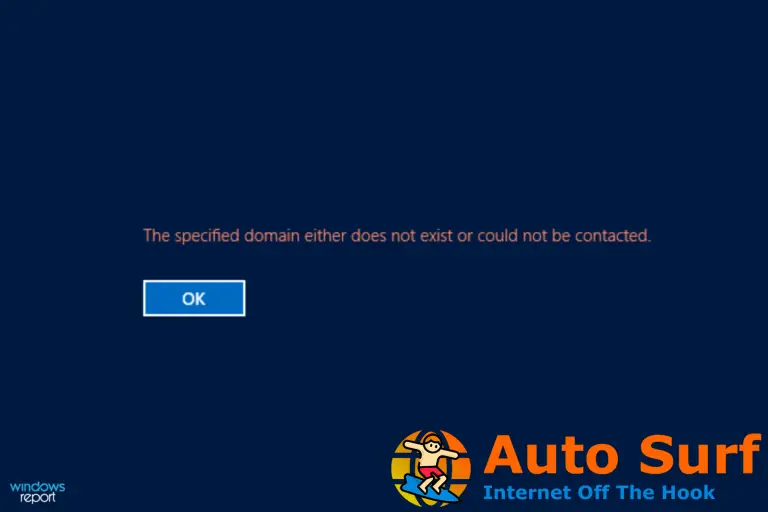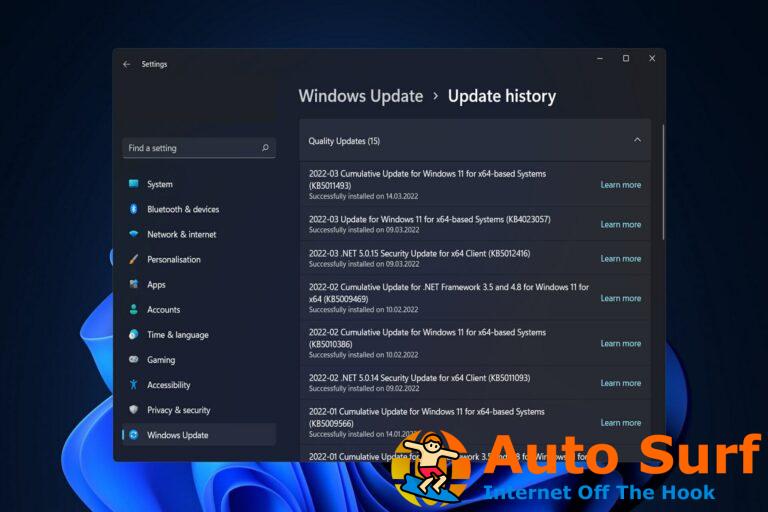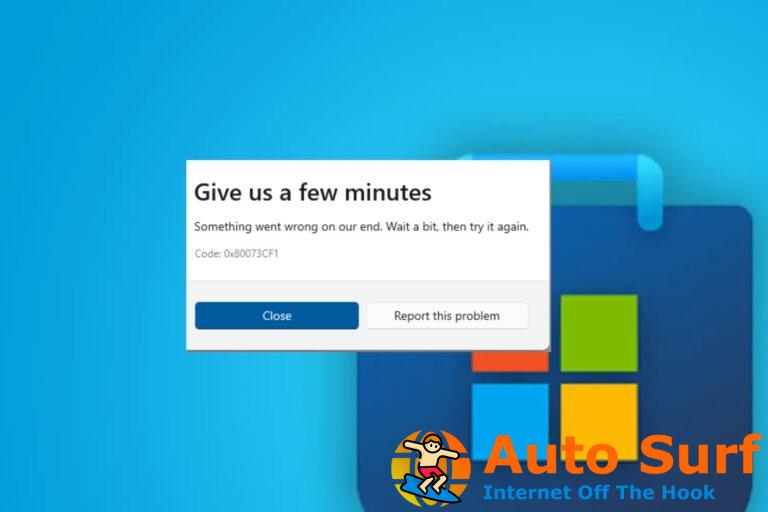- El error DistributedCOM 10016 indica que un programa está intentando acceder al servidor DCOM sin tener los permisos necesarios para hacerlo.
- Este problema es muy común y no desaparece incluso después de una actualización.
- La cuestión se puede arreglar eliminando algunas claves en el registro como se muestra a continuación.
Es posible que te hayas encontrado con el notorio Error DistributedCOM 10016 o ID de evento DCOM 10016 en su sistema operativo Windows.
Es un error conocido, ha existido desde la era de Windows 8 y ahora incluso está afectando a los usuarios de Windows 11.
Aunque no se sabe que el error cause ningún daño grave a su sistema operativo, puede ser molesto lidiar con él todo el tiempo.
¿Qué causa el error DistributedCOM 10016?
Desafortunadamente, el error no parece resolverse incluso después de una actualización. Surge por la falta de permisos de los usuarios cuando una aplicación intenta iniciar el servidor DCOM.
Se entrega al usuario en forma de un error del sistema, junto con un mensaje que tiene un APPID y un CLSID.
Es solo porque ambos son únicos para cada aplicación y se requieren para permitir permisos específicos de la aplicación.
Eche un vistazo a estas soluciones que pueden ayudarlo a eliminar Windows 10 y 11 DistributedCOM 10016.
¿Cómo soluciono el ID de evento DCOM 10016?
1. Eliminar las claves del Registro
NOTA
Se recomienda que guarde una copia de sus valores de registro antes de realizar cualquier cambio. La solución solo funcionará si ha iniciado sesión como administrador o ha habilitado la administración.
- presione el ventanas clave + R para lanzar el Correr consola.
- Tipo regeditar y presiona Ingresar o haga clic DE ACUERDO.
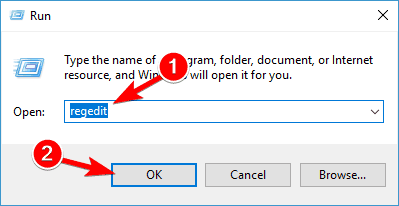
- Navegue a la siguiente sección en el Registro:
HKEY_LOCAL_MACHINE\SOFTWARE\Microsoft\Ole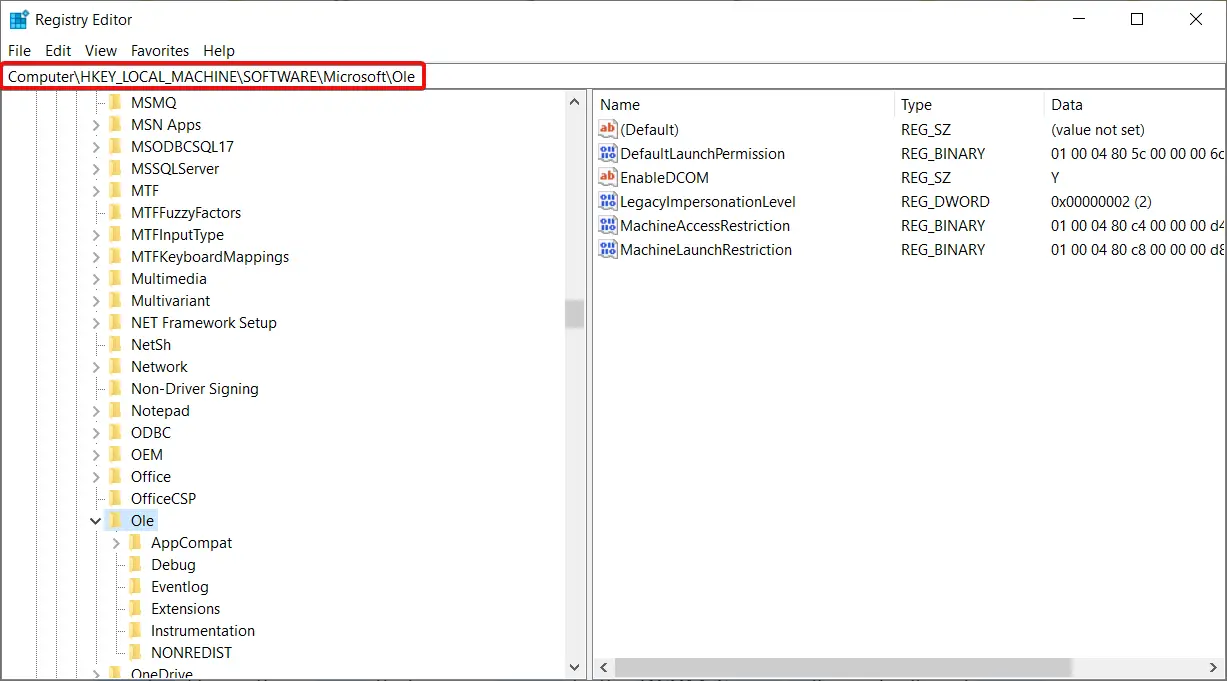
- Eliminar las siguientes claves: Permiso de acceso predeterminado, Permiso de lanzamiento predeterminado, Restricción de acceso a la máquinay Restricción de lanzamiento de máquina.
- Finalmente, puede guardar los cambios reiniciando su PC.
Él los permisos predeterminados se escribirán para el sistema si elimina las cuatro claves mencionadas anteriormente de su registro.
Por lo tanto, aquellas aplicaciones que requieren acceso al servidor DCOM eventualmente obtendrán acceso como resultado.
2. Use software de terceros para corregir este error
Muchos errores de Windows son bastante difíciles de identificar y el error DistributedCOM 10016 es definitivamente uno de ellos.
Como puede ver, tenemos algunas soluciones excelentes aquí, pero si editar el Registro no es lo suyo, puede intentar usar una solución dedicada que solucionará el problema automáticamente.
La solución recomendada a continuación puede solucionar cualquier error de Windows 10, incluidos los problemas de BSoD y DLL, así que inténtelo.
Windows Update está destinado a mejorar el rendimiento general de su sistema operativo, integrar nuevas funciones e incluso actualizar las existentes. Sin embargo, hay momentos en que ciertos errores pueden ocurrir de la nada.
Afortunadamente, si se encuentra con estos problemas, existe un software de reparación de Windows especializado que puede ayudarlo a resolverlos en poco tiempo, y se llama Restaurante.
Así es como puede corregir errores de registro usando Restoro:
- Descargar e instalar Restoro.
- Iniciar la aplicacion.
- Espere a que la aplicación encuentre problemas de estabilidad del sistema y posibles infecciones de malware.
- Presionar Iniciar reparación.
- Reinicie su PC para que todos los cambios surtan efecto.
Una vez que se complete el proceso, su computadora debería funcionar perfectamente bien y ya no tendrá que preocuparse por los errores de actualización de Windows de ningún tipo.
⇒ Obtener Restoro
Descargo de responsabilidad: Este programa debe actualizarse desde la versión gratuita para poder realizar algunas acciones específicas.
3. Habilitar permisos suficientes
- presione el ventanas clave + R para empezar el Correr aplicación
- Tipo regeditar y presiona Ingresar o haga clic DE ACUERDO.
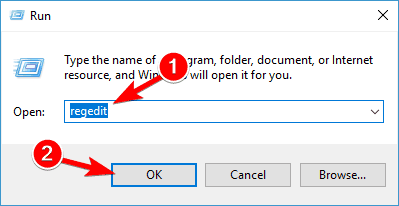
- Navegue a la siguiente sección en el registro:
HKEY_CLASSES_ROOT\CLSID - Expándalo y localiza el CLSID carpeta que tiene el mismo CLSID que obtuvo en el error.
- Haga clic derecho y seleccione esa carpeta.
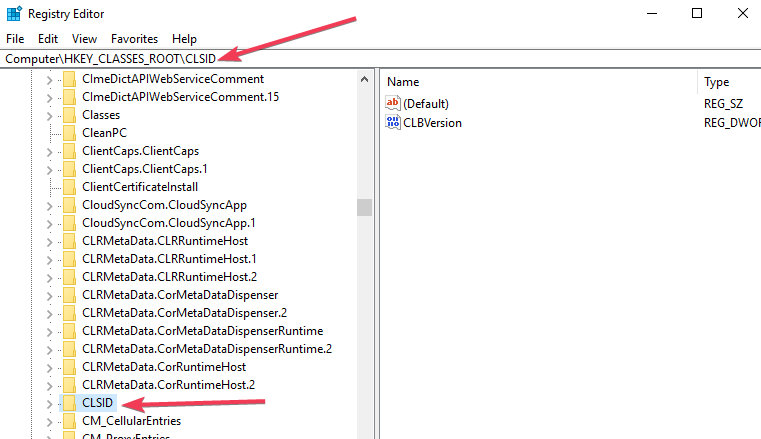
- Podrás ver el propietario en la parte superior de la ventana. Necesita modificar el propietario a la grupo de administradores.
- Ahora tienes que seleccionar Reemplazar todas las entradas de permisos de objetos secundarios que están disponibles en la parte inferior de la ventana del propietario.
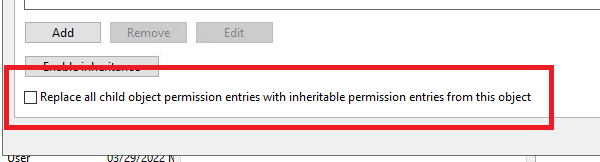
- Verá una advertencia de seguridad de Windows, ahora haga clic en el DE ACUERDO y Sí botones respectivamente.
- Haga clic en el Agregar botón, tipo Todo el mundo en el campo disponible y haga clic en la DE ACUERDO botón en el anterior ventana de permisos.
- Verá una lista de usuarios en la parte superior de la Ventana principal de permisos. Ahora selecciona Todo el mundo debajo de la lista de usuarios y seleccione permitir para dar Control total al usuario en la parte inferior.
- Hacer clic DE ACUERDO a unaplicar control total y guardar los cambios.
- A continuación, debe expandir la siguiente carpeta:
HKEY_LOCAL_MACHINE\Software\ClassesAppID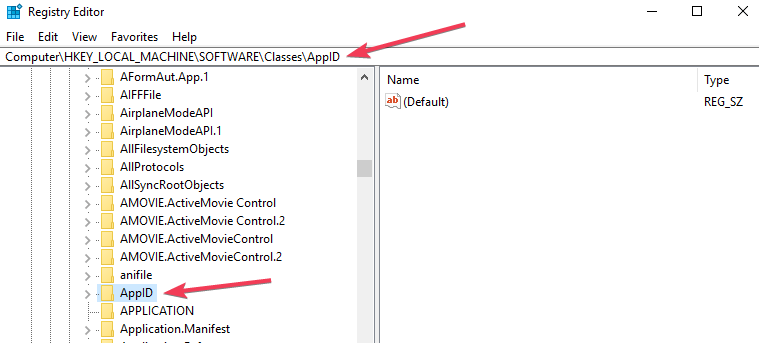
- Seleccione la carpeta que tiene el ID DE APLICACIÓN similar al mensaje de error y haga clic derecho en él.
- Repita los pasos 5 a 10 para permitir permisos suficientes para la aplicación respectiva.
- Se verá una clave de registro que tendrá un nombre similar al del servicio que causa el error.
- Haga clic en el Comienzo botón, tipo Panel de control, y haga clic en la aplicación de los resultados.

- Navegue a la esquina superior derecha para habilitar la vista de iconos.
- A continuación, debe navegar a Herramientas administrativas y seleccionar Servicios de componentes.
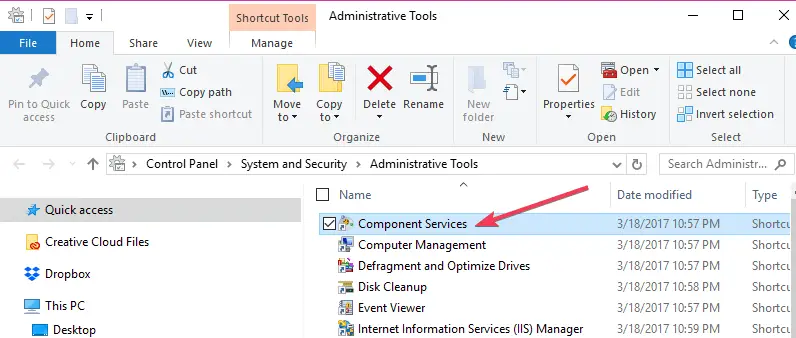
- Vaya a Computadora y elija Mi PC.
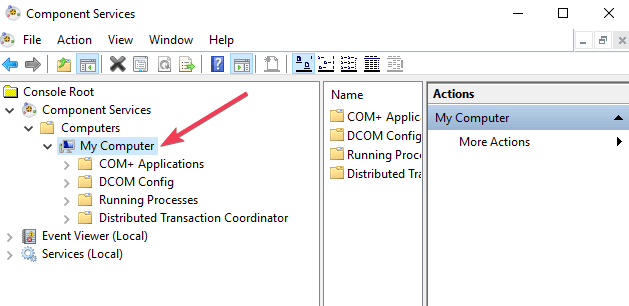
- Haga clic derecho en el servicio que causa el problema y haga clic en Propiedades.
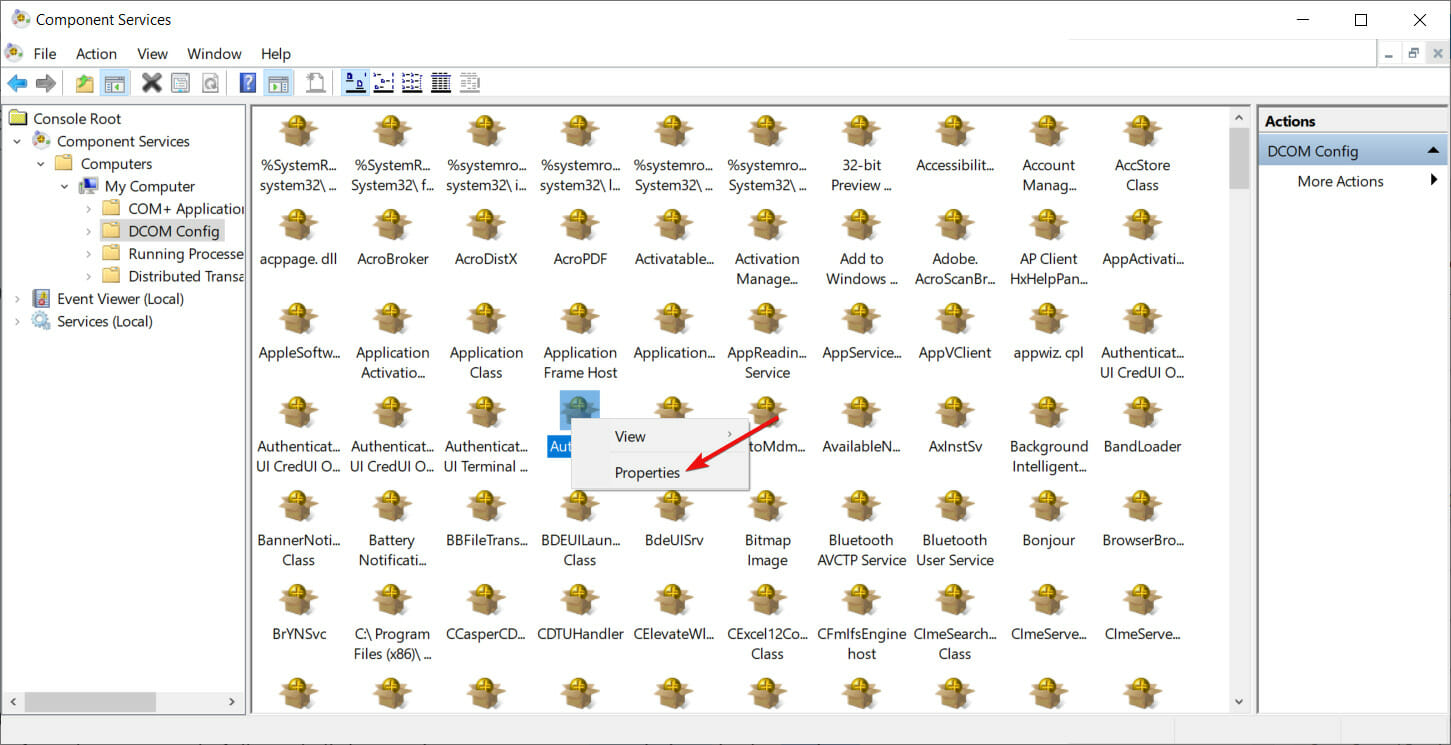
- Selecciona el Seguridad pestaña.
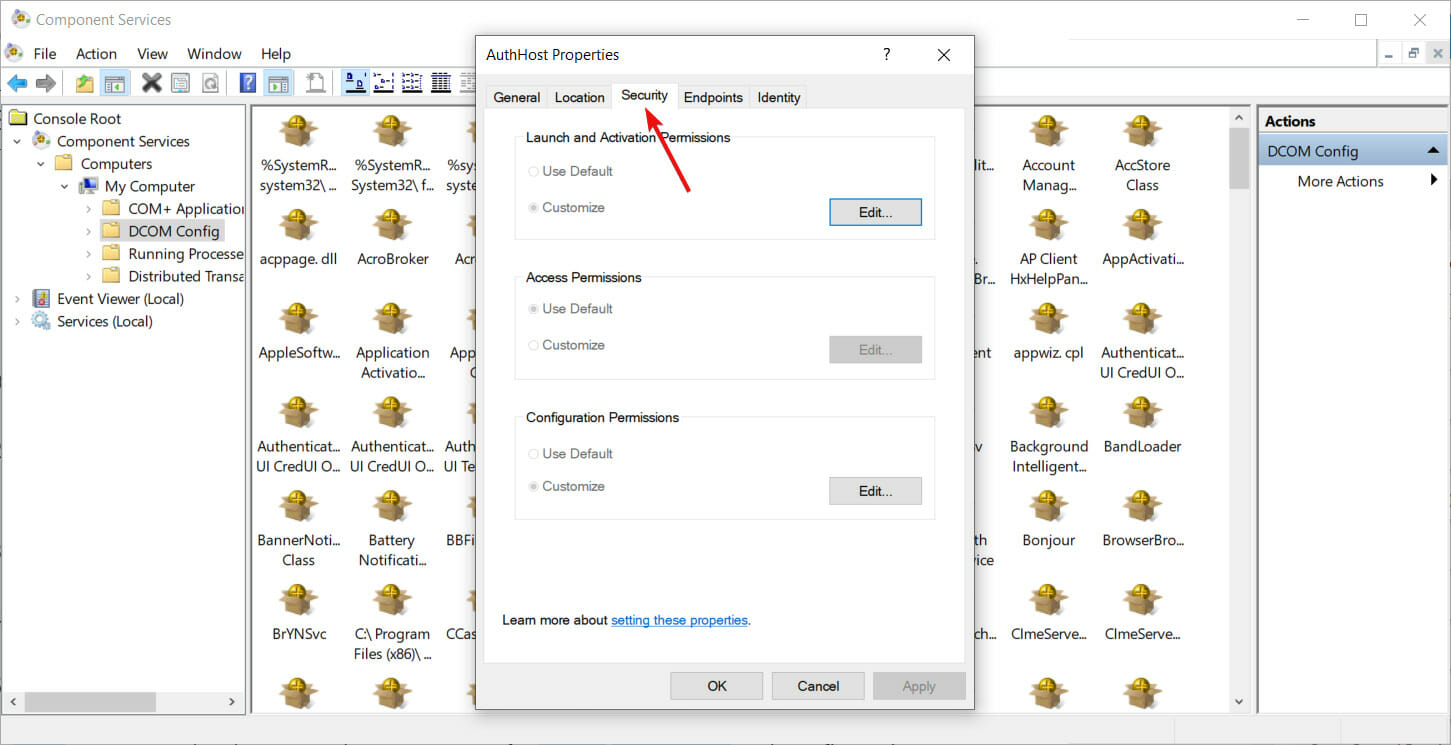
- Si ha seguido correctamente todos los pasos anteriores para establecer permisos en el registroPuedes elegir personalizar sobre el Permisos de lanzamiento y activación, Permisos de accesoy Permisos de configuración categorías.
- Hacer clic Editar sobre el Permisos de lanzamiento y activación. (Hacer clic Remover si recibe la siguiente advertencia una o más entradas de permisos adjuntas tienen un tipo no reconocido)
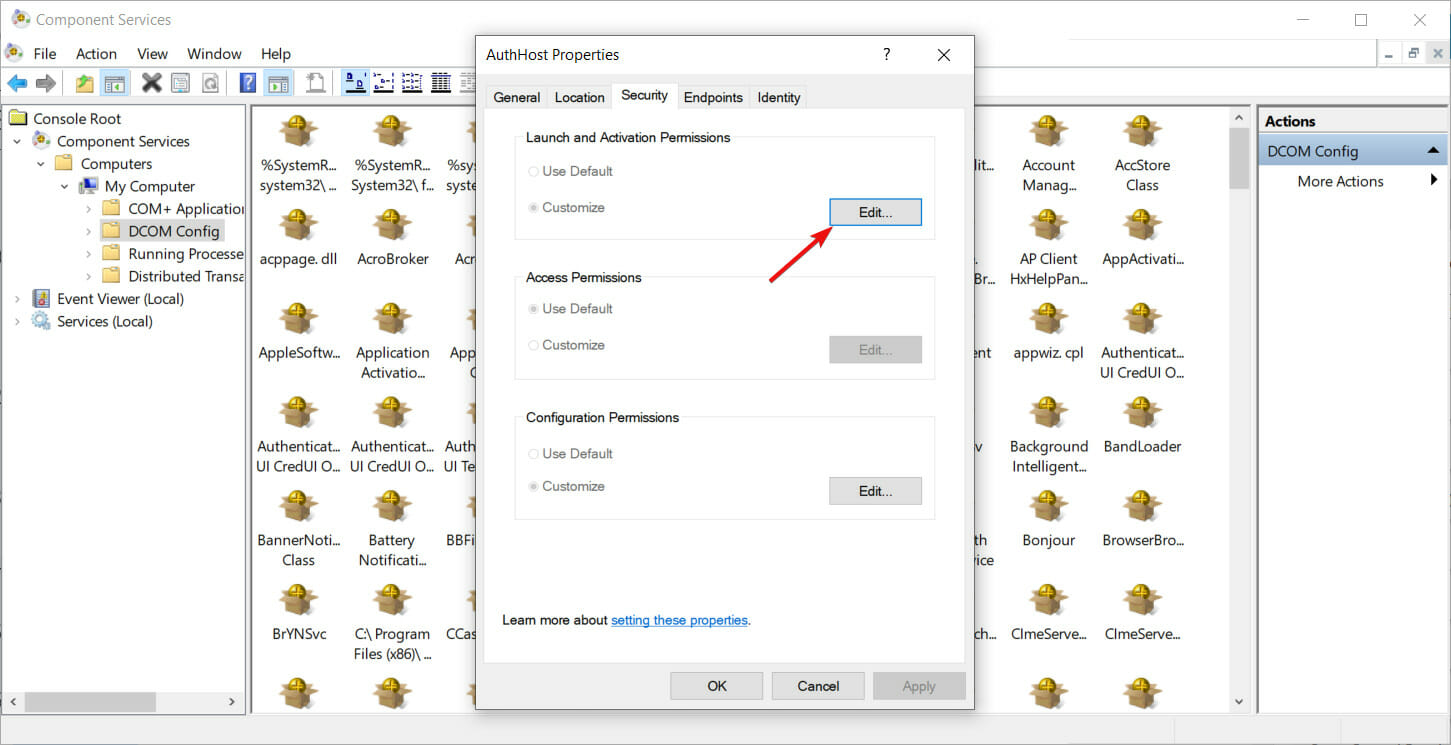
- ahora encuentra Sistema debajo de la lista de usuarios. Haga clic en el Agregar botón si no puede localizarlo, escriba Sistema y golpea el DE ACUERDO botón.
- Ahora podrá seleccionar Sistema debajo de la lista de usuarios en la ventana actual. Buscar Lanzamiento local y activación local y seleccione Permitir.
- Hacer clic DE ACUERDO para guardar los cambios y repita el paso 18 para Permisos de acceso y Permisos de configuración así como.
Finalmente, encontrarás otros ClSID y Id. de aplicación valores. Repita los siguientes pasos para todos los valores que se han enumerado en los registros de eventos. Los cambios surtirán efecto después de que reinicie su sistema al final.
Aunque la tercera solución parece larga y agitada, solo se recomienda para aquellos usuarios que no pueden resolver el error a través de los métodos anteriores.
¿Cómo soluciono el error DistributedCOM 10016 en Windows 11?
Aunque es más avanzado que Windows 10, el nuevo sistema operativo sigue siendo muy similar en su núcleo, y no hace falta decir que heredó muchos de los errores de los sistemas operativos anteriores, incluido el error DistributedCOM 10016.
Sin embargo, esto también lo ayudará a resolver el problema en Windows 11 mediante el uso de todas las soluciones anteriores descritas para Windows 10.
El Editor del registro y las aplicaciones de Servicios de componentes son idénticos en Windows 11, por lo que no será un problema acceder a ellos y seguir los pasos anteriores.
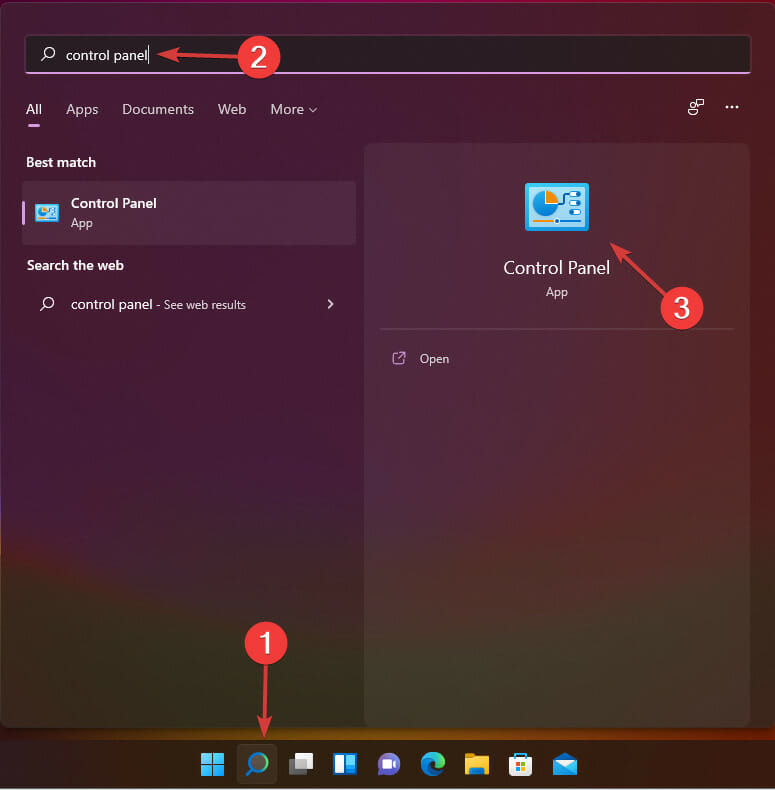
La única diferencia es cómo inicia las aplicaciones y en Windows 11, tiene el ícono de lupa dedicado en la barra de tareas.
La mayoría de los usuarios han podido resolver el problema a través de todos ellos. Por lo tanto, podrá deshacerse del error DistributedCOM 10016 de Windows 10 y 11 en poco tiempo si sigue correctamente cada paso.
Dado que este es un problema relacionado con los derechos y permisos, es posible que le interese cómo cambiar los permisos para acceder o modificar un archivo.
Déjanos una nota si lograste solucionar el problema usando nuestras soluciones. Además, no dude en compartir con nosotros si tiene alguna solución rápida para el error.