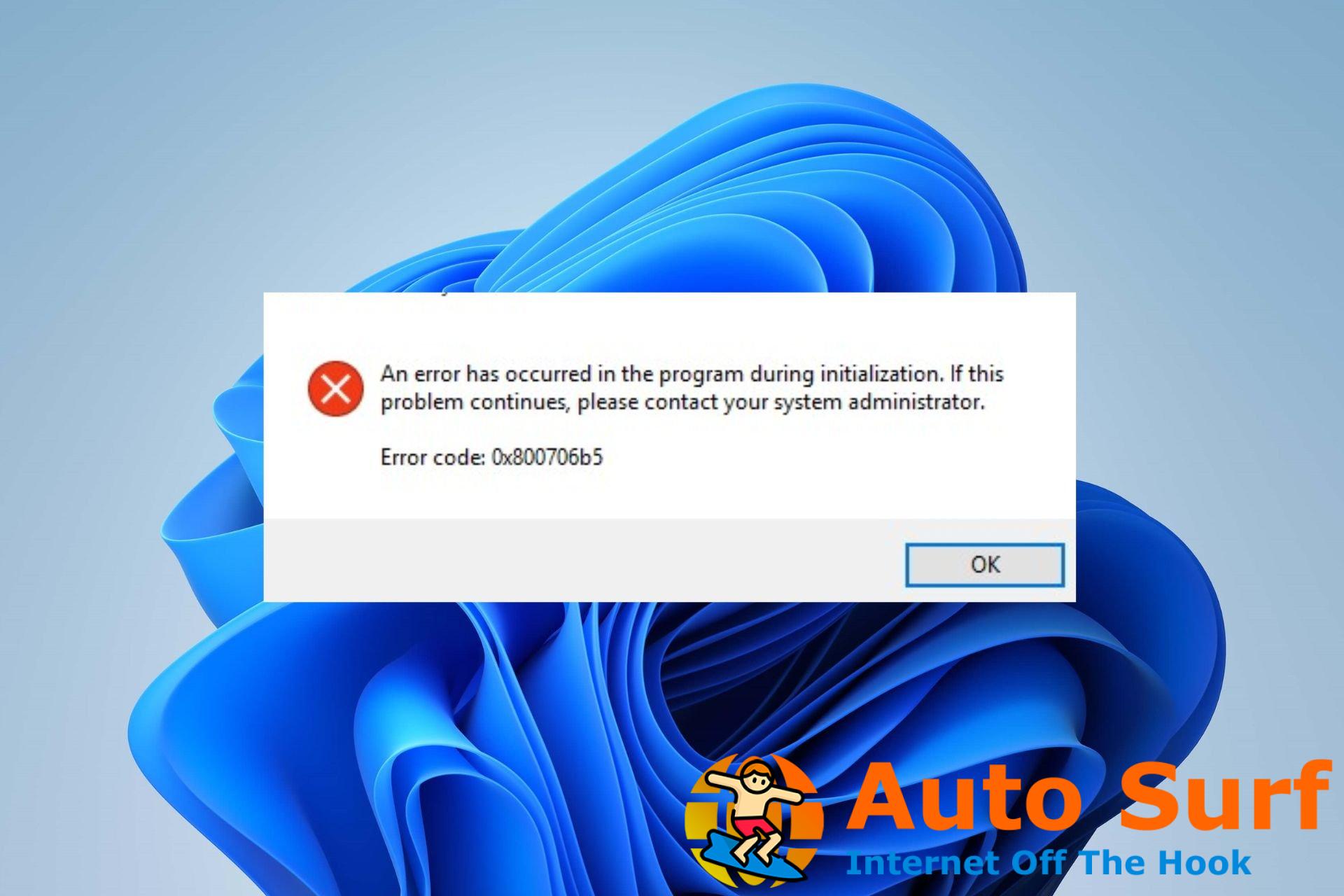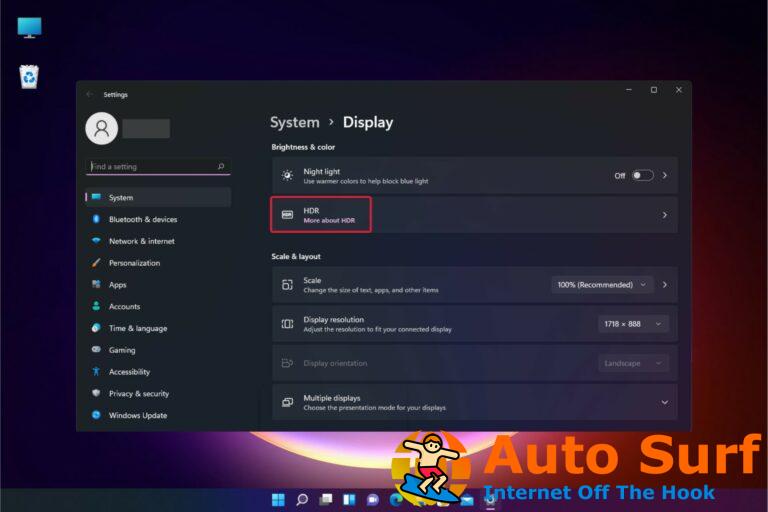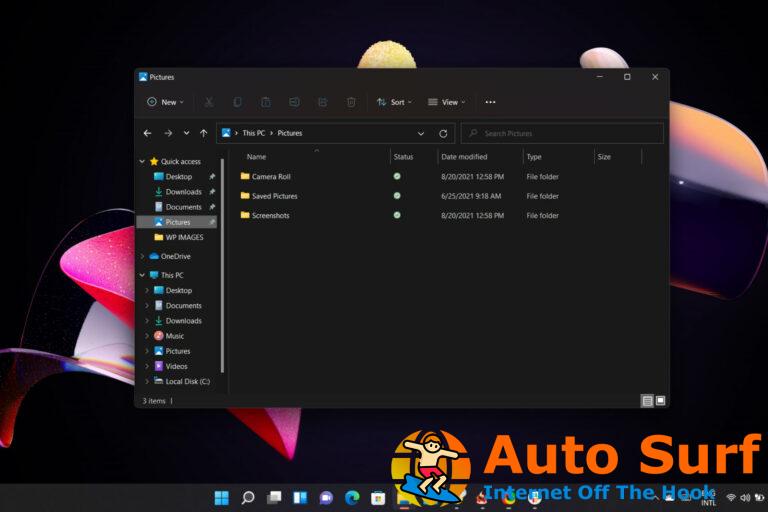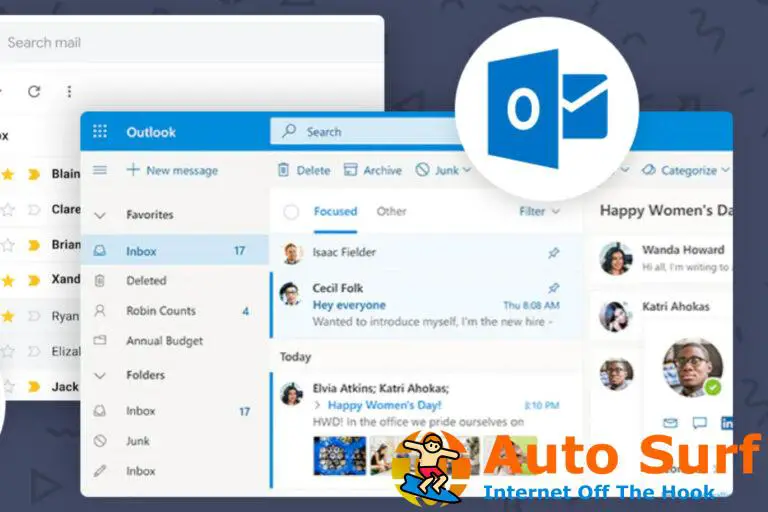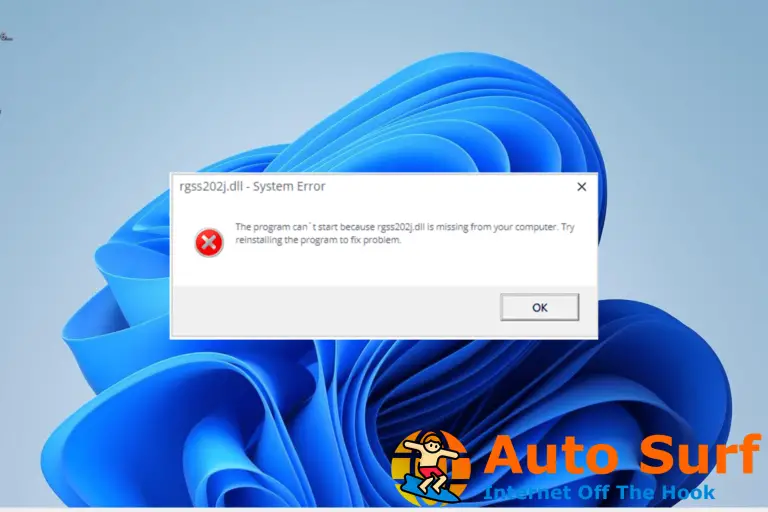- Un problema con los componentes de Windows Update puede causar el error 0x800706b5 en su PC.
- Ejecutar el solucionador de problemas de Windows Update es una excelente manera de corregir este mensaje de error.
Las actualizaciones de Windows son esenciales para mantener su sistema funcionando sin problemas y de forma segura. Sin embargo, puede encontrar un código de error 0x800706b5 que impide las actualizaciones de instalación. Por lo tanto, examinaremos la causa y cómo solucionar el error para ayudarlo a actualizar su PC.
Del mismo modo, tenemos una guía detallada sobre cómo reparar el error de actualización de Windows 800f0902 en su computadora.
¿Qué causa el error de actualización de Windows 0x800706b5?
El código de error 0x800706b5 que aparece durante las actualizaciones de Windows puede deberse a varios factores, entre ellos:
- Conflictos de software – Los conflictos con software de terceros, como programas antivirus o de firewall, pueden interferir con el proceso de actualización de Windows y desencadenar este error.
- Archivos del sistema corruptos – Los archivos del sistema dañados también pueden causar errores de actualización, incluido el error 0x800706b5.
- problemas de red – Los problemas con su conexión de red, como una mala conectividad o una señal de Wi-Fi débil, también pueden causar este error.
- Problemas con el servicio de actualización de Windows – El servicio de actualización de Windows puede estar experimentando problemas que le impiden instalar las actualizaciones correctamente.
Los factores enumerados anteriormente varían en diferentes PC. Sin embargo, discutiremos cómo corregir el error en su computadora.
¿Cómo puedo solucionar el error de actualización de Windows 0x800706b5?
Antes de probar algunos métodos avanzados de solución de problemas, aquí hay algunas técnicas preliminares.
- Comprueba las conexiones a Internet – Los problemas de red pueden provocar este y muchos otros errores, así que asegúrese de que su conexión sea estable.
Si el error persiste, proceda con los siguientes métodos.
1. Ejecute el solucionador de problemas de Windows Update
- presione el ventanas + I para abrir el Configuración de Windows.
- Seleccionar Sistemay elige Solucionar problemas.
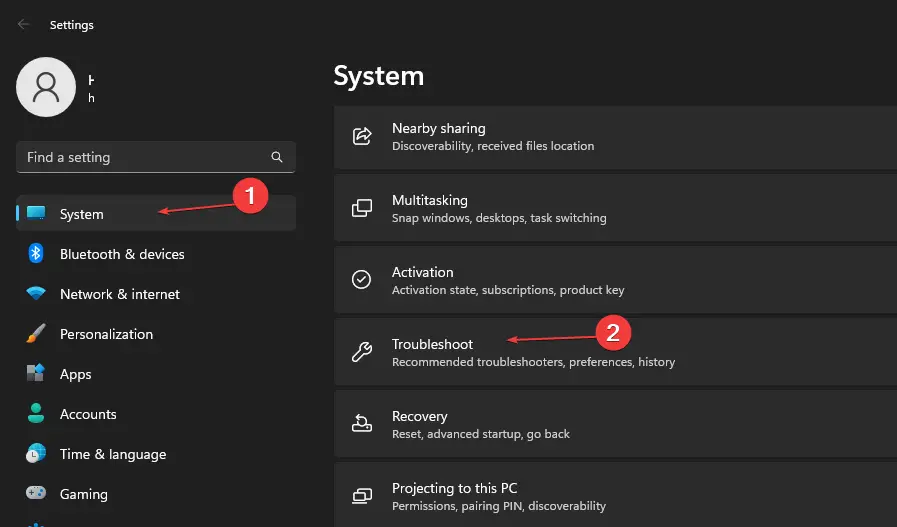
- Luego haga clic en otros solucionadores de problemas.
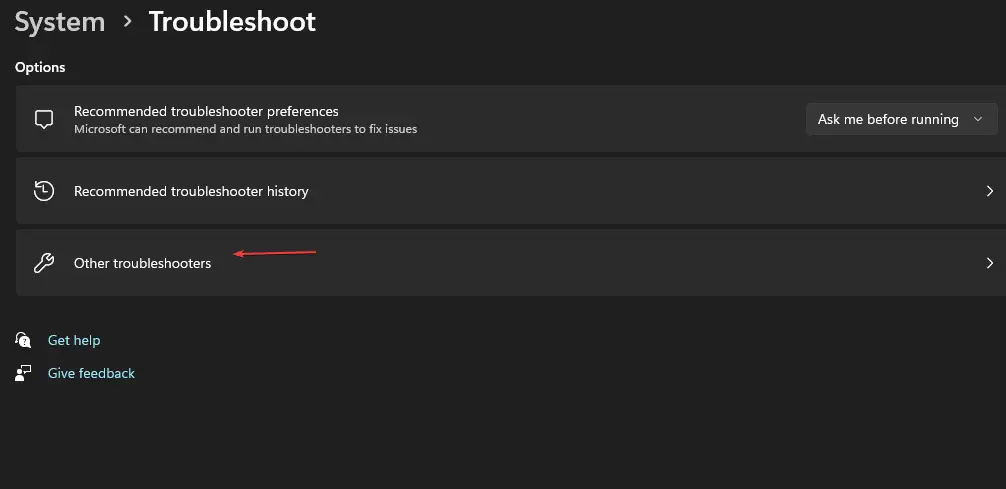
- Selecciona el Actualizacion de Windows y haga clic en el Correr botón.
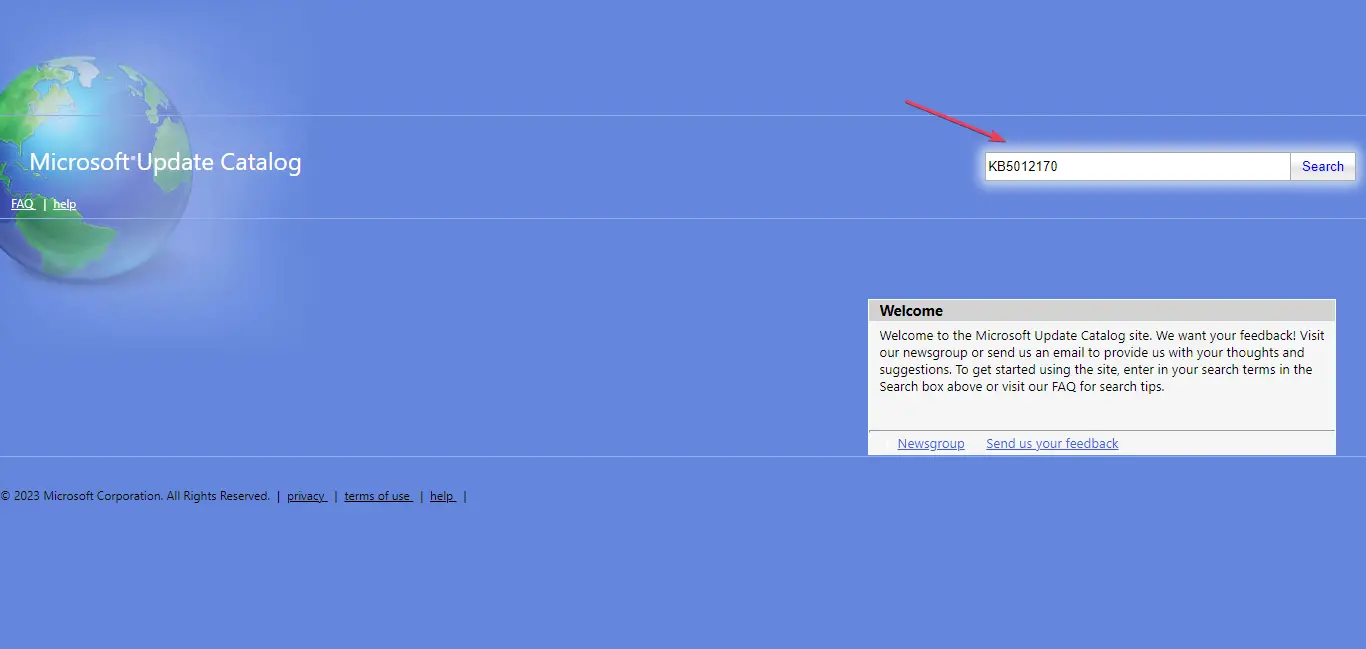
- Espere a que se complete el proceso, cierre la ventana Configuración y reinicie su dispositivo.
El solucionador de problemas de actualización de Windows es una herramienta integrada que detecta y soluciona problemas de actualización de Windows. Consulte nuestra guía detallada sobre cómo ejecutar el Solucionador de problemas de Windows Update en su sistema.
2. Restablecer los componentes de Windows Update
- Levante y haga clic en el ventanas icono, tipo Símbolo del sistemay haga clic en Ejecutar como administrador Para abrirlo.
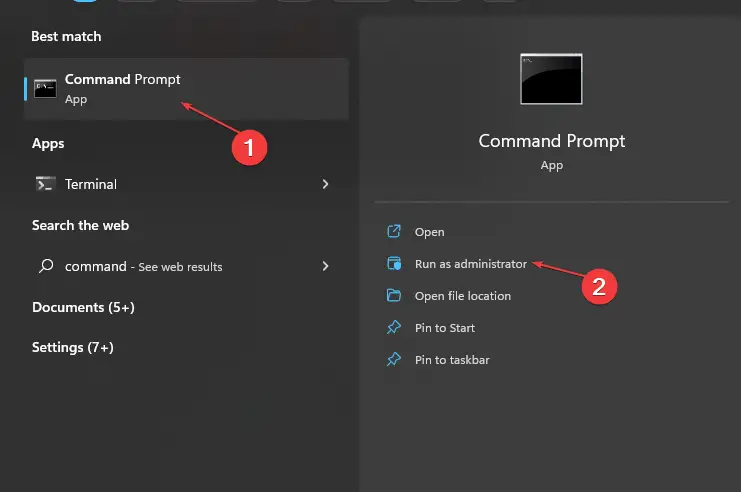
- Hacer clic Sí si las ventanas Control de cuentas del usuario aparece el aviso.
- Escriba el siguiente comando en la interfaz del símbolo del sistema y presione Ingresar para detener los servicios de actualización de Windows:
net stop bitsnet stop wuauservnet stop appidsvcnet stop cryptsvc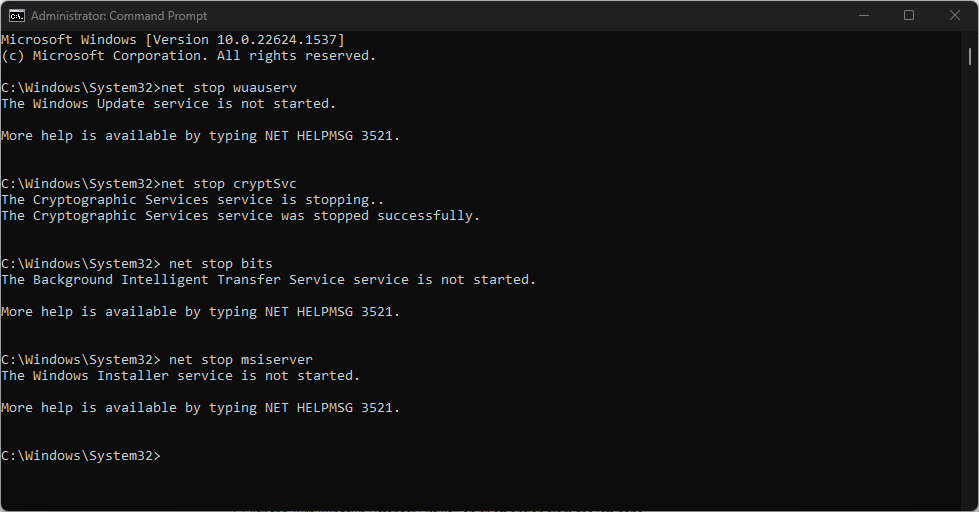
- Ingrese el siguiente comando para cambiar el nombre de las carpetas de caché de Windows y presione Ingresar:
rmdir %systemroot%\SoftwareDistribution /S /Qrmdir %systemroot%\system32\catroot2 /S /Q - Escribe el siguiente comando y presiona Ingresar para reiniciar los servicios de actualización de Windows:
net start bitsnet start wuauservnet start appidsvcnet start cryptsvc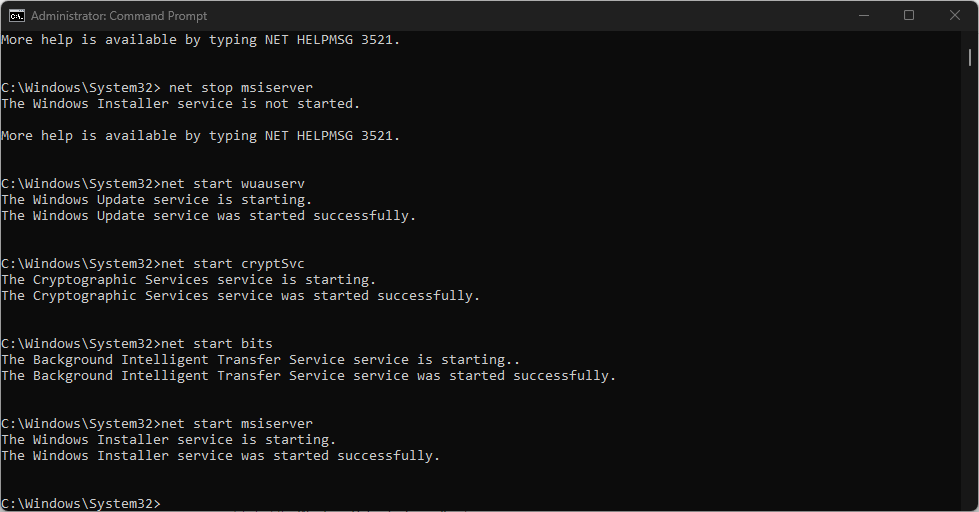
- Cierre el símbolo del sistema y verifique si el error está solucionado.
El procedimiento anterior solucionará problemas con las carpetas SoftwareDistribution y catroot2 que almacenan el caché de actualización.
Consulte nuestra guía detallada sobre cómo reparar los servicios de Windows Update que no se ejecutan en su PC.
3. Desinstalar las aplicaciones instaladas recientemente
- Haga clic derecho en el ventanas icono y seleccione aplicaciones instaladas de la lista.
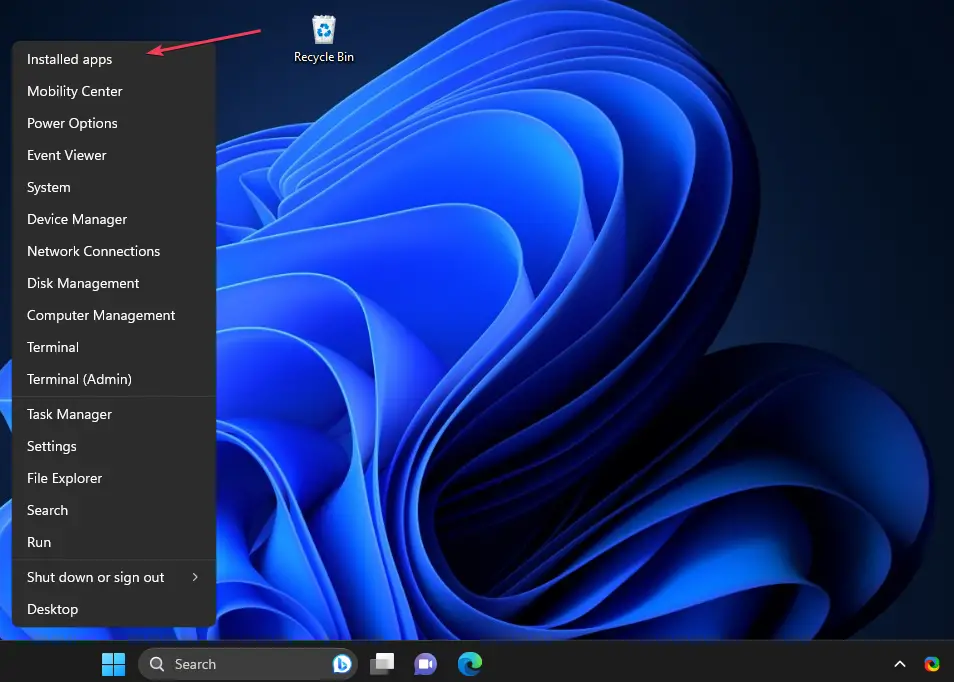
- Navegue por la lista de aplicaciones y haga clic en las aplicaciones instaladas recientemente.
- Selecciona el Desinstalar botón y haga clic en el Desinstalar botón para confirmar su selección.
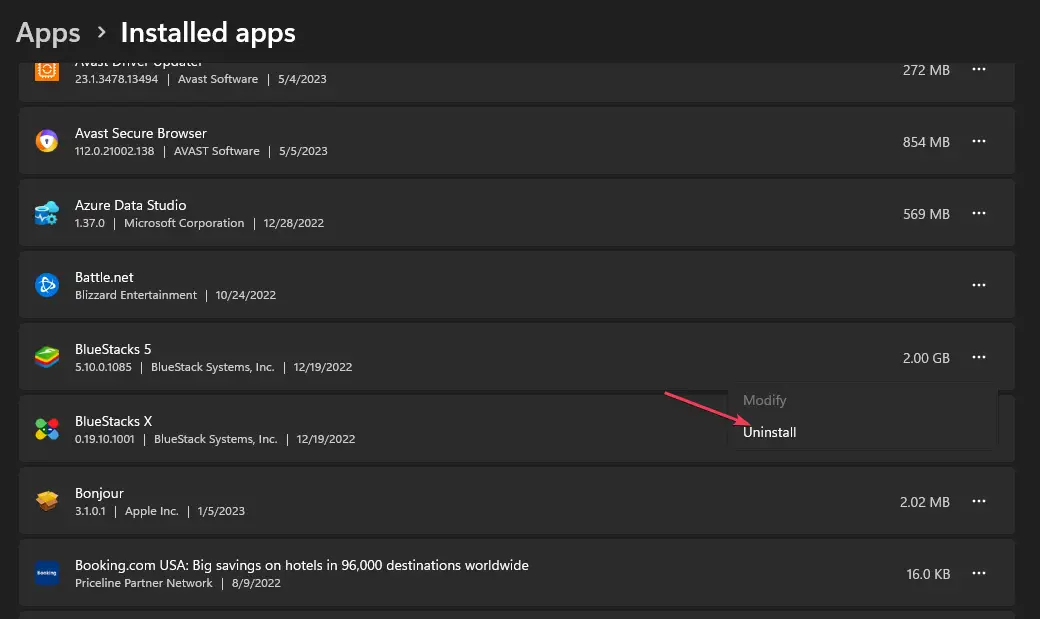
- Espere a que se complete el proceso y reinicie su computadora.
La desinstalación de aplicaciones instaladas recientemente solucionará los conflictos de software con las aplicaciones instaladas que pueden desencadenar el error.
4. Instalar la actualización manualmente
- Ve a la Catálogo de actualizaciones de Microsoft página, escriba el código de actualizacióny haga clic en el Buscar botón.
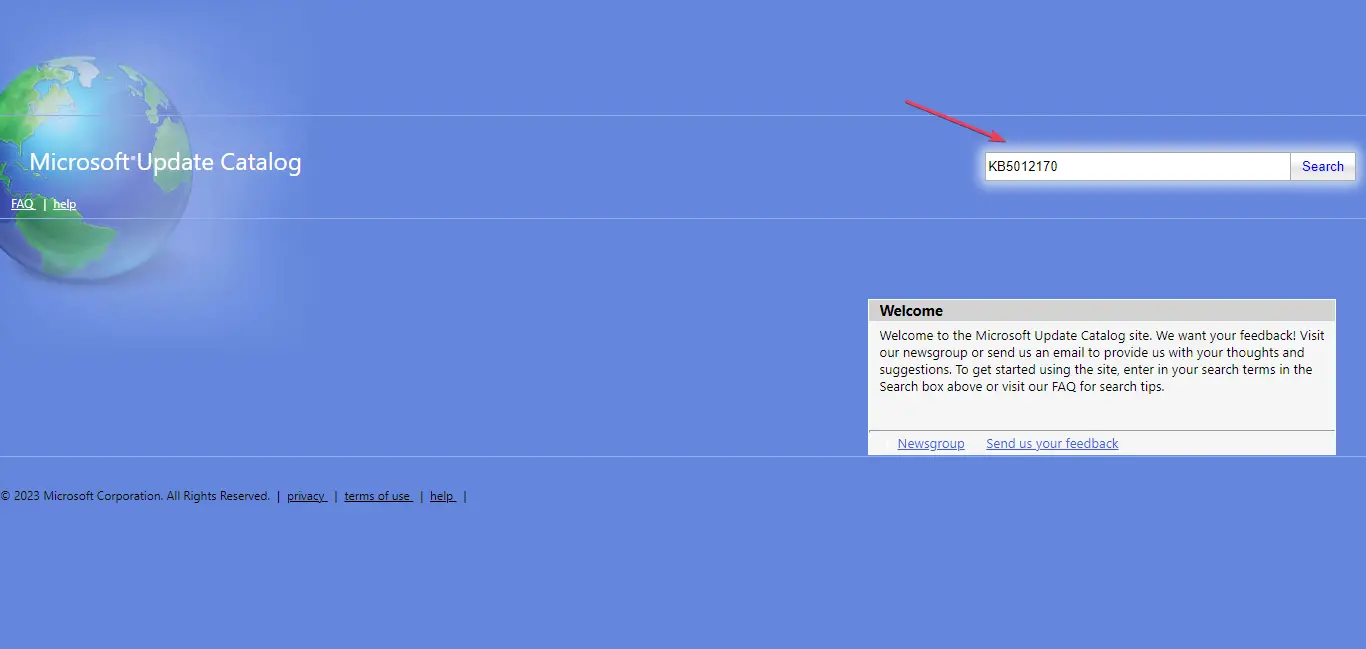
- Seleccione un Versión actualizada compatible con su sistema operativo, luego haga clic en el Enlace de descarga.
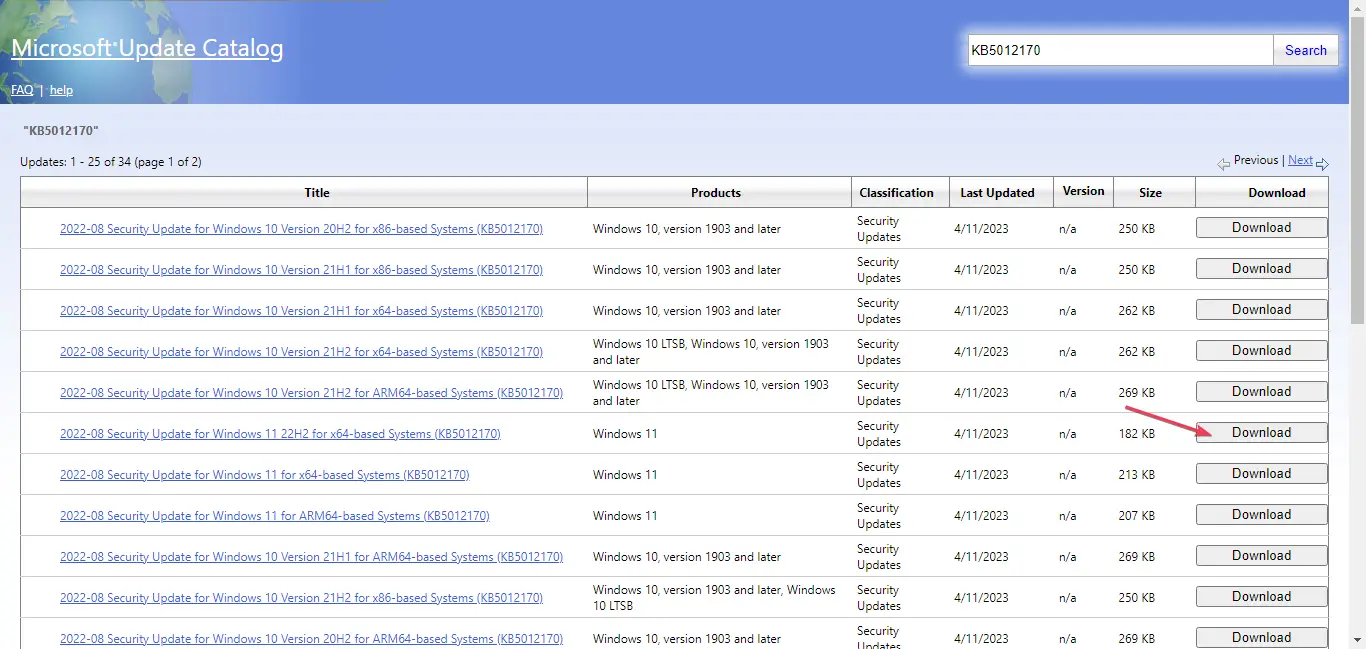
- Siga las instrucciones en pantalla para descargar la actualización.
- Reinicie su PC y compruebe si se instala la actualización.
La instalación manual de la actualización ayudará a superar problemas con otras actualizaciones que pueden evitar que se instale.
En conclusión, puede leer sobre la reparación de las actualizaciones de Windows que no funcionan en las PC con Windows. Además, consulte nuestra guía sobre cómo reparar el código de error de actualización de Windows 0xc1900223 en su computadora.
Si tiene más preguntas o sugerencias, por favor déjelas en la sección de comentarios a continuación.
¿Sigues experimentando problemas?
PATROCINADO
Si las sugerencias anteriores no han resuelto su problema, su computadora puede experimentar problemas de Windows más graves. Sugerimos elegir una solución todo en uno como Fortalecer para solucionar problemas de manera eficiente. Después de la instalación, simplemente haga clic en el Ver y arreglar botón y luego presione Iniciar reparación.