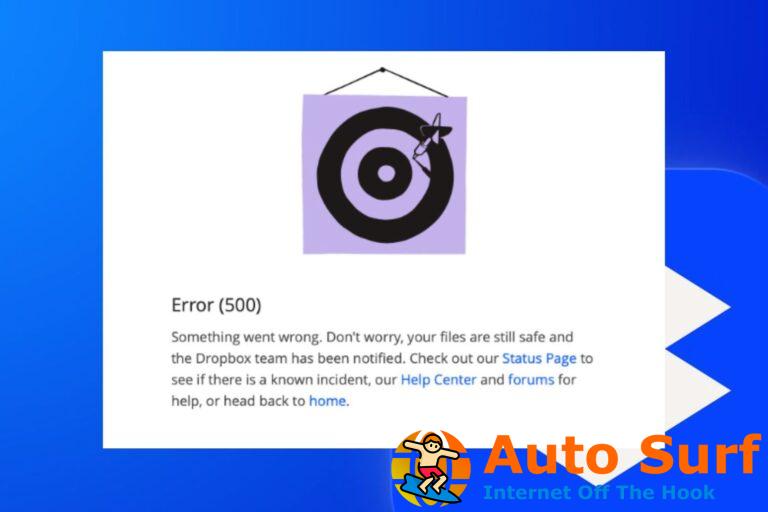- Windows 10 puede funcionar muy lento o dejar de responder después de una actualización.
- Hay muchas soluciones posibles que cualquiera puede probar, así que sigue leyendo.
- Si está buscando soluciones a otros problemas del sistema operativo, encontrará las respuestas en la página de solución de problemas de Windows 10.
- Para obtener aún más consejos sobre cómo mejorar el rendimiento de su dispositivo, encuentre excelentes recomendaciones en la sección Herramientas.
Microsoft ha prometido un rendimiento mejorado con Windows 10. Aunque se ha avanzado mucho, algunos usuarios afirman que El sistema operativo más reciente de Microsoft ha ralentizado su sistema.
Además de esto, mencionan que después de la actualización, Windows 10 resultó muy lento y no respondía no solo al iniciarse, sino también al abrir programas o carpetas.
En determinadas ocasiones, el sistema operativo se congela por completo, a veces tras actualizaciones automáticas.
Además, incluso el Explorador de archivos muestra una respuesta retrasada.
Entonces, en el artículo de hoy, analizaremos las posibles causas y soluciones, con la esperanza de darle un impulso a su sistema operativo para que pueda tener control total sobre su dispositivo.
¿Qué puedo hacer si Windows 10 es demasiado lento?
1. Actualice sus controladores y software
A veces, su Windows 10 puede volverse lento si sus componentes o aplicaciones esenciales están desactualizados.
Si bien la actualización de aplicaciones es fácil, los controladores obsoletos pueden ser problemáticos si no sabe qué descargar.
La instalación de la versión incorrecta del controlador causará daños permanentes a su sistema, por lo que le recomendamos enfáticamente DriverFix para obtener solo los controladores necesarios para su dispositivo.
Con solo un clic, la herramienta escanea su PC, encuentra el software problemático y recomienda varios reemplazos de una enorme base de datos que utiliza.
⇒ Obtener DriverFix
2. Deshabilitar procesos de alto rendimiento
- Abierto Administrador de tareas presionando control + Cambio + Esc en tu teclado.
- Ve a la Puesta en marcha pestaña. Ordenar los procesos por su Impacto de inicio clasificación.
![Windows 10/11 muy lento y no responde [Quick Solutions] Windows 10 funciona lento y se congela](https://auto-surf.ro/wp-content/uploads/Windows-10-foarte-lent-si-nu-raspunde-Quick-Solutions.png)
- Deshabilitar procesos en el Alto categoría, pero no deshabilite programas cruciales como su antivirus.
3. Habilite una opción de inicio más rápido
- imprenta Clave de Windows + S y entrar configuración de energía. Seleccione Ajustes de encendido y suspensión.
![Windows 10/11 muy lento y no responde [Quick Solutions] Inicio muy lento de Windows 10](https://auto-surf.ro/wp-content/uploads/1638413167_258_Windows-10-foarte-lent-si-nu-raspunde-Quick-Solutions.png)
- Hacer clic Configuraciones de energía adicionales.
![Windows 10/11 muy lento y no responde [Quick Solutions] Windows 10 muy lento y no responde](https://auto-surf.ro/wp-content/uploads/1638413167_218_Windows-10-foarte-lent-si-nu-raspunde-Quick-Solutions.png)
- Haga clic en Elija lo que hace el botón de encendido del menú de la izquierda.
![Windows 10/11 muy lento y no responde [Quick Solutions] Windows 10 lento después de la actualización](https://auto-surf.ro/wp-content/uploads/1638413167_639_Windows-10-foarte-lent-si-nu-raspunde-Quick-Solutions.png)
- Ahora seleccione Cambiar la configuración que actualmente no está disponible.
![Windows 10/11 muy lento y no responde [Quick Solutions] Windows 10 funciona lento y se congela](https://auto-surf.ro/wp-content/uploads/1638413167_379_Windows-10-foarte-lent-si-nu-raspunde-Quick-Solutions.png)
- Asegúrate de revisar Activa el inicio rápido (recomendado).
- Guarda tus cambios y listo.
Esta característica se llama Inicio y apagado híbrido y pone su PC en un estado de hibernación. Mejora el proceso de inicio y apagado.
4. Compruebe si hay servicios lentos
- imprenta Tecla de Windows + R y tipo servicios.msc y presiona Ingresar.
- En la lista de todos los servicios que se inician junto con su Windows 10, busque los servicios que tardan demasiado en iniciarse.
- Botón derecho del ratón cada servicio y cambiar la configuración de Defecto a Comienzo demorado.
![Windows 10/11 muy lento y no responde [Quick Solutions] Explorador de archivos lento de Windows 10](https://auto-surf.ro/wp-content/uploads/1638413167_317_Windows-10-foarte-lent-si-nu-raspunde-Quick-Solutions.png)
- Guarde sus cambios y reinicie.
5. Deshabilitar efectos de desenfoque y transparencia
- Abre el Ajustes aplicación
- Luego haga clic en Personalización.
![Windows 10/11 muy lento y no responde [Quick Solutions] Explorador de archivos lento de Windows 10](https://auto-surf.ro/wp-content/uploads/1638413167_526_Windows-10-foarte-lent-si-nu-raspunde-Quick-Solutions.png)
- Siguiente clic en Colores. Colocar Efectos de transparencia a Apagado.
![Windows 10/11 muy lento y no responde [Quick Solutions] Inicio muy lento de Windows 10](https://auto-surf.ro/wp-content/uploads/1638413168_140_Windows-10-foarte-lent-si-nu-raspunde-Quick-Solutions.png)
6. Realice una instalación limpia de Windows 10
A veces hay problemas de software al actualizar de Windows 8 o Windows 7 a Windows 10, o incluso al instalar las últimas actualizaciones de Windows 10.
Por lo tanto, se recomienda que realice una instalación limpia de Windows 10. Solo asegúrese de hacer una copia de seguridad de sus archivos importantes antes de hacer esto.
7. Detener el servicio de instalación del módulo de Windows
- imprenta Tecla de Windows + R y entrar servicios.msc. Ahora presiona Ingresar o haga clic OK.
![Windows 10/11 muy lento y no responde [Quick Solutions] Windows 10 muy lento y no responde](https://auto-surf.ro/wp-content/uploads/1638413168_975_Windows-10-foarte-lent-si-nu-raspunde-Quick-Solutions.png)
- Localizar Instalador de módulos de Windows en la lista y haga doble clic en él para abrir sus propiedades.
![Windows 10/11 muy lento y no responde [Quick Solutions] Windows 10 lento después de la actualización](https://auto-surf.ro/wp-content/uploads/1638413168_495_Windows-10-foarte-lent-si-nu-raspunde-Quick-Solutions.png)
- Compruebe el Servicio estado, si está configurado en Corriendo haga clic en el Detener botón para detener el servicio.
- Además, también puede cambiar el Tipo de inicio a DesactivarD si desea deshabilitar permanentemente este servicio.
- Ahora haga clic en Solicitar y OK para guardar los cambios.
Consejo de experto: Algunos problemas de la PC son difíciles de abordar, especialmente cuando se trata de repositorios dañados o archivos de Windows faltantes. Si tiene problemas para corregir un error, es posible que su sistema esté parcialmente dañado. Recomendamos instalar Restoro, una herramienta que escaneará su máquina e identificará cuál es la falla.
Haga clic aquí para descargar y comenzar a reparar.
Después de deshabilitar este servicio, verifique si el problema está resuelto.
Nota: Al deshabilitar este servicio, es posible que no pueda recibir actualizaciones de Windows, así que asegúrese de volver a habilitarlo para evitar otros problemas.
8. Desconecte todos los periféricos
A veces, su hardware puede hacer que Windows 10 se vuelva lento. Para solucionar ese problema, debe desconectar todos los periféricos de su PC.
Esto incluye todos los dispositivos USB, como impresoras, discos duros, cámaras, etc.
Por ejemplo, varios usuarios informaron que el problema fue causado por altavoces USB. Después de desconectar el dispositivo, el problema se resolvió por completo.
9. Desfragmenta tu disco
- imprenta Clave de Windows + S y entrar desfragmentar. ahora elige Desfragmentar y optimizar unidades.
![Windows 10/11 muy lento y no responde [Quick Solutions] Programas de apertura lenta de Windows 10](https://auto-surf.ro/wp-content/uploads/1638413168_125_Windows-10-foarte-lent-si-nu-raspunde-Quick-Solutions.png)
- Cuándo Optimizar unidades se abre la ventana, seleccione la unidad deseada y haga clic en Analizar.
![Windows 10/11 muy lento y no responde [Quick Solutions] Programas de apertura lenta de Windows 10](https://auto-surf.ro/wp-content/uploads/1638413168_705_Windows-10-foarte-lent-si-nu-raspunde-Quick-Solutions.png)
- Después de escanear las unidades, seleccione la unidad fragmentada y haga clic en Optimizar.
- Espere mientras Windows desfragmenta su disco.
- Repita este proceso para todas sus unidades.
Una vez finalizado el proceso de desfragmentación, comprueba si el problema está resuelto.
Vale la pena mencionar que hay muchas otras excelentes herramientas de desfragmentación de terceros que ofrecen varias funciones avanzadas.
10. Ajustar el tamaño de la memoria virtual
- imprenta Clave de Windows + S y entrar avanzado. Seleccione Ver la configuración avanzada del sistema.
![Windows 10/11 muy lento y no responde [Quick Solutions] Inicio muy lento de Windows 10](https://auto-surf.ro/wp-content/uploads/1638413168_890_Windows-10-foarte-lent-si-nu-raspunde-Quick-Solutions.png)
- Haga clic en el Ajustes botón en el Rendimiento sección.
![Windows 10/11 muy lento y no responde [Quick Solutions] Windows 10 muy lento y no responde](https://auto-surf.ro/wp-content/uploads/1638413168_96_Windows-10-foarte-lent-si-nu-raspunde-Quick-Solutions.png)
- Ir Avanzado pestaña y haga clic en Cambio botón.
![Windows 10/11 muy lento y no responde [Quick Solutions] Windows 10 lento después de la actualización](https://auto-surf.ro/wp-content/uploads/1638413168_3_Windows-10-foarte-lent-si-nu-raspunde-Quick-Solutions.png)
- En la ventana Memoria virtual, desmarque Administre automáticamente el tamaño del archivo de paginación para todas las unidades.
- Luego, seleccione Tamaño personalizado e ingrese Tamaño inicial y Talla máxima. Ahora haga clic en el Colocar botón y OK para guardar los cambios.
![Windows 10/11 muy lento y no responde [Quick Solutions] Windows 10 funciona lento y se congela](https://auto-surf.ro/wp-content/uploads/1638413168_861_Windows-10-foarte-lent-si-nu-raspunde-Quick-Solutions.png)
Después de hacer eso, establecerá el tamaño de la memoria virtual para esa unidad. Es posible que deba establecer el tamaño manual para todas sus unidades.
En cuanto al tamaño, el tamaño de tu memoria virtual está relacionado con el tamaño de tu RAM.
Como regla general, la Tamaño inicial debería ser al menos 1,5 veces más grande que la cantidad de memoria RAM en su PC. Como para Talla máximadebe ser hasta 4 veces más grande que la cantidad de RAM en su PC.
11. Comprobar si hay virus
Al igual que cualquier otro software, Windows 10 es vulnerable a los virus, así que asegúrese de que su sistema esté limpio. Puede usar cualquier software antivirus gratuito y hacer un análisis completo del sistema solo para estar seguro.
Creemos que después de probar estas soluciones, cualquier problema de ralentización debería resolverse por completo.
Tenemos un artículo de solución de problemas similar, dedicado a escritorios lentos que tal vez desee consultar.
Por otro lado, si tiene alguna otra sugerencia sobre este tema, no dude en comunicarse con nosotros utilizando las secciones de comentarios.

![Windows 10/11 muy lento y no responde [Quick Solutions] Windows 10/11 muy lento y no responde [Quick Solutions]](https://auto-surf.ro/wp-content/uploads/1644715786_99_Windows-1011-muy-lento-y-no-responde-Quick-Solutions.jpg?v=1644715789)



![Cómo corregir errores de DLL en Windows 10/11 [.dll error alerts] Cómo corregir errores de DLL en Windows 10/11 [.dll error alerts]](https://auto-surf.ro/wp-content/uploads/1644708706_419_Como-corregir-errores-de-DLL-en-Windows-1011-dll-error-768x512.jpg?v=1644708708)