- los Crítico proceso murió El problema aparece cuando un componente crítico de Windows detecta que los datos se han modificado cuando no deberían haberlo hecho.
- Una posible solución es ejecutar un escaneo SFC usando una herramienta de línea de comandos desde su sistema operativo.
- Realizar una instalación limpia de Windows es otra forma segura de solucionar el problema rápidamente.
El problema de la muerte del proceso crítico se produce básicamente cuando un componente crítico de Windows detecta que los datos se han modificado cuando no deberían haberlo hecho.
Este elemento podría ser un mal controlador, un error de memoria, etc. La mayoría de las veces, este error ocurre repentinamente cuando los usuarios están trabajando en sus PC. Afortunadamente, hay un par de formas de solucionar este problema, así que quédese con nosotros y consulte todas las soluciones a continuación para solucionar el proceso crítico muerto BSoD.
¿Qué significa el proceso crítico murió en mi computadora?
Si ve el error El proceso crítico murió en su computadora, significa que un proceso importante que su PC necesita ejecutar terminó abruptamente.
Pueden ser controladores, archivos del sistema u otros componentes importantes.
¿Qué causa la muerte del proceso crítico?
El tiene una amplia gama de causas. A continuación se presentan algunos de los más notables:
- Archivos del sistema rotos o corruptos: – La parte superior de la lista de posibles causas de este problema son los archivos del sistema defectuosos. Estos archivos son cruciales para el buen funcionamiento de su PC. Para solucionar esto, debe reparar y restaurar estos archivos.
- Controladores obsoletos o rotos – También son cruciales para el funcionamiento exitoso de su PC los controladores. Pueden causar muchos problemas cuando están desactualizados o rotos y pueden ser la razón por la que está obteniendo el error BSOD muerto del proceso crítico. Reinstalar o actualizar estos controladores debería funcionar aquí.
- Actividades de aplicaciones de terceros – Si comenzó a notar este error después de instalar algunas aplicaciones, es posible que deba desinstalarlas. Además, si comenzó repentinamente, puede intentar realizar un inicio limpio para identificar la aplicación o el proceso defectuoso.
Hay muchos casos en los que puede ocurrir este error. Esta guía de solución de problemas le mostrará cómo solucionar este molesto problema en los siguientes casos:
- El proceso crítico murió bucle de arranque – Si su PC sigue reiniciando debido al error de muerte del proceso crítico, podría deberse a archivos del sistema defectuosos.
- El proceso crítico murió en el inicio – Si se produce el error al iniciar su PC, es posible que se deba a un problema con una o más aplicaciones de inicio. Realizar un inicio limpio debería ayudar aquí.
- El proceso crítico murió. Windows 10 no puede arrancar – Si no puede iniciar Windows debido a este problema, significa que hay un problema con su instalación. Debe limpiar la instalación de Windows para recuperar el acceso a su PC.
- El proceso crítico de Windows 10 murió sin modo seguro – Ejecute el análisis CHKDSK o DISM para solucionar este problema.
- El proceso crítico murió sigue reiniciando – Realice una instalación limpia si las otras soluciones no parecen resolver el problema.
- El proceso crítico de Asus, Lenovo, Dell, HP murió su dispositivo tuvo un problema y necesita reiniciarse el proceso crítico murió – No importa qué computadora portátil tenga, puede experimentar este problema ya que puede estar relacionado con el controlador.
¿Cómo soluciono la muerte del proceso crítico de Windows 10?
1. Ejecute escaneos SFC y DISM
1.1. Si puedes arrancar en tu PC
- Escribe cmd en el búsqueda de ventanas pestaña y haga clic en Ejecutar como administrador por debajo Símbolo del sistema.
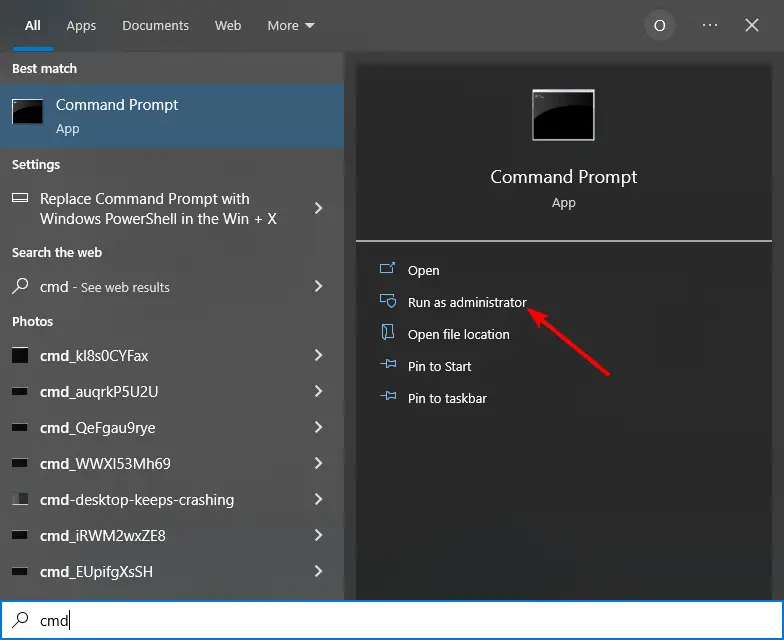
- Copie y pegue el siguiente comando y presione Ingresar:
sfc/scannow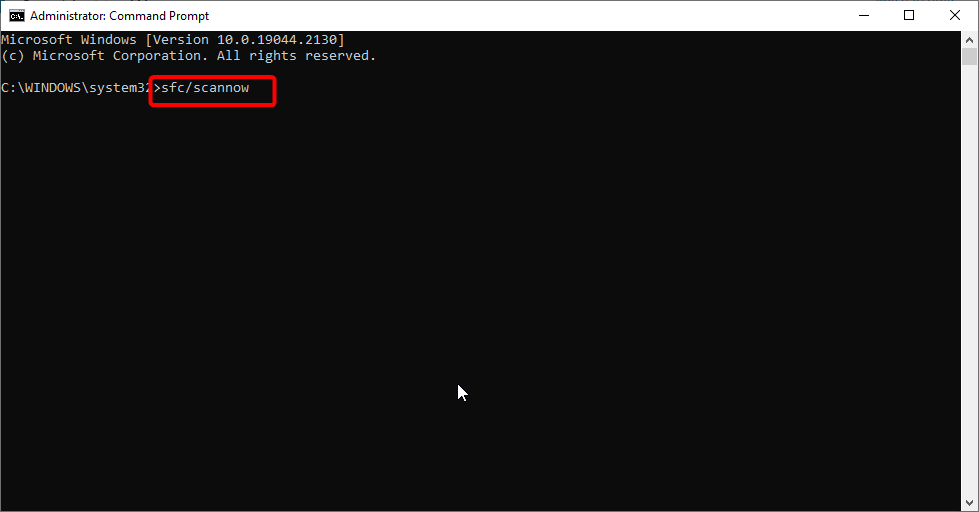
- Espere a que finalice el proceso, escriba el siguiente comando y presione Ingresar:
DISM /Online /Cleanup-Image /RestoreHealth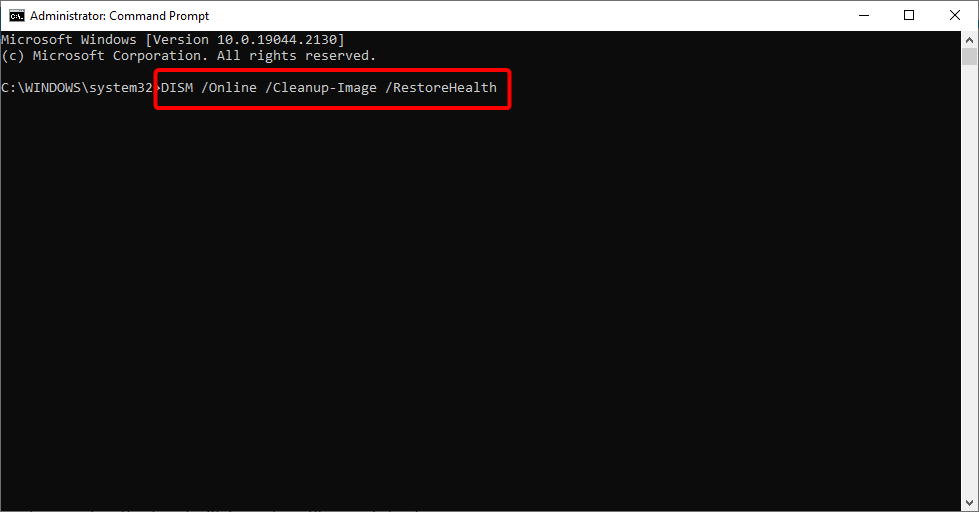
- Puede ejecutar otro escaneo SFC después del escaneo DISM y reiniciar su PC cuando haya terminado.
1.2. Si no puede arrancar en su PC
- Inserte un medio de instalación de Windows 10 y reinicie su PC. Si su PC no se inicia automáticamente en USD o DVD, presione la tecla requerida (podría ser F2, Supr, F12 o Esc) inmediatamente después de reiniciar su PC para acceder al menú de inicio y seleccionar la unidad externa.
- Seleccione su idioma y haga clic en el próximo una vez que su PC arranque desde el medio de instalación.
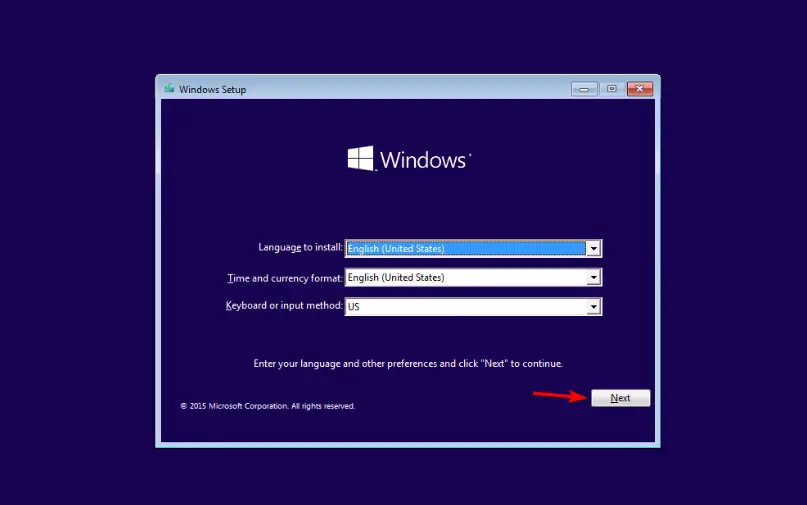
- Hacer clic Repara tu computadora en la esquina inferior izquierda.
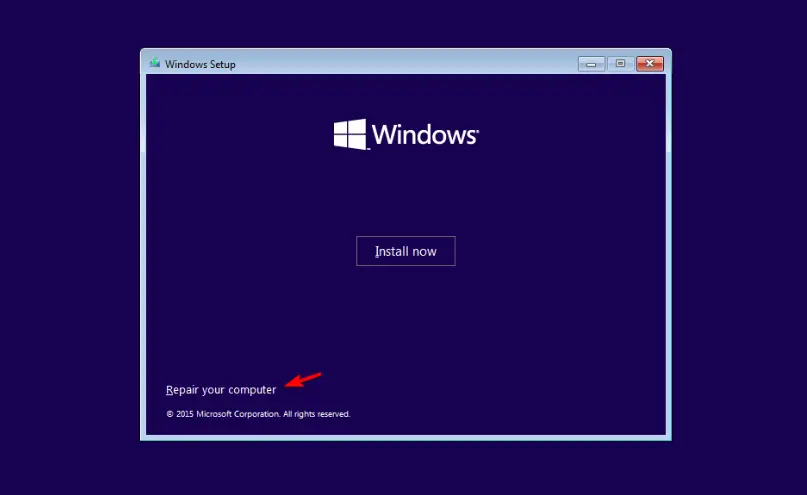
- Ahora, seleccione Solucionar problemas opción.

- Elegir la Opción avanzada sobre el Solucionar problemas página.
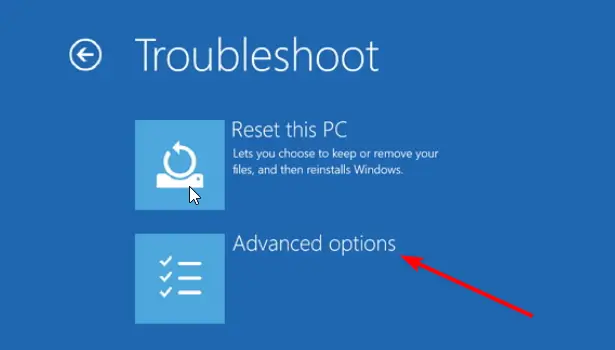
- Seleccione Símbolo del sistema.
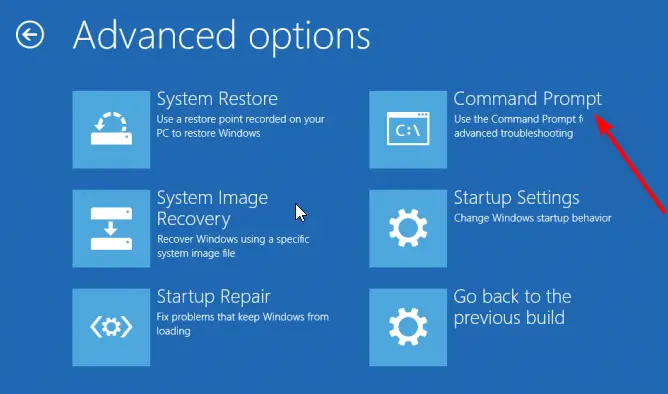
- Desde aquí, escriba el comando a continuación y presione Ingresar:
bcdedit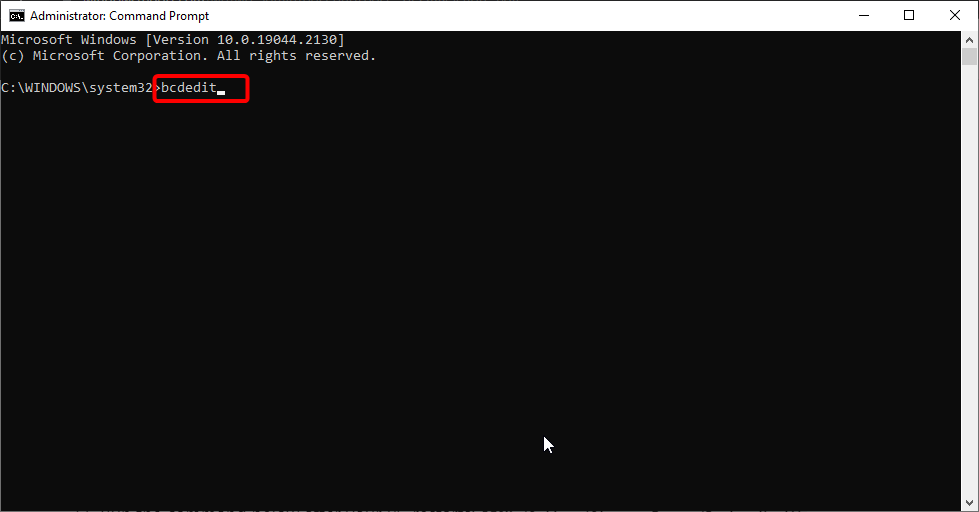
- Tenga en cuenta la letra de la unidad antes dispositivo bajo la cargador de arranque de windows sección, así como el detalle anterior systemroot.
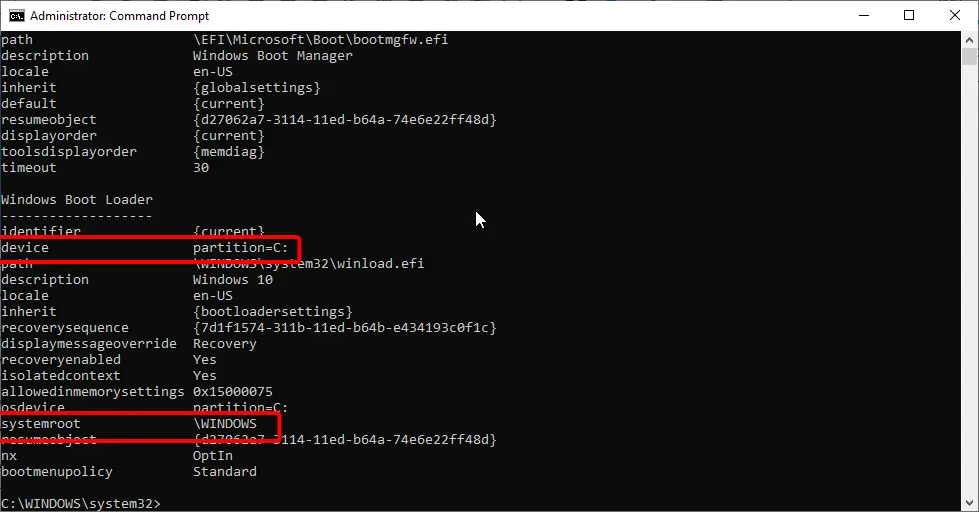
- Ahora escriba el comando a continuación y presione Ingresar. Tenga en cuenta que debe reemplazar C en el comando con la letra de la unidad en Paso 8 y \ventanas con el detalle antes:
SFC /SCANNOW /OFFBOOTDIR=C:\ /OFFWINDIR=C:\Windows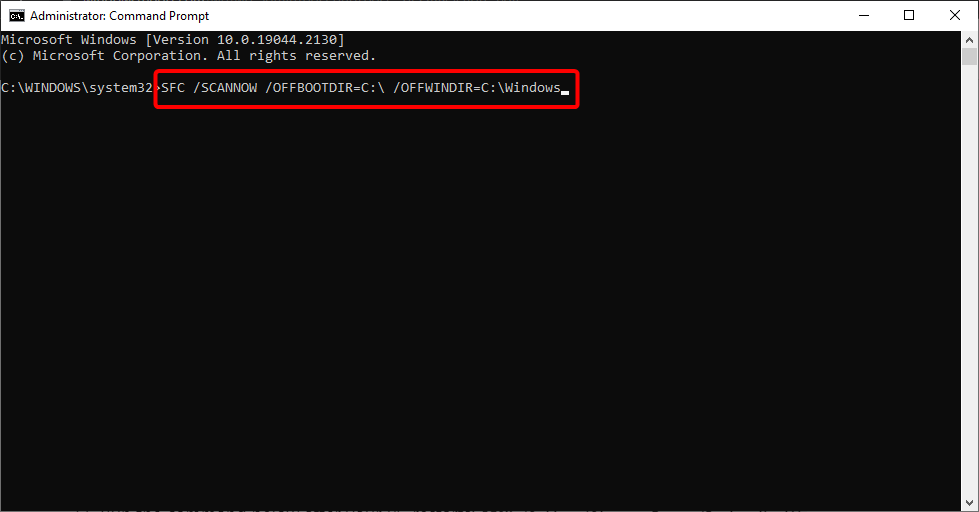
- Espere a que se complete el escaneo y reinicie su PC.
- Ejecute el siguiente comando después de que su PC se reinicie:
DISM /Online /Cleanup-Image /RestoreHealth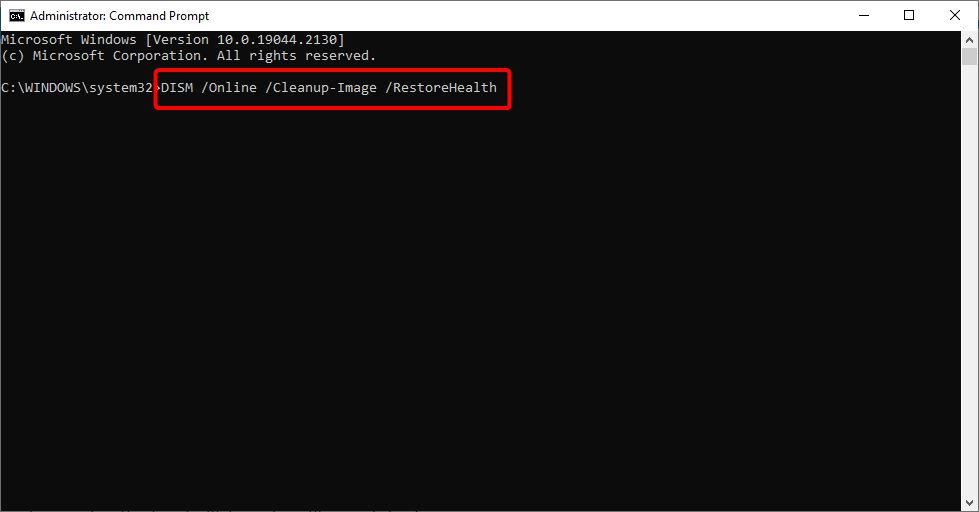
- Finalmente, debe ejecutar el escaneo SFC habitual nuevamente para asegurarse de que todo esté bien.
SFC y DISM son algunas de las herramientas integradas para reparar archivos de sistema corruptos y rotos en PC con Windows. Alternativamente, le recomendaremos usar una herramienta dedicada en Restoro para reparar estos archivos si puede iniciar su PC.
Esta herramienta ayuda a reemplazar los archivos perdidos y rotos con las versiones originales para que su dispositivo funcione sin problemas. Esto se hace sin escribir ningún código.
Con unos pocos clics del mouse, Restoro hace lo que mejor sabe hacer y soluciona el temido problema BSOD.
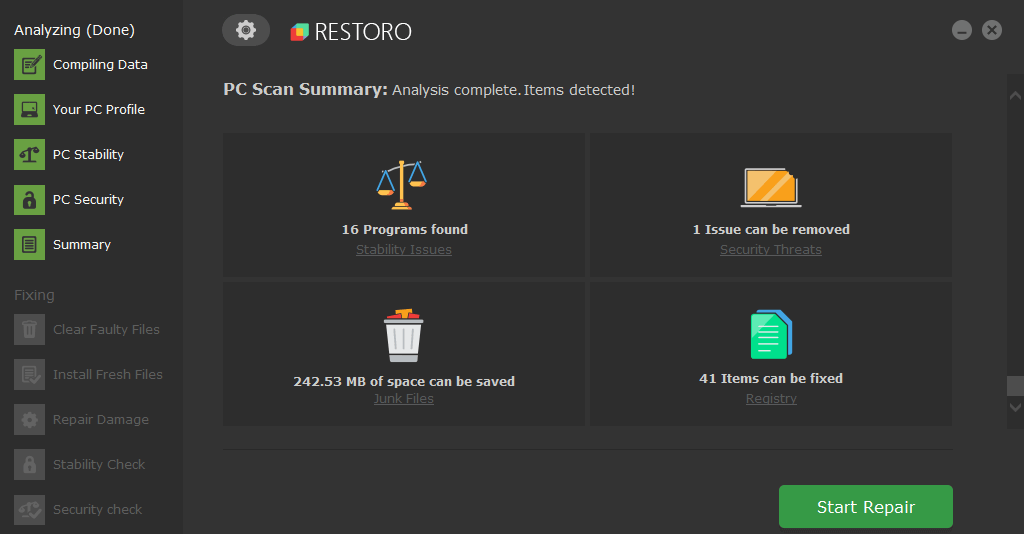
Restaurante funciona con una base de datos en línea que presenta los últimos archivos funcionales del sistema para PC con Windows 10, lo que le permite reemplazar fácilmente cualquier elemento que pueda causar un error BSoD.
Este software también puede ayudarlo creando un punto de restauración antes de comenzar las reparaciones, lo que le permite restaurar fácilmente la versión anterior de su sistema si algo sale mal.
Así es como puede corregir errores de registro usando Restoro:
- Descargar e instalar Restoro.
- Iniciar la aplicacion.
- Espere a que el software identifique problemas de estabilidad y posibles archivos dañados.
- Prensa Iniciar reparación.
- Reinicie su PC para que todos los cambios surtan efecto.
Tan pronto como se complete el proceso de reparación, su PC debería funcionar sin problemas, y no tendrá que preocuparse por los errores de BSoD o los tiempos de respuesta lentos nunca más.
⇒ Obtener Restoro
Descargo de responsabilidad: Este programa debe actualizarse desde la versión gratuita para poder realizar algunas acciones específicas.
2. Ejecute CHDKDSK
- presione el ventanas tecla + Sescribe cmdy elige Ejecutar como administrador por debajo Símbolo del sistema.
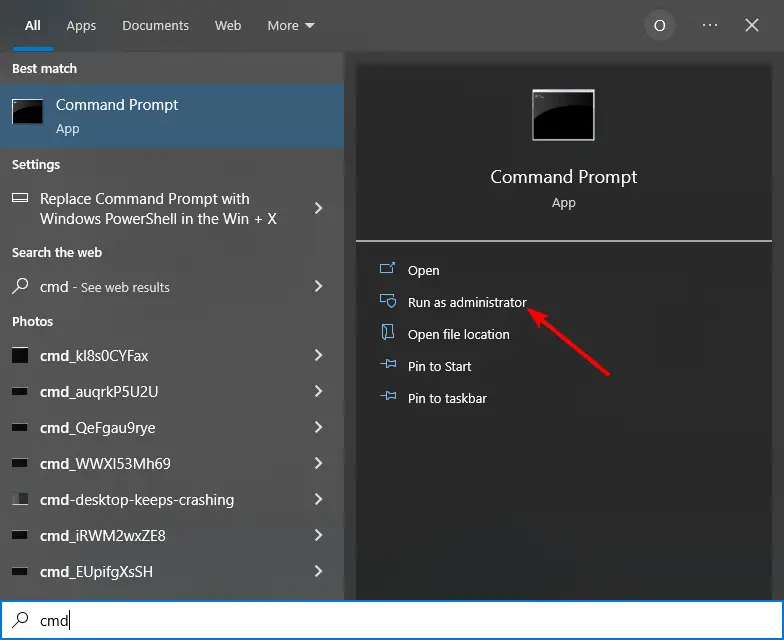
- Escriba el comando a continuación y presione Ingresar. Tenga en cuenta que debe reemplazar C con la letra de la partición de su disco duro.
chkdsk C: /f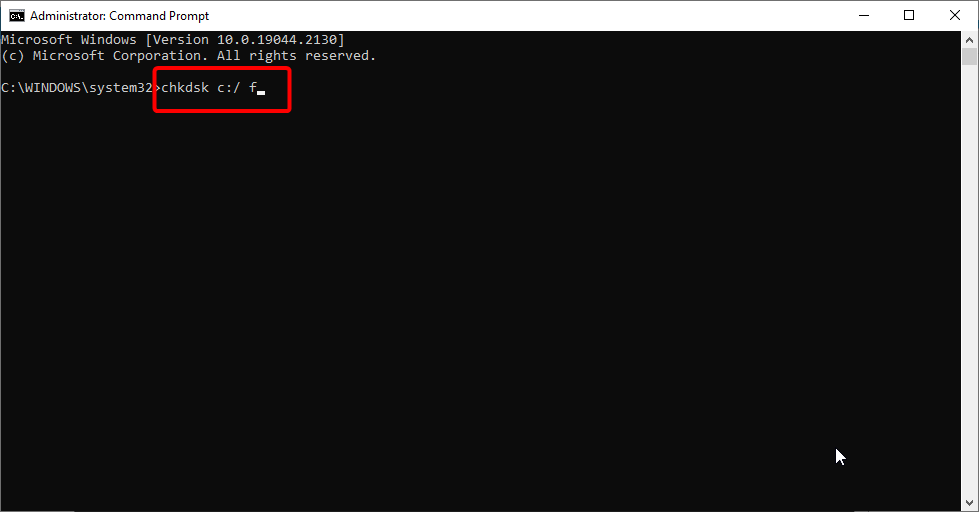
- Espere a que se complete la verificación y corrección.
- Para reparar problemas físicos, escriba el siguiente comando y presione Ingresar:
chkdsk D: /r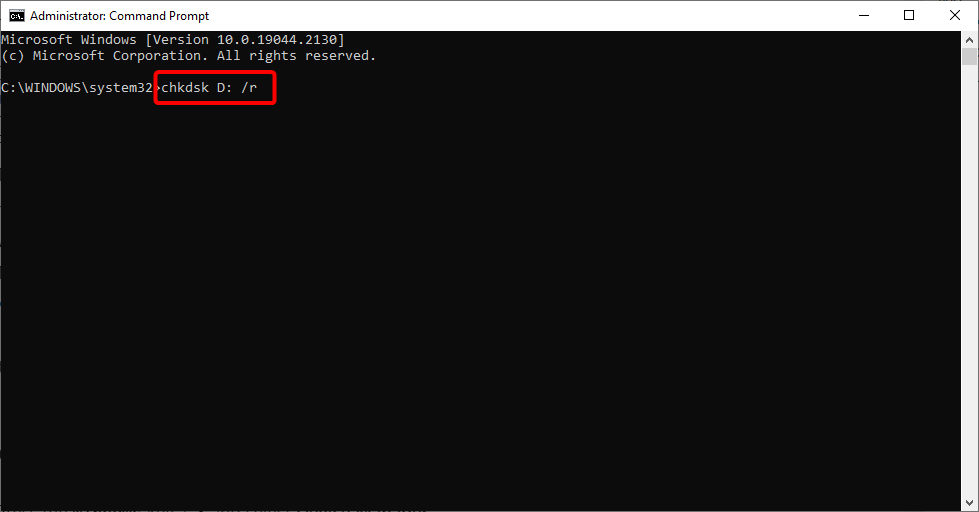
Las particiones de memoria defectuosas también pueden dar lugar a un error de muerte del proceso crítico en su PC. El comando anterior ayuda a verificar y corregir errores en su disco duro. Recuerde reiniciar su PC después de ejecutar los comandos.
3. Actualizar controladores
- presione el ventanas tecla + X y seleccione Administrador de dispositivos.
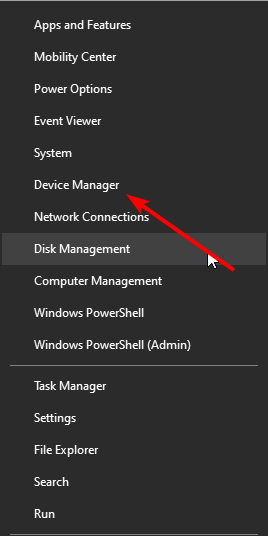
- Haga doble clic en la opción para la que desea descargar el controlador para expandirlo.
- Haga clic derecho en cada uno de los controladores allí y seleccione Actualizar controlador.
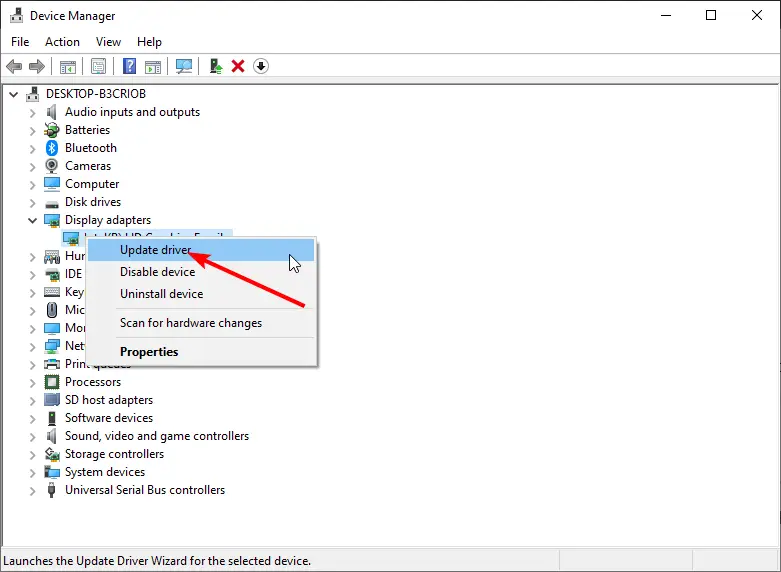
- Elegir Buscar automáticamente controladores e instale las actualizaciones disponibles cuando se complete el escaneo.
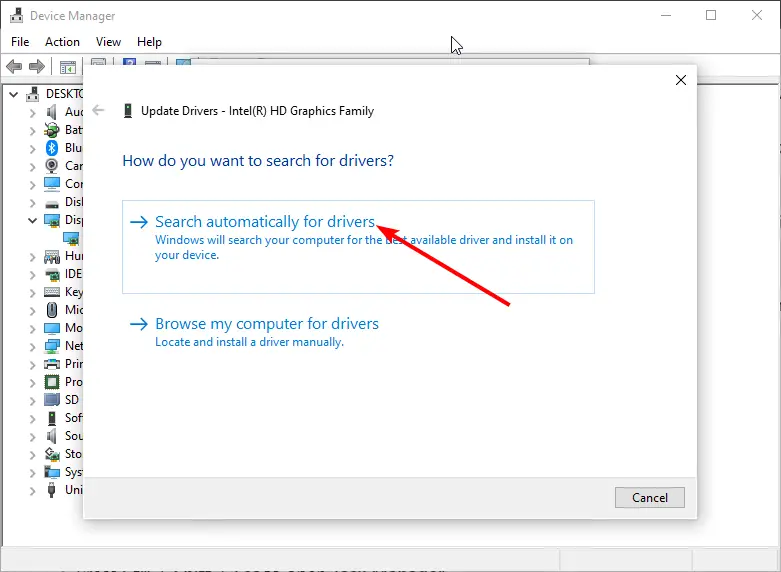
Los controladores defectuosos o los controladores que usan la memoria de manera incorrecta también pueden causar que el proceso crítico deje de funcionar por error de Windows 10.
Cabe señalar que la actualización manual de todos sus controladores puede ser una tarea. Así que sugerimos hacerlo automáticamente.
Además de la velocidad mejorada, una herramienta de actualización automática como DriverFix lo ayudará a evitar daños permanentes en su PC causados por la descarga e instalación de versiones de controladores incorrectas.
4. Arranque limpio para corregir el error de muerte del proceso crítico
Un inicio limpio inicia Windows utilizando un conjunto mínimo de controladores y programas de inicio, lo que lo hace perfecto para solucionar este error.
1. Tipo Configuración del sistema en el cuadro de búsqueda y presione Ingresar.
2. En el Servicios pestaña seleccione el Esconder todos los servicios de Microsoft marque la casilla y haga clic Desactivar todo.
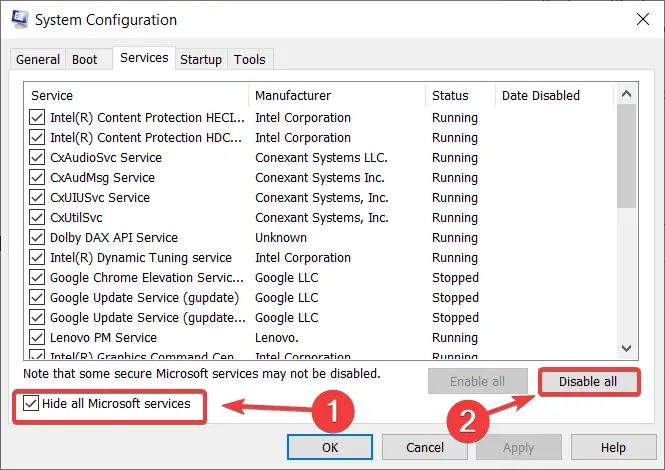
3. Haga clic en Abrir Administrador de tareas.
4. En el Puesta en marcha pestaña en el Administrador de tareas seleccione todos los elementos y haga clic en Deshabilitar.
5. Cerrar Administrador de tareas.
6. En el Puesta en marcha ficha de la Configuración del sistema cuadro de diálogo, haga clic en OK y reinicie su computadora.
5. Realice una instalación limpia
- Vaya a la página de descarga de Windows 10 en otra PC para descargar los medios de instalación.
- Haga clic en el botón Descargar ahora y haga doble clic en el programa descargado para ejecutarlo.
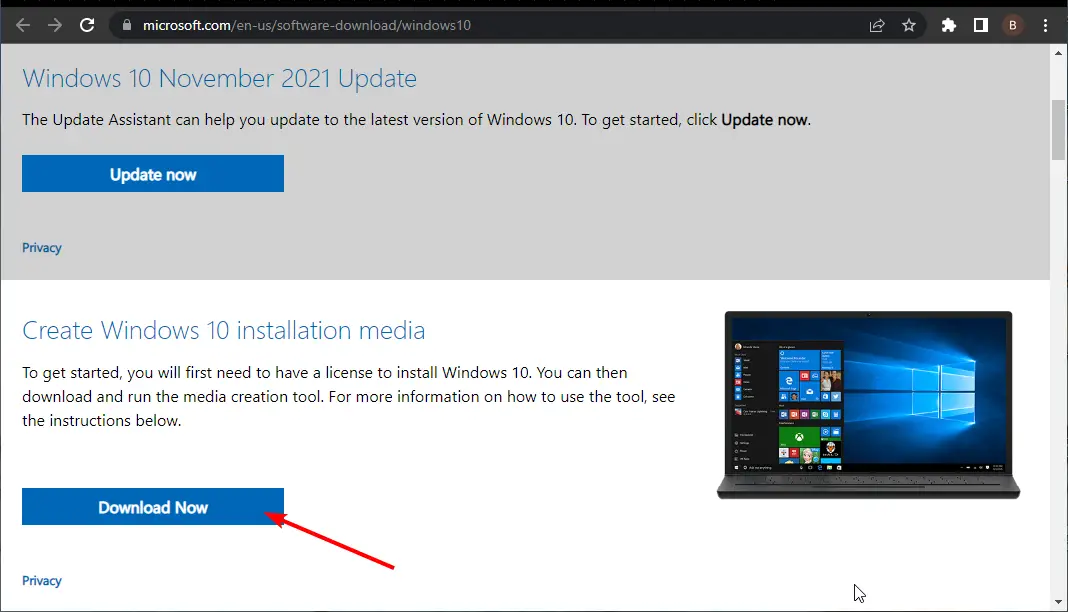
- Seleccione el botón Aceptar en la página de la licencia.
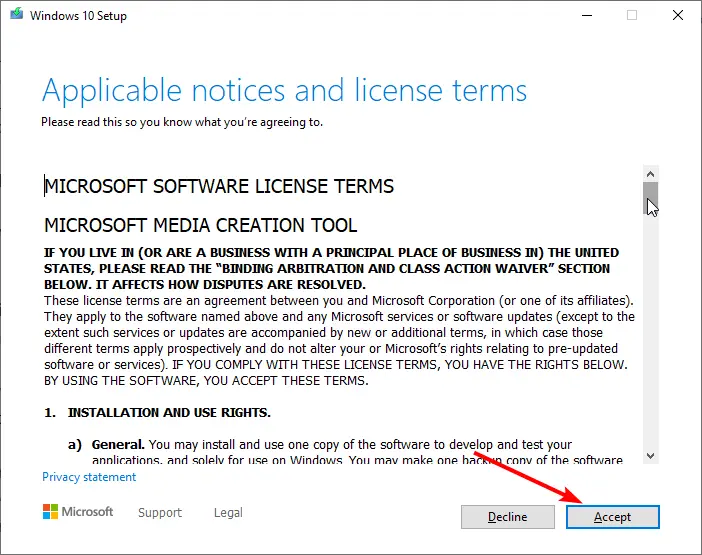
- Seleccione la opción Crear medios de instalación para otra PC en la página Qué desea hacer y haga clic en el botón Siguiente.
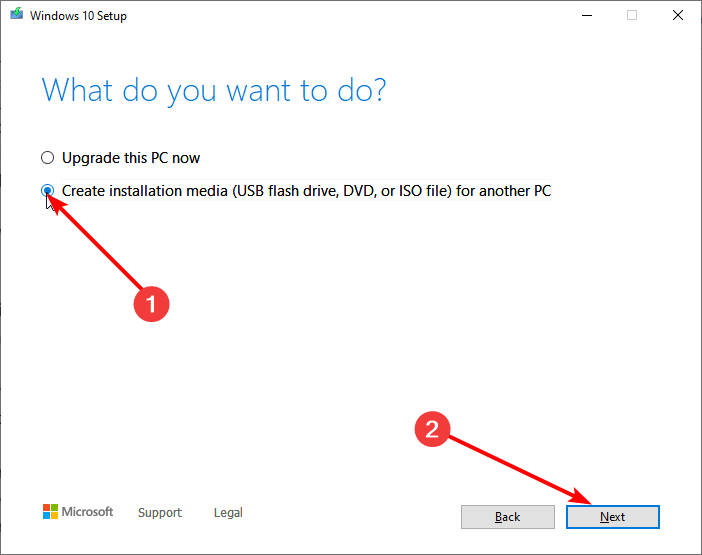
- Elija aquí el idioma, la versión del sistema y la arquitectura apropiados y haga clic en próximo.
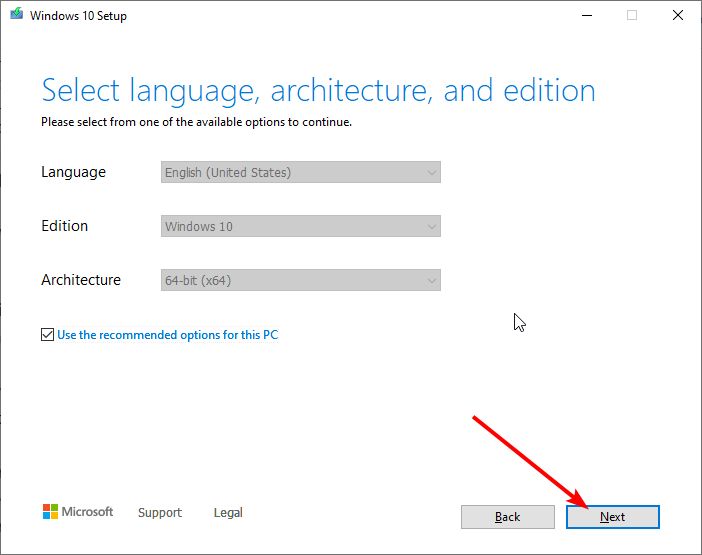
- Conecte una unidad flash y seleccione el memoria USB opción. Tenga en cuenta que debe tener al menos 8 GB.
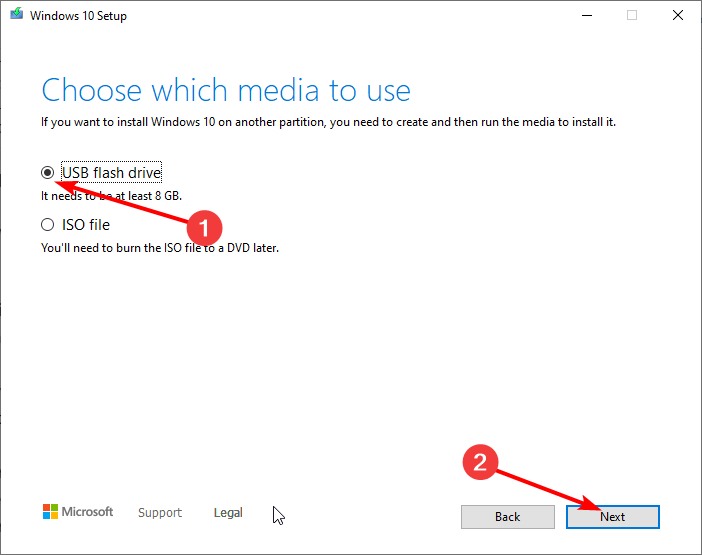
- Después de que los medios de instalación se hayan creado correctamente, retire la unidad y conéctela a su PC.
- Reinicie su sistema y debería iniciarse automáticamente en la unidad. Si no es así, presione una tecla (Esc, F12, F2 o Eliminar, según su PC) inmediatamente después de que se encienda para abrir el menú de inicio.
- Seleccione su idioma y otras configuraciones preferidas en el Instalar ventanas página y haga clic próximo.
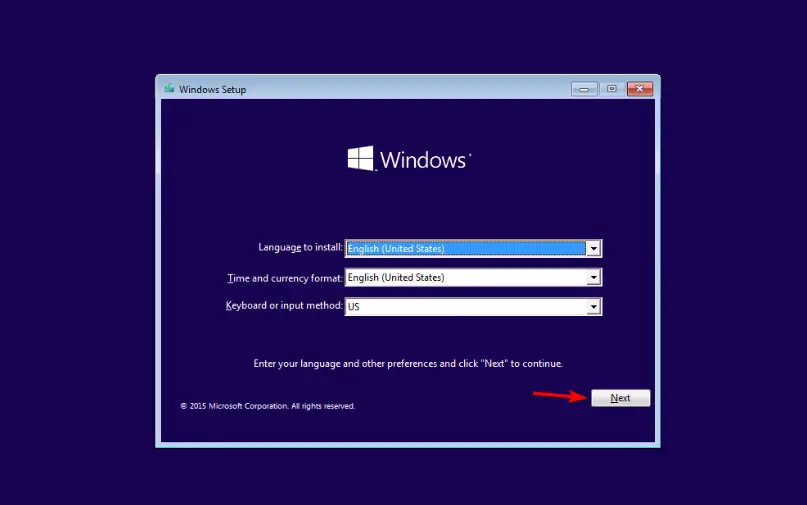
- Por último, haga clic en Instalar ventanas.

El error de muerte del proceso crítico puede ser bastante molesto y, a veces, puede tener efectos devastadores. Esperamos que haya podido solucionar el problema con esta guía.
Si ha actualizado su PC y se encuentra con el error El proceso crítico murió en Windows 11, consulte nuestra guía detallada sobre cómo solucionarlo fácilmente.
Siéntase libre de usar los comentarios a continuación para hacernos saber qué solución funcionó para usted.

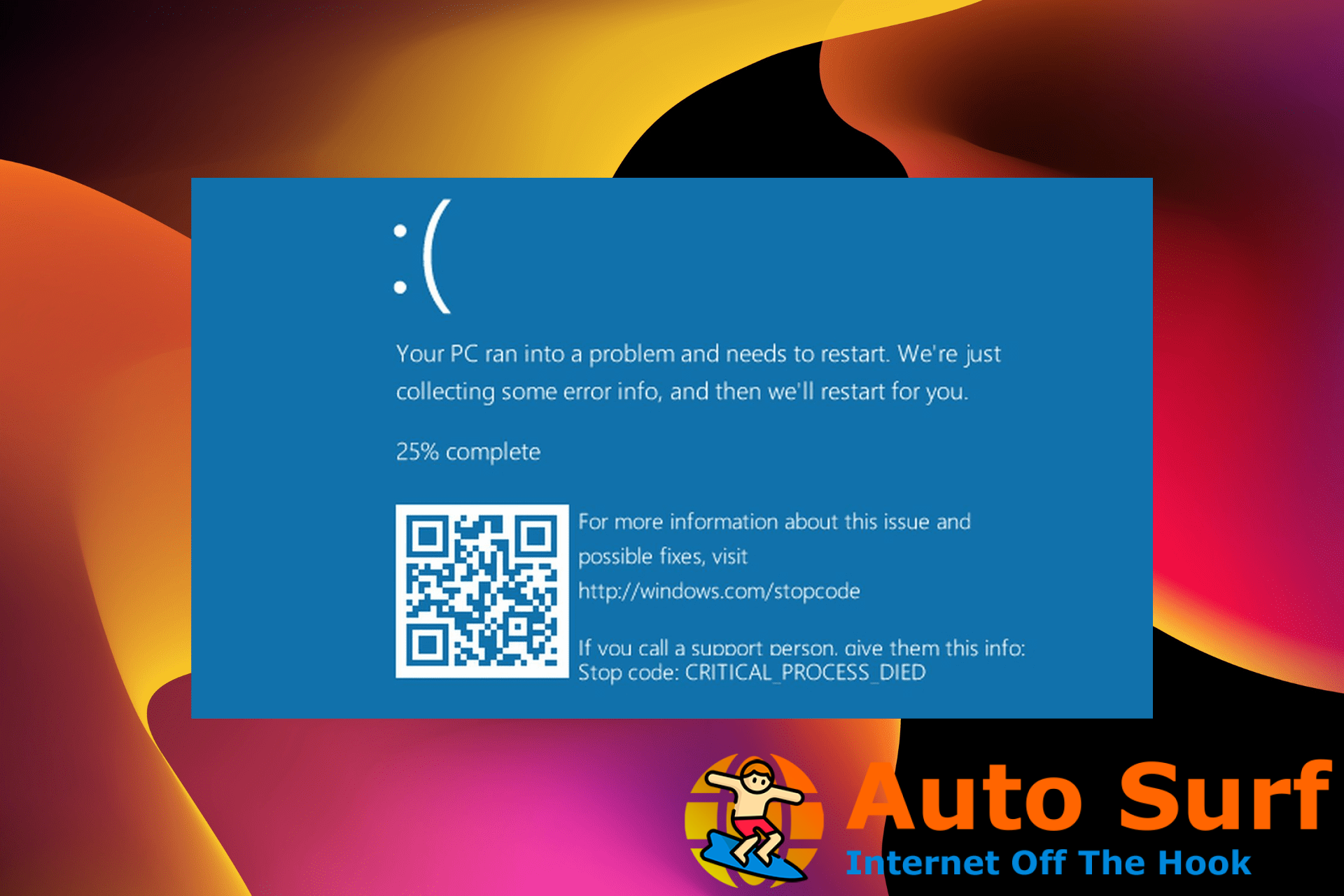
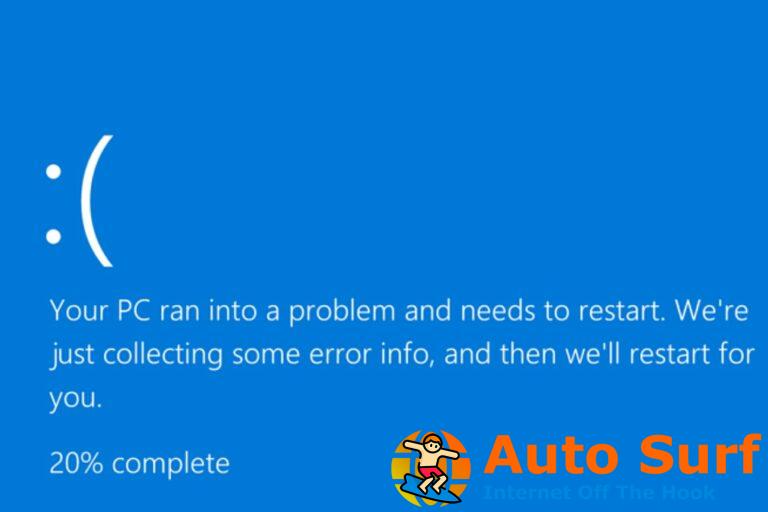
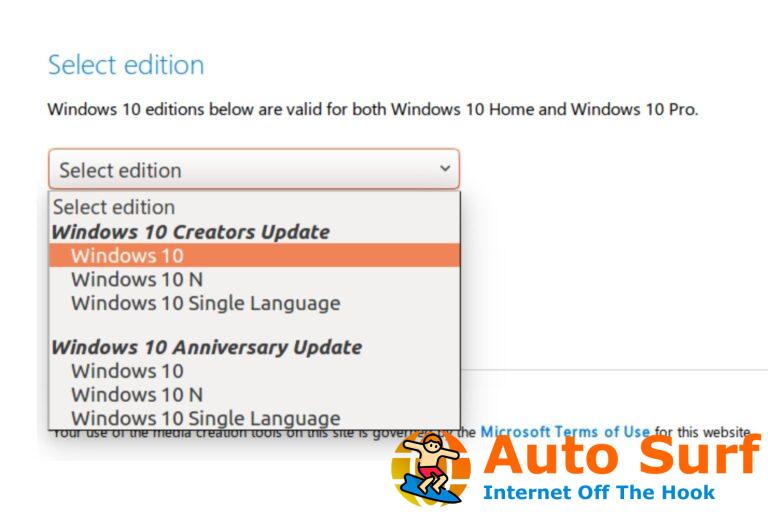


![REVISIÓN: UNetbootin no funciona en Windows 10/11 [Failed to start] REVISIÓN: UNetbootin no funciona en Windows 10/11 [Failed to start]](https://auto-surf.ro/wp-content/uploads/REVISION-UNetbootin-no-funciona-en-Windows-1011-Failed-to-start-768x512.jpg?v=1644638571)
![Falta Apisetschema.dll en Windows 10 [Complete fix] Falta Apisetschema.dll en Windows 10 [Complete fix]](https://auto-surf.ro/wp-content/uploads/1644612990_492_Falta-Apisetschemadll-en-Windows-10-Complete-fix-768x512.jpg?v=1644612992)