- Las computadoras antiguas que ejecutan Windows XP y Windows 7 son propensas al error de inicialización de session5.
- La falla del hardware y las imágenes corruptas del sistema son las causas habituales de este error BSOD.
- Intente ejecutar la herramienta de verificación de archivos del sistema y verifique la utilidad de disco para escanear y reparar los archivos del sistema.
- Además, actualice todos los controladores del sistema y de dispositivos externos para evitar bloqueos del sistema.
¿Encontró sus viejas computadoras portátiles con Windows XP o 7 y encontró el error de inicialización de session5? Este error de pantalla azul de muerte era un problema común en el sistema operativo Windows de última generación.
Este error BSOD puede ocurrir debido a varias razones. Si bien se sabe que la aplicación ZoneAlarm ha activado el error para muchos usuarios, también puede experimentar el error debido a otras aplicaciones de terceros.
Otras razones del error incluyen sectores defectuosos en un disco, fallas de hardware o archivos de sistema dañados.
En este artículo, echamos un vistazo a las mejores soluciones para ayudarlo a resolver el error BSOD de inicialización de la sesión 5 en computadoras con Windows.
¿Cómo soluciono el error BSOD de inicialización de sesión 5?
1. Actualice sus controladores
Una causa importante del BSOD fallido en la inicialización de la sesión 5 son los controladores de hardware incompatibles. Si instaló un nuevo dispositivo recientemente, intente actualizar el controlador para ver si eso lo ayuda a resolver el problema.
DriverFix es una popular utilidad de actualización de controladores compatible con Windows 10 y el sistema en ejecución de la versión anterior de XP.
Puede encontrar controladores dañados, desactualizados o faltantes con un escaneo rápido y ofrece múltiples opciones para actualizar el controlador.
Viene con una interfaz fácil de usar con un diseño bien estructurado. Con el administrador de copia de seguridad y programador, puede automatizar las tareas de actualización y copia de seguridad con facilidad.
Para asegurarse de que todo funcione sin problemas y evitar cualquier tipo de error en el controlador de GPU, asegúrese de utilizar un asistente de actualización de controlador completo que resolverá sus problemas con solo un par de clics, y le recomendamos encarecidamente DriverFix. Siga estos sencillos pasos para actualizar sus controladores de forma segura:
- Descargar e instalar DriverFix.
- Inicie el software.
- Espere a que DriverFix detecte todos sus controladores defectuosos.
- La aplicación ahora le mostrará todos los controladores que tienen problemas, y solo necesita seleccionar los que le gustaría arreglar.
- Espere a que la aplicación se descargue e instale los controladores más nuevos.
- Reiniciar su PC para que los cambios surtan efecto.

DriverFix
Mantenga su GPU en los picos de su rendimiento sin preocuparse por sus controladores.
Descargo de responsabilidad: este programa debe actualizarse desde la versión gratuita para poder realizar algunas acciones específicas.
2. Arrancar hasta la última configuración válida conocida
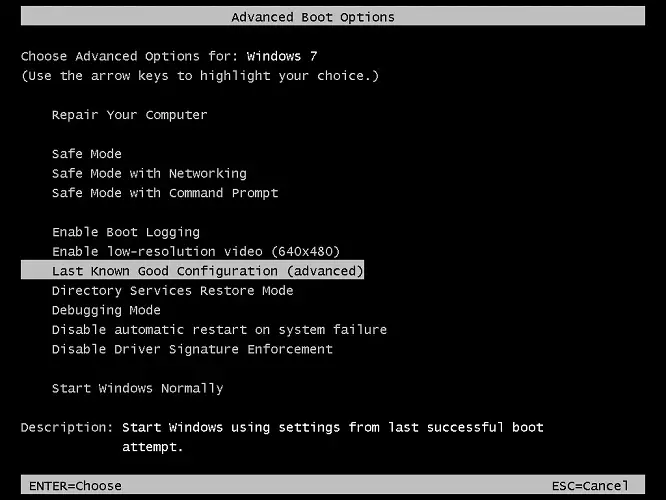
- Cierre cualquier trabajo no guardado y apague su computadora.
- A continuación, encienda el sistema y comience a presionar el F8 clave para abrir el Opciones de arranque avanzadas. Comience a presionar la tecla cuando aparezca el logotipo del fabricante de su computadora portátil. En algunas computadoras portátiles, es posible que también deba mantener presionada la tecla fn clave también.
- Use las teclas de flecha en la pantalla Opción de arranque avanzada para resaltar el Última configuración buena conocida avanzado) opción.
- Presiona enter para seleccionar la opción.
- Windows ahora usará la instantánea respaldada para iniciar el sistema sin ningún problema.
Consejo de experto: Algunos problemas de la PC son difíciles de abordar, especialmente cuando se trata de repositorios dañados o archivos de Windows faltantes. Si tiene problemas para corregir un error, es posible que su sistema esté parcialmente dañado. Recomendamos instalar Restoro, una herramienta que escaneará su máquina e identificará cuál es la falla.
Haga clic aquí para descargar y comenzar a reparar.
En la versión anterior del sistema operativo Windows, la última configuración válida conocida es una opción de recuperación disponible en Opciones de arranque avanzadas. Ayuda a recuperar su PC después de un accidente fatal, una actualización fallida o una instalación del controlador.
3. Use Restaurar sistema para restaurar a un momento anterior
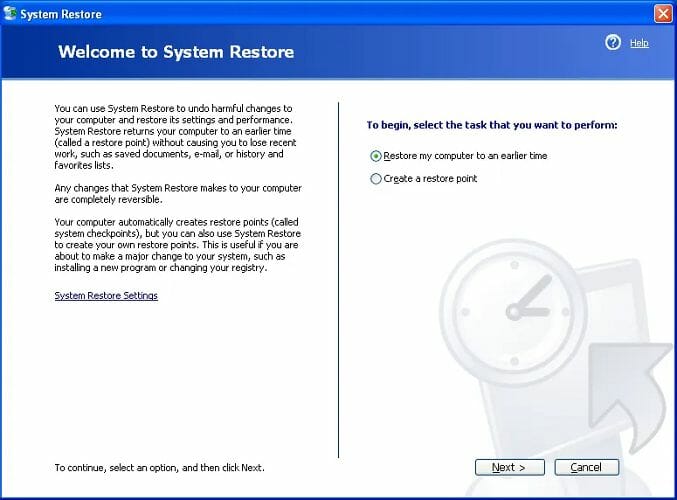
Nota: Para utilizar Restaurar sistema en Windows XP, asegúrese de iniciar sesión como administrador. Los pasos a continuación son para Windows XP.
- Haga clic en Comienzo y seleccione Todos los programas.
- Abre el Carpeta de accesorios.
- Ir Herramientas de sistema y luego elige el Restauración del sistema opción.
- En la pantalla de bienvenida, seleccione la opción Restaurar mi computadora a una fecha anterior y haga clic en próximo.
- En el Seleccione un punto de restauración pantalla, seleccione la fecha en la que desea restaurar su computadora. Fechas coloreadas en Azul en el calendario significa que tiene un punto de restauración disponible para esa fecha.
- Seleccione uno de los puntos de restauración disponibles y haga clic en próximo.
- Confirme la acción haciendo clic en próximo.
Windows restaurará su computadora a la hora seleccionada. Una vez completada la restauración, compruebe si se ha resuelto el error de instalación de Windows 2000 Professional session5_initialization_failed.
4. Use la herramienta Comprobador de archivos del sistema
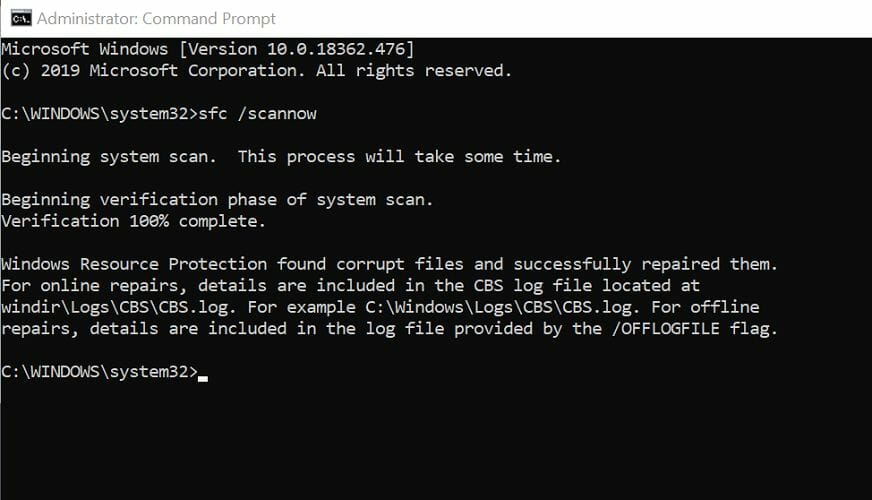
- En Windows XP, haga clic en el Comienzo Menú.
- Ir Accesorios y luego elige Símbolo del sistema de las opciones. En Windows XP, el símbolo del sistema se abre de forma predeterminada con privilegios administrativos, por lo que no tiene que hacerlo manualmente.
- En la ventana del símbolo del sistema, escriba el siguiente comando y presione Intro para ejecutar la herramienta Comprobador de archivos del sistema:
Sfc /scannow - La herramienta Comprobador de archivos del sistema comenzará la exploración. Como se indicó, este proceso puede llevar algún tiempo. Espere a que la verificación se complete al 100% y cierre la ventana del símbolo del sistema.
La herramienta Comprobador de archivos del sistema se activa con el comando sfc /scannow. Lo que hace es escanear los archivos del sistema dañados y reemplazarlos con archivos nuevos para resolver el problema provocado por archivos de imagen defectuosos.
Si el problema persiste y el Verificador de archivos del sistema no encontró ningún problema, ejecute la herramienta Verificar disco para solucionar los problemas que ocurren debido a sectores defectuosos en el disco.
Ejecute la utilidad Comprobar disco
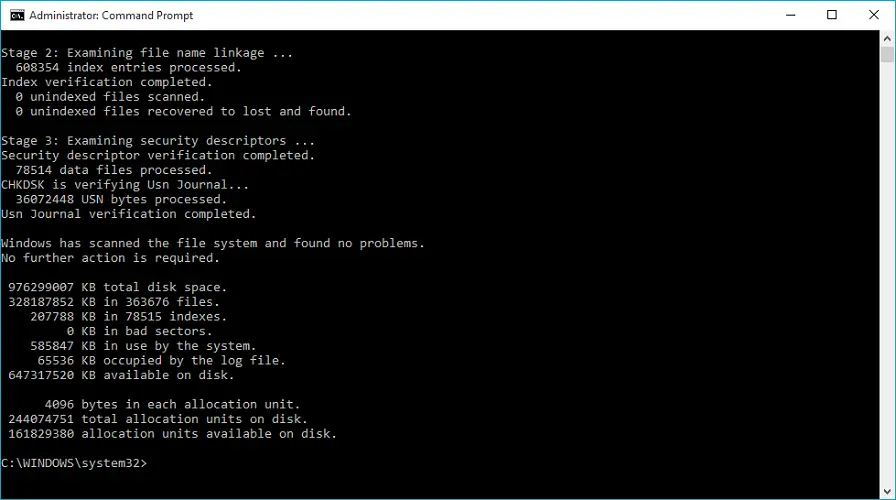
- Abra la ventana del símbolo del sistema como administrador.
- En el símbolo del sistema, escriba lo siguiente y presione enter para ejecutar:
chkdsk c: /f - El comando reparará los errores en su disco sin buscar ningún tipo de sector defectuoso. Este proceso puede tardar horas en completarse, así que espere hasta que termine.
Una vez que haya terminado, reinicie la computadora y verifique si se resolvió el error de la pantalla azul de la muerte de Windows XPsession5_initialization_failed.
El error de inicialización de la sesión 5 en Windows XP y 7 equipos en ejecución ocurren debido a problemas de hardware o archivos de imagen del sistema corruptos.
No dude en ponerse en contacto con nosotros utilizando la sección de comentarios debajo de esta guía.

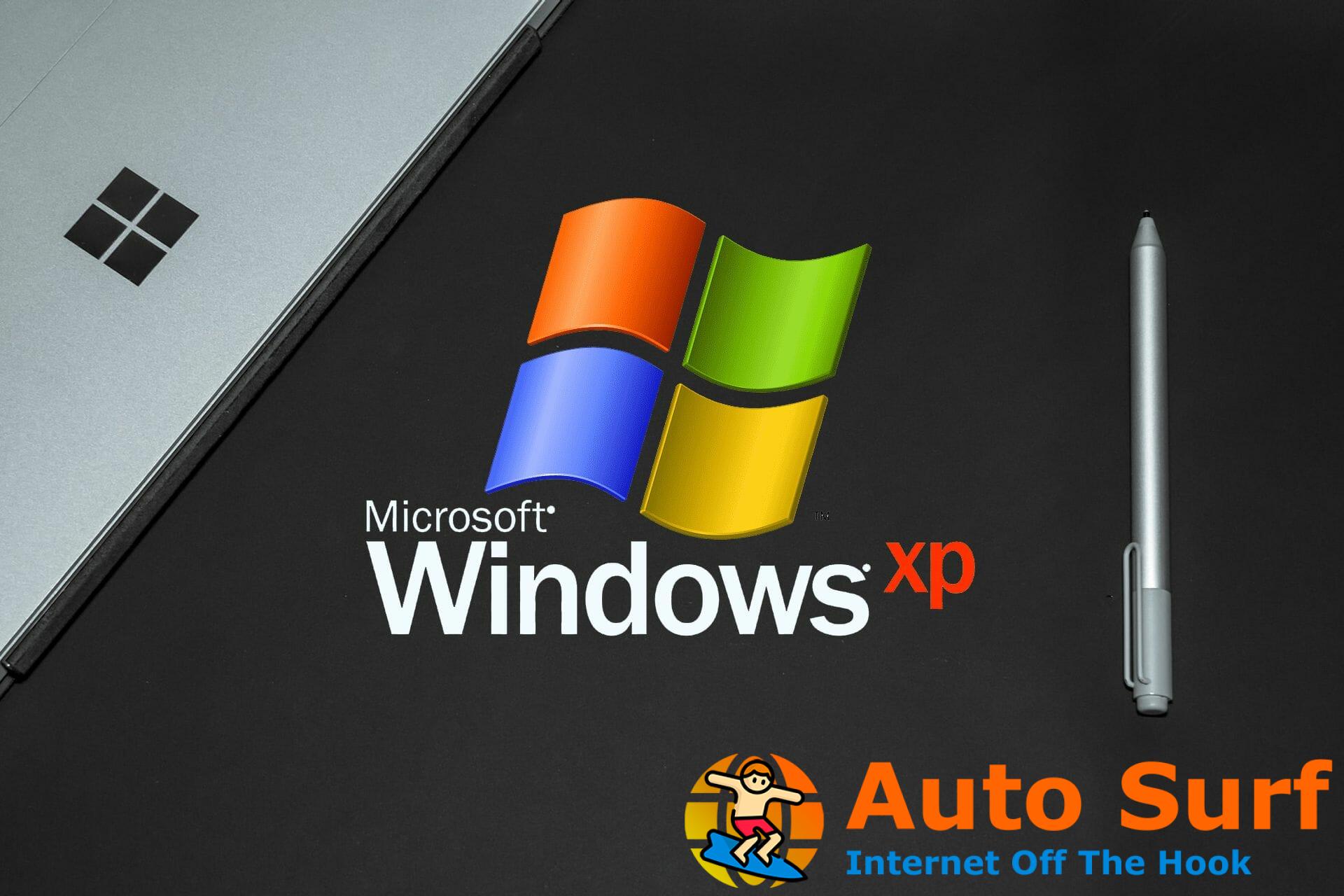

![Error del sistema de archivos (-2018375670) en Windows 10/11 [FULL GUIDE] Error del sistema de archivos (-2018375670) en Windows 10/11 [FULL GUIDE]](https://auto-surf.ro/wp-content/uploads/1644725527_526_Error-del-sistema-de-archivos-2018375670-en-Windows-1011-FULL-768x768.jpg?v=1644725529)



