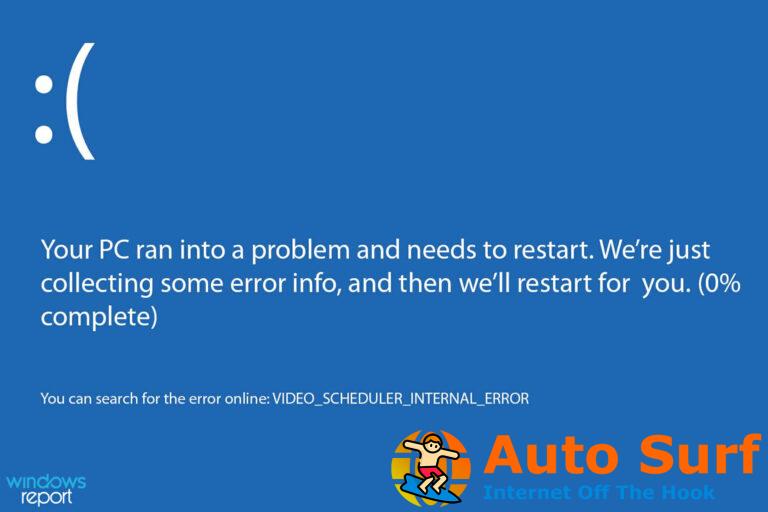- ESPERE_SE ACABÓ EL TIEMPO es un error del sistema que puede aparecer en cualquier ordenador personal y va acompañado de Se agotó el tiempo de espera de la operación mensaje.
- Afortunadamente, el problema no es importante y, con algunos trucos, podrá eliminarlo y usar su sistema sin problemas.
- Puede ocurrir por varias razones, incluida una configuración antivirus defectuosa, por lo que ofrecemos varias soluciones posibles.
- Consulte las instrucciones paso a paso sobre cómo iniciar la aplicación manualmente, reiniciar el servicio BITS y más.
Los errores del sistema como WAIT_TIMEOUT pueden aparecer en cualquier PC, independientemente de la versión de Windows que esté ejecutando.
Este error suele ir seguido de Se agotó el tiempo de espera de la operación mensaje, y hoy le mostraremos cómo solucionarlo en Windows 10.
¿Cómo puedo solucionar el error WAIT_TIMEOUT?
1. Desactive temporalmente su software antivirus
El software antivirus es importante, pero a veces ciertas herramientas antivirus pueden interferir con Windows y hacer que aparezca este problema. Varios usuarios informaron que este problema fue causado por Avast y su característica de Zona Segura.
En algunos casos, ciertas configuraciones de antivirus pueden causar este problema. Para solucionar el problema, debe abrir su antivirus y deshabilitar ciertas configuraciones.
Este es un proceso avanzado, por lo que puede requerir algunos conocimientos sobre seguridad antivirus.
Si tiene este problema en su PC, es posible que pueda solucionarlo desactivando temporalmente su software antivirus. Si eso no resuelve el problema, es posible que desee desinstalar su software de seguridad y verificar si eso ayuda.
Tenga en cuenta que muchas herramientas antivirus tienden a dejar ciertos archivos y entradas de registro incluso después de eliminarlos. Estos archivos también pueden causar problemas, por lo que es importante utilizar una herramienta de eliminación dedicada para su antivirus.
Muchas empresas ofrecen estas herramientas para su software, así que asegúrese de descargar y usar una para su antivirus. Si la eliminación del antivirus soluciona el problema, es posible que desee intentar actualizar su antivirus a la última versión.
Alternativamente, puede cambiar a un software antivirus diferente y verificar si eso resuelve el problema. Algunos antivirus son más estables y no interfieren con ningún otro proceso o aplicación en su sistema.
Le recomendamos que busque el mejor software antivirus para su PC con Windows y elija uno que ofrezca un plan adecuado para sus necesidades de seguridad específicas.
Solo asegúrese de buscar un firewall fuerte, así como una protección de múltiples capas. La mayoría de los antivirus modernos vienen con estas funciones para garantizar la protección contra múltiples tipos de amenazas, incluidos ransomware, malware, rootkits y spyware.
2. Reinicia tu PC
Este es un error menor y, en algunos casos, puede solucionarlo simplemente reiniciando su PC. Después de que su PC se reinicie, compruebe si el problema sigue apareciendo. Varios usuarios informaron que necesita reiniciar su PC varias veces antes de que se solucione este error, así que asegúrese de intentarlo.
Aunque esta solución simple puede solucionar su problema, debe tener en cuenta que esto es solo una solución alternativa, por lo que es bastante probable que el problema vuelva a aparecer.
3. Inicie la aplicación manualmente y luego ejecute el archivo deseado
Varios usuarios reportaron este problema al intentar abrir archivos multimedia. Según ellos, están recibiendo Se agotó el tiempo de espera de la operación mensaje, pero puede solucionar ese problema con esta sencilla solución.
Para evitar el mensaje de error, primero debe iniciar su reproductor multimedia. Después de hacer eso, navegue hasta el archivo multimedia deseado y ábralo. Si todo está en orden, la reproducción debería comenzar sin problemas.
Tenga en cuenta que esto es solo una solución alternativa, por lo que deberá repetirlo cada vez que experimente este problema.
4. Intenta abrir el archivo de nuevo
Si recibe este error al intentar abrir imágenes, es posible que desee intentar esperar unos momentos. A veces hay ciertas fallas que pueden ocurrir al azar, y esta es una de esas fallas.
Simplemente espere unos momentos e intente acceder al archivo nuevamente. Si el problema persiste, continúe con la siguiente solución.
5. Reiniciar Explorador
5.1 Cierre el proceso del Explorador de Windows en el Administrador de tareas
- imprenta Ctrl + Mayús + Esc abrir Administrador de tareas.
- Navegar a la Procesos pestaña. Seleccione Explorador de Windows de la lista y haga clic en el Reiniciar botón.
![Se agotó el tiempo de espera de la operación [FIX] Se agotó el tiempo de espera de la operación [FIX]](https://auto-surf.ro/wp-content/uploads/Operatia-de-asteptare-a-expirat-FIX.png)
- El Explorador de Windows ahora se reiniciará.
5.2 Detenga el proceso del explorador y vuelva a iniciarlo
- Comienzo Administrador de tareas.
- Ir Detalles pestaña, seleccione explorer.exe, y haga clic en el Tarea final botón.
![Se agotó el tiempo de espera de la operación [FIX] Se agotó el tiempo de espera de la operación [FIX]](https://auto-surf.ro/wp-content/uploads/1638251649_577_Operatia-de-asteptare-a-expirat-FIX.png)
- Después de finalizar este proceso, haga clic en Archivo y seleccione Ejecutar nueva tarea.
![Se agotó el tiempo de espera de la operación [FIX] Se agotó el tiempo de espera de la operación [FIX]](https://auto-surf.ro/wp-content/uploads/1638251649_719_Operatia-de-asteptare-a-expirat-FIX.png)
- Ingresar explorador en el campo de entrada y haga clic en OK o presione Ingresar para empezarlo
![Se agotó el tiempo de espera de la operación [FIX] Se agotó el tiempo de espera de la operación [FIX]](https://auto-surf.ro/wp-content/uploads/1638251649_211_Operatia-de-asteptare-a-expirat-FIX.png)
- Una vez que se reinicie el proceso del explorador, compruebe si se ha resuelto el problema.
Varios usuarios informaron que reiniciar Windows Explorer les solucionó el problema, así que asegúrese de intentarlo. Tenga en cuenta que esto es solo una solución, por lo que deberá repetirlo si el problema vuelve a aparecer.
6. Ejecute DiagPackage.diagpkg
- Navegar a:
C:WindowsdiagnosticssystemWindowsUpdate - Localizar DiagPackage.diagpkg y ejecutarlo.
![Se agotó el tiempo de espera de la operación [FIX] Se agotó el tiempo de espera de la operación [FIX]](https://auto-surf.ro/wp-content/uploads/1638251649_476_Operatia-de-asteptare-a-expirat-FIX.png)
- Una vez que se abra la aplicación, siga las instrucciones en pantalla para escanear su PC.
![Se agotó el tiempo de espera de la operación [FIX] Se agotó el tiempo de espera de la operación [FIX]](https://auto-surf.ro/wp-content/uploads/1638251650_552_Operatia-de-asteptare-a-expirat-FIX.png)
Una vez que se completa el escaneo, los problemas con Windows Update deben solucionarse junto con el Se agotó el tiempo de espera de la operación mensaje.
Según los usuarios, este error puede ocurrir debido a problemas con Windows Update. Para solucionar el problema, debe ejecutar una herramienta especial para escanear su sistema y solucionar los problemas con las actualizaciones de Windows.
7. Comprueba si hay aplicaciones ejecutándose en segundo plano
Este error puede ocurrir si ciertas aplicaciones se ejecutan en segundo plano. Este error suele ocurrir al intentar reproducir archivos multimedia.
A veces, su aplicación multimedia puede estar ejecutándose en segundo plano y eso puede causar que ocurra este problema. Para solucionar el problema, debe abrir Administrador de tareas y verifique si su reproductor multimedia está funcionando.
Asegúrese de verificar ambos Procesos y Detalles pestaña. Si la aplicación multimedia se está ejecutando, finalice su proceso e intente abrir el archivo multimedia nuevamente.
Esta es solo una solución alternativa, y si esta solución funciona para usted, tendrá que repetirla cada vez que ocurra este problema.
8. Reinicie el servicio BITS
- imprenta Tecla de Windows + R y entrar servicios.msc. imprenta Ingresar o haga clic OK.
![Se agotó el tiempo de espera de la operación [FIX] Se agotó el tiempo de espera de la operación [FIX]](https://auto-surf.ro/wp-content/uploads/1638251650_618_Operatia-de-asteptare-a-expirat-FIX.png)
- Localizar Servicio de transferencia inteligente en segundo plano (BITS)haz clic derecho y elige Detener del menú.
![Se agotó el tiempo de espera de la operación [FIX] Se agotó el tiempo de espera de la operación [FIX]](https://auto-surf.ro/wp-content/uploads/1638251650_256_Operatia-de-asteptare-a-expirat-FIX.png)
- Haga clic derecho en el servicio nuevamente y elija Comienzo.
![Se agotó el tiempo de espera de la operación [FIX] Se agotó el tiempo de espera de la operación [FIX]](https://auto-surf.ro/wp-content/uploads/1638251650_925_Operatia-de-asteptare-a-expirat-FIX.png)
Después de reiniciar el servicio, verifique si el problema está resuelto.
A veces, un servicio específico puede hacer que aparezcan este y otros errores. Según los usuarios, parece que este error es causado por el servicio BITS, pero puede solucionarlo reiniciando el servicio antes mencionado.
9. Ingrese al modo seguro
- Abre el Menu de inicio y haga clic en el Energía botón. Mantenga presionado el botón Cambio en el teclado y haga clic en Reiniciar.
![Se agotó el tiempo de espera de la operación [FIX] Se agotó el tiempo de espera de la operación [FIX]](https://auto-surf.ro/wp-content/uploads/1638251650_415_Operatia-de-asteptare-a-expirat-FIX.png)
- Escoger Solucionar problemasluego seleccione Opciones avanzadas, haga clic en Configuración de inicio y haga clic en el Reiniciar botón.
- Después de reiniciar, seleccione Habilitar el modo seguro con funciones de red presionando el botón F5 clave en el teclado.
- Una vez que ingrese al modo seguro, verifique si aparece el problema. Si todo está en orden, reinicie su PC e inicie Windows normalmente.
Según los usuarios, para solucionar este problema solo debe ingresar al Modo seguro y Windows solucionará el problema automáticamente. Como puede ver, esta es una solución simple, así que asegúrese de probarla.
10. Realizar una restauración del sistema
- imprenta Tecla de Windows + S y entrar crear un punto de restauración y seleccione la característica del menú.
![Se agotó el tiempo de espera de la operación [FIX] Se agotó el tiempo de espera de la operación [FIX]](https://auto-surf.ro/wp-content/uploads/1638247205_781_System-could-not-find-environment-option-that-was-entered.jpg)
- Clickea en el Restauración del sistema botón.
![Se agotó el tiempo de espera de la operación [FIX] Se agotó el tiempo de espera de la operación [FIX]](https://auto-surf.ro/wp-content/uploads/1638251650_883_Operatia-de-asteptare-a-expirat-FIX.png)
- Haga clic en próximo (si está disponible, marque la opción Mostrar más puntos de restauración, seleccione el punto de restauración deseado y haga clic en Siguiente).
![Se agotó el tiempo de espera de la operación [FIX] Se agotó el tiempo de espera de la operación [FIX]](https://auto-surf.ro/wp-content/uploads/1638251650_966_Operatia-de-asteptare-a-expirat-FIX.png)
- Siga las instrucciones en pantalla para completar el proceso de restauración.
Si este problema comenzó a aparecer recientemente en su PC, es posible que pueda solucionarlo utilizando Restaurar sistema. Esta es una función útil que le permite restaurar su PC y corregir muchos errores.
11. Crea una nueva cuenta de usuario
- Abre el Aplicación de configuración e ir a la cuentas sección.
- Seleccione Familia y otras personas desde el panel izquierdo y en el panel derecho haga clic en Agregar a otra persona a esta PC.
![Se agotó el tiempo de espera de la operación [FIX] Se agotó el tiempo de espera de la operación [FIX]](https://auto-surf.ro/wp-content/uploads/1638251650_904_Operatia-de-asteptare-a-expirat-FIX.png)
- Seleccione No tengo la información de inicio de sesión de esta persona..
![Se agotó el tiempo de espera de la operación [FIX] Se agotó el tiempo de espera de la operación [FIX]](https://auto-surf.ro/wp-content/uploads/1638251650_732_Operatia-de-asteptare-a-expirat-FIX.png)
- Haga clic en Añadir un usuario sin Cuenta de Microsoft.
![Se agotó el tiempo de espera de la operación [FIX] Se agotó el tiempo de espera de la operación [FIX]](https://auto-surf.ro/wp-content/uploads/1638251650_465_Operatia-de-asteptare-a-expirat-FIX.png)
- Introduzca el nombre de usuario deseado y haga clic en próximo.
![Se agotó el tiempo de espera de la operación [FIX] Se agotó el tiempo de espera de la operación [FIX]](https://auto-surf.ro/wp-content/uploads/1638251650_87_Operatia-de-asteptare-a-expirat-FIX.png)
Después de crear una nueva cuenta de usuario, cámbiela y compruebe si se ha resuelto el problema. Si el problema no aparece en una cuenta nueva, deberá transferirle sus archivos personales y continuar usándola como su cuenta principal.
12. Cambiar la configuración del Programador de tareas y MEMS_schaedule
12.1 Cambiar el programador de tareas
- imprenta Tecla de Windows + S y entrar programador de tareas. Escoger Programador de tareas de la lista.
![Se agotó el tiempo de espera de la operación [FIX] Se agotó el tiempo de espera de la operación [FIX]](https://auto-surf.ro/wp-content/uploads/1638251650_172_Operatia-de-asteptare-a-expirat-FIX.png)
- Cuándo Programador de tareas se abre, navegue hasta Biblioteca del programador de tareas y encontrar MEMS_Horario. Haz clic derecho y elige Desactivar del menú.
![Se agotó el tiempo de espera de la operación [FIX] Se agotó el tiempo de espera de la operación [FIX]](https://auto-surf.ro/wp-content/uploads/1638251650_823_Operatia-de-asteptare-a-expirat-FIX.png)
12.2 Cambiar las propiedades del MEMS_Schedule
- Localizar MEMS_Horariohaz clic derecho y elige Propiedades del menú.
![Se agotó el tiempo de espera de la operación [FIX] Se agotó el tiempo de espera de la operación [FIX]](https://auto-surf.ro/wp-content/uploads/1638251650_835_Operatia-de-asteptare-a-expirat-FIX.png)
- Colocar Configurar para a ventanas 10 y haga clic OK para guardar los cambios.
![Se agotó el tiempo de espera de la operación [FIX] Se agotó el tiempo de espera de la operación [FIX]](https://auto-surf.ro/wp-content/uploads/1638251650_886_Operatia-de-asteptare-a-expirat-FIX.png)
Según los usuarios, esta solución funciona en las computadoras portátiles Acer, pero incluso si no usa un dispositivo Acer, no dude en probarlo.
Parece que Se agotó el tiempo de espera de la operación mensaje aparece cada vez que inician su PC. Esto puede ser algo molesto, pero puede solucionar el problema haciendo algunos cambios en el Programador de tareas.
13. Restablecer Windows 10
- Abre el Menu de iniciohaga clic en el Energía botón, mantenga presionado el botón Cambio clave y haga clic en Reiniciar.
- Haga clic en Solucionar problemasluego haga clic en Reset esta PC y seleccione Quitar todo.
- Si se le pide que inserte un medio de instalación de Windows 10, asegúrese de hacerlo.
- Seleccione su versión de Windows y elija Solo la unidad donde está instalado Windows y haga clic en Simplemente eliminar mis archivos.
- Revise los cambios que hará el restablecimiento y haga clic en el botón Reiniciar botón para empezar.
- Siga las instrucciones en pantalla para completar el proceso.
Nota: Esta es una solución drástica y eliminará todos los archivos de la unidad de su sistema, así que asegúrese de crear una copia de seguridad. Además de crear una copia de seguridad, es posible que también necesite un medio de instalación de Windows 10.
Para crear un medio de instalación, puede utilizar la Herramienta de creación de medios.
Una vez finalizado el proceso, tendrá una instalación limpia de Windows 10 y el problema debería resolverse.
Se agotó el tiempo de espera de la operación El mensaje y el error WAIT_TIMEOUT pueden impedirle ejecutar ciertas aplicaciones. Este no es un error grave y debería poder solucionarlo utilizando una de nuestras soluciones.
Nuestra sección de Windows 10 está llena de información interesante y útil sobre el sistema operativo.
Para cualquier otro problema de PC, definitivamente encontrará una solución en nuestro Centro de solución de problemas.
Si tiene alguna adición o sugerencia, déjenos una línea en la sección de comentarios a continuación.

![Se agotó el tiempo de espera de la operación [FIX] Se agotó el tiempo de espera de la operación [FIX]](https://auto-surf.ro/wp-content/uploads/1644655513_178_Se-agoto-el-tiempo-de-espera-de-la-operacion-FIX.jpg?v=1644655516)




![El controlador del servidor de terminal hizo una referencia de memoria incorrecta [Solved] El controlador del servidor de terminal hizo una referencia de memoria incorrecta [Solved]](https://auto-surf.ro/wp-content/uploads/1644662715_163_El-controlador-del-servidor-de-terminal-hizo-una-referencia-de-768x512.jpg?v=1644662717)