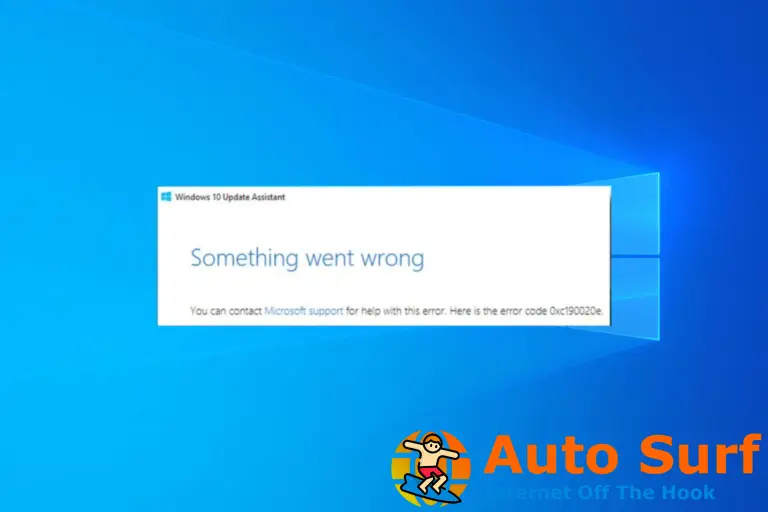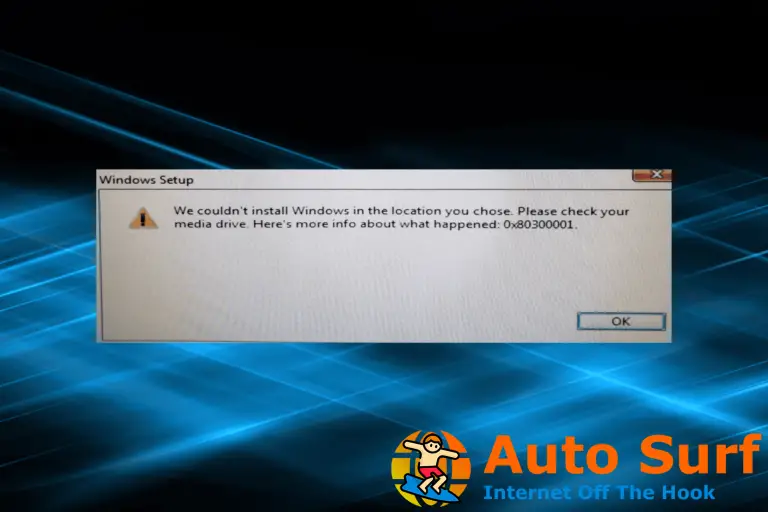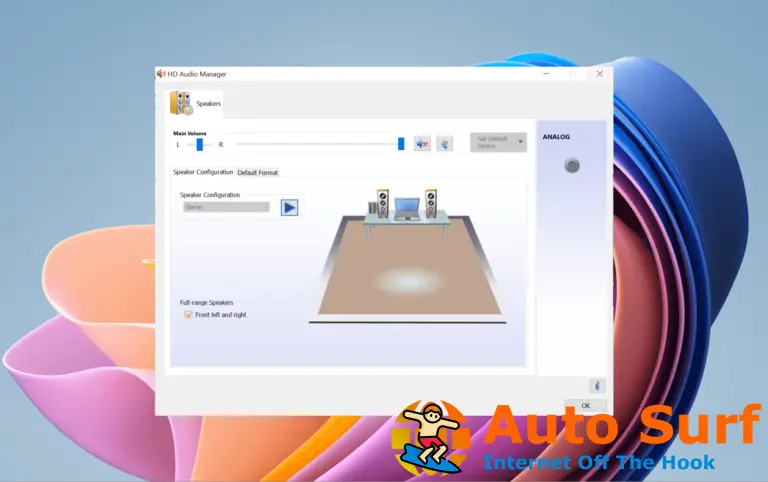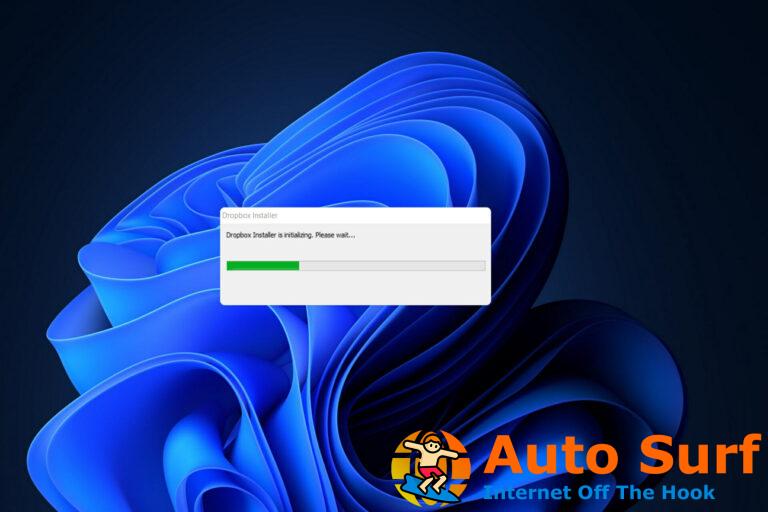- El problema A causó la programa dejar de funcionar correctamente error puede ocurrir con cualquiera de su software en cualquier momento.
- La causa más común de este error es la falta de controladores o el mal funcionamiento.
- Noticias, actualizaciones, guías, puede encontrar todo en nuestra enorme sección de Windows 10.
- Nuestro Centro de solución de problemas técnicos es el lugar para comenzar si tiene problemas con su PC.
En Windows 10, a veces puede obtener Un problema causó que el programa dejara de funcionar correctamente error en cualquiera de sus programas, por lo que hoy intentaremos cubrir este problema y mostrarle cómo solucionar este error en Windows 10.
Debemos señalar que este error puede ocurrir en cualquier aplicación, y ya hemos mencionado algunos casos en los que Un problema causó que el programa dejara de funcionar correctamente se produce un error, y hoy tenemos más correcciones para este problema.
¿Qué programas se ven afectados por este error?
Un problema causó que el programa dejara de funcionar correctamente mensaje de error puede bloquear sus aplicaciones y juegos favoritos. Este es un problema molesto y, hablando de problemas, los usuarios también informaron los siguientes problemas:
- Un problema provocó que el programa dejara de funcionar correctamente GTA V, Los Sims 3, Los Sims 4, Watch Dogs, Call of Duty, Need for Speed, GTA San Andras, League of Legends, Far Cry, Battlefield 4 – Este mensaje de error puede aparecer al intentar ejecutar muchos otros juegos.
- Un problema hizo que el programa dejara de funcionar correctamente Internet Explorer, Outlook, OneDrive, Visual Studio, Excel, iTunes, Word, Adobe Reader, Escritorio remoto, Photoshop, Powerpoint, Autocad, Steam, Skype, Firefox, Google Chrome – Este error también puede aparecer en varias aplicaciones enumeradas anteriormente.
- Un problema hizo que el programa dejara de funcionar, cierre el programa. – Este error hace que la aplicación se bloquee, se puede arreglar usando una de nuestras soluciones.
¿Qué puedo hacer si un programa deja de funcionar en Windows 10?
- Desinstalar la actualización KB3132372
- Quitar el software Norton Antivirus
- Cambiar la configuración del cortafuegos de Comodo
- Asegúrese de que el servicio Adquisición de imágenes de Windows (WIA) se esté ejecutando
- Actualice los controladores de su tarjeta gráfica
- Crear una nueva base de datos ordenada
- Cambiar el nombre de la carpeta de Skype
- Apague la precisión de EVGA
- Actualizar DirectX
- Deshabilita Origin en el juego para Battlefield 4
1. Desinstale la actualización KB3132372
- Abierto Panel de control usando el Tecla de Windows + S combinación para buscarlo.
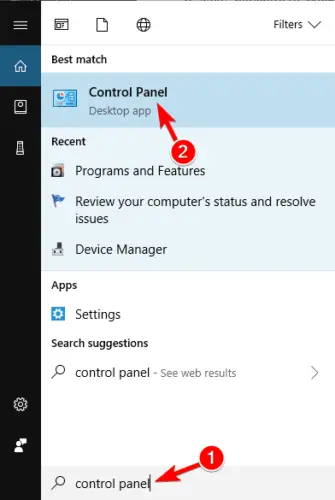
- Hacer clic sobre Programas y características.
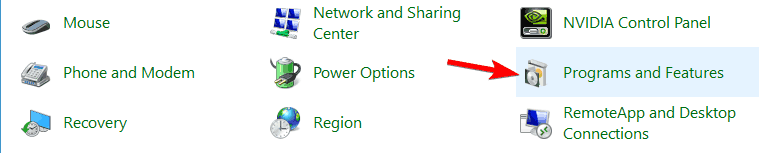
- Hacer clic sobre Ver actualizaciones instaladas.
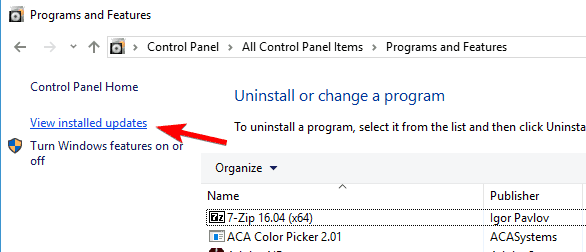
- Encuentra el Actualización de seguridad para Internet Explorer Flash Player para Windows 10 versión 1511 para sistemas basados en x64 (KB3132372).
- Algunos usuarios informan que esta actualización se llama Actualización de seguridad para Windows, pero para estar seguros, solo busque la actualización KB3132372.
- Desinstálelo y reinicie su computadora.
Nota: Esta solución podría arreglar cualquier otra aplicación que sufra de Un problema causó que el programa dejara de funcionar correctamente error.
¿No puedes abrir el Panel de control? Eche un vistazo a esta guía paso a paso para encontrar una solución.
2. Elimine el software Norton Antivirus
Según los informes, parece que Norton Antivirus a veces puede causar este problema, por lo que se recomienda que lo deshabilite, pero si la desactivación de Norton Antivirus no ayuda, es posible que deba desinstalarlo.
Puede eliminar Norton Antivirus como cualquier otro software, pero sería una mejor idea descargar e instalar el desinstalador de IObit.
Una desinstalación regular no garantiza la eliminación de todos los archivos del programa, pero esta inteligente herramienta eliminará con seguridad cualquier rastro de Norton Antivirus.
Para los usuarios de Norton, también tenemos una guía dedicada sobre cómo eliminarlo por completo de su PC.
Si está utilizando una solución antivirus y desea eliminarla por completo de su PC, le recomendamos encarecidamente el desinstalador de IObit mencionado anteriormente.. También hay otro excelente software de desinstalación disponible que funciona igual de bien.
Si su antivirus está interfiriendo con su software, sería una buena idea cambiar a uno diferente. Se ha comprobado que muchos programas antivirus compatibles con Windows 10 garantizan una protección 100 % en tiempo real sin afectar a ninguna otra aplicación de su PC.
Recomendamos buscar un antivirus que tenga una gran base de datos de amenazas, así como una excelente política de privacidad. Hoy en día, muchos programas antivirus ofrecen VPN integradas que lo protegen contra el robo de identidad y cualquier otro ataque de violación de datos.
Junto con la función de no interferencia, muchos programas antivirus integran una función de no molestar para cuando juegas o miras una película. Cuando lo enciende, el antivirus seguirá ejecutándose en segundo plano como de costumbre, pero no mostrará ninguna alerta intrusiva hasta que lo vuelva a encender.
3. Cambie la configuración del cortafuegos de Comodo / Desinstale el cortafuegos de Comodo
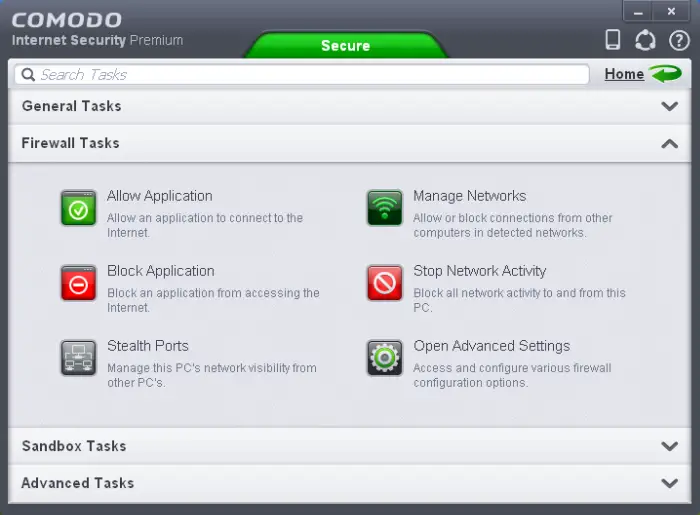
- Abierto Cortafuegos de Comodo.
- Cuando se abra el cortafuegos de Comodo, haga clic en Tareas en la esquina superior derecha.
- Navegar a Tareas avanzadasy haga clic en Abrir Configuración avanzada.
- Haga clic en Configuraciones de seguridad.
- Ir Defensa+entonces CADERAS, y seleccione Configuración de caderas.
- Encontrar Detectar inyecciones de shellcode y haga clic en Exclusiones.
- Haga clic en la pequeña flecha en la parte inferior de la Administrar exclusiones ventana y elige Agregarluego seleccione archivos.
- Localizar cromo.exe en la siguiente carpeta (ubicación predeterminada) y haga doble clic en él:
C:Program Files (x86)GoogleChromeApplication
- Hacer clic OK (Chrome ahora debería agregarse a la lista de exclusiones).
- Hacer clic OK en Ajustes avanzados ventana para guardar los cambios.
Nota: Si por alguna razón el problema persiste, es posible que desee desinstalar el firewall de Comodo. Esta solución se puede aplicar a cualquier aplicación de red, así que asegúrese de probarla.
4. Asegúrese de que el servicio Adquisición de imágenes de Windows (WIA) se esté ejecutando
- imprenta Tecla de Windows + Rescribe servicios.msc, y presiona Ingresar o haga clic OK.
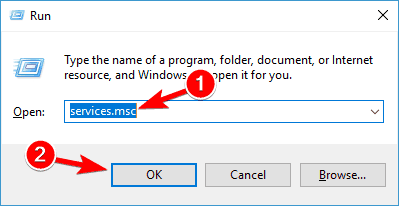
- Localiza el Adquisición de imágenes de Windows (WIA) servicio y haga doble clic en él.
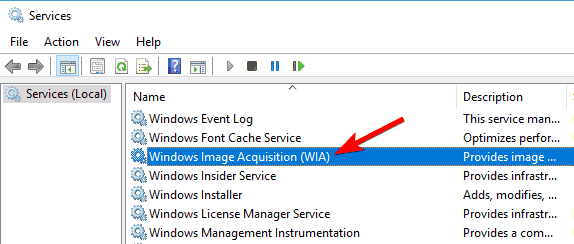
- Localiza el Tipo de inicio sección y verifique si está configurado para Automático. De lo contrario, use el menú desplegable y configure el Tipo de inicio a Automático.
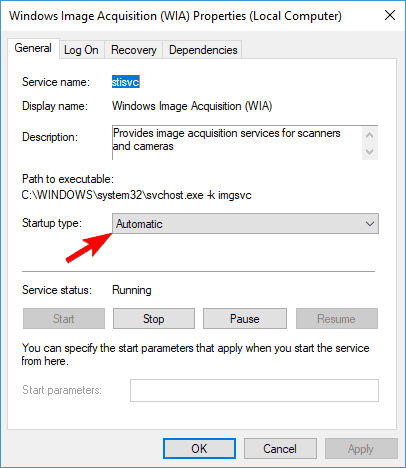
- Clickea en el Recuperación pestaña. Encuentra el Primera falla sección y elige Reiniciar el servicio del menú.
- Hacer clic Solicitar y OK para guardar los cambios.
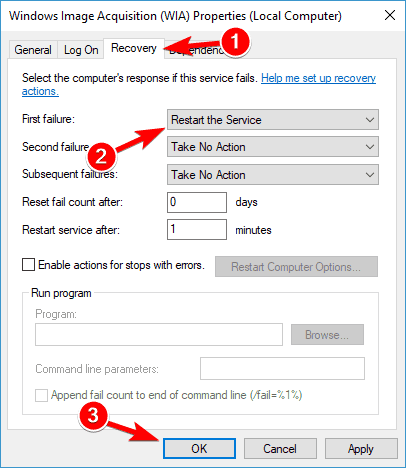
- Busque el acceso directo de Neat, haga clic con el botón derecho en él y elija Ejecutar como administrador.
5. Actualice los controladores de su tarjeta gráfica
A veces, este error puede deberse a un controlador incompatible, por lo que para evitar tales problemas, se recomienda que actualice los controladores de su tarjeta gráfica.
Si no sabe cómo actualizar el controlador de su tarjeta gráfica, hemos preparado una guía paso a paso que lo ayudará a hacerlo con facilidad.
Sin embargo, es mucho más fácil actualizar sus controladores automáticamente usando DriverFix. Es extremadamente fácil de usar y terminará el trabajo en una fracción del tiempo que se usa para el procedimiento manual.
Solo hay dos pasos para realizar. El primero es descargar e instalar DriverFix. Tan pronto como ejecute el programa, esta increíble herramienta comenzará a escanear su sistema de inmediato en busca de problemas con los controladores.
Después de unos minutos, recibirá un informe con soluciones de controlador sugeridas.
El segundo paso es hacer clic en el Seleccionar todo casilla de verificación desde la parte superior para instalar todos los controladores de una sola vez. Por supuesto, también tienes la opción de instalar solo uno o varios marcando solo sus casillas correspondientes.
6. Crear una nueva base de datos ordenada

- Ve a la Documentos carpeta, o a la carpeta donde está guardado su Gabinete (por defecto, debería ser Documentos).
- Encuentra tu Gabinete y muévelo a tu Escritorio.
- Iniciar el Centro de soporte ordenado.
- Clickea en el Avanzado pestaña.
- Clickea en el Crear base de datos botón.
- Vuelva a iniciar Neat y debería crear una nueva base de datos.
7. Cambia el nombre de la carpeta de Skype
- Cierra Skype por completo.
- imprenta Tecla de Windows + R y tipo %datos de aplicación%. imprenta Ingresar o haga clic OK.
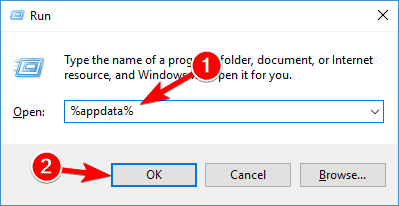
- Localiza el skype carpeta y cambiarle el nombre a Skype_antiguo.
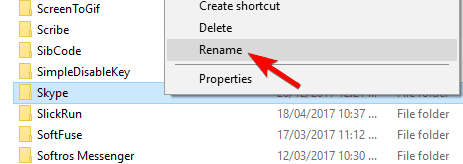
- imprenta Tecla de Windows + Rescribe %temp%skype y presiona Ingresar o haga clic OK.
- Localiza el DbTemp carpeta y eliminarlo.
- Reinicia Skype.
Nota: Si necesita su historial de chat, aún puede acceder a él desde la carpeta Skype_old.
¿No puedes abrir el Administrador de tareas? No se preocupe, tenemos la solución adecuada para usted.
8. Apague la precisión de EVGA

Sabemos que muchos jugadores utilizan la herramienta EVGA Precision para obtener el máximo rendimiento de su tarjeta gráfica.
Sin embargo, a veces EVGA Precision puede causar Un problema causó que el programa dejara de funcionar correctamente error al ejecutar ciertos juegos.
Para solucionar esto, solo necesita desactivar EVGA Precision y sus juegos favoritos deberían ejecutarse sin problemas.
9. Actualizar DirectX

Si algún juego se bloquea para usted, es posible que desee actualizar DirectX a la última versión.
La mayoría de los juegos tienen la herramienta de configuración de DirectX en su directorio de instalación, así que asegúrese de ejecutar la configuración de DirectX desde el directorio del juego.
10. Deshabilita Origin en el juego para Battlefield 4

- En Origenbotón derecho del ratón Battlefield 4 y elige Propiedades.
- Revisa ahora Deshabilitar Origin en el juego para este juego.
Nota: Esta solución también podría funcionar para otros juegos de Origin. También hemos cubierto cómo solucionar problemas de Battlefield 4 en Windows 10, por lo que si tiene otros problemas con Battlefield 4, asegúrese de consultar ese artículo.
Un problema causó que el programa dejara de funcionar correctamente El error puede impedirle ejecutar sus aplicaciones favoritas, pero debería poder corregir este error utilizando una de nuestras soluciones.
Si tiene otras sugerencias o preguntas, no dude en dejarlas en la sección de comentarios a continuación.


![El servicio de cliente de directiva de grupo falló al iniciar sesión [Fixed] El servicio de cliente de directiva de grupo falló al iniciar sesión [Fixed]](https://auto-surf.ro/wp-content/uploads/El-servicio-de-cliente-de-directiva-de-grupo-fallo-al-768x768.jpg?v=1644614310)