Windows 10 se lanzó hace algún tiempo, pero eso no significa que no haya algunos problemas menores de vez en cuando. Hablando de problemas, los usuarios informan que no pueden cambiar la clave de producto de Windows 10, así que veamos si podemos solucionar este problema de alguna manera.
Según los usuarios, parece que cuando intentan cambiar la clave de producto, la aplicación Configuración se congela y no pueden cambiar su clave de producto de Windows 10. Esto suena como un problema inusual, pero afortunadamente para usted, hay pocas soluciones que puede probar.
Qué hacer si no puede cambiar la clave de producto de Windows 10
Tabla de contenido:
- Cambiar la configuración de UAC
- Reinstalar la actualización de Windows 10
- Reinicie el proceso del Explorador de Windows
- Usar una licencia digital
- Usar slui.exe
- Comprueba tu conexión a Internet
- Restablecer el estado de su licencia
- Forzar la activación
Solución: no se puede cambiar la clave de producto de Windows 10
Solución 1: cambiar la configuración de UAC
Aparentemente, hay un error con la configuración de control de cuentas de usuario que le impide cambiar la clave de producto de Windows 10, pero puede intentar solucionarlo siguiendo estos pasos:
- Abra Configuración y busque UAC. En la lista de resultados, seleccione Control de cuentas de usuario.
- Cambie la configuración de Control de cuentas de usuario a Notificar siempre.
![REVISIÓN: No se puede cambiar la clave de producto de Windows 10 [Quick Guide] uac windows 10](https://auto-surf.ro/wp-content/uploads/REVISION-No-se-puede-cambiar-la-clave-de-producto-de.png)
- Intente cambiar la clave de producto nuevamente. Debería recibir un aviso de UAC y debería poder cambiar su clave de producto ahora.
- Una vez que haya terminado, puede navegar a la configuración de Control de cuentas de usuario y cambiarla de Notificar siempre a la que estaba usando antes.
Solución 2: reinstalar la actualización de Windows 10
Algunos usuarios afirman que la única forma de cambiar su clave de producto de Windows 10 si tiene este problema es volver a la versión anterior de Windows que ha activado y luego realizar la actualización nuevamente.
Puede que esta no sea la mejor solución, pero incluso Microsoft la sugiere, por lo que si tiene problemas para cambiar la clave del producto, puede probar esto.
Solución 3: reinicie el proceso del Explorador de Windows
Lo siguiente que vamos a intentar es reiniciar el proceso del Explorador de Windows. Aparentemente, esto puede afectar la configuración de la clave del producto.
Así es como se hace:
- Haga clic derecho en el barra de tareas y seleccione Administrador de tareas.
- Navegar a la Procesos pestaña. Encontrar Explorador de Windows, haga clic con el botón derecho y elija Reanudar.
![REVISIÓN: No se puede cambiar la clave de producto de Windows 10 [Quick Guide] REVISIÓN: No se puede cambiar la clave de producto de Windows 10 [Quick Guide]](https://auto-surf.ro/wp-content/uploads/1674064807_127_REVISION-No-se-puede-cambiar-la-clave-de-producto-de.png)
- Haga clic en Archivo y elige Nueva tarea.
- Escribe explorador.exe y presiona Ingresar o haga clic ESTÁ BIEN. Su interfaz de usuario de Windows se mostrará una vez más.
Ahora solo necesita ejecutar un solo comando desde el símbolo del sistema para finalizar el proceso:
- Vaya a Buscar, escriba cmd y abra Símbolo del sistema como Administrador.
- En el Símbolo del sistema escribe el siguiente comando y presiona Enter:slmgr / upk
![REVISIÓN: No se puede cambiar la clave de producto de Windows 10 [Quick Guide] REVISIÓN: No se puede cambiar la clave de producto de Windows 10 [Quick Guide]](https://auto-surf.ro/wp-content/uploads/1674064807_32_REVISION-No-se-puede-cambiar-la-clave-de-producto-de.png)
- Reinicie su computadora.
Consejo de experto:
PATROCINADO
Algunos problemas de la PC son difíciles de abordar, especialmente cuando se trata de repositorios dañados o archivos de Windows faltantes. Si tiene problemas para corregir un error, es posible que su sistema esté parcialmente dañado.
Recomendamos instalar Restoro, una herramienta que escaneará su máquina e identificará cuál es la falla.
Haga clic aquí para descargar y comenzar a reparar.
Solución 4 – Usar una licencia digital
Si no puede insertar manualmente la clave de licencia, use la asociada con su cuenta de Microsoft. Esto es lo que debe hacer:
- Ve a la Ajustes aplicación
- Abierto Actualización y seguridad > Activación.
- Por debajo Agregar una cuenta de Microsofthaga clic Agregar una cuenta.
![REVISIÓN: No se puede cambiar la clave de producto de Windows 10 [Quick Guide] REVISIÓN: No se puede cambiar la clave de producto de Windows 10 [Quick Guide]](https://auto-surf.ro/wp-content/uploads/1674064807_760_REVISION-No-se-puede-cambiar-la-clave-de-producto-de.png)
- Ingrese su correo electrónico y contraseña e inicie sesión.
- Ahora su copia de Windows 10 debería estar activada.
Solución 5: use slui.exe
El uso de slui.exe es una de las formas alternativas más comunes de activar Windows 10. Aquí se explica cómo ejecutar este comando:
- Vaya a Buscar, escriba slui.exe 3 y presione Entrar.
- Ingrese su clave de producto y verifique si puede activar Windows ahora.
Si eso no funciona, puede probar con otro comando slui.exe:
- Vaya a Buscar, escriba slui.exe 4 y presione Entrar.
- Un mensaje de activación para tomar el control de su PC: aquí debe seleccionar su país y hacer clic en Próximo.
- Una vez que hayas seleccionado tu país, simplemente tienes que llamar a uno de los números que aparecen y seguir las instrucciones que te da el Soporte de Microsoft.
Solución 6: compruebe su conexión a Internet
Si su conexión a Internet no es estable, no podrá activar Windows 10. Entonces, si ninguna de las soluciones anteriores resolvió el problema, asegúrese de estar correctamente conectado a Internet.
Solución 7: restablezca el estado de su licencia
Si hubo un problema durante el proceso de activación, siempre puede restablecer el estado de la licencia. Si no sabes cómo hacerlo, solo sigue estas instrucciones:
- Vaya a Buscar, escriba símbolo del sistema y abra el Símbolo del sistema como administrador.
- Ingrese el siguiente comando y presiona Ingresar para ejecutarlo: slmgr.vbs – rearmar
![REVISIÓN: No se puede cambiar la clave de producto de Windows 10 [Quick Guide] REVISIÓN: No se puede cambiar la clave de producto de Windows 10 [Quick Guide]](https://auto-surf.ro/wp-content/uploads/1674064807_875_REVISION-No-se-puede-cambiar-la-clave-de-producto-de.png)
Solución 8 – Forzar la activación
Y por último, si ninguna de las soluciones anteriores consiguió resolver el problema de activación, siempre puedes forzar la activación. Esto es lo que debe hacer:
- Vaya a Buscar, escriba cmd y abra Símbolo del sistema como Administrador.
- En la línea de comando, escriba el siguiente comando y presione Entrar:
- SLMGR.VBS –REARMAR
- Ahora, reinicie su computadora, inserte su clave de activación (Configuración> Actualización y seguridad> Activación) y abra el Símbolo del sistema (Administrador) nuevamente.
- En la línea de comando, escriba el siguiente comando y presione Entrar:
- SLMGR.VBS –ATO
![REVISIÓN: No se puede cambiar la clave de producto de Windows 10 [Quick Guide] REVISIÓN: No se puede cambiar la clave de producto de Windows 10 [Quick Guide]](https://auto-surf.ro/wp-content/uploads/1674064807_117_REVISION-No-se-puede-cambiar-la-clave-de-producto-de.png)
- SLMGR.VBS –ATO
- Reinicie su PC nuevamente. Eso debería resolver tu problema.
Sin embargo, si no puede insertar su clave de licencia de manera estándar, puede usar el símbolo del sistema para forzar el proceso aún más:
- Abra el símbolo del sistema (administrador).
- Escriba el siguiente comando en la línea de comando y presione Entrar: SLMGR.VBS -IPK XXXX-XXXX-XXXX-XXXX (en lugar de XXXX-XXXX-XXXX-XXXX inserte su clave de licencia)
- Reinicie su PC y verifique si el procedimiento ha resuelto sus problemas.
No poder cambiar su clave de producto de Windows 10 puede ser un gran problema, pero como puede ver, hay algunas soluciones que puede probar. Esperamos que estas soluciones le hayan resultado útiles y que haya logrado cambiar su clave de producto de Windows 10.

![REVISIÓN: No se puede cambiar la clave de producto de Windows 10 [Quick Guide] REVISIÓN: No se puede cambiar la clave de producto de Windows 10 [Quick Guide]](https://auto-surf.ro/wp-content/uploads/REVISION-No-se-puede-cambiar-la-clave-de-producto-de.jpg?v=1674064812)
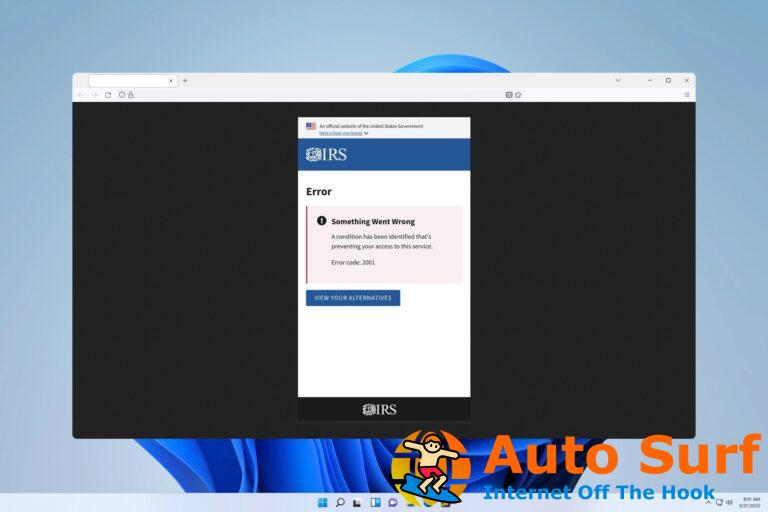

![Pantalla blanca en blanco de Microsoft Store [How-To Fix] Pantalla blanca en blanco de Microsoft Store [How-To Fix]](https://auto-surf.ro/wp-content/uploads/1674390976_Pantalla-blanca-en-blanco-de-Microsoft-Store-How-To-Fix-768x512.png?v=1674390982)


