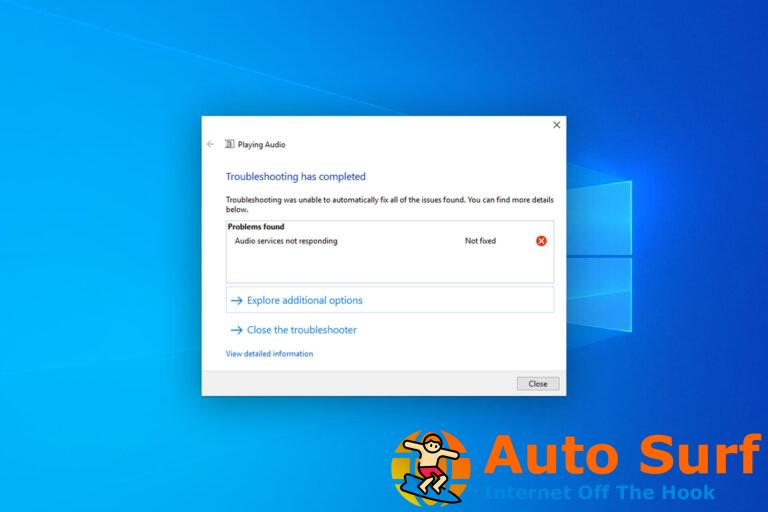- Microsoft ha modificado la forma en que se entregan las actualizaciones de Windows 10, ofreciendo una variedad de métodos para que los usuarios elijan.
- Desafortunadamente, muchos usuarios reciben el mensaje de error Nosotros no pude conectarse al servicio de actualización cuando intentan conectarse a Windows Update Services.
- Si este es su caso, verifique su conexión a Internet y asegúrese de tener suficiente espacio en disco.
- Instalar actualizaciones manualmente también puede ser muy útil.
Como todos sabemos, Microsoft lanza parches de Windows 10 de vez en cuando para corregir errores y agregar nuevas mejoras de estabilidad, complementos de seguridad y características o capacidades dedicadas.
En la mayoría de las situaciones, las actualizaciones se ejecutan en segundo plano y se aplican automáticamente.
De todos modos, en situaciones excepcionales, el sistema de Windows puede atascar o bloquear una determinada actualización y es entonces cuando lo más probable es que reciba el siguiente mensaje de error:
No pudimos conectarnos al servicio de actualización. Lo intentaremos de nuevo más tarde, o puedes comprobarlo ahora. Si sigue sin funcionar, asegúrate de estar conectado a Internet..
Este aviso de error se muestra cuando no se puede completar la actualización; puede ser un error de conexión a Internet, un archivo de sistema dañado, un espacio de disco limitado o un mal funcionamiento similar.
Pero, lo más importante es abordar los problemas para que pueda reanudar la actualización implícita; para hacerlo, puede usar los pasos de solución de problemas a continuación.
Consejo rapido
Antes de sumergirnos en el artículo, recomendamos uno de los mejores software automatizado y herramientas de solución de problemas del mercado: Restaurante.
Esta es una herramienta universal de reparación y optimización del sistema que puede solucionar varios problemas de PC, como el molesto Wactualización de indows no pudimos conectarnos al servicio de actualización error.

Restaurante
Con Restoro, el sistema de Windows ya no bloquea las actualizaciones, ¡así que asegúrese de probarlo ahora!
¿Cómo puedo solucionar el error de conectividad del servicio de actualización de Windows?
1. Verifica tu conexión a Internet

Primero, verifique su conexión a Internet, ya que todo debería funcionar correctamente. Si está utilizando una conexión Wi-Fi, tal vez sea mejor reiniciar su enrutador primero.
Además, reinicie su dispositivo con Windows 10 y, mientras lo hace, desconecte cualquier periférico conectado recientemente.
Finalmente, repita el proceso de actualización: la actualización debe mostrarse en Actualizaciones de Windows:
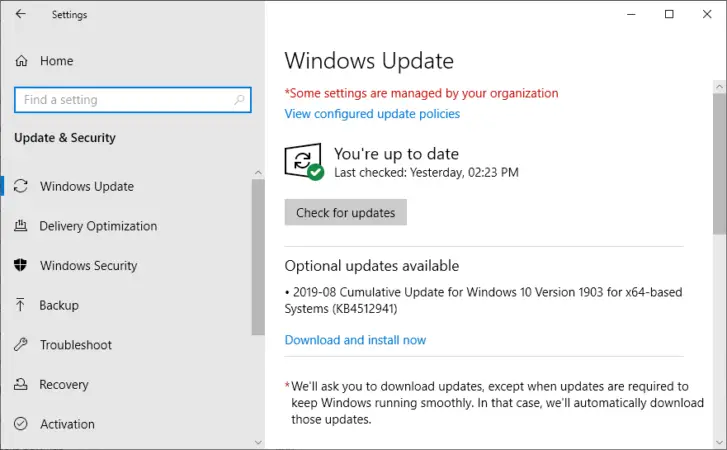
- presione el Tecla de Windows + I, y haga clic en Actualización y seguridad.
- Desde el panel izquierdo de la ventana principal, haga clic en Actualizaciones de Windows, y verifique si hay alguna actualización disponible para su sistema.
- Complete el proceso de flasheo siguiendo las indicaciones en pantalla.
2. Asegúrese de tener suficiente espacio en disco
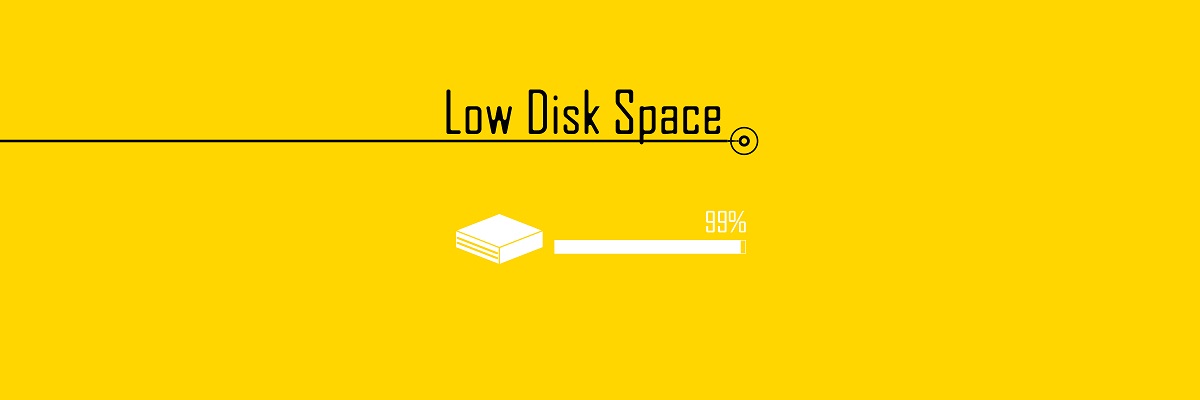
A veces, si el espacio libre que queda en su disco duro es limitado, la actualización no se puede aplicar, por lo que puede recibir la No pudimos conectarnos al servicio de actualización. Lo intentaremos de nuevo más tarde, o puedes comprobarlo ahora mensaje de error.
Por lo tanto, asegúrese de que quedan al menos 10 GB de espacio libre y luego intente volver a aplicar la operación de actualización, como ya se describió anteriormente.
3. Ejecute el Solucionador de problemas de actualización de Windows

Esta herramienta es el solucionador de problemas predeterminado en Windows 10. Puede abrirla desde la barra de búsqueda simplemente escribiendo solución de problemas en el área de búsqueda.
Consejo de experto: Algunos problemas de la PC son difíciles de abordar, especialmente cuando se trata de repositorios dañados o archivos de Windows faltantes. Si tiene problemas para corregir un error, es posible que su sistema esté parcialmente dañado. Recomendamos instalar Restoro, una herramienta que escaneará su máquina e identificará cuál es la falla.
Haga clic aquí para descargar y comenzar a reparar.
Se iniciará un análisis que buscará un error del sistema que pueda interferir con la operación de actualización. El mismo solucionador de problemas intentará arreglar todo automáticamente.
Al final, reinicie su computadora con Windows 10 y reinicie el proceso de actualización como ya se explicó.
4. Ejecute un análisis del sistema
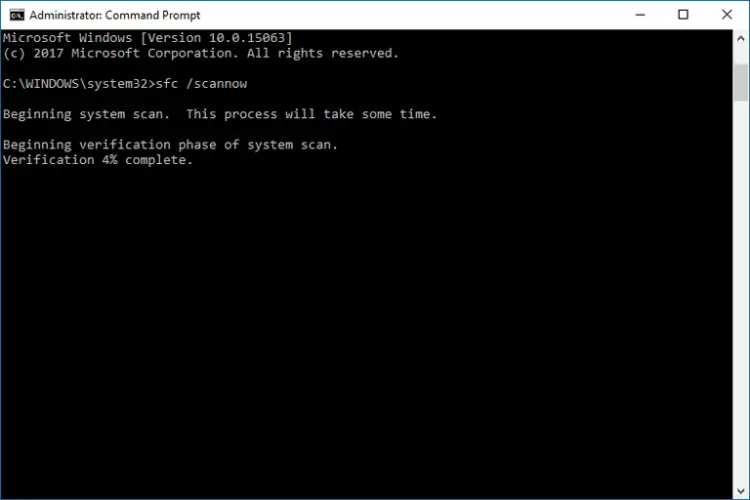
- presione el tecla de Windowsy escriba cmd.
- Haga clic derecho en Símbolo del sistemay seleccione Ejecutar como administrador.
- En el símbolo del sistema, escriba sfc/escanear ahora y presiona Ingresar.
- Comenzará el escaneo; el proceso tomará un tiempo dependiendo de cuántos archivos estén almacenados en su dispositivo.
- Si hay problemas, el solucionador de problemas intentará solucionar automáticamente todos los problemas.
- Reiniciar su PC y luego vuelva a intentar la operación de actualización.
Junto con el Solucionador de problemas de Windows Update, también debe ejecutar otro análisis, que es más general.
Con este análisis, puede arreglar los archivos del sistema dañados y otros errores y fallas esenciales que podrían bloquear el servicio de actualización de Windows 10.
Si tiene problemas para acceder al símbolo del sistema como administrador, es mejor que eche un vistazo más de cerca a esta guía.
5. Verifique el disco en busca de sectores dañados
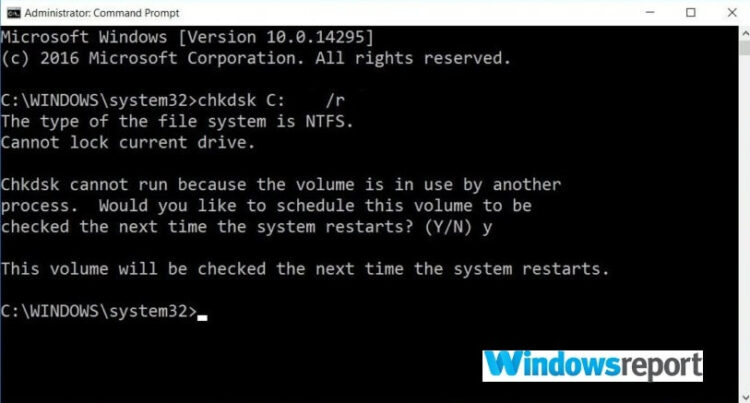
- presione el tecla de Windowsy escriba cmd.
- Haga clic derecho en Símbolo del sistemay seleccione Ejecutar como administrador.
- En el símbolo del sistema, escriba chkdsk c: /r y presiona Ingresar.
- Espere mientras se ejecuta este proceso y reiniciar tu computador.
- Vuelva a intentar la operación de actualización de Windows 10 ya que todo debería funcionar sin problemas ahora.
¿Cuándo fue la última vez que inició una operación de desfragmentación para su unidad C? ¿O cuándo fue la última vez que comprobó si había errores en su disco duro?
Bueno, si actualmente estás experimentando la No pudimos conectarnos al servicio de actualización. Lo intentaremos de nuevo más tarde, o puedes comprobarlo ahora error de actualización una buena idea será verificar la integridad de tu disco duro.
6. Desactivar la protección antivirus

Si está utilizando soluciones de seguridad de terceros, debe intentar desactivar temporalmente la protección antivirus. La actualización de Windows puede estar bloqueada por el software antivirus.
Por lo tanto, deshabilite estos programas y luego vuelva a intentar el proceso de actualización. No olvide volver a habilitar sus programas de seguridad al final para poder proteger sus archivos y el sistema Windows actual.
Si no está satisfecho con sus soluciones antivirus actuales, consulte la lista a continuación con las mejores herramientas antivirus que puede usar en este momento. Instala el que mejor se adapte a tus necesidades.
¿Buscas cambiar tu antivirus por uno mejor? Aquí hay una lista con nuestras mejores opciones.
7. Instalar la actualización manualmente
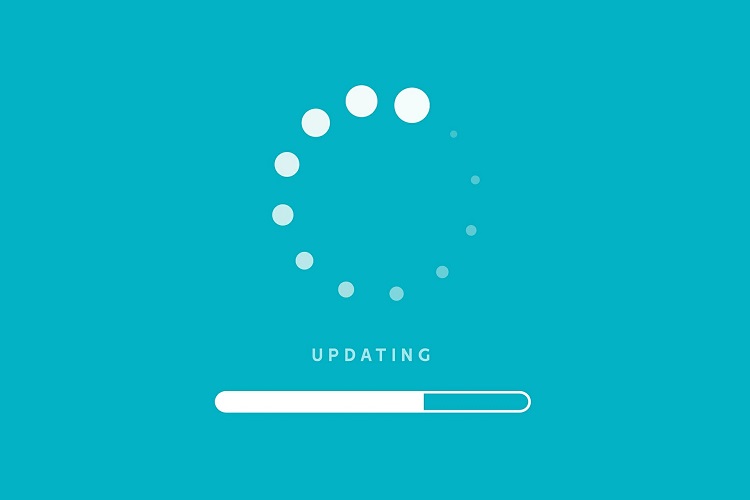
Si la actualización de Windows aún está bloqueada, o si el proceso de actualización no se puede completar correctamente, intente instalarlo de forma manual.
- Averigüe el número de versión de la actualización presionando el botón Tecla de Windows+I.
- Seleccione Actualización y seguridad
- Ir Actualizacion de Windows, y haga clic en Ajustes avanzados
- Seleccione Historial de actualizaciones.
- Luego acceda a la página web oficial de microsoft para encontrar las últimas actualizaciones.
Encuentre su actualización particular de Windows 10, descárguela en su computadora e instálela siguiendo las indicaciones en pantalla.
Por lo tanto, esas son las soluciones de solución de problemas que deben aplicarse si no puede aplicar una determinada actualización de Windows 10 o cuando recibe la No pudimos conectarnos al servicio de actualización. Lo intentaremos de nuevo más tarde, o puedes comprobarlo ahora mensaje de error.
Si conoce otra solución que podría solucionar este problema, no dude en compartirla con nosotros y con nuestros lectores; puede hacerlo fácilmente, utilizando el campo de comentarios que se encuentra a continuación.




![REVISIÓN: errores BSoD de ntoskrnl.exe [Complete Guide] REVISIÓN: errores BSoD de ntoskrnl.exe [Complete Guide]](https://auto-surf.ro/wp-content/uploads/1644629050_606_REVISION-errores-BSoD-de-ntoskrnlexe-Complete-Guide-768x512.jpg?v=1644629052)