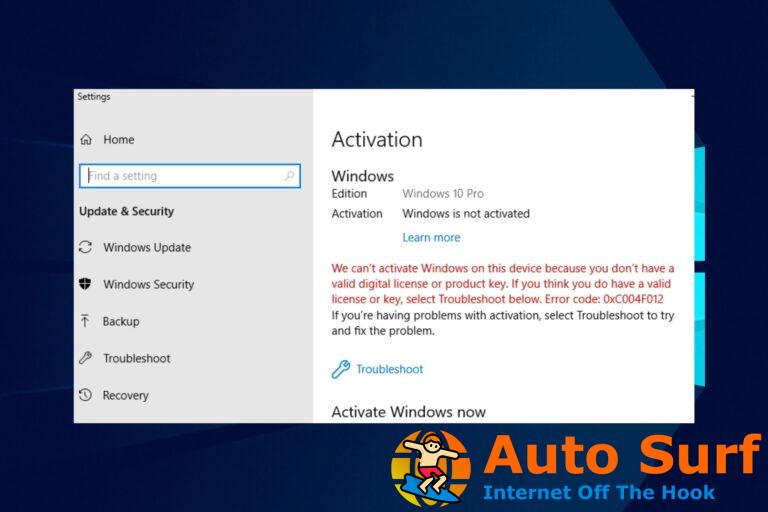- Si la cámara de Lenovo no funciona en Windows 10, esto puede causar una amplia gama de inconvenientes a los usuarios durante el trabajo.
- cuando ves un imagen con fondo gris, en lugar de la proyección normal, debe saber que la cámara integrada no funciona.
- Para iniciar el proceso de solución de problemas, se recomienda que ajuste la configuración de permisos de la cámara.
- Actualizar su sistema es un proceso eficiente que lo ayudará a solucionar el problema de la cámara que no funciona y también a evitar otros problemas.
La mayoría de nosotros usamos con frecuencia la cámara de nuestra computadora portátil para chatear en aplicaciones como Skype, Google Meet o Zoom. Por ello, es importante mantenerlo en condiciones regulares, y no preocuparnos por nuestro rendimiento del día a día.
Los usuarios informaron a menudo que la cámara de Lenovo no funciona en Windows 10. Este puede ser un problema extremadamente molesto, pero estamos aquí para solucionarlo.
Esto es lo que ven los usuarios cada vez que intentan usar su cámara:
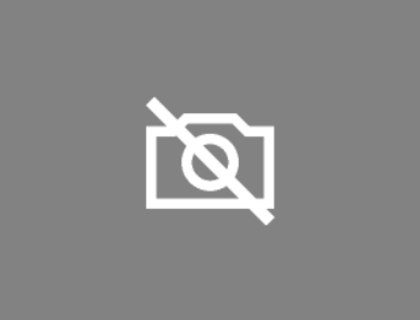
Este artículo le permitirá conocer las mejores opciones para solucionar el problema de que la cámara Lenovo de Windows 10 no funciona. Entonces, ¡léelo con interés!
¿Qué puedo hacer si la cámara de Lenovo no funciona?
1. Compruebe si la cámara está desactivada
- Abierto Administrador de dispositivos.
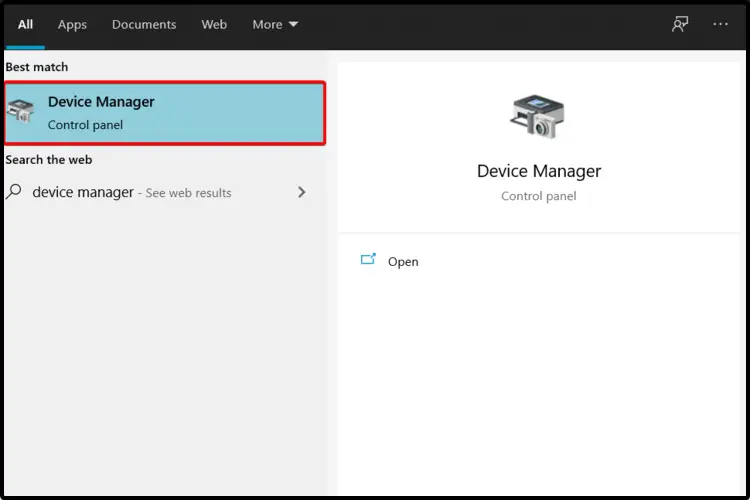
- Expandir Cámaras.

- Haga clic derecho en Cámara web integraday seleccione Habilitar dispositivo.
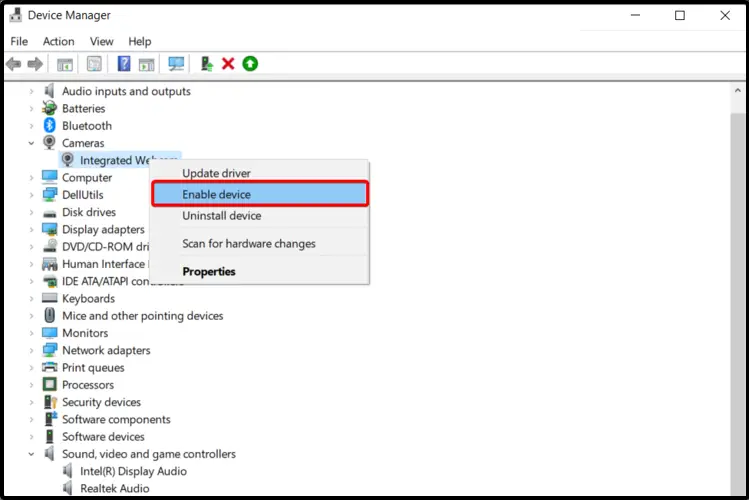
2. Desactive el modo de privacidad de Lenovo
- Clickea en el Botón de inicio y escriba lenovo en la barra de búsqueda.
- Seleccione Configuración de Lenovo.
- Para abrir la configuración desde su cámara Lenovo, haga clic en el Cámara icono.
- Desplácese hacia abajo y apague el Modo privado.
- Reinicie su PC y compruebe si la cámara funciona.
Hay ocasiones en las que el botón que más necesitas no funciona. Esta guía dedicada a reparar el botón Inicio de Windows 10 que no funciona es exactamente lo que está buscando.
3. Buscar actualizaciones de Windows
- Ir Ajustes.
- Seleccione Actualización y seguridad.
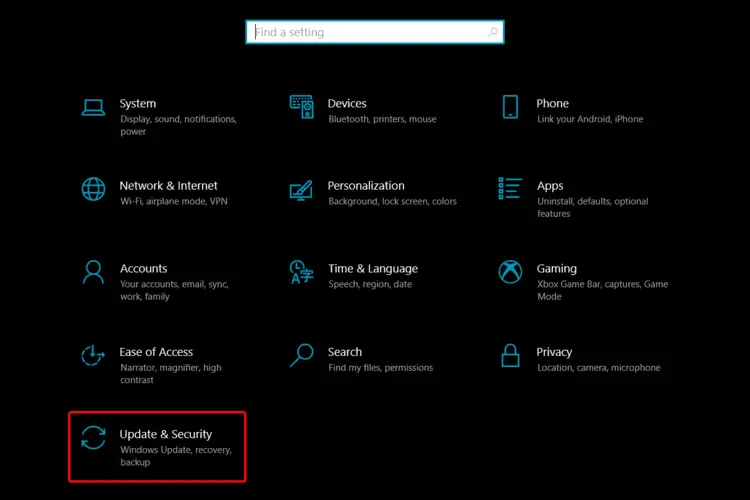
- En el lado izquierdo, haga clic en actualizacion de Windowsluego seleccione Buscar actualizacionesdesde el lado derecho.
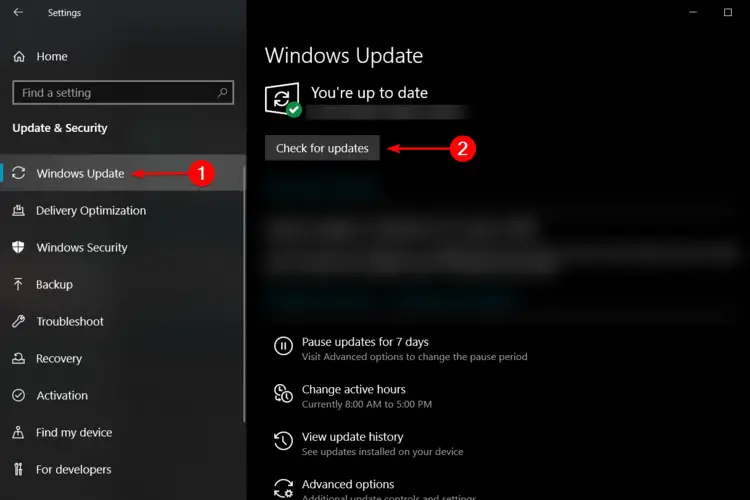
4. Ajusta los permisos de la cámara
- Abierto Ajustes.
- Ir Intimidad.
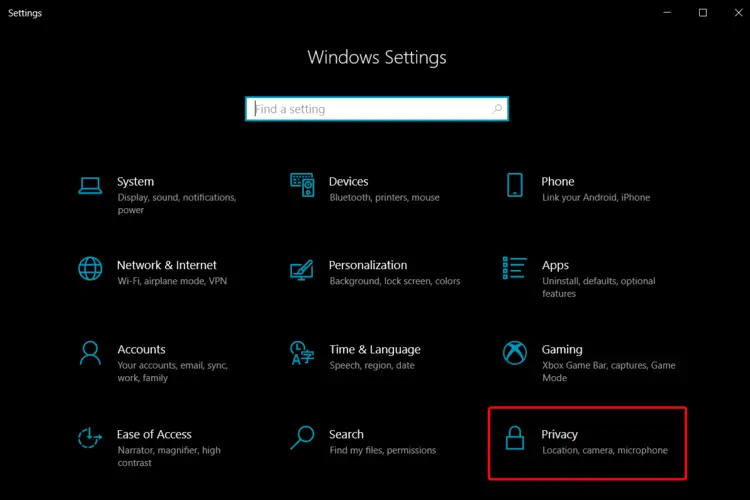
- En el lado izquierdo, haga clic en Cámara.
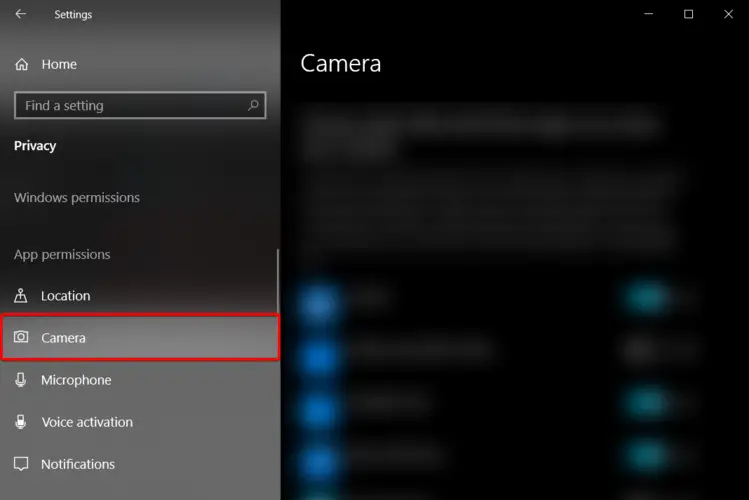
- En el lado derecho, debajo Permita que las aplicaciones accedan a su cámaraclickea en el botón de activación y enciéndelo.
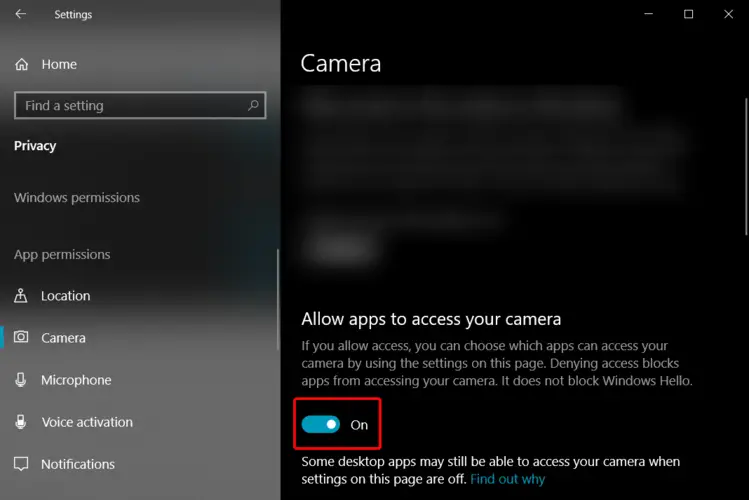
5. Desinstale y vuelva a instalar la cámara
- Abra el Administrador de dispositivos.
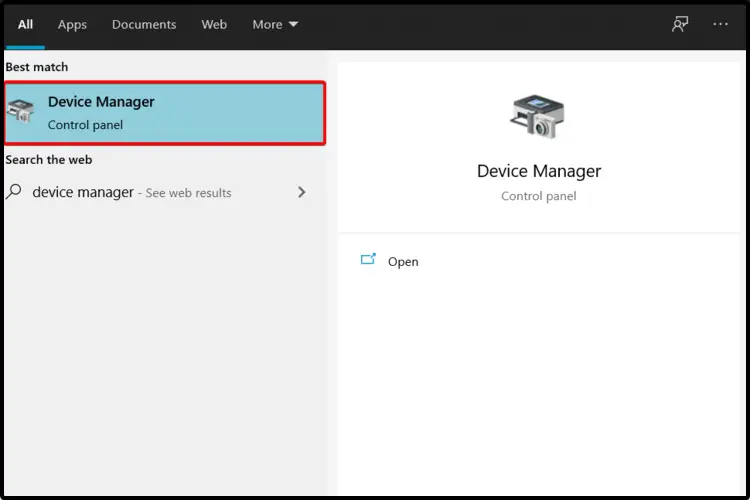
- Expandir Cámarashaga clic derecho en su camara lenovoy seleccione Propiedades.
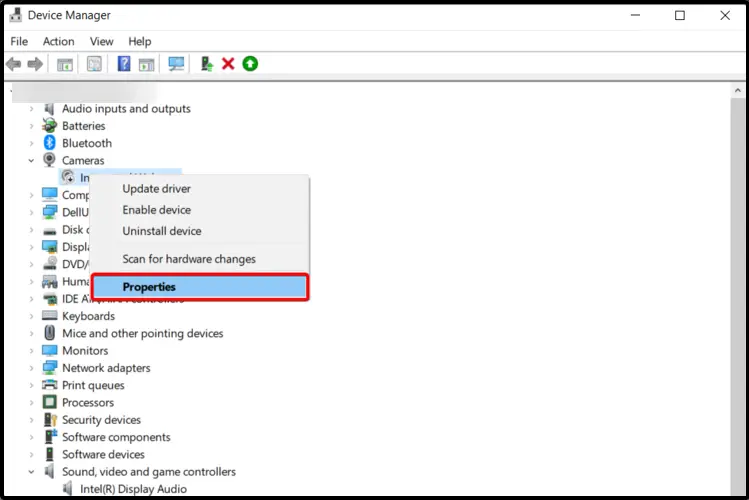
- Clickea en el Pestaña de conductor.
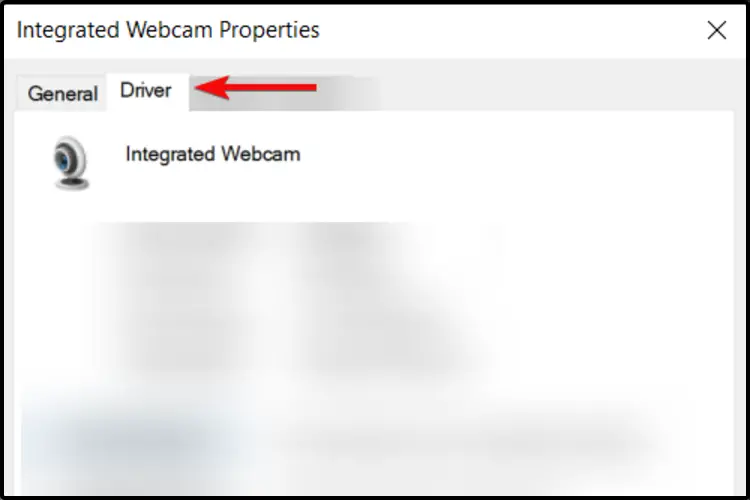
- Seleccione Desinstalar dispositivo.
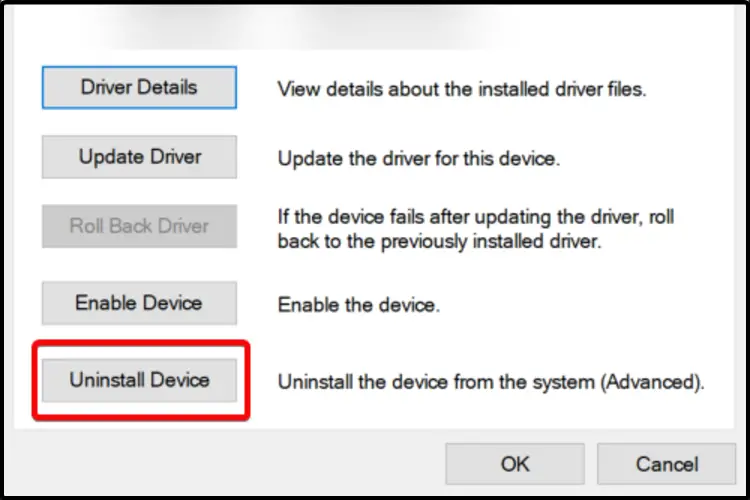
- Seleccione la casilla de verificación para Borrar el software del controlador para este dispositivoluego haga clic en OK.
- Volver a Administrador de dispositivos ventana principal, haga clic derecho en Cámaray seleccione Buscar cambios de hardware.
- Espere a que se escanee, luego reinstale los controladores actualizados y reinicie su PC.
6. Compruebe si hay controladores de cámara incompatibles
- Abierto Administrador de dispositivos.
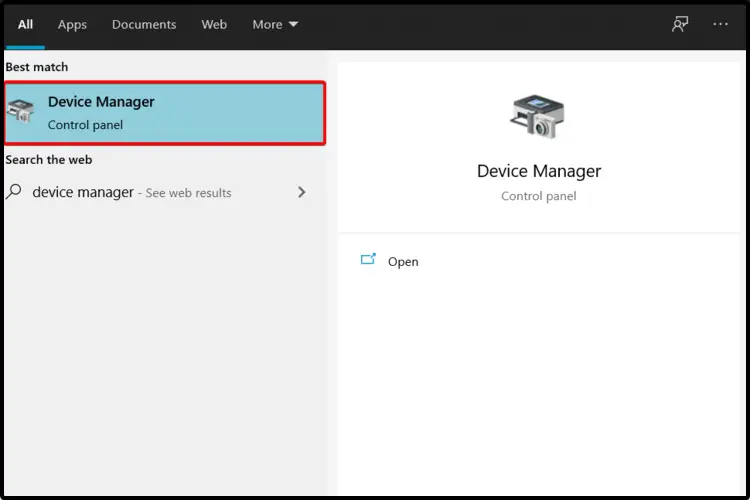
- Expandir Controladores de sonido, video y juegos.
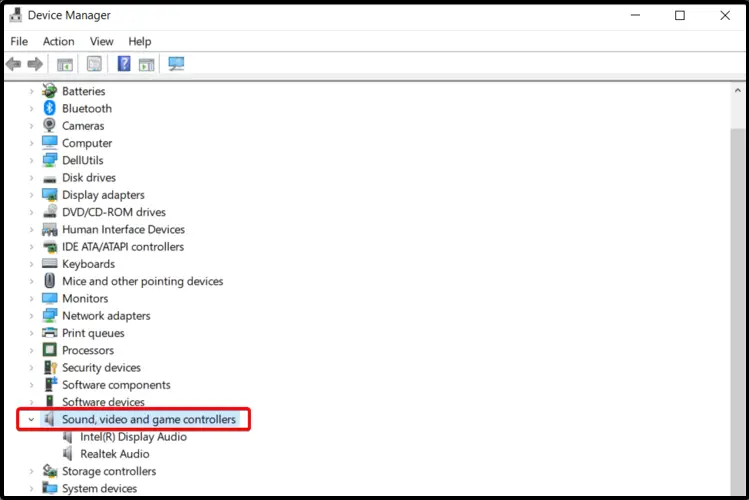
- Haga clic derecho en el nombre de tu cámaraluego seleccione Propiedades.
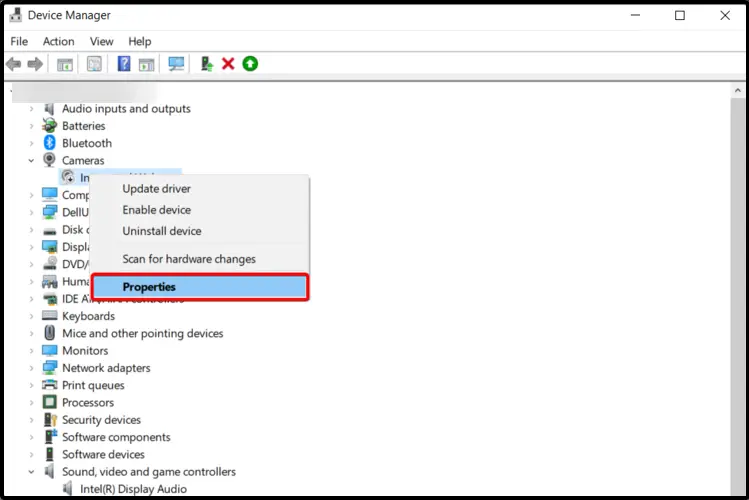
- Selecciona el Pestaña de conductorluego haga clic en Detalles del conductor.
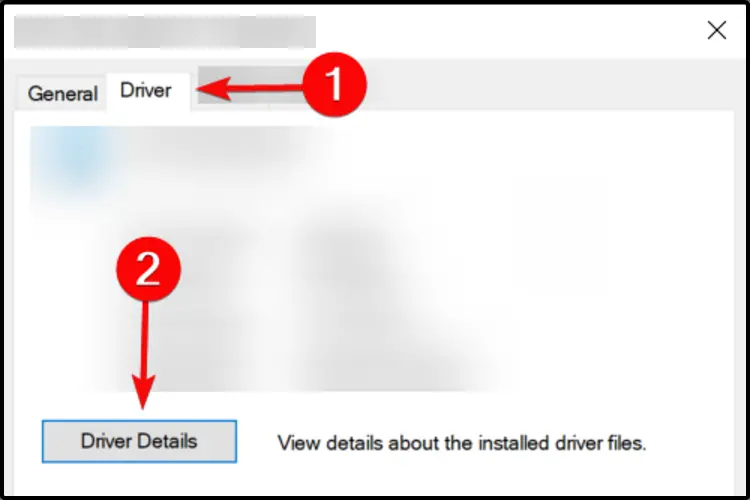
- Busque un nombre de archivo que incluya Arroyo. sistema.
NOTA
Si puede encontrar dicho archivo, su cámara se diseñó antes de Windows 7 y deberá reemplazarla por una cámara más nueva.
7. Haga retroceder el controlador de la cámara
- Abierto Administrador de dispositivos.
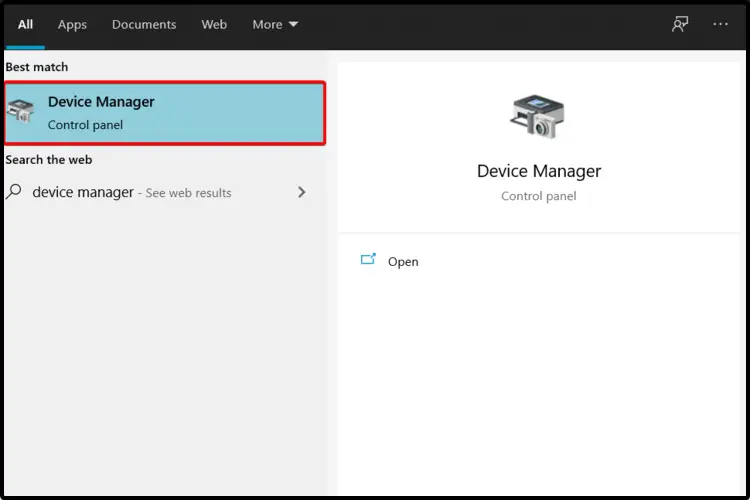
- Haga clic derecho en Cámaraluego seleccione Propiedades.
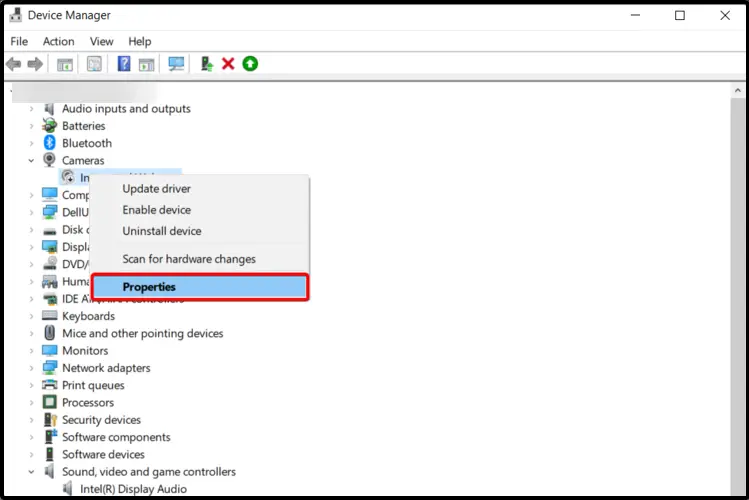
- Selecciona el Pestaña de conductorluego haga clic en Conductor retrocedery elige sí.
- Una vez finalizada la reversión, reinicie su PC y luego intente abrir la aplicación Cámara nuevamente.
Algunos controladores no ofrecen esta alternativa, por lo que si el suyo no tiene disponible la opción Revertir controlador, debe probar las sugerencias anteriores.
Estas son las mejores soluciones que puede encontrar para solucionar el problema de que la cámara Lenovo de Windows 10 no funciona.
Además, no dude en consultar más formas de resolver los problemas de funcionamiento de la cámara de la computadora portátil, para que no vuelva a preocuparse por el bloqueo de su dispositivo.
Además, comente a continuación y háganos saber cuál de las sugerencias recomendadas funcionó mejor para su problema.

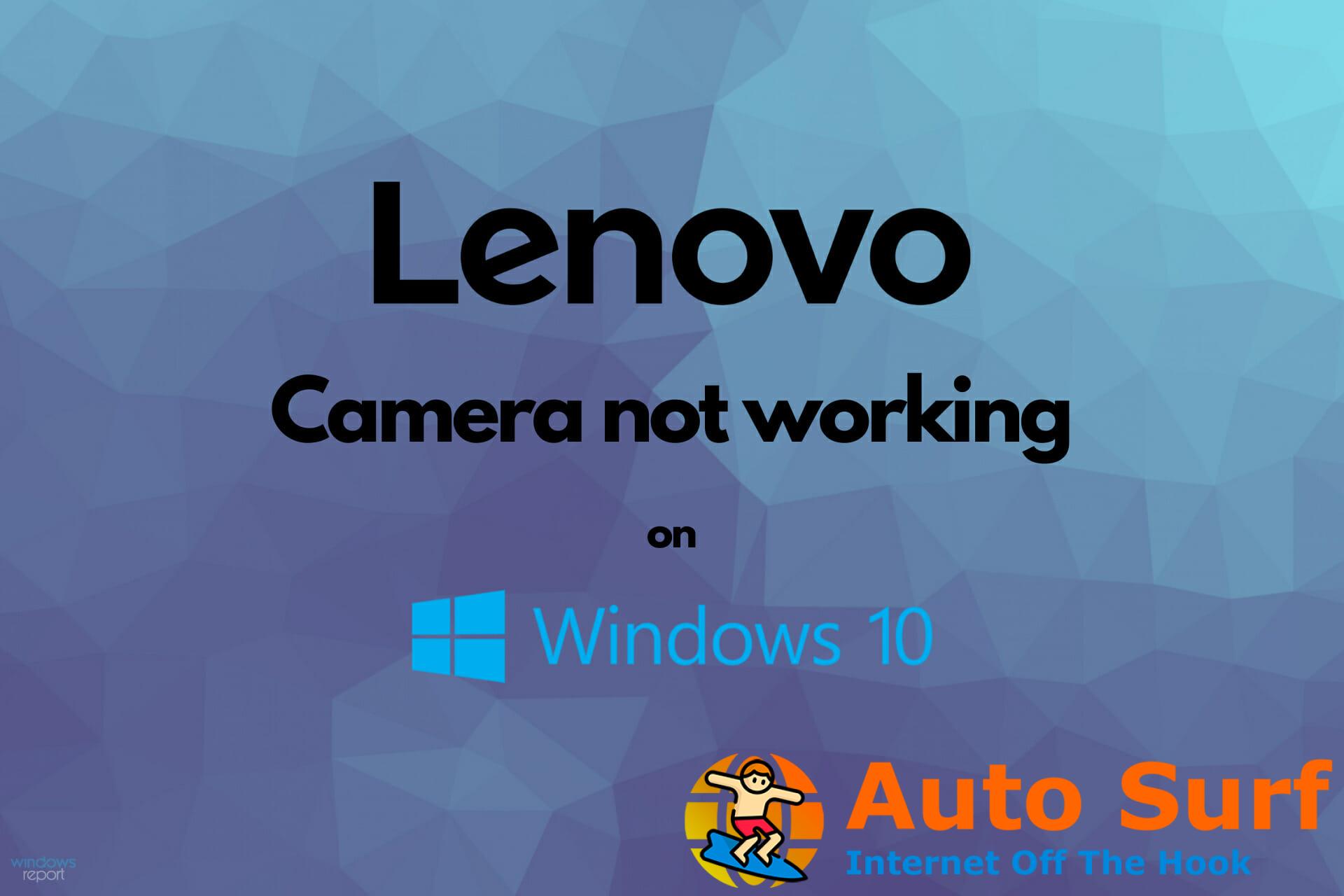
![REVISIÓN: error BSoD después de la actualización [Windows 10 v2004] REVISIÓN: error BSoD después de la actualización [Windows 10 v2004]](https://auto-surf.ro/wp-content/uploads/REVISION-error-BSoD-despues-de-la-actualizacion-Windows-10-v2004-768x512.jpg?v=1644609800)



![Solución: no se puede cambiar la zona horaria en Windows 10 y 11 [5 Ways] Solución: no se puede cambiar la zona horaria en Windows 10 y 11 [5 Ways]](https://auto-surf.ro/wp-content/uploads/1674283931_Solucion-no-se-puede-cambiar-la-zona-horaria-en-Windows-768x512.png?v=1674283943)