- El WORKER_THREAD_RETURNED_AT_BAD_IRQL Puede aparecer un error en Windows 10 debido a hardware defectuoso o controladores obsoletos.
- Para solucionar este problema, asegúrese de haber instalado todas las actualizaciones necesarias para su sistema.
- Si te encuentras con el Subproceso de trabajo devuelto con mala prioridad de E/S error, ejecute las herramientas de solución de problemas integradas de Windows.
- Los problemas de BSoD se pueden resolver mediante el uso de una herramienta de terceros que diagnosticará automáticamente su computadora y aplicará las correcciones necesarias.
Los errores de la pantalla azul de la muerte a menudo bloquearán su sistema Windows 10 y reiniciarán su computadora personal para evitar daños de software o hardware.
Los errores de BSoD son difíciles de solucionar y diagnosticar. Sin embargo, pueden dañar su computadora, por lo que debe tomar medidas tan pronto como encuentre un problema de este tipo.
Estos errores pueden crear muchos problemas y hoy le mostraremos cómo solucionar el error WORKER_THREAD_RETURNED_AT_BAD_IRQL.
Este problema es similar al error WORKER_THREAD_RETURNED_RETURNED_WHILE_ATTACHED_TO_SILO BSoD, por lo tanto, puede seguir los pasos a continuación.
¿Cómo soluciono el error WORKER_THREAD_RETURNED BSoD?
1. Use una herramienta dedicada para BSoD
Encontrar la causa y, además, las soluciones para corregir errores informáticos como BSoD puede ser una tarea complicada. Afortunadamente, se desarrollaron herramientas para ayudarte.
Por ejemplo, Restoro es una herramienta de optimización y reparación de PC con todas las funciones que puede detectar la raíz del error de Windows y solucionarlo en solo unos minutos.
La utilidad utiliza una base de datos muy completa de archivos del sistema y cada vez que detecta un archivo dañado en su sistema, lo reemplaza por uno nuevo que funciona bien.
También puede ayudarlo a mantener su hardware y brindarle algunas evaluaciones sobre su rendimiento.
⇒ Obtener Restoro
2. Mantenga actualizado Windows 10
Los errores de BSoD a menudo son causados por problemas de hardware y software, y para solucionar estos problemas, debe actualizar Windows 10.
Con frecuencia se publican nuevos parches y muchos de estos parches solucionan problemas de hardware y software. Puede descargar los últimos parches fácilmente a través de Windows Update.
Microsoft trabaja constantemente en Windows 10, por lo tanto, si desea mantener su PC estable y sin errores, le recomendamos encarecidamente que descargue los parches más recientes.
3. Eliminar aplicaciones problemáticas
Las aplicaciones de terceros a menudo pueden causar este tipo de errores, por lo tanto, es importante que encuentre y elimine cualquier aplicación que pueda estar causando este error.
Según los usuarios, aplicaciones como ASUS AI Suite pueden causar estos errores, por lo que si está utilizando esta o cualquier otra aplicación similar, asegúrese de eliminarla.
Otra causa común puede ser su software antivirus o firewall, por lo tanto, deberá eliminar todos los programas antivirus de terceros de su PC para corregir este error.
Incluso si elimina su antivirus instalado actualmente, su computadora seguirá estando protegida por Windows Defender, por lo que no tiene que preocuparse por la seguridad en línea.
Tenemos que mencionar que es posible que la desinstalación del software antivirus no solucione el problema, ya que muchos programas antivirus tienden a dejar ciertos archivos y entradas de registro una vez que los desinstala.
Para eliminar por completo todos los archivos asociados con su programa antivirus, le recomendamos encarecidamente que utilice una herramienta de eliminación dedicada. Muchas compañías de antivirus tienen estas herramientas para su software.
Según los usuarios, el antivirus de McAfee fue la causa de este error, pero tenga en cuenta que casi cualquier programa antivirus puede hacer que aparezca este error.
Tenemos que mencionar que a veces los controladores pueden causar este tipo de errores, por lo tanto, es posible que deba desinstalar un determinado controlador de su PC.
Consejo de experto: Algunos problemas de la PC son difíciles de abordar, especialmente cuando se trata de repositorios dañados o archivos de Windows faltantes. Si tiene problemas para corregir un error, es posible que su sistema esté parcialmente dañado. Recomendamos instalar Restoro, una herramienta que escaneará su máquina e identificará cuál es la falla.
Haga clic aquí para descargar y comenzar a reparar.
Los usuarios informaron problemas con el controlador del decodificador de video Broadcom CrystalHD y, según ellos, la única forma de corregir el error era eliminar ese controlador.
4. Ejecute el solucionador de problemas de hardware
- Abra la aplicación Configuración y vaya a Actualización y seguridad sección.
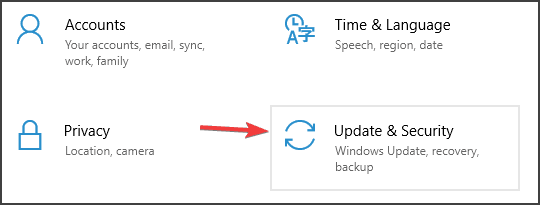
- Seleccione Solucionar problemas del menú de la izquierda.
- Seleccione BSOD en el panel derecho y haga clic en Ejecute el solucionador de problemas.
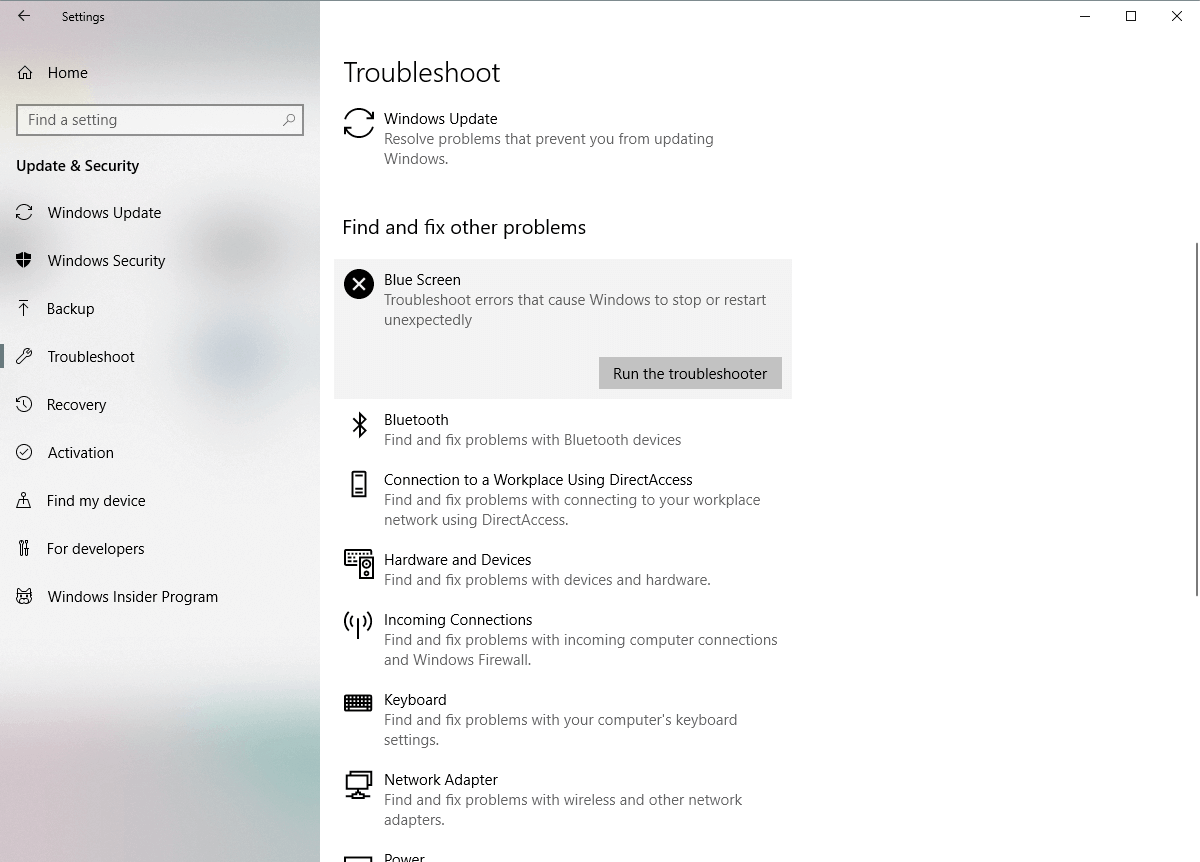
- Siga las instrucciones en pantalla para completar el solucionador de problemas.
Ahora, vamos a buscar ayuda de las herramientas de solución de problemas de Windows 10. La primera herramienta es el solucionador de problemas integrado. Esta herramienta puede ayudarlo a resolver varios problemas, incluidos los problemas de BSOD.
5. Actualice sus controladores
Con bastante frecuencia, los errores de la pantalla azul de la muerte son causados por controladores obsoletos o con errores y la única solución es actualizar los controladores problemáticos.
Actualizar los controladores no es tan difícil y puede hacerlo simplemente visitando el sitio web del fabricante del hardware y descargando los controladores necesarios para su dispositivo.
Tenga en cuenta que es posible que deba actualizar los controladores de todos los componentes principales para corregir este error. Buscar controladores por su cuenta puede llevar mucho tiempo.
Por lo tanto, le recomendamos que utilice una herramienta que lo haga automáticamente. El uso de un actualizador automático de controladores sin duda le ahorrará la molestia de buscar controladores manualmente.
Esta herramienta lo ayudará a actualizar los controladores automáticamente y evitar daños en la PC causados por la instalación de versiones de controladores incorrectas.
⇒ Obtener Driverfix
6. Ejecute el escaneo SFC
- Abra la barra de búsqueda de Windows y escriba cmd y abra el símbolo del sistema como administrador.
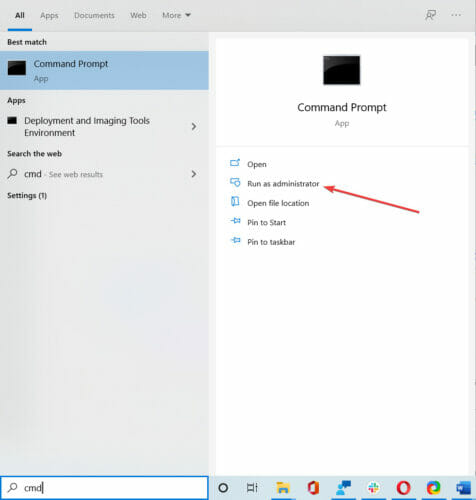
- Ingresa la siguiente línea y presiona Enter: sfc/escanear ahora

- Espere hasta que termine el proceso (puede llevar un tiempo).
- Si se encuentra la solución, se aplicará automáticamente.
- Ahora, cierre el símbolo del sistema y reinicie su computadora.
La siguiente herramienta que vamos a utilizar es el escaneo SFC. Esta es una herramienta de línea de comandos que escaneará su sistema en busca de posibles problemas y los resolverá en el camino, por supuesto, si es posible.
Si tiene problemas al ejecutar SFC, se detiene o no funciona en Windows 10, utilice nuestro guía dedicada para solucionar el problema.
7. Ejecute la herramienta DISM
- Siga los dos primeros pasos de la solución anterior para abrir Símbolo del sistema como administrador
- Pegue el siguiente comando y presione Entrar:
DISM /Online /Cleanup-Image /RestoreHealth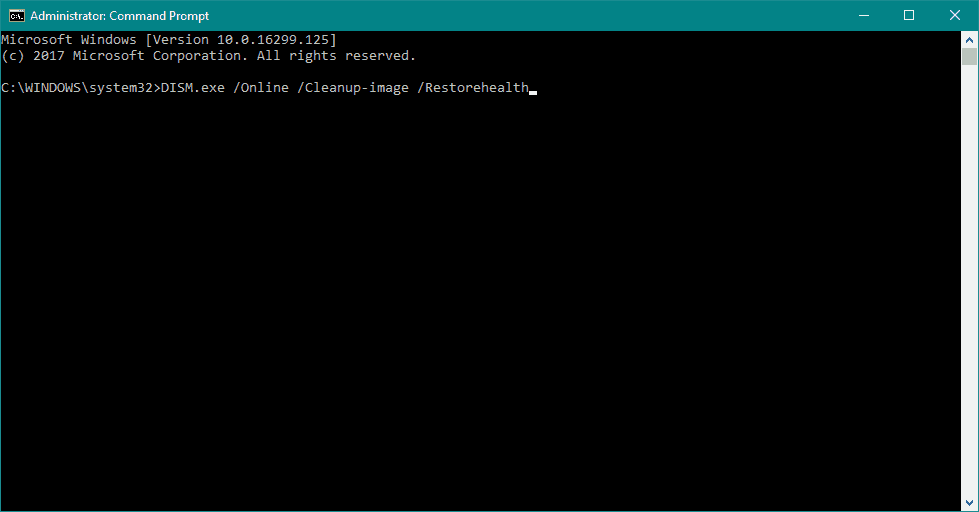
- Espere hasta que finalice el escaneo.
- Reinicie su computadora e intente actualizar nuevamente.
Y la última herramienta de solución de problemas que usaremos es DISM. Esta herramienta es más poderosa que las dos anteriores, ya que implementa la imagen del sistema nuevamente.
8. Reinicie su Windows 10
- Reinicie su computadora varias veces durante la secuencia de inicio para iniciar la reparación automática.
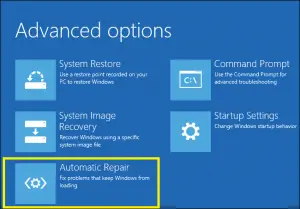
- . También puede hacerlo manteniendo presionada la tecla Cambio tecla y haciendo clic en el Reiniciar botón.
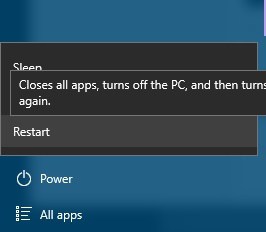
- Seleccione Solucionar problemas> Restablecer esta PC> Eliminar todo. Es posible que se le pida que inserte un medio de instalación de Windows 10, así que prepárese para hacerlo.
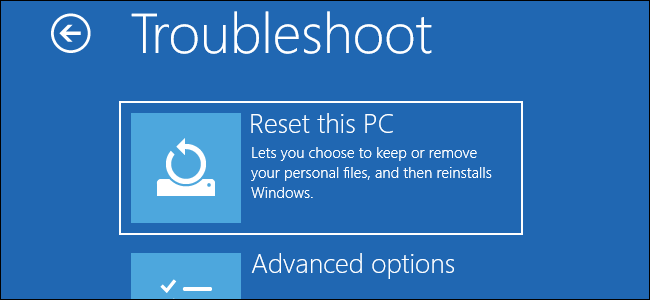
- Seleccione Solo la unidad donde está instalado Windows> Simplemente elimine mis archivos.
- Hacer clic Reiniciar para iniciar el restablecimiento de Windows 10 y siga las instrucciones en pantalla para completarlo.
Si el error WORKER_THREAD_RETURNED_AT_BAD_IRQL es causado por cierto software, es posible que pueda solucionarlo reiniciando Windows 10.
Para realizar el restablecimiento de Windows 10, deberá hacer una copia de seguridad de todos los archivos importantes de su partición C y crear una unidad flash USB de arranque utilizando la Herramienta de creación de medios.
Si Reparación automática no pudo reparar su PC con Windows 10, puede consultar los pasos de nuestra guía dedicada y solucionar el problema fácilmente.
9. Verifique su PC en busca de hardware defectuoso
Los errores de pantalla azul de la muerte a menudo son causados por su hardware, por lo tanto, le recomendamos que elimine cualquier hardware instalado recientemente, ya que es posible que no sea totalmente compatible con su PC.
Si el hardware instalado recientemente no es el problema, es probable que uno de sus componentes esté defectuoso y deba reemplazarlo.
Una causa común de estos errores es su RAM, pero también le recomendamos que verifique todos los demás componentes principales del hardware, ya que muchos de ellos pueden causar este error.
El error WORKER_THREAD_RETURNED_AT_BAD_IRQL BSoD puede ser problemático, pero puede solucionarlo fácilmente si sigue los pasos de esta guía.
Si resolvió el problema con alguna de estas soluciones o tiene alguna sugerencia, déjenos un comentario a continuación.



![La PC con Windows 10/11 pierde sonido después del modo de suspensión [QUICK FIXES] La PC con Windows 10/11 pierde sonido después del modo de suspensión [QUICK FIXES]](https://auto-surf.ro/wp-content/uploads/La-PC-con-Windows-1011-pierde-sonido-despues-del-modo-768x512.jpg?v=1644649848)
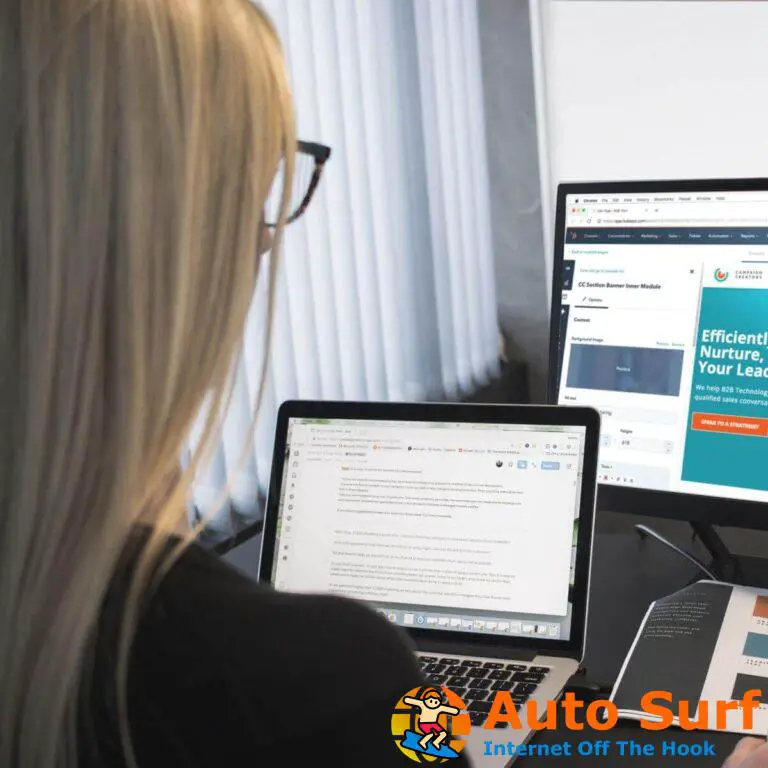

![Loadlibrary falló con el error 1114 [COMPLETE FIX] Loadlibrary falló con el error 1114 [COMPLETE FIX]](https://auto-surf.ro/wp-content/uploads/1644803100_925_Loadlibrary-fallo-con-el-error-1114-COMPLETE-FIX-768x512.jpg?v=1644803102)
![Error de navegador de PS Store no compatible [Quick fix] Error de navegador de PS Store no compatible [Quick fix]](https://auto-surf.ro/wp-content/uploads/1644624225_700_Error-de-navegador-de-PS-Store-no-compatible-Quick-fix-768x512.jpg?v=1644624227)