- Después de actualizar a Windows 10, es posible que observe que no hay texto en la pantalla.
- Hemos compilado una lista de soluciones que restaurarán la funcionalidad de su dispositivo.
- Se pueden encontrar artículos de solución de problemas más útiles en la página de Windows 10.
- Nuestras guías prácticas pueden guiarlo a través de cualquier proceso de actualización esencial, si es necesario.
Los usuarios de Windows que actualizaron su dispositivo a Windows 10 informaron varios problemas técnicos.
Como tal, al actualizar desde versiones anteriores de Windows, notaron que falta todo el texto de Windows 10.
Este problema puede deberse a una corrupción grave en el registro del sistema, una infección de malware, problemas con los controladores o el hardware.
Entendemos la dificultad de esta situación, por lo que si ha experimentado este problema, siga leyendo mientras enumeramos algunas soluciones útiles.
¿Cómo soluciono el texto que falta en mi dispositivo con Windows 10?
- Actualizar todos los controladores de gráficos
- Ejecute un análisis completo del sistema
- Reparar Registro de PC
- Ejecutar DISM
- Ejecutar la restauración del sistema
- Reinstala tu antivirus
- Ejecute la reparación automática en Microsoft Store
- Reinicie explorer.exe en el Administrador de tareas
- Realizar un restablecimiento de fábrica
1. Actualice todos los controladores de gráficos
- imprenta Clave de Windows +X y elige Administrador de dispositivos de la lista.
- Ir Adaptadores de pantallahaga clic con el botón derecho en el controlador de gráficos y seleccione Actualizar el software del controlador del menú.
- Seleccione Busque automáticamente el software del controlador actualizado.
- Espere hasta que Windows 10 intente encontrar e instalar el controlador más reciente para su PC.
- Reinicie su PC después.
Mejor aún, le recomendamos que actualice sus controladores de gráficos usando DriverFix. Esta herramienta le permite actualizar sus controladores con solo un par de clics.
Primero, descarga e instala la herramienta. Luego, lo inicia y presiona el botón Escanear. Permita que el software escanee su dispositivo en busca de cualquier componente que esté desactualizado.
Usando la enorme base de datos integrada, DriverFix recomendará actualizaciones a través de herramientas compatibles. Lo cual es perfecto, porque no tendrá que preguntarse si está instalando el elemento correcto o no.
2. Ejecute un análisis completo del sistema
- Ve a Inicio y escribe defensor almorzar Defensor de Windows.
- En el panel de la izquierda, seleccione el icono de escudo.
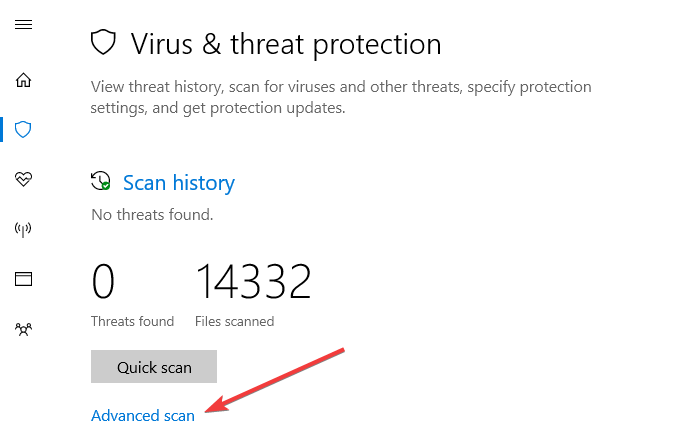
- En la nueva ventana, haga clic en el Escaneo avanzado opción.
- Marque la opción de análisis completo para iniciar un análisis de malware completo del sistema.
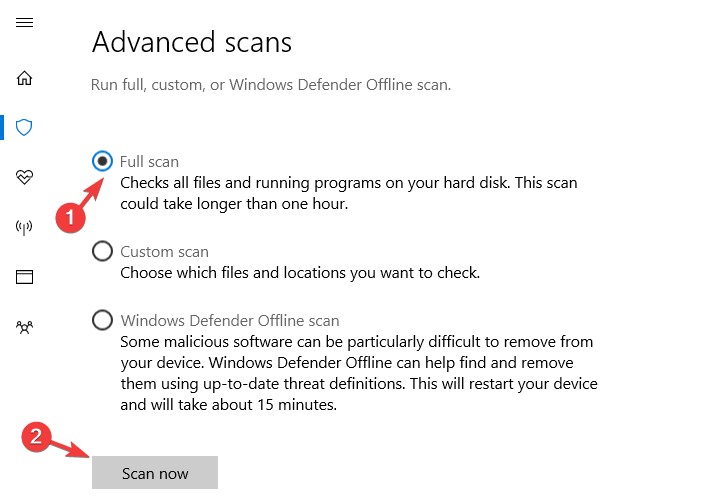
Además, para una mayor protección, también puede instalar un software antivirus de terceros. Las herramientas dedicadas tienen una tasa de detección más alta que Windows Defender y muchas de ellas incluyen funciones de privacidad adicionales, como VPN integradas.
3. Reparación de registro de PC
- Ve a Inicio y escribe cmd
- Haga clic derecho en Símbolo del sistema y seleccione Ejecutar como administrador.
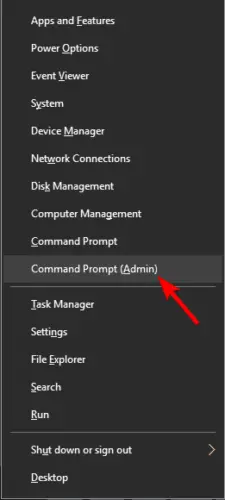
- Ahora, escriba el sfc /escanear ahora mando.

- Espere a que se complete el proceso de escaneo y luego reinicie su computadora. Todos los archivos corruptos serán reemplazados al reiniciar.
4. Ejecute DISM
- Haga clic en Inicio
- En el cuadro del campo de búsqueda, escriba CMD
- Hacer clic Símbolo del sistema en la lista de resultados de búsqueda
- Escribe lo siguiente:
DISM /Online /Cleanup-Image /RestoreHealth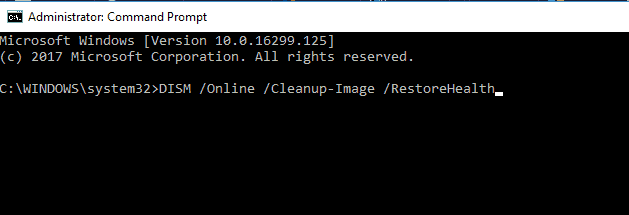
- Presiona Entrar
- Reinicie su PC después
DISM RestoreHealth realiza la operación de reparación automáticamente y luego las registra en el archivo de registro. Es un comando que se usa a menudo junto con el anterior.
Si desea saber cómo usar los comandos DISM en Windows 10, aprenda a usarlo como un profesional con nuestra práctica guía.
5. Ejecute una restauración del sistema
- Apague su PC y vuelva a encenderla tres veces, repetidamente. (Cada vez, presione el botón de encendido durante 10 segundos. En el tercer encendido, debería aparecer una pantalla azul.)
- Navegar a la Ejecutar en modo seguro opción y presione Entrar.
- Vaya a Inicio, escriba restauración del sistema, y luego presione Entrar.
- Siga las indicaciones para volver a un determinado punto de restauración.
- Espere a que se complete el proceso y luego reinicie.
Consejo de experto: Algunos problemas de la PC son difíciles de abordar, especialmente cuando se trata de repositorios corruptos o archivos de Windows faltantes. Si tiene problemas para corregir un error, es posible que su sistema esté parcialmente dañado. Recomendamos instalar Restoro, una herramienta que escaneará su máquina e identificará cuál es la falla.
Haga clic aquí para descargar y comenzar a reparar.
Nota: asegúrese de seleccionar un punto de restauración antes de comenzar a experimentar el problema. Alternativamente, puede eliminar las actualizaciones de Windows descargadas para solucionar el problema.
6. Vuelva a instalar su antivirus
Muchos usuarios afectados por este error informan que la desinstalación de su software antivirus ha resultado útil para solucionar este problema.
Entonces puede desinstalar su software antivirus y reiniciar el sistema. Si se resuelve el problema, vuelva a instalar el programa de seguridad.
Nota: Es esencial tener una suite de seguridad ejecutándose en su sistema; así que si el problema se soluciona reinstala el antivirus para que tu sistema no se ponga en riesgo.
7. Ejecute una reparación automática en Microsoft Store
Paso 1: Ejecute WSReset
- Presione Windows KEY + X o coloque el mouse en la esquina inferior izquierda
- Abra el símbolo del sistema (ejecutar como administrador)
- Escriba WSReset.exe y presione enter.
Paso 2: Abra PowerShell como administrador
- Ejecute el siguiente comando:
Get-AppXPackage -AllUsers |Where-Object {$_.InstallLocation -like "*SystemApps*"} | Foreach {Add-AppxPackage -DisableDevelopmentMode -Register "$($_.InstallLocation)AppXManifest.xml"}
Esto debería resolver el problema; sin embargo, si esto no funciona, intente con el siguiente método a continuación.
8. Reinicie explorer.exe en el Administrador de tareas
- imprenta Ctrl+Alt+Supr y abierto Administrador de tareas.
- Haga clic en el Proceso tab, busque explorer.exe y termínelo.
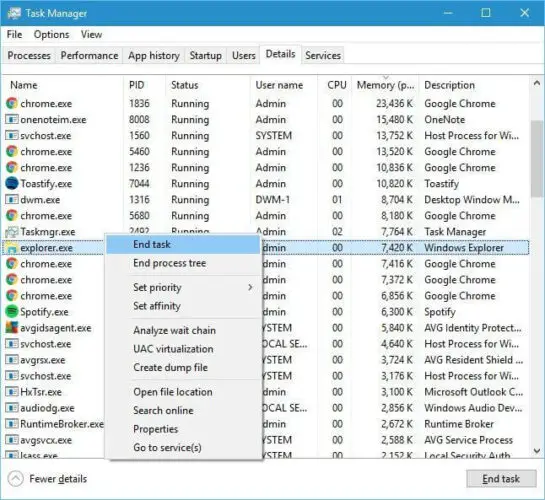
- Haga clic en el Aplicaciones pestaña y luego Nueva tarea.
- Ingrese explorer.exe y presione enter.
9. Realice un restablecimiento de fábrica
- Abra Inicio y haga clic en el icono con forma de rueda dentada para abrir Configuración.
- Seleccione Actualización y seguridad.
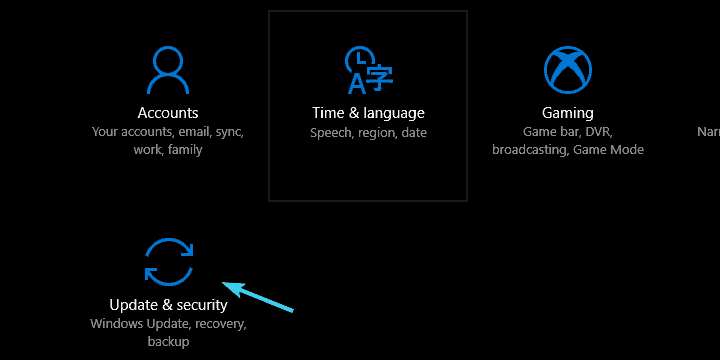
- Destacar Recuperación desde el panel del lado izquierdo.
- Hacer clic Empezar.
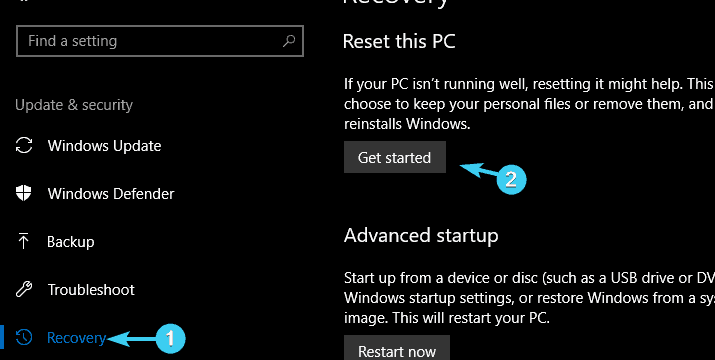
- Elija si desea conservar sus archivos o eliminar todo.
- Hacer clic próximo y luego Reiniciar.
- Una vez que finaliza el procedimiento, su monitor debería funcionar como antes.
Esta puede ser la mejor solución si las otras enumeradas anteriormente no funcionan para su PC. Limpiar el disco duro significa que perderá todos los datos. Por lo tanto, es esencial hacer una copia de seguridad de sus datos en una unidad externa antes de formatear su sistema.
Después de reiniciar su PC con Windows, realice una instalación limpia de Windows 10. Una limpieza limpia de Windows resuelve la mayoría de los errores de la PC, incluido el problema “falta todo el texto de Windows 10”, pero solo debe usarse como último recurso.
En conclusión, si las soluciones no solucionaron todos los problemas de falta de texto, lo más probable es que se trate de un problema de hardware. Por lo tanto, verifique su garantía o comuníquese con un ingeniero de PC para obtener más soporte en función de este problema de error.
¿Te funcionó alguna de estas soluciones? Comparta sus experiencias con nosotros en la sección de comentarios a continuación.





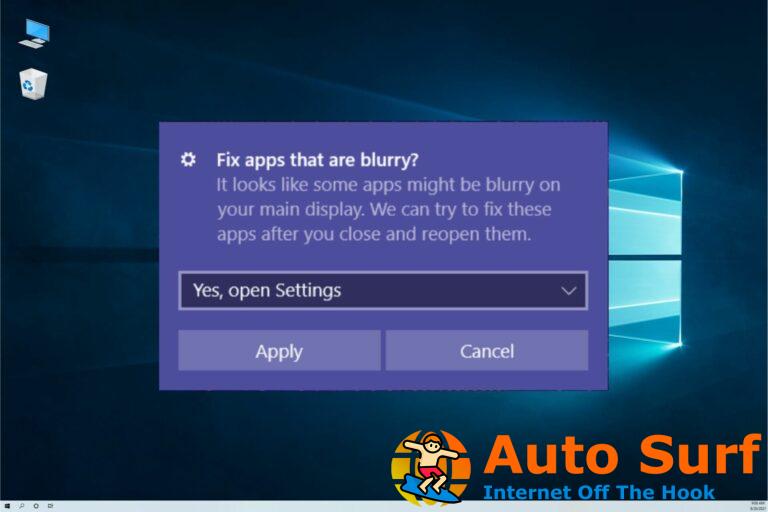
![¿Por qué mi televisor no lee mi USB? [Step-by-Step Guide] ¿Por qué mi televisor no lee mi USB? [Step-by-Step Guide]](https://auto-surf.ro/wp-content/uploads/1674721930_¿Por-que-mi-televisor-no-lee-mi-USB-Step-by-Step-Guide-768x768.jpg?v=1674721931)
