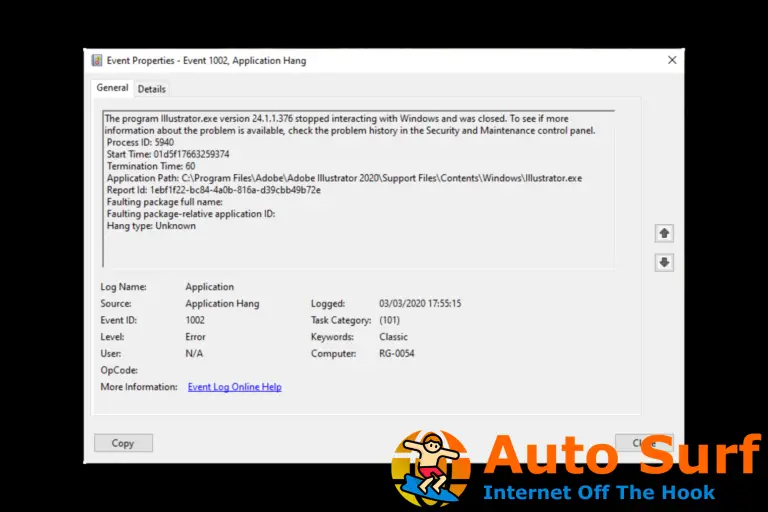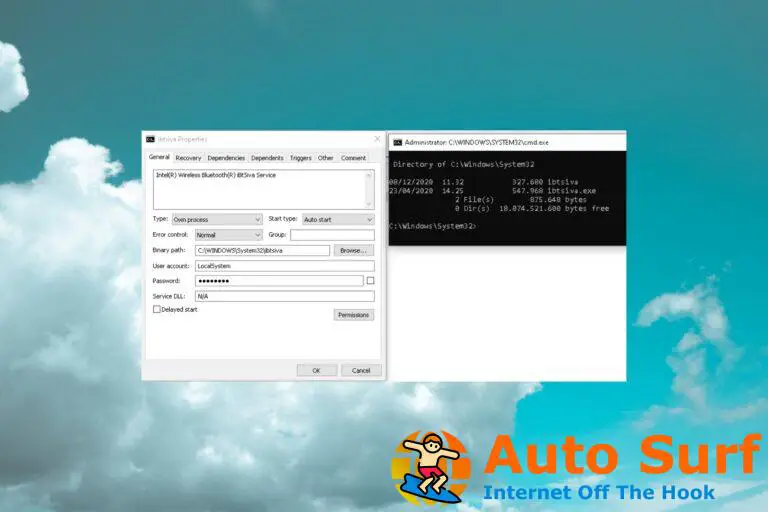- Si falta el control deslizante de brillo de Windows 10, es posible que tenga un nivel incorrecto.
- El motivo de este problema podría ser un controlador problemático o la aplicación TeamViewer.
- Una solución para la opción de brillo que falta es actualizar sus controladores usando una herramienta dedicada.
- Verificar la configuración en el software de su tarjeta gráfica también podría ayudarlo a solucionar este problema.
Otro problema molesto que los usuarios han informado es que la opción de brillo no está disponible en Windows 10, pero afortunadamente para todos, es posible que tengamos una solución.
Poder ajustar el brillo desde su PC puede ser bastante útil, pero muchos usuarios informaron que esta opción no está disponible en Windows 10.
Hablando de problemas de opciones de brillo, aquí hay algunos problemas que los usuarios informaron:
- Opción de brillo no disponible Windows 10, atenuada Windows 10 – Muchos usuarios informaron que la opción de brillo no está disponible en Windows 10. Si ese es el caso, actualice los controladores de su tarjeta gráfica y verifique si eso ayuda.
- Falta el control deslizante de brillo Windows 10 – Poder controlar el brillo con un control deslizante puede ser bastante útil, pero muchos usuarios afirman que esta función no está disponible. Si ese es el caso, elimine TeamViewer y software similar de su PC y verifique si eso resuelve el problema.
- El brillo de la computadora portátil no funciona – A veces puede tener problemas con el brillo de la computadora portátil en su computadora portátil. Para habilitar esta función, asegúrese de que su configuración de energía esté configurada correctamente.
- La opción de brillo de la pantalla no aparece, desapareció – Si esta opción no está disponible, siempre puede ajustar el brillo utilizando el software de su controlador o descargando una aplicación especial de terceros.
- No puedo ajustar el brillo Windows 8, 7 – Si no puede ajustar el brillo en Windows 8 o 7, no dude en probar algunas de nuestras soluciones. La mayoría de nuestras soluciones son totalmente compatibles con versiones anteriores de Windows, así que no dude en probarlas.
¿Cómo puedo arreglar las teclas de control de brillo de Windows 10?
1. Desinstale el controlador del monitor e instale el predeterminado
1.1 Desinstalar el controlador del monitor
- imprenta Tecla de Windows + X para abrir el menú Win + X. Elija Administrador de dispositivos de la lista.
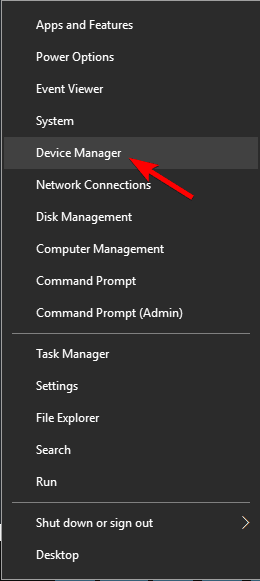
- Ve a la monitores sección y expandirla.
- Encuentre el controlador de su monitor, haga clic con el botón derecho y elija Desinstalar dispositivo.
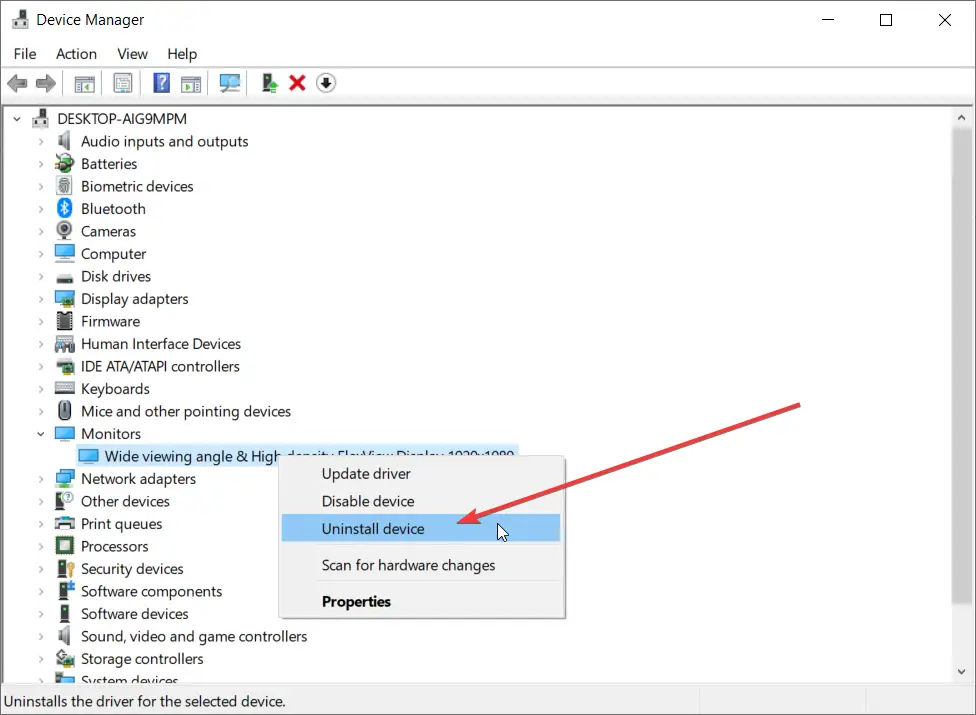
- Cheque Eliminar el software del controlador para este dispositivo y haga clic OK.
- El controlador de su monitor está desinstalado, por lo que ahora debe hacer clic en Buscar cambios de hardware icono.
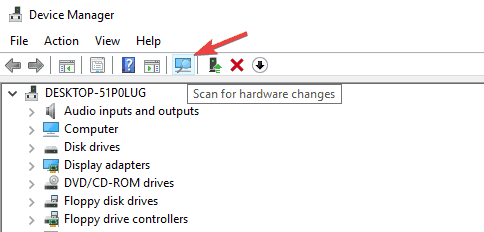
- Esto instalará el controlador de monitor predeterminado y su configuración de brillo debería funcionar ahora.
Si la opción de brillo no está disponible en su PC con Windows 10, el problema podría ser el controlador de su monitor. A veces hay un problema con su controlador, y eso puede conducir a este y otros problemas.
Sin embargo, puede solucionar el problema simplemente desinstalando el controlador de su monitor. Para hacer eso, simplemente siga los pasos anteriores.
1.2 Compruebe si el controlador del monitor está deshabilitado
- Abierto Administrador de dispositivos.
- Ir monitores sección y expandirla.
- Si su monitor está deshabilitado, haga clic con el botón derecho y elija Permitir del menú.
Después de instalar el controlador del monitor predeterminado, verifique si el problema persiste. Este problema también puede ocurrir si el controlador de su monitor está deshabilitado. Para verificar si ese es el caso, realice los pasos anteriores.
También puede visitar el sitio web del fabricante de su tarjeta gráfica y descargar el controlador más reciente para su modelo. Después de habilitar su monitor, el problema debería resolverse.
2. Verifique el software de su tarjeta gráfica
Muchos usuarios informaron que la opción de brillo no está disponible en su PC y esto puede ser un problema para algunos usuarios. Sin embargo, puede cambiar la opción de brillo desde el software del controlador de su tarjeta gráfica.
Aplicaciones como Centro de Control Catalyst y el Panel de control de Nvidia le permiten cambiar varias opciones relacionadas con su tarjeta gráfica. Entre estas opciones está la posibilidad de ajustar el brillo de la pantalla.
Todas las tarjetas gráficas vienen con un software de controlador, por lo que si no puede encontrar la opción de brillo en su PC, verifique el software del controlador de su tarjeta gráfica y ajuste el brillo de la pantalla desde allí.
3. Actualice el controlador de su adaptador de pantalla
- Abre el Administrador de dispositivos
- Haga clic en Adaptadores de pantalla
- Haga clic derecho en su tarjeta gráfica y seleccione Propiedades
- Ir al sitio web del fabricante de la empresa de su conductor
- Descargue el controlador correcto
- Volver a Adaptadores de pantalla
- Seleccione Actualizar controlador
- Haga clic en Buscar en mi computadora el software del controlador
- Instale el controlador y reinicie su PC
Siga estos pasos para actualizar manualmente los controladores de su adaptador de pantalla. Este proceso es relativamente simple, pero si desea actualizar todos sus controladores y solucionar cualquier problema relacionado automáticamente, le recomendamos que utilice una herramienta profesional de terceros.
⇒ Obtener DriverFix
4. Prueba aplicaciones de terceros
Si no tiene una opción de brillo disponible, es posible que pueda cambiar su brillo usando una aplicación de terceros.
Hay muchas aplicaciones que te permiten ajustar el tono, la saturación y el brillo, así que asegúrate de hacer una búsqueda rápida y probar una de estas aplicaciones.
5. Cambia tu configuración de energía
- imprenta Tecla de Windows + S y entrar configuración de energía. ahora elige Ajustes de encendido y suspensión de la lista de resultados.

- Hacer clic Configuraciones de energía adicionales en el panel derecho.
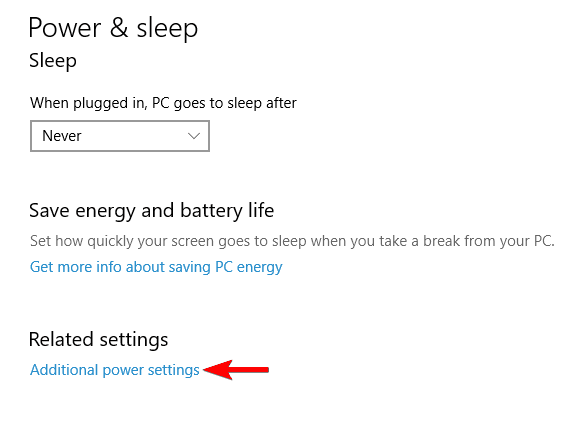
- Opciones de poder ahora aparecerá la ventana. Localice su jugada actualmente seleccionada y haga clic en Cambiar la configuración del plan.
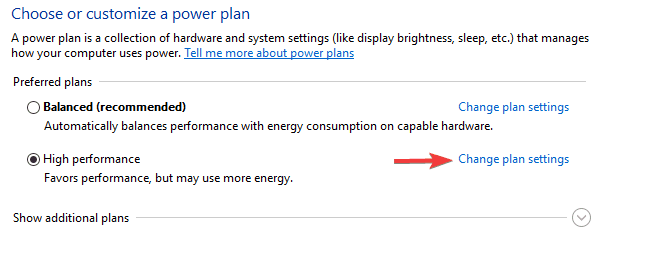
- Ahora haga clic Cambiar la configuración avanzada de energía.
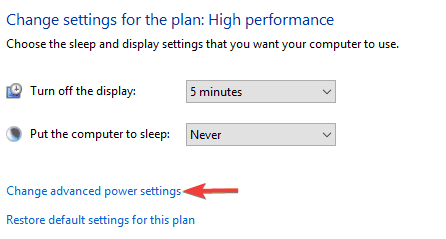
- Ubique y habilite las siguientes opciones: Brillo de la pantalla, Brillo atenuado de la pantallay Habilitar brillo adaptable.
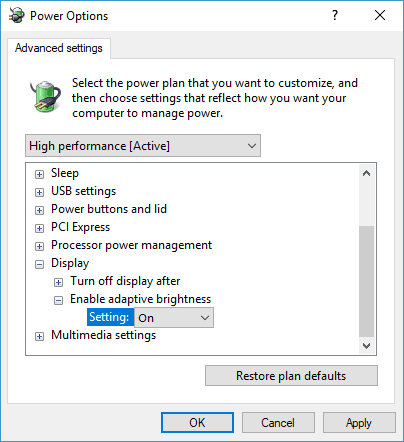
Según los usuarios, si falta la opción de brillo en su PC, el problema podría ser su configuración de energía. Para solucionar el problema, debe realizar algunos cambios en la configuración de su plan de energía.
Después de habilitar estas opciones, guarde los cambios y debería poder ajustar el brillo de su pantalla nuevamente sin ningún problema.
Si faltan los planes de energía de Windows 10, tenemos una excelente guía paso a paso para resolver el problema en poco tiempo.
6. Instale un controlador de monitor PnP genérico
- Abierto Administrador de dispositivos.
- Expandir monitores y haga clic con el botón derecho en su monitor. Escoger Actualizar controlador del menú.
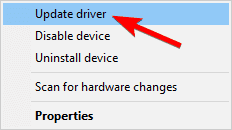
- Escoger Buscar en mi computadora el software del controlador opción.
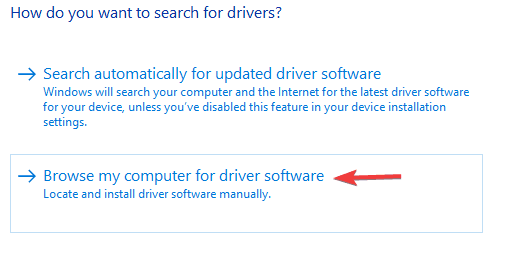
- Ahora seleccione Déjame elegir de una lista de controladores disponibles en mi computadora.
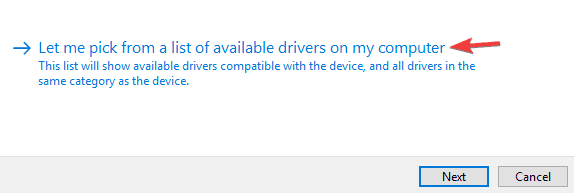
- Seleccione Monitor PnP genérico de la lista y haga clic en próximo.
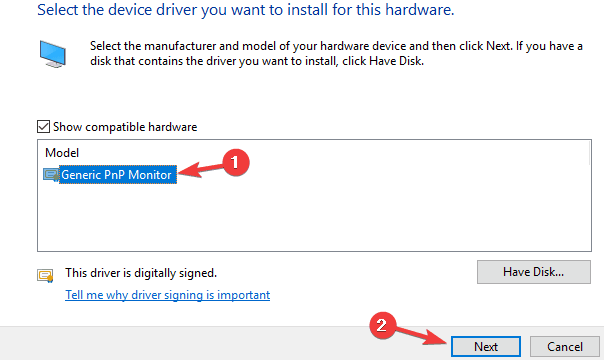
Según los usuarios, este problema puede ocurrir si no tiene instalado un controlador Generic PnP Monitor. Sin embargo, puede solucionar este problema fácilmente instalando este controlador.
Una vez que instale el controlador, el problema debería resolverse y la configuración de brillo comenzará a funcionar nuevamente.
7. Eliminar TeamViewer
Aunque TeamViewer puede ser una aplicación útil, algunos usuarios informaron que causó problemas con la opción de brillo.
Si no puede ajustar el brillo de su pantalla, asegúrese de desinstalar TeamViewer y verifique si eso resuelve su problema.
En caso de que no esté familiarizado, el software de desinstalación es una aplicación especial que eliminará por completo la aplicación problemática junto con todos sus archivos y entradas de registro.
Al usar un software de desinstalación realmente eficiente, se asegurará de que no queden archivos que puedan causar que el problema reaparezca en el futuro.
8. Use los botones del teclado o del monitor para ajustar el brillo
Si la opción de brillo no está disponible, es posible que pueda solucionar el problema cambiando manualmente el brillo. La mayoría de las computadoras portátiles tienen un atajo de teclado que le permite ajustar fácilmente el brillo de la pantalla.
Para ver qué acceso directo ajusta su brillo, le recomendamos que consulte el manual de su computadora portátil. Si eres un usuario de escritorio, debes saber que puedes ajustar el brillo directamente en tu monitor.
Todos los monitores tienen botones de configuración al lado del botón de encendido y desde allí puede ajustar fácilmente la configuración de su pantalla, como el tono, el brillo y el contraste.
9. Instala las últimas actualizaciones
- Haga clic en el botón Inicio y seleccione el Aplicación de configuración (la rueda dentada).
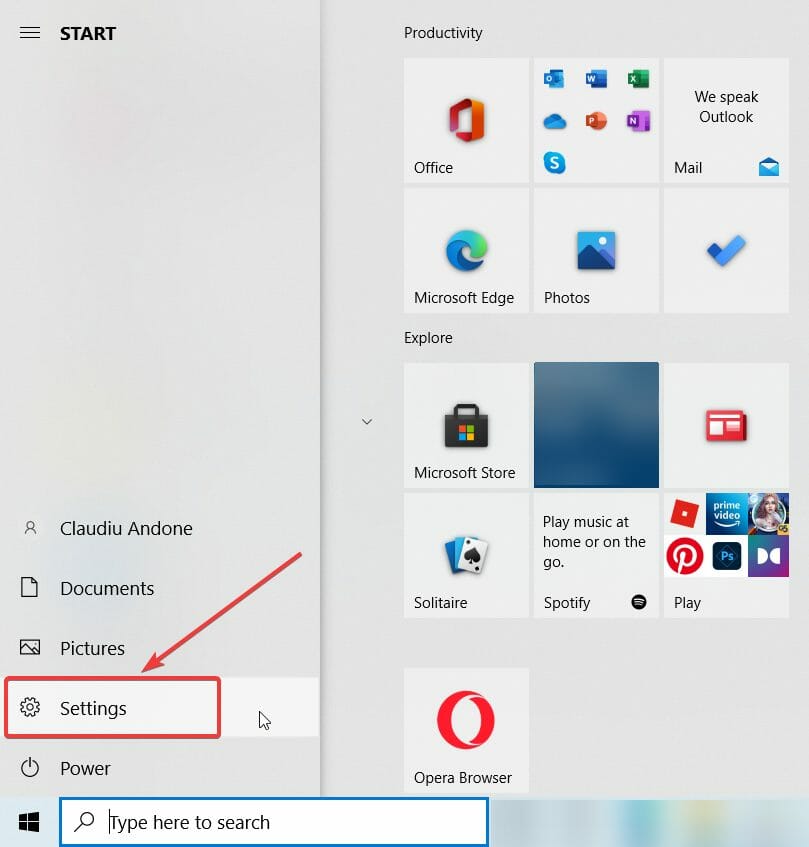
- Ve a la Actualización y seguridad sección.
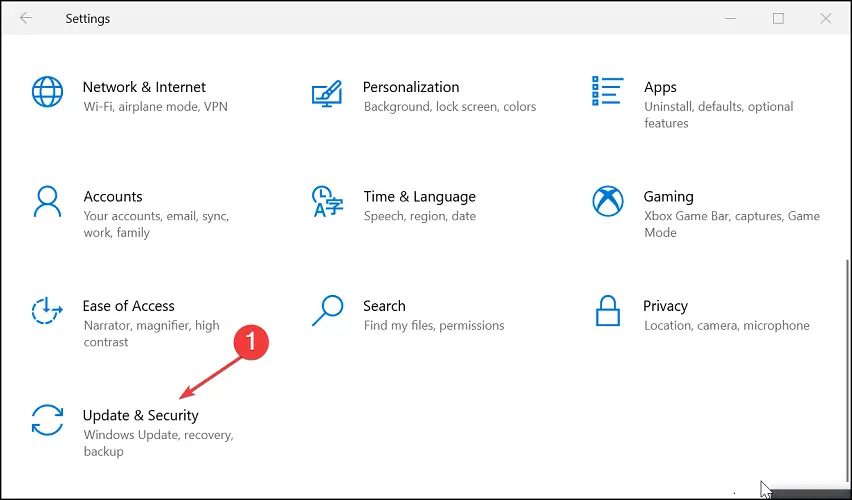
- Ahora haga clic en el Buscar actualizaciones botón.
Si la opción de brillo no está disponible en su PC, es posible que no tenga las últimas actualizaciones del sistema.
Por lo general, Windows 10 descarga las actualizaciones necesarias automáticamente, pero a veces puede perder una o dos actualizaciones. Sin embargo, siempre puede buscar actualizaciones manualmente haciendo lo siguiente:
Si hay actualizaciones disponibles, Windows las descargará automáticamente y las instalará tan pronto como reinicie su PC. Una vez que todo esté actualizado, compruebe si el problema sigue ahí.
Con esto concluye nuestra guía, y esperamos que haya logrado solucionar el problema de brillo en Windows 10. Si tiene alguna otra sugerencia, déjela en la sección de comentarios a continuación.




![Error de Exfat_file_system en Windows 10/11 y Mac [Full Fix] Error de Exfat_file_system en Windows 10/11 y Mac [Full Fix]](https://auto-surf.ro/wp-content/uploads/1644650145_545_Error-de-Exfat_file_system-en-Windows-1011-y-Mac-Full-Fix-768x512.jpg?v=1644650148)
![Los botones laterales del ratón Corsair no funcionan [Solved] Los botones laterales del ratón Corsair no funcionan [Solved]](https://auto-surf.ro/wp-content/uploads/1644689826_980_Los-botones-laterales-del-raton-Corsair-no-funcionan-Solved-768x512.jpg?v=1644689828)