- Si encontró el error c0000022, podría deberse a ciertos archivos dañados en su dispositivo.
- Puede comenzar a arreglarlo restaurando su sistema a la salud con la ayuda de una herramienta profesional.
- Otra forma eficiente de solucionar el problema es realizar un restablecimiento completo de su computadora.
- También puede recurrir al arranque en modo seguro si su impresora HP muestra el error fatal c0000022.
Muchos usuarios de computadoras HP se han quejado de recibir el error fatal c0000022 cuando encienden sus computadoras.
Si tiene este problema en su computadora, esta guía lo ayudará a solucionarlo de forma permanente.
El mensaje de error completo dice Aplicando la operación de actualización, toma un tiempo, y su sistema arranca después de la operación.
Además, es probable que obtenga este error c0000022 después de realizar una actualización de Windows, y aparece cada vez que enciende su sistema. A continuación se presentan soluciones que resolverán este problema.
¿Cómo soluciono el error fatal c0000022 en Windows 10?
1. Repara tu sistema con una herramienta avanzada
Como primera solución, le recomendamos que realice una recuperación del sistema utilizando un software profesional que pueda restaurar su Windows 10 a un punto de salud anterior.
![REVISIÓN: error fatal c0000022 [Dell, Lenovo, HP, Asus & more] Reparación de restauración](https://auto-surf.ro/wp-content/uploads/1638116284_647_Modul-de-audit-Sysprep-nu-poate-fi-activat-Incercati-aceste.png)
Restaurante funciona con una base de datos en línea que presenta los últimos archivos funcionales del sistema para PC con Windows 10, lo que le permite reemplazar fácilmente cualquier elemento que pueda causar un error BSoD.
Este software también puede ayudarlo creando un punto de restauración antes de comenzar las reparaciones, lo que le permite restaurar fácilmente la versión anterior de su sistema si algo sale mal.
Así es como puede corregir errores de registro usando Restoro:
- Descargar e instalar Restoro.
- Iniciar la aplicacion.
- Espere a que el software identifique problemas de estabilidad y posibles archivos dañados.
- imprenta Iniciar reparación.
- Reinicie su PC para que todos los cambios surtan efecto.
Tan pronto como se complete el proceso de reparación, su PC debería funcionar sin problemas, y no tendrá que preocuparse por los errores de BSoD o los tiempos de respuesta lentos nunca más.
⇒ Obtener Restoro
Descargo de responsabilidad: Este programa debe actualizarse desde la versión gratuita para poder realizar algunas acciones específicas.
2. Reinicia tu computadora por completo
![REVISIÓN: error fatal c0000022 [Dell, Lenovo, HP, Asus & more] hard-reset-your-pc-fatal-error-c0000022](https://auto-surf.ro/wp-content/uploads/1638334569_509_FIX-eroare-fatala-c0000022-Dell-Lenovo-HP-Asus-more.jpg)
- presione el Energía y manténgalo presionado hasta que la computadora se apague por completo.
- Cuando la PC está apagada, el siguiente paso es desconectar todos los periféricos y dispositivos de almacenamiento conectados a ella.
- A continuación, vuelva a encender la máquina.
Si el error c0000022 fue el resultado de un error menor de una actualización de Windows o una operación similar, un restablecimiento completo solucionará el problema.
Cuando su computadora arranque, el error desaparecerá. Si no es así, el siguiente paso es solucionar la falla de hardware con el Diagnostico del sistema utilidad.
3. Realice una prueba del sistema con Diagnósticos del sistema
![REVISIÓN: error fatal c0000022 [Dell, Lenovo, HP, Asus & more] sistema-diagnóstico-error-fatal-c0000022](https://auto-surf.ro/wp-content/uploads/1638334569_891_FIX-eroare-fatala-c0000022-Dell-Lenovo-HP-Asus-more.jpg)
- Conecte su computadora a un tomacorriente externo y apáguela. Déjelo enchufado durante toda esta operación.
- Mantenga presionado el botón de encendido para apagar su computadora.
- Cuando la pantalla se encienda, comience a presionar el ESC botón continuamente.
- imprenta la tecla correspondiente a la Diagnostico del sistema opción, que suele ser F2.
- Desplazarse Abajo a Pruebas del sistema usando los botones de flecha y presione Ingresar para seleccionarlo.
- Si el problema del error c0000022 se debió a un mal funcionamiento del hardware, la prueba lo señalará y ahora puede estar seguro de qué reparar o reemplazar.
Después de realizar el Diagnóstico del sistema, puede acceder a esta guía fácil de usar si necesita más información sobre la pantalla negra de la muerte en Windows 10.
Nota: Antes de ingresar a la utilidad Pruebas del sistema, confirme que su computadora aún está conectada a una fuente de alimentación porque la operación lleva bastante tiempo, la mayoría de las veces más de treinta minutos.
4. Use la función Restaurar sistema
- Encienda su computadora y presione el botón ESC repetidamente inmediatamente la pantalla se enciende.
- Continuar presionando ESC hasta que veas el Diagnostico del sistema menú.
- Aquí en el Diagnostico del sistema menú, presione F11 para seleccionar Recuperación del sistema.
![REVISIÓN: error fatal c0000022 [Dell, Lenovo, HP, Asus & more] REVISIÓN: error fatal c0000022 [Dell, Lenovo, HP, Asus & more]](https://auto-surf.ro/wp-content/uploads/1638281648_196_FIX-Restaurarea-sistemului-nu-s-a-finalizat-cu-succes-in-Windows.jpg)
- Seleccione su idioma a continuación y golpee Ingresar.
- A continuación, navegando con las teclas de flecha, vaya a Solucionar problemas y golpear Ingresar.
- Navegar a Opciones avanzadas > Restauración del sistema. Ahora verás el Asistente de restauración del sistema.
- Elija un punto de restauración anterior al error c0000022 y haga clic en próximo.
- Por último, pulsa el Terminar para comenzar la operación de restauración del sistema.
![REVISIÓN: error fatal c0000022 [Dell, Lenovo, HP, Asus & more] sistema-restaurar-proceso-error-fatal-c0000022](https://auto-surf.ro/wp-content/uploads/FIX-eroare-fatala-c0000022-Dell-Lenovo-HP-Asus-more.png)
Una restauración del sistema devuelve su máquina al estado en el que se encontraba en el momento de crear un punto de restauración. Dado que seleccionó una fecha antes de que apareciera el error c0000022, debería solucionar el problema.
Puede consultar otras recomendaciones útiles sobre cómo corregir los errores más comunes de Windows 10, como el BSoD, en este excelente artículo que presenta algunas herramientas útiles.
5. Desinstalar la actualización más reciente antes del error c0000022
- presione el Tecla de Windows + I llaves para abrir Configuración de Windows.
- Aquí, haga clic en Actualización y seguridad.
![REVISIÓN: error fatal c0000022 [Dell, Lenovo, HP, Asus & more] fatal-error-c0000022-windows-settings](https://auto-surf.ro/wp-content/uploads/1638334569_58_FIX-eroare-fatala-c0000022-Dell-Lenovo-HP-Asus-more.png)
- A continuación, vaya a Historial de actualizaciones.
- Clamer sobre Desinstalar actualizaciones.
![REVISIÓN: error fatal c0000022 [Dell, Lenovo, HP, Asus & more] clic-desinstalar-actualizaciones-error-fatal-c0000022](https://auto-surf.ro/wp-content/uploads/1638334569_414_FIX-eroare-fatala-c0000022-Dell-Lenovo-HP-Asus-more.png)
- Encuentre el más reciente, haga clic en él y pegar Desinstalar.
- Reinicia tu computadora.
Después de reiniciar su PC y restaurarla, si el error fatal c0000022 persiste, puede ser provocado por una actualización del sistema con errores.
Estas actualizaciones suelen ir seguidas de parches. Los pasos anteriores le muestran cómo desinstalar una actualización reciente.
Por lo tanto, si la instalación del controlador de su impresora ha fallado debido a un error fatal como c0000022 que impide la instalación del controlador del producto, puede descargar las últimas actualizaciones para solucionar el problema.
6. Desinstale sus actualizaciones recientes usando el comando DISM
- presione el Ganar+X teclas.
- Elegir la Símbolo del sistema (administrador) opción.
- A continuación, introduzca el siguiente comando en el Símbolo del sistema ventana y golpe Ingresar:
DISM.exe /online /get-packages![REVISIÓN: error fatal c0000022 [Dell, Lenovo, HP, Asus & more] obtener-paquetes-error-fatal-c0000022](https://auto-surf.ro/wp-content/uploads/1638334569_574_FIX-eroare-fatala-c0000022-Dell-Lenovo-HP-Asus-more.png)
- Después de ejecutar el comando anterior, busque la actualización que desea desinstalar y copie el nombre.
- Volver a la Símbolo del sistema ventana e ingrese el siguiente comando:
DISM.exe /online /remove-package /packagename:[UPDATE NAME] - Al ingresar el comando anterior, reemplace ACTUALIZAR NOMBRE con el nombre de la actualización de Windows instalada.
- Finalmente, reinicie su computadora.
Varios usuarios confirmaron que la desinstalación de las actualizaciones recientes les ayudó a resolver el error canon c0000022.
El proceso de solución de problemas no es tan difícil, acceda al símbolo del sistema y luego siga las instrucciones fáciles de usar anteriores.
Si tiene problemas para acceder al símbolo del sistema como administrador, es mejor que eche un vistazo más de cerca a esta guía
7. Instale la actualización requerida del Boletín de seguridad de Microsoft con Modo seguro
7.1. Inicie su PC en modo seguro
- Conecte su computadora a una toma de corriente externa.
- Presione el botón de encendido para iniciar su computadora.
- Comience a presionar el ESC llave hasta que lo lleven a la Diagnóstico de sistemas menú.
- Pegar F11 para entrar a Recuperación del sistema menú.
- Seleccione tu idioma preferido y pulsa Ingresar.
- Ve a la Solucionar problemas opción y presione Ingresar.
- Navegar a Opciones avanzadas y elige Configuración de inicio.
- Hacer clic sobre Reiniciar.
- En esta página, presione el número que corresponde a la Habilitar el modo seguro con funciones de red opción. esto suele ser 5.
![REVISIÓN: error fatal c0000022 [Dell, Lenovo, HP, Asus & more] modo-seguro-con-redes-error-fatal-c0000022](https://auto-surf.ro/wp-content/uploads/1638334569_790_FIX-eroare-fatala-c0000022-Dell-Lenovo-HP-Asus-more.png)
- Su PC ahora comenzará a reiniciarse en Modo seguro con capacidades de red.
Se pueden resolver varios errores de Windows 10 iniciando su PC en modo seguro. Una vez que acceda a la Diagnóstico de sistemas menú sólo tiene que seguir las instrucciones para finalizar el procedimiento.
Este método es una forma eficiente que puede ayudarlo a encontrar si su impresora HP muestra el error fatal c0000022.
7.2. Obtenga el último boletín de seguridad MS16-10
![REVISIÓN: error fatal c0000022 [Dell, Lenovo, HP, Asus & more] REVISIÓN: error fatal c0000022 [Dell, Lenovo, HP, Asus & more]](https://auto-surf.ro/wp-content/uploads/1638334569_95_FIX-eroare-fatala-c0000022-Dell-Lenovo-HP-Asus-more.jpg)
- En Modo segurohaga clic en el enlace para obtener el último boletín de seguridad MS16-10 que falta en su sistema.
- A continuación, bajo el Cómo obtener esta actualización sección, seleccione Catálogo de actualizaciones de Microsoftque es el segundo método.
- Haga clic en el Descargar para obtener la actualización para su arquitectura de Windows.
- Espere a que se complete la descarga y luego vaya al directorio en el que se descargó el archivo.
- Haga doble clic en el archivo descargado e instálelo con la ayuda de las instrucciones en pantalla en su computadora.
- Finalmente, reinicie su PC y confirme si aún aparece el error fatal c0000022.
El error fatal c0000022 es causado principalmente por una actualización de Windows que salió mal, especialmente si la instalación del componente Security Bulletin MS16-101. También podría ser como resultado de una falla de hardware.
Siga las soluciones presentadas en esta guía para deshacerse del error c0000022 y arrancar su máquina sin interrupciones.

![REVISIÓN: error fatal c0000022 [Dell, Lenovo, HP, Asus & more] REVISIÓN: error fatal c0000022 [Dell, Lenovo, HP, Asus & more]](https://auto-surf.ro/wp-content/uploads/REVISION-Error-fatal-c0000022-Dell-Lenovo-HP-Asus-more.jpg)
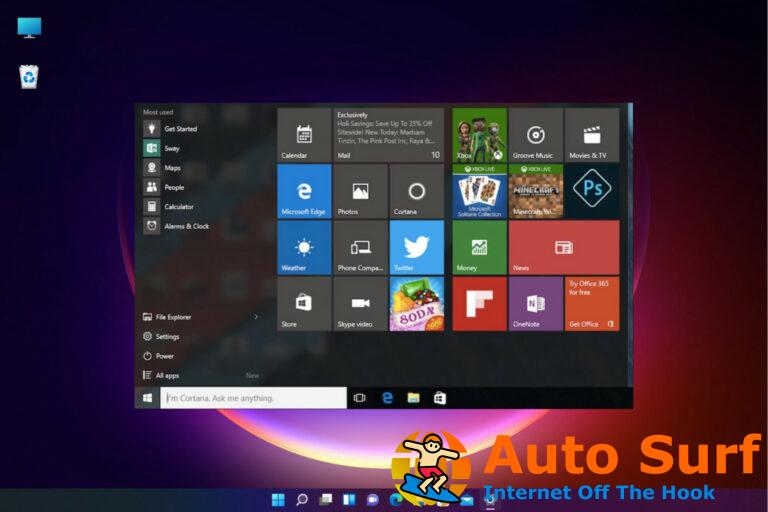

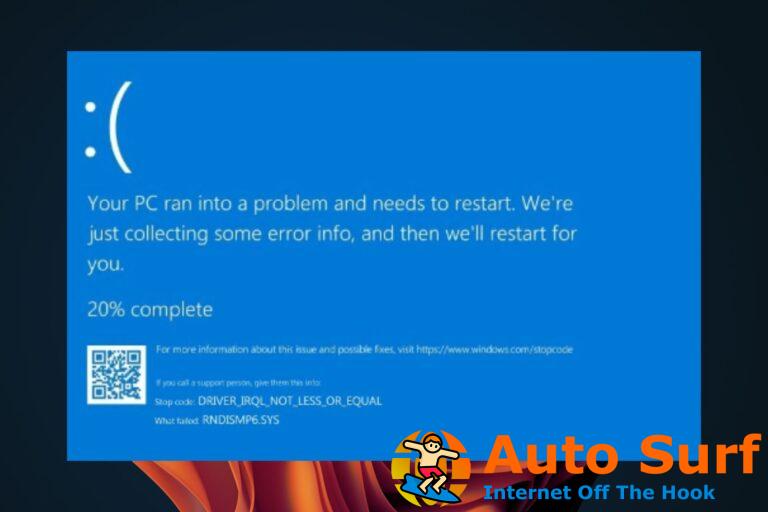
![[Solved] ¿Los elementos anclados a la barra de tareas desaparecen en Windows 10/11? [Solved] ¿Los elementos anclados a la barra de tareas desaparecen en Windows 10/11?](https://auto-surf.ro/wp-content/uploads/1644851530_638_Solved-¿Los-elementos-anclados-a-la-barra-de-tareas-desaparecen-768x512.jpg?v=1644851532)
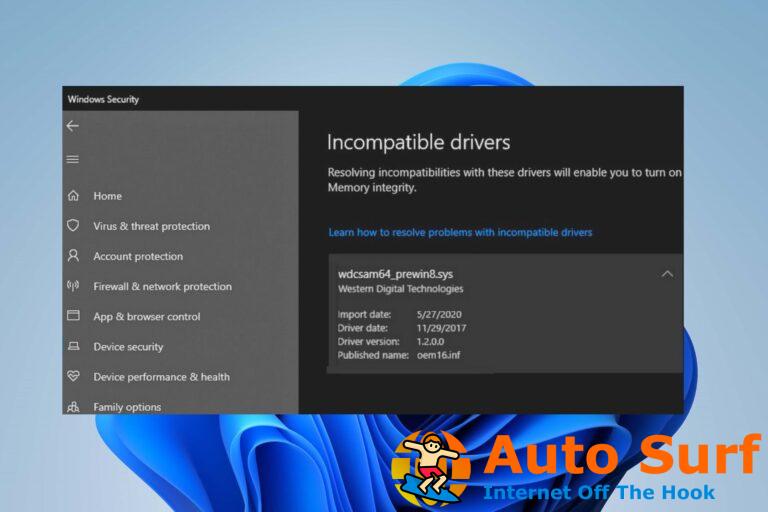
![Error de contracción 4000: formato de recurso no compatible [Chrome] Error de contracción 4000: formato de recurso no compatible [Chrome]](https://auto-surf.ro/wp-content/uploads/1644774636_37_Error-de-contraccion-4000-formato-de-recurso-no-compatible-Chrome-768x512.jpg?v=1644774638)