- INVALID_KERNEL HANDLE en Windows 10 es un error BSoD que puede ser causado por archivos dañados.
- Comience actualizando sus controladores o ejecutando un solucionador de problemas general de BSoD.
- INVALID_KERNEL HANDLE (código de error 0x00000093) no debe confundirse con INVALID_KERNEL_STACK_ADDRESS (0x000001CE).
- Sin embargo, realizar un inicio limpio o un reenvío de Windows 10 son soluciones generalmente aplicables.
Los errores de la pantalla azul de la muerte, como INVALID KERNEL HANDLE, pueden ser un problema importante en Windows 10.
Estos tipos de errores bloquearán su PC y la reiniciarán para evitar daños, por lo tanto, es crucial que sepa cómo solucionar este tipo de errores.
¿Cómo puedo solucionar un error de BSoD INVALID_KERNEL_HANDLE?
- Actualice sus controladores
- Ejecute el Solucionador de problemas de BSOD
- Desinstale su software antivirus
- Ejecute el escaneo SFC
- Ejecutar DISM
- Revisa el disco duro
- Actualizar Windows 10
- Realice un inicio limpio/ingrese al modo seguro
- Realizar reinicio de Windows 10
- Comprueba tu hardware
1. Actualice sus controladores
1.1 Actualice sus controladores manualmente
Mantener sus controladores actualizados es crucial si desea asegurarse de que su sistema sea estable y esté a salvo de errores.
Si un determinado controlador está desactualizado o no es compatible con Windows 10, su sistema no podrá reconocer ni usar ese hardware, y eso hará que aparezca un error INVALID_KERNEL_HANDLE BSoD.
Para corregir este tipo de errores, debe actualizar sus controladores, y puede hacerlo fácilmente simplemente visitando el sitio web del fabricante de su hardware y descargando los controladores más recientes para su hardware.
La actualización manual de los controladores puede llevar mucho tiempo a veces, pero tenemos un aliado confiable que puede ayudarlo.
De hecho, el uso del software de actualización automática de controladores no solo hará el trabajo sucio por usted, sino que también verificará, encontrará y reemplazará su controlador actualizado con solo unos pocos clics. En este punto, solo tendrás que aceptar la sugerencia y el juego habrá terminado.
1.2 Actualizar controladores automáticamente
Varios errores son el resultado de un mal funcionamiento del controlador. Cuando este sea el caso, es posible que deba actualizar o reinstalar completamente este componente específico.
Como el proceso no es fácil de completar, recomendamos utilizar una herramienta automatizada para el trabajo.
⇒ Obtener DriverFix
2. Ejecute el Solucionador de problemas de BSoD
- Abre el Aplicación de configuración E ir a Actualización y seguridad sección.
- Seleccione Solucionar problemas del menú de la izquierda.
- Seleccione BS0D en el panel derecho y haga clic en Ejecute el solucionador de problemas.
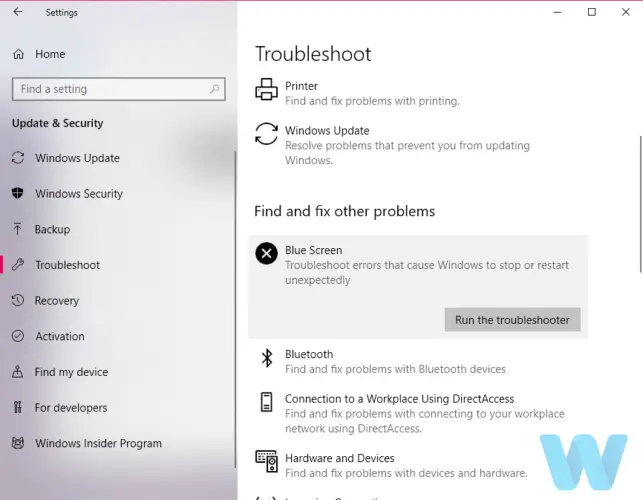
- Siga las instrucciones en pantalla para completar el solucionador de problemas.
3. Desinstale su software antivirus
Para mantener su PC protegida de usuarios malintencionados, es importante que tenga instalado un software antivirus. Aunque el software antivirus brinda protección, a veces también puede causar todo tipo de errores BSoD.
Si obtiene el error INVALID_KERNEL_HANDLE BSoD, es importante que desinstale cualquier programa antivirus de terceros que haya instalado.
Incluso si desinstala todos los programas antivirus, su PC no estará indefensa ya que Windows 10 viene con Windows Defender como programa antivirus predeterminado.
Vale la pena mencionar que ciertos programas antivirus dejan atrás archivos y entradas de registro cuando los desinstala, y para corregir estos errores, es importante usar una herramienta de desinstalación dedicada para eliminar completamente un programa antivirus.
Con respecto al software antivirus problemático, se informó que varias utilidades de seguridad causaron el problema. Algunos usuarios también mencionaron problemas con adware y spyware.
Es muy probable que su antivirus esté causando este problema, por lo que sugerimos cambiar a otro software antivirus que no haga que esto vuelva a suceder.
Puede encontrar muchas herramientas antivirus estables y totalmente seguras que no causarán ningún error y brindarán una protección del 100%. Muchos buenos programas antivirus vienen con pruebas gratuitas, por lo que si no está seguro de cuál elegir, puede probar algunos y ver si le gustan.
4. Ejecute el escaneo SFC
- Buscar cmd y haga clic en Ejecutar como administrador abrir Símbolo del sistema.
- Ingresa la siguiente línea y presiona Enter: sfc/escanear ahora
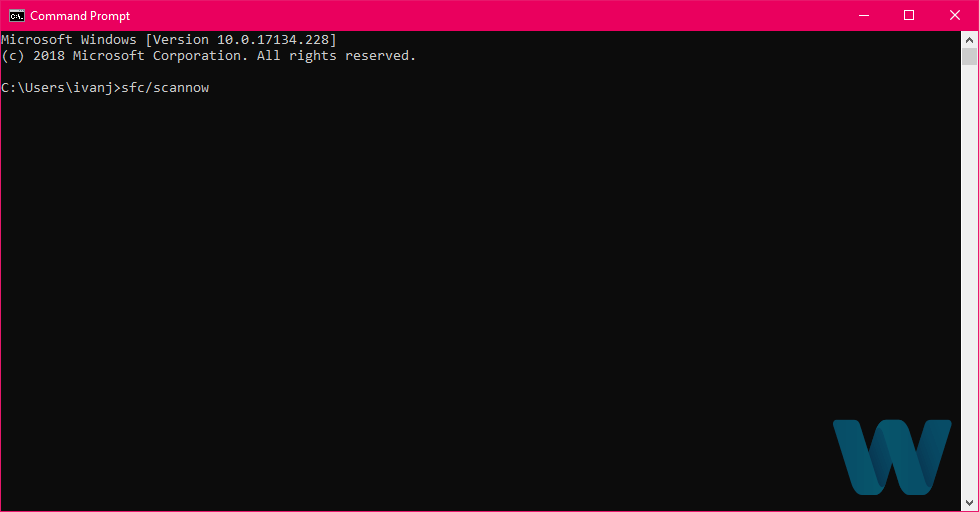
- Espere hasta que termine el proceso (puede tomar un tiempo).
- Si se encuentra la solución, se aplicará automáticamente.
- Cierre el símbolo del sistema y reinicie su computadora.
5. Ejecute DISM
5.1 Modo estándar
- Abierto Símbolo del sistema como se indica en la solución anterior.
- Pegue el siguiente comando y presione Entrar:
DISM /Online /Cleanup-Image /RestoreHealth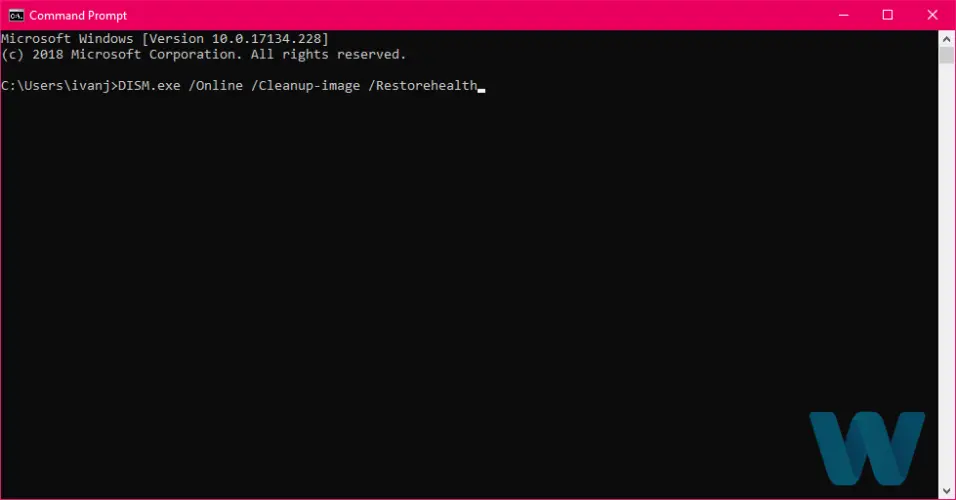
- Espere hasta que finalice el escaneo.
- Reinicie su computadora e intente actualizar nuevamente.
5.2 Ejecute DISM con los medios de instalación de Windows
- Inserte su medio de instalación de Windows.
- Abierto Símbolo del sistema como administrador como se muestra en las soluciones anteriores.
- Escriba los siguientes comandos y presione Entrar después de cada uno:
dism /online /cleanup-image /scanhealth dism /online /cleanup-image /restorehealth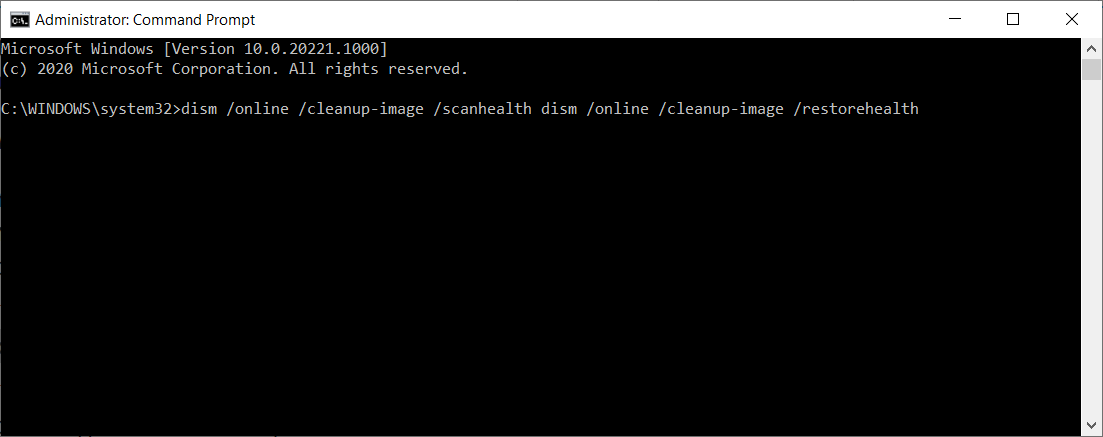
- Escribe el siguiente comando y presiona Enter:
DISM /Online /Cleanup-Image /RestoreHealth /source:WIM:X:SourcesInstall.wim:1 /LimitAccess - Asegúrese de cambiar un X valor con la letra de la unidad montada con la instalación de Windows 10.
- Una vez finalizado el procedimiento, reinicie su computadora.
6. Revisa el disco duro
Consejo de experto: Algunos problemas de la PC son difíciles de abordar, especialmente cuando se trata de repositorios corruptos o archivos de Windows faltantes. Si tiene problemas para corregir un error, es posible que su sistema esté parcialmente dañado. Recomendamos instalar Restoro, una herramienta que escaneará su máquina e identificará cuál es la falla.
Haga clic aquí para descargar y comenzar a reparar.
6.1 Usar comandos de Bootrec
- Introducir el Inicio avanzado (Reinicie su computadora mientras mantiene presionada la tecla Shift).
- Escoger Solucionar problemas y seleccione Opciones avanzadas.
- Seleccione Símbolo del sistema de la lista de opciones.
- Ingrese las siguientes líneas y presione Entrar después de cada línea para ejecutarlo:
bootrec.exe /rebuildbcdbootrec.exe /fixmbrbootrec.exe /fixboot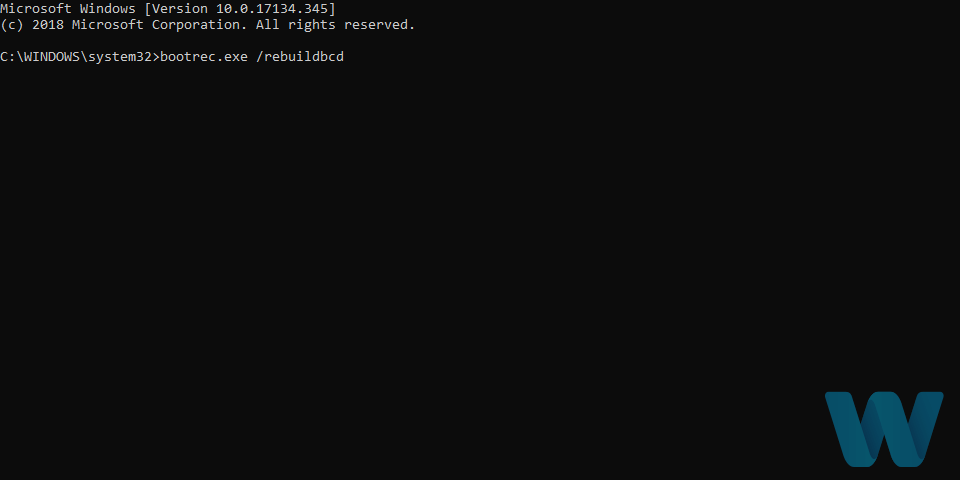
6.2 Usar comandos chkdsk
Algunos usuarios también sugieren que necesita ejecutar más chkdsk comandos también. Para realizar estos comandos, necesita conocer las letras de unidad para todas las particiones de su disco duro.
En el símbolo del sistema, debe ingresar lo siguiente (pero recuerde usar las letras que coincidan con las particiones de su disco duro en su PC): chkdsk /r c: chkdsk /r d:
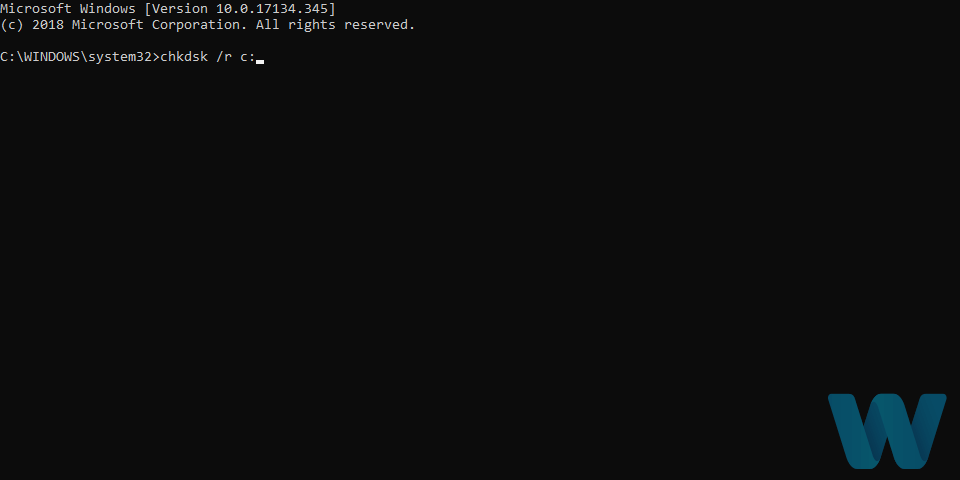
Nota: Este es solo nuestro ejemplo, así que tenga en cuenta que debe ejecutar el comando chkdsk para cada partición del disco duro que tenga.
Reinicie su computadora y verifique si el problema está resuelto.
7. Actualizar Windows 10
Mantener los controladores actualizados es muy importante, pero también es importante que descargue las actualizaciones de Windows.
Al descargar las actualizaciones más recientes a través de Windows Update, instalará los últimos parches de seguridad y nuevas funciones.
Además, estos parches también ofrecen muchas correcciones de errores relacionados con el hardware y el software.
Y dado que los errores de BSoD, como INVALID_KERNEL_HANDLE, a menudo son causados por problemas de hardware o software, la instalación de estos parches debería solucionar la mayoría de estos errores.
8. Realice un inicio limpio/ingrese al modo seguro
8.1 Realizar un inicio limpio
- imprenta Tecla de Windows + R y entrar msconfig. imprenta Ingresar o haga clic OK.
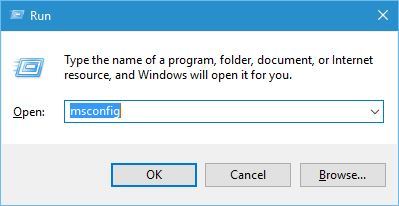
- Escoger Inicio selectivo y desmarque Cargar elementos de inicio.
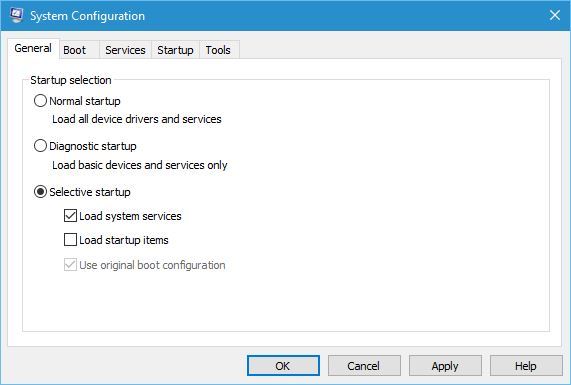
- Navegar a Servicios pestaña, verifique la Esconder todos los servicios de Microsoft, y haga clic Desactivar todo.
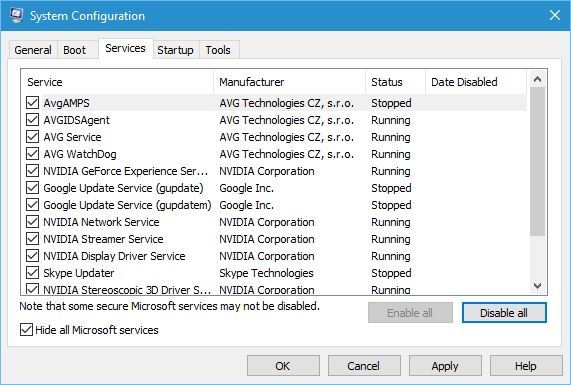
- Hacer clic Solicitar y OK. Si se le pide que reinicie su PC, elija no hacerlo.
- Inicie el Administrador de tareas presionando Ctrl + Mayús + Esc.
- Cuándo Administrador de tareas se abre, navegue hasta Puesta en marcha pestaña.
- Haga clic derecho en cada entrada de la lista y elija Desactivar del menú (asegúrese de deshabilitar todas las entradas en la lista).
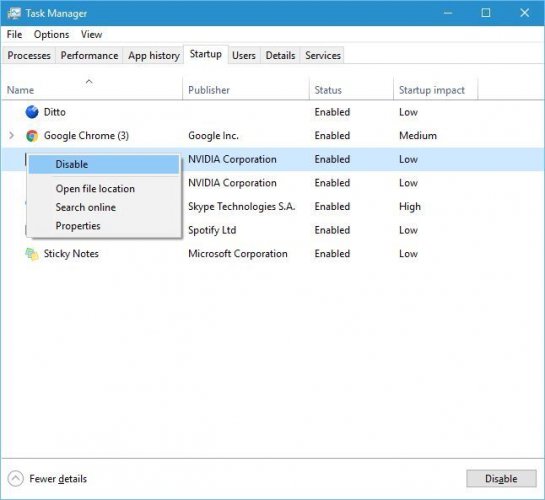
- Una vez que haya terminado, cierre Administrador de tareas y reinicia tu ordenador personal.
Si se soluciona el error, puede comenzar a habilitar servicios y aplicaciones siguiendo pasos similares. Asegúrese de habilitar los servicios y aplicaciones uno por uno hasta que encuentre el que está causando este problema.
8.2 Entrar en modo seguro
- Reinicie su computadora varias veces mientras se inicia para iniciar la reparación automática. Alternativamente, puede mantener presionado el botón Cambio clave y haga clic en el Reiniciar botón.
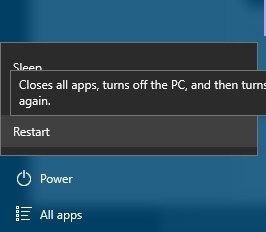
- Escoger solucionar problemas, luego haga clic en el Opciones avanzadas y seleccione Configuración de inicio. Haga clic en el Reiniciar botón.
- Seleccione Modo seguro con funciones de red presionando 5 o F5 en tu teclado.
Cuando se inicie el modo seguro, pruebe su PC. Si el sistema es estable, significa que el error BSoD es causado por cierto software, así que asegúrese de encontrar el software problemático y desactívelo o desinstálelo.
9. Realice un reinicio de Windows 10
- Ingrese a Reparación automática reiniciando su computadora durante la secuencia de arranque.
- Escoger Solucionar problemas y seleccione Restablecer esta PC.
- Seleccione Quitar todohaga clic en Solo la unidad donde está instalado Windows y seleccione Solo remueve mis archivos.
- Haga clic en el Reiniciar y siga las instrucciones para completar el proceso de reinicio.
Si el error INVALID KERNEL HANDLE es causado por el software, puede solucionarlo reiniciando Windows 10.
Nota: Restablecer Windows 10 es similar a una instalación limpia, por lo tanto, asegúrese de hacer una copia de seguridad de todos los archivos importantes de su partición C.
También debemos mencionar que es posible que necesite un medio de instalación de Windows 10 para completar este paso, así que asegúrese de crear una unidad flash USB de arranque utilizando la Herramienta de creación de medios.
Si el problema persiste, lo más probable es que el error BSoD sea causado por un hardware defectuoso.
10. Revisa tu hardware
La causa común de los errores de BSoD es la RAM, así que asegúrese de que su RAM funcione correctamente. Puede usar herramientas como MemTest86+ para realizar una prueba detallada de su RAM.
Tenga en cuenta que casi cualquier otro componente de hardware puede causar un error BSoD, así que asegúrese de verificar todos los demás componentes principales de hardware, como su disco duro, placa base, etc.
El error INVALID KERNEL HANDLE puede ser un gran problema, pero es de esperar que haya logrado solucionar este error utilizando una de nuestras soluciones.
Deje una línea en la sección de comentarios a continuación si ha utilizado con éxito cualquier otro método para superar este problema.




![REVISIÓN: Código de error de Windows Defender 0x80073afc [Full Guide] REVISIÓN: Código de error de Windows Defender 0x80073afc [Full Guide]](https://auto-surf.ro/wp-content/uploads/REVISION-codigo-de-error-de-Windows-Defender-0x80073afc-Full-Guide-768x512.jpg?v=1638397033)
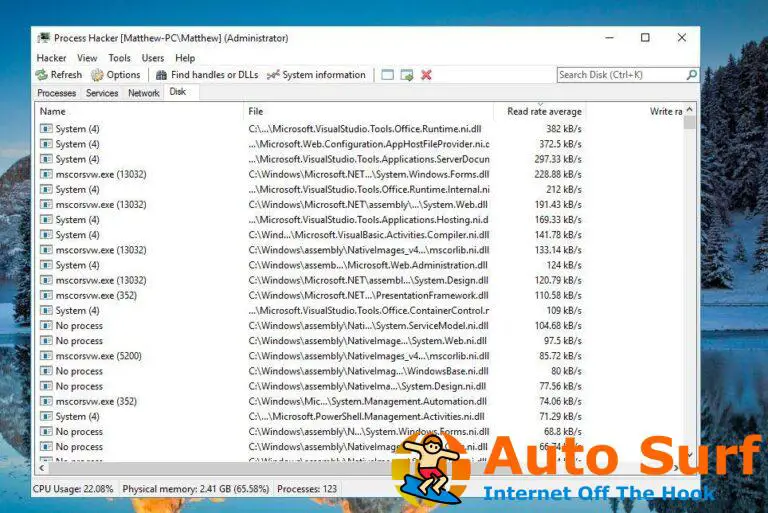

![Restablecer esta PC atascada [Factory Reset]: 4 arreglos rápidos Restablecer esta PC atascada [Factory Reset]: 4 arreglos rápidos](https://auto-surf.ro/wp-content/uploads/1674849850_Restablecer-esta-PC-atascada-Factory-Reset-4-arreglos-rapidos-768x512.png?v=1674849859)