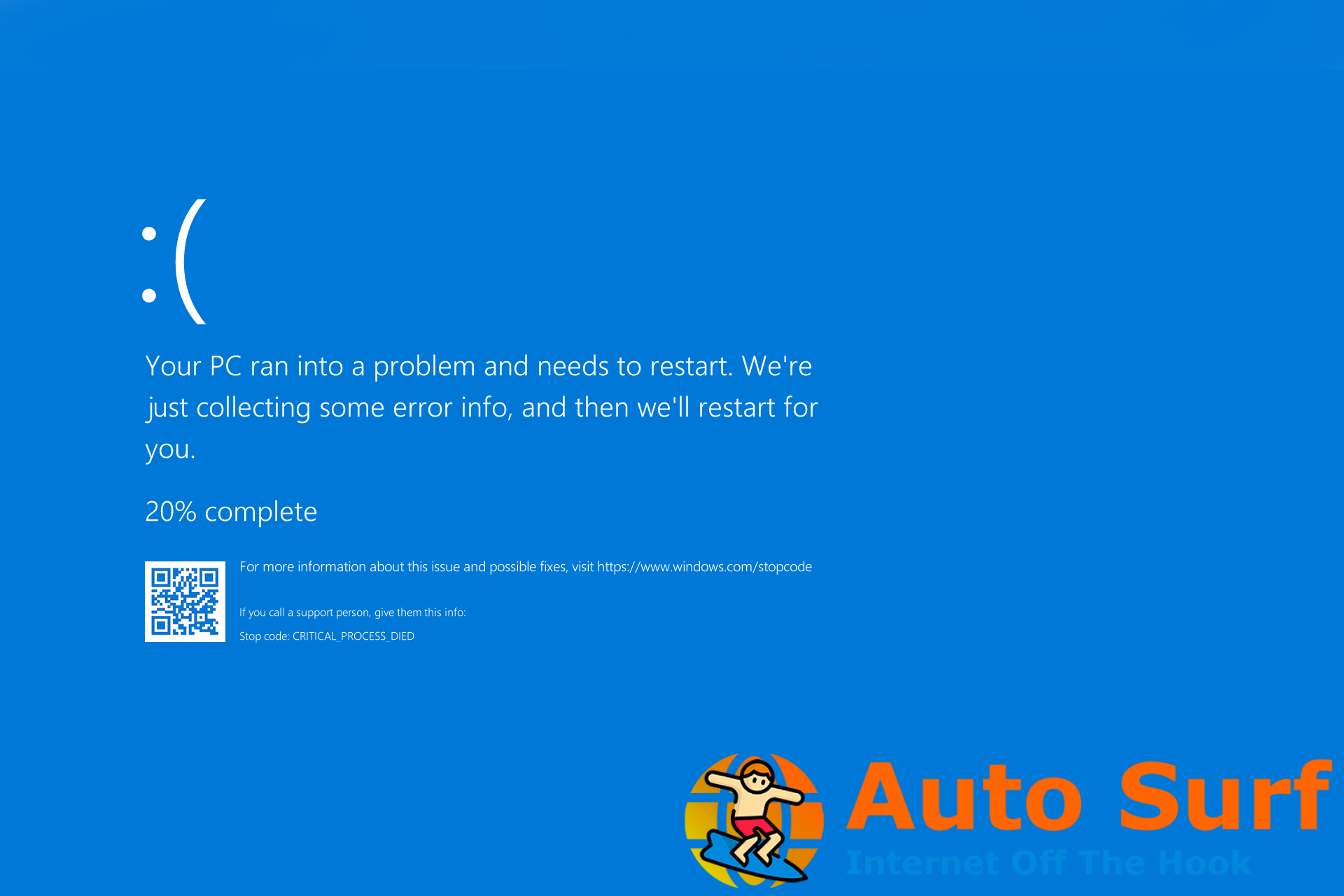- El EXCEPCIÓN DE TIENDA INESPERADA El error en Windows 10 puede ser causado por el software.
- La instalación de las últimas actualizaciones puede ayudarlo a solucionar este problema, así que asegúrese de intentarlo.
- En algunos casos, un hardware defectuoso puede causar que aparezcan problemas como este.
Una de las cosas que más temen los usuarios de Windows es el infame BSOD, también conocido como Pantalla Azul de la Muerte.
Parece que algunos de ellos están recibiendo el error de Windows 10 EXCEPCIÓN DE TIENDA INESPERADA, y hoy lo ayudaremos a solucionar este problema.
Esto puede ser bastante desagradable y, hablando de eso, los usuarios también informaron los siguientes problemas:
- EXCEPCIÓN INESPERADA DE LA TIENDA Dell, Asus, HP, Toshiba, Lenovo – Este error es relativamente común y muchos usuarios de Dell, Asus, HP y Lenovo lo informaron en sus dispositivos.
- EXCEPCIÓN DE ALMACENAMIENTO INESPERADA SSD, disco duro – En la mayoría de los casos, este error está relacionado con su SSD o disco duro. Si lo está experimentando, asegúrese de verificar si su dispositivo de almacenamiento funciona correctamente.
- EXCEPCIÓN DE TIENDA INESPERADA durante el juego – Este error también puede aparecer durante el juego. Una vez que aparezca, tu PC se reiniciará, por lo que tendrás que volver a iniciar el juego.
- Error de pantalla azul EXCEPCIÓN DE TIENDA INESPERADA – En la mayoría de los casos, esto viene con una pantalla azul seguida de un reinicio. La causa suele ser su hardware o un controlador defectuoso.
- EXCEPCIÓN INESPERADA DE LA TIENDA Ningún dispositivo de arranque – A veces esto puede venir con un Ningún dispositivo de inicio mensaje. Si eso sucede, asegúrese de revisar su disco duro en busca de problemas.
- El proceso crítico de EXCEPCIÓN DE TIENDA INESPERADA murió – Esta es otra variación de este problema, pero debería poder solucionarlo con una de nuestras soluciones.
¿Por qué ocurre el error de EXCEPCIÓN DE TIENDA INESPERADA?
Hay varias razones para este error, pero las más comunes son software o controladores incompatibles, por lo que se recomienda encontrarlos y eliminarlos.
Este problema puede ocurrir si hay un problema con su dispositivo de almacenamiento, por lo que deberá inspeccionarlo y reemplazarlo si está defectuoso.
Los errores BSOD generalmente aparecen cuando se encuentra con un error fatal del sistema. Esto sucede cuando su sistema alcanza una condición crítica y falla porque ya no puede funcionar correctamente.
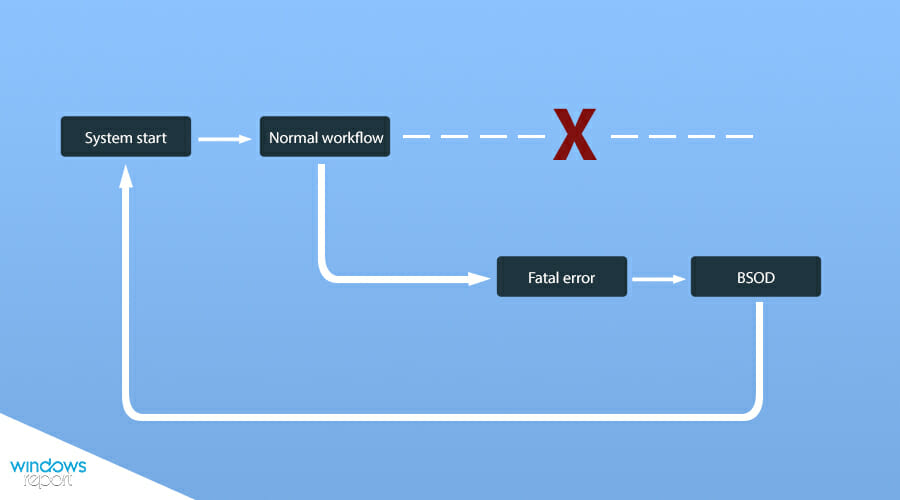
Cuando ocurre un problema crítico, el error aparecerá en su pantalla con la información necesaria. Su único curso de acción es esperar a que el sistema se reinicie automáticamente o hacerlo manualmente.
¿Cómo puedo corregir errores de BSoD de EXCEPCIÓN DE TIENDA INESPERADA?
1. Actualizar Windows 10
- imprenta ventanas tecla + I para abrir el Ajustes aplicación
- Dirigirse a Actualización y seguridad sección.
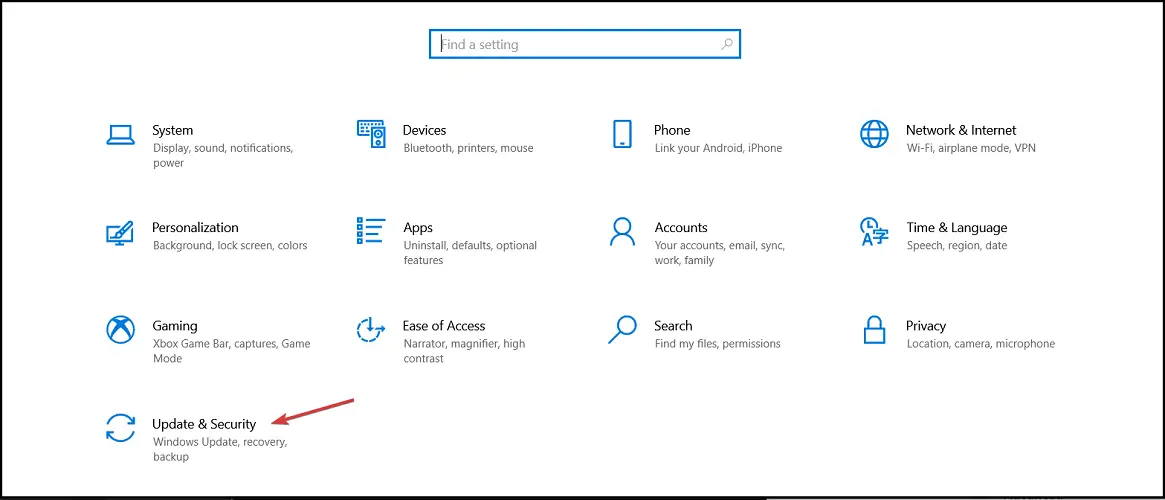
- Compruebe si hay actualizaciones disponibles y descárguelas.
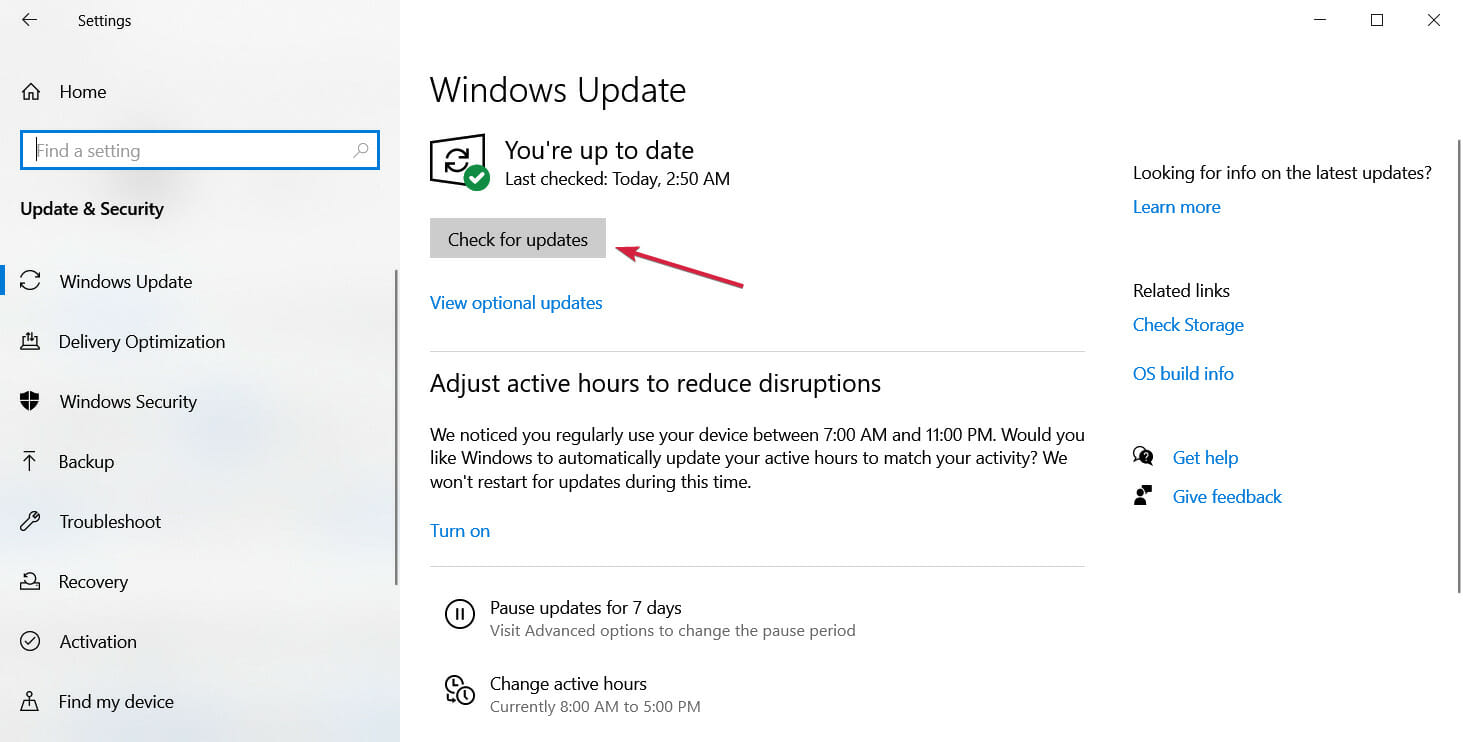
Como alternativa a la actualización de su PC, existen herramientas como Restoro que pueden reparar automáticamente los errores BSOD y otros problemas informáticos.
2. Vuelva a instalar su software antivirus
NOTA
Se ha confirmado que las herramientas antivirus McAfee y Avira están causando este problema, así que asegúrese de eliminarlas o actualizarlas.
- imprenta ventanas tecla + I. Esto abrirá el Ajustes aplicación
- Ve a la aplicaciones sección.
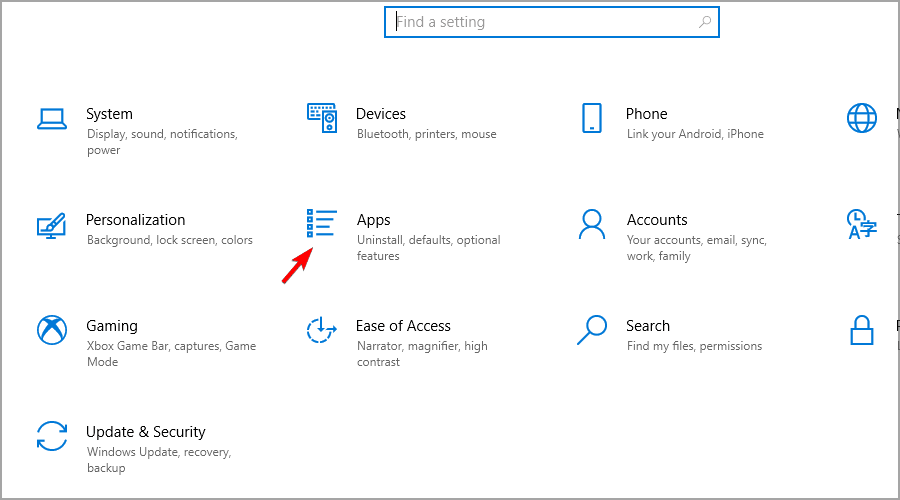
- Seleccione su antivirus en la lista y haga clic en Desinstalar.
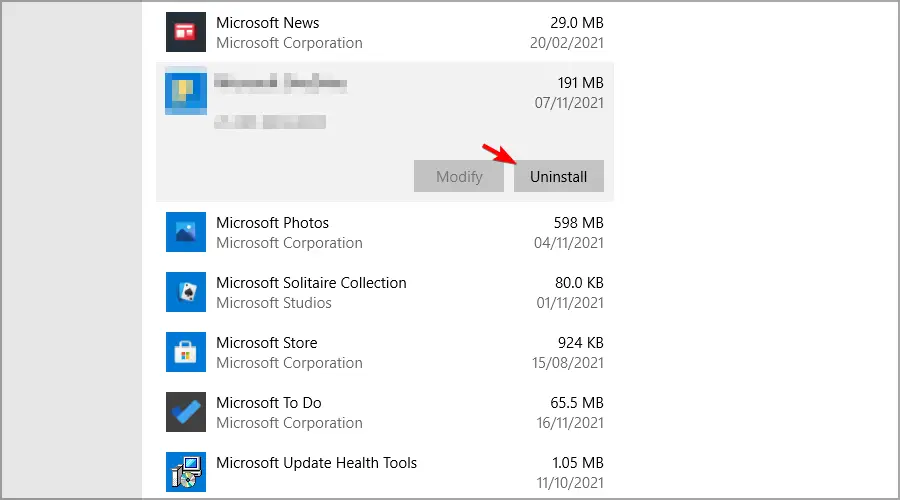
Después de eliminar su antivirus, verifique si el problema está resuelto. Para evitar problemas como estos en el futuro, utilice siempre un software antivirus confiable para Windows.
3. Revisa tu disco duro
- Apague su PC y desconéctela de la fuente de alimentación.
- Localice su SSD o disco duro y desconéctelo.
- Ahora conéctelo nuevamente y verifique si el problema desapareció.
- Si el problema persiste, intente conectar la unidad a un puerto SATA diferente o usar un cable diferente.
- Pruebe si la unidad funciona en una computadora diferente.
Estos son solo algunos de los consejos que funcionaron para los usuarios. En caso de que su disco sea el problema, deberá reemplazarlo, así que asegúrese de consultar nuestra lista de los mejores SSD de 1 TB y 2 TB para comprar.
4. Verifique la configuración de su BIOS
- Reinicie su PC.
- sigue presionando F2 o Supr mientras su PC arranca para acceder al BIOS.
- Localiza el Modo SATA sección y configúrelo en REDADA o AHCI.

- Configure su disco duro o SSD como el primer dispositivo de arranque.
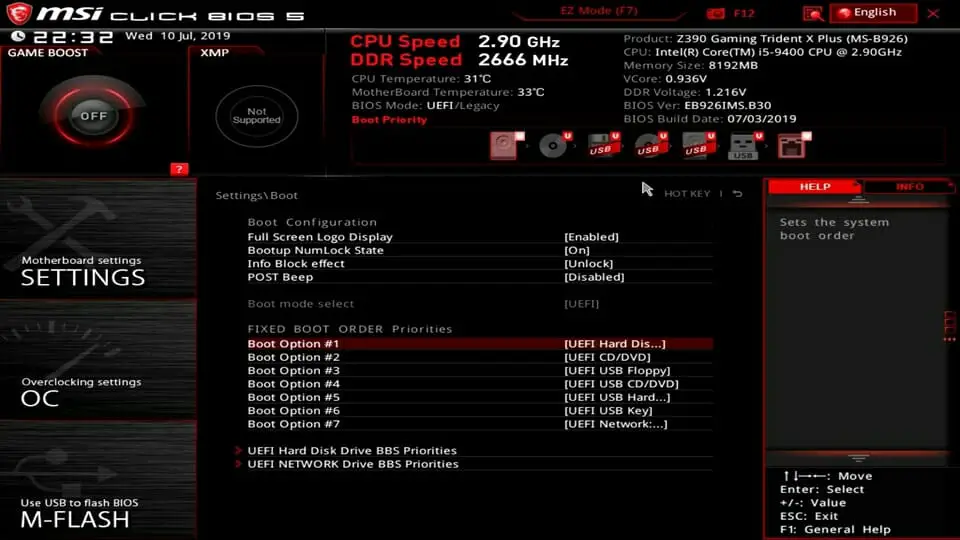
NOTA
Dado que cada BIOS es diferente, le recomendamos encarecidamente que consulte el manual de su placa base para obtener instrucciones detalladas sobre cómo ubicar estas configuraciones.
5. Deshabilite las funciones de Inicio rápido y Suspensión
- imprenta ventanas tecla + S y tipo plan de energía. Seleccione Elige un plan de energía
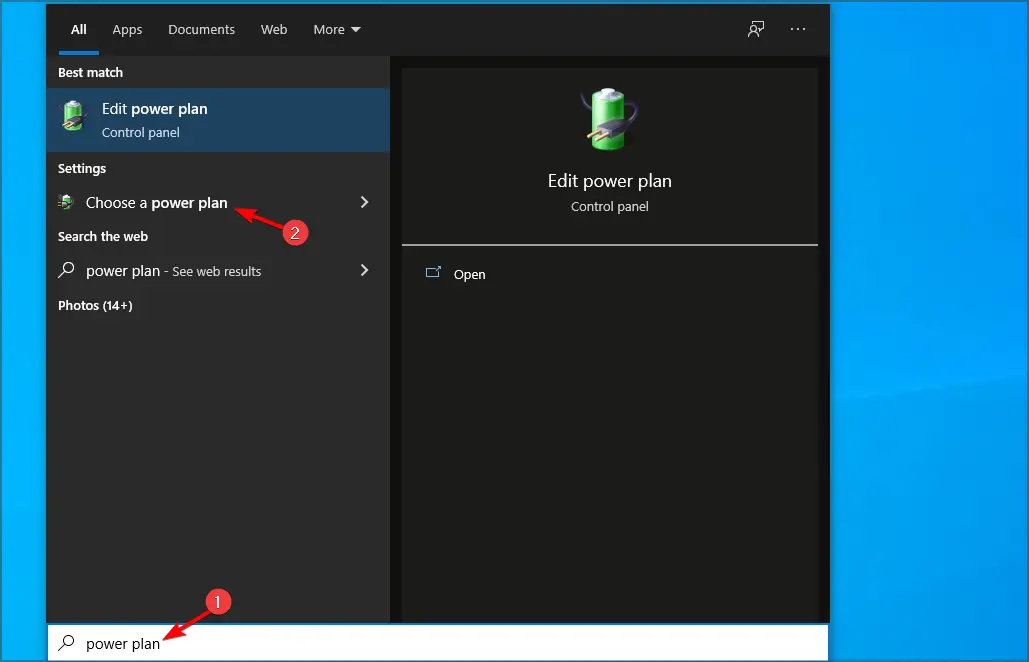
- Ir Elija lo que hacen los botones de encendido.
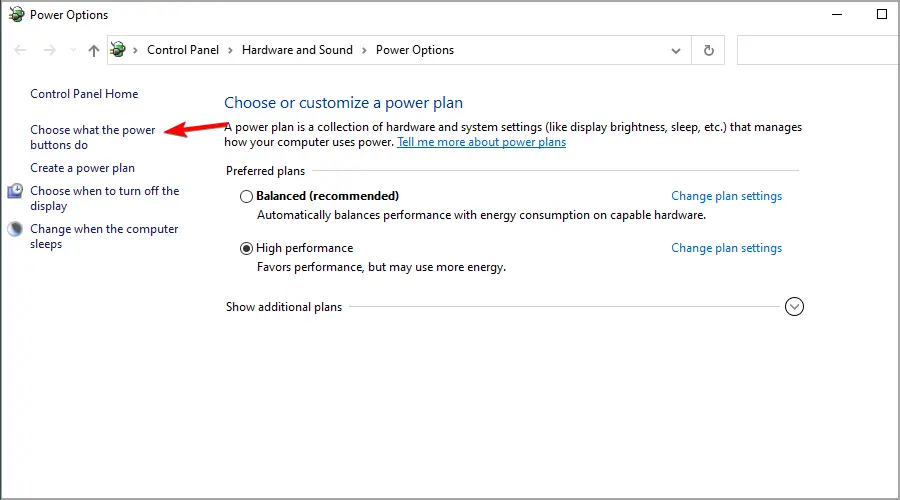
- Haga clic en Cambiar la configuración que actualmente no está disponible.
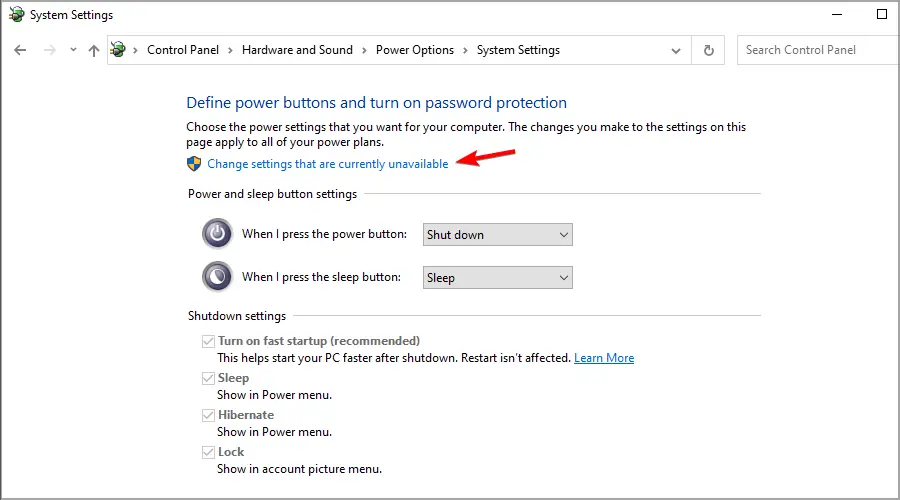
- Desmarcar Activa el inicio rápido (recomendado) y haga clic en Guardar cambios.
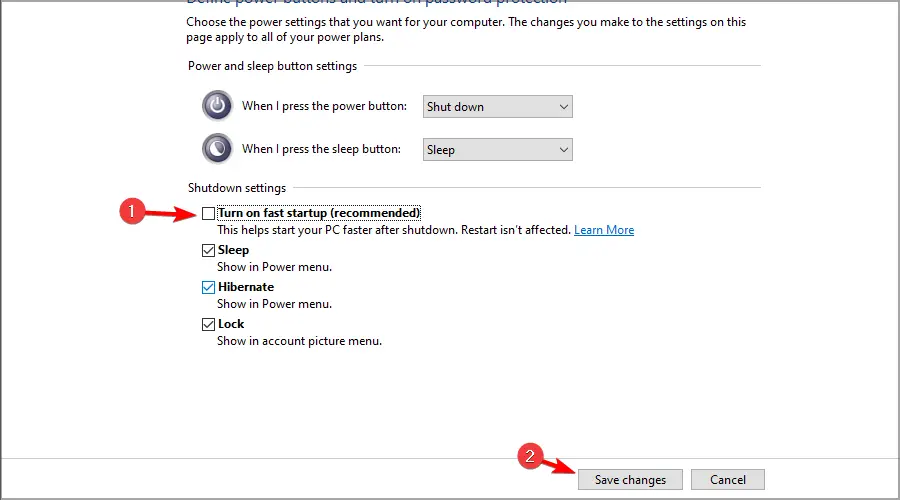
- Para deshabilitar el Sueño característica, de Opciones de poder localiza tu actual energía plan. Haga clic en Cambiar la configuración del plan.
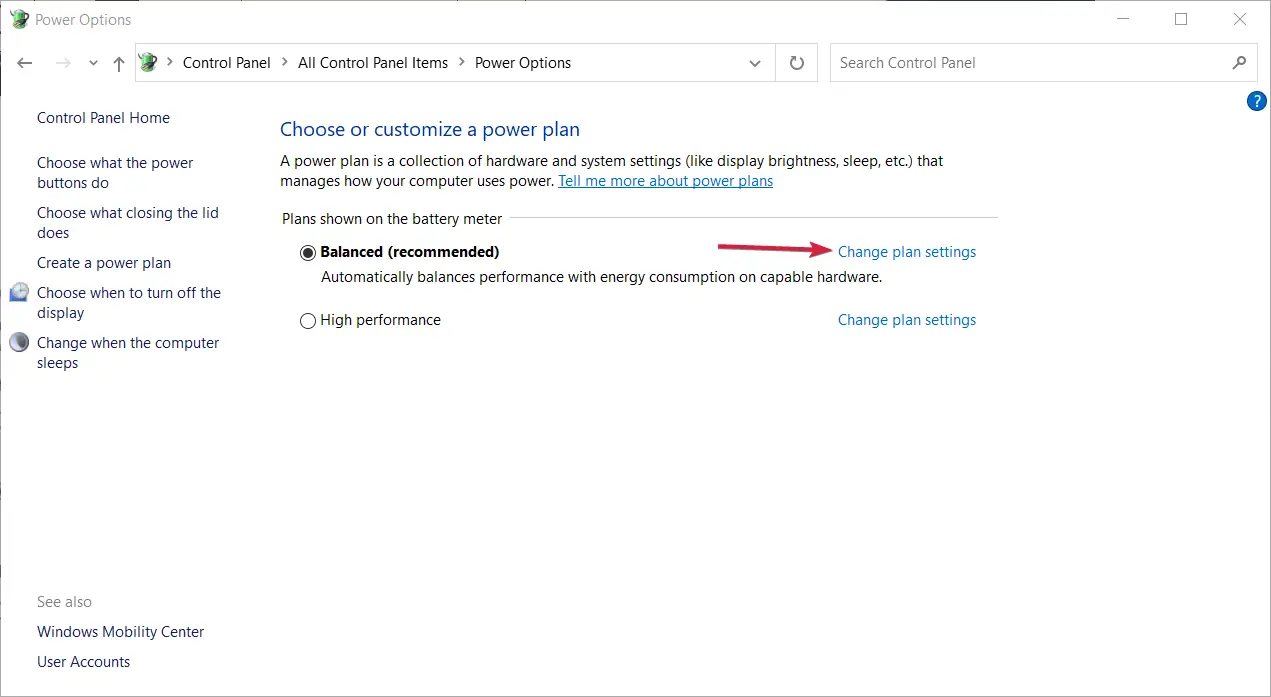
- Colocar Poner la computadora a dormir a Nunca y haga clic en Guardar cambios.
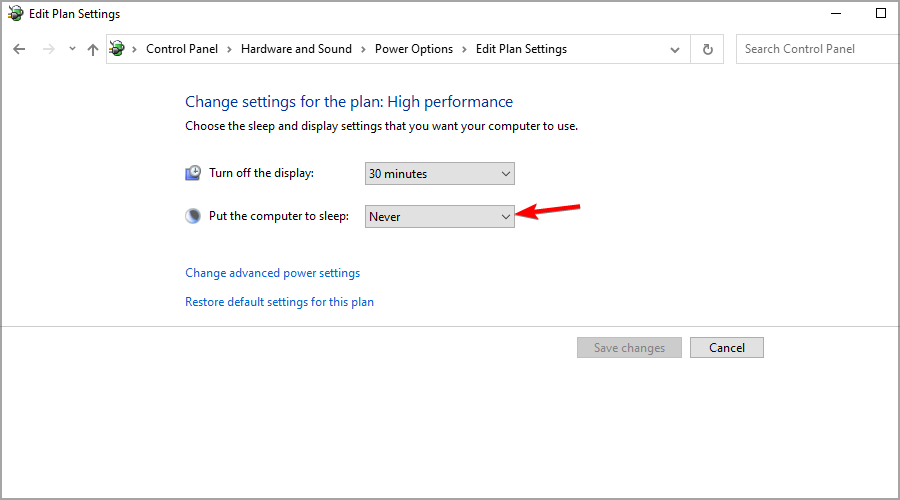
- Opcional: Haga clic en Cambiar la configuración avanzada de energía.
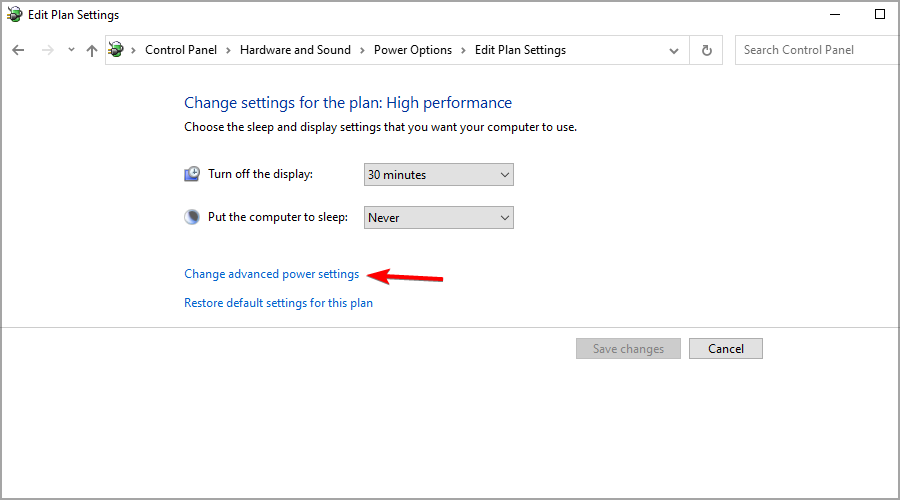
- Ampliar la Dormir y establezca todas las opciones en Nunca.
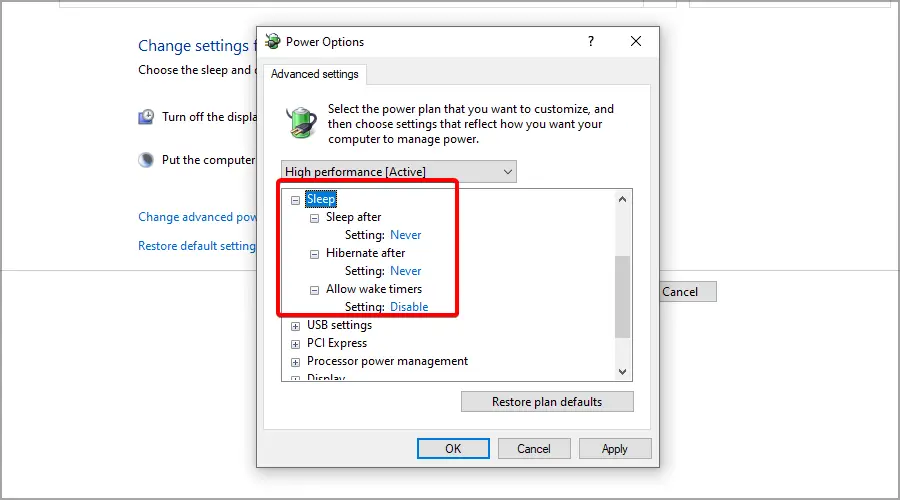
6. Desinstale el controlador problemático
- imprenta ventanas tecla + X para abrir el menú. Seleccione Administrador de dispositivos de la lista.

- Cuándo Administrador de dispositivos se abre, busque el controlador problemático, haga clic con el botón derecho en él y elija Desinstalar dispositivo del menú.
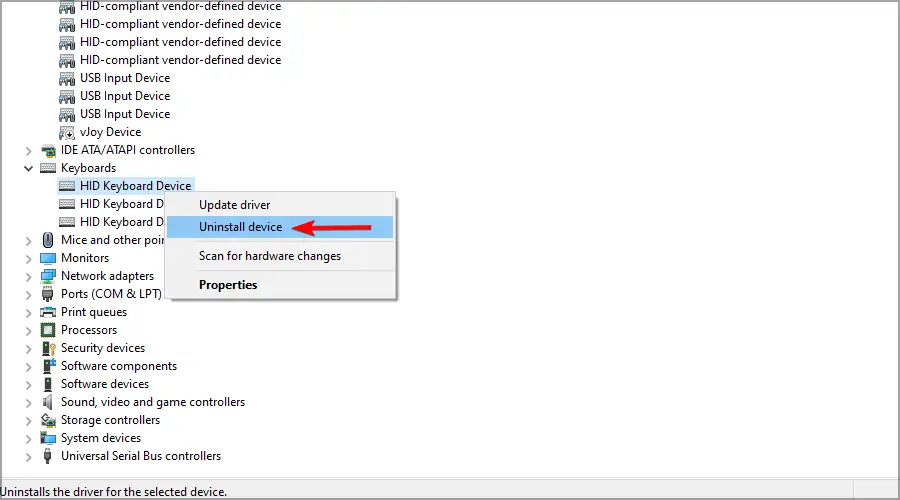
- Ahora aparecerá un cuadro de diálogo de confirmación. Haga clic en Desinstalar para quitar el controlador.
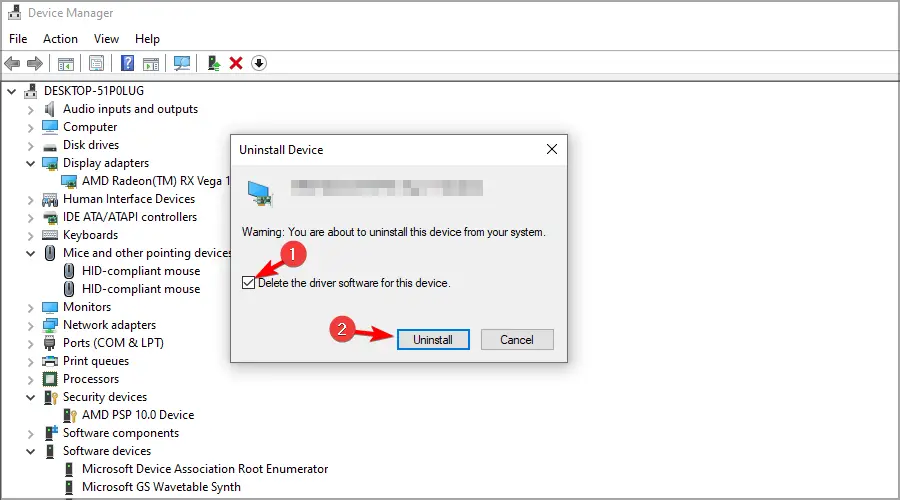
- Haga clic en Buscar cambios de hardware o reinicie su PC y Windows instalará el controlador predeterminado.
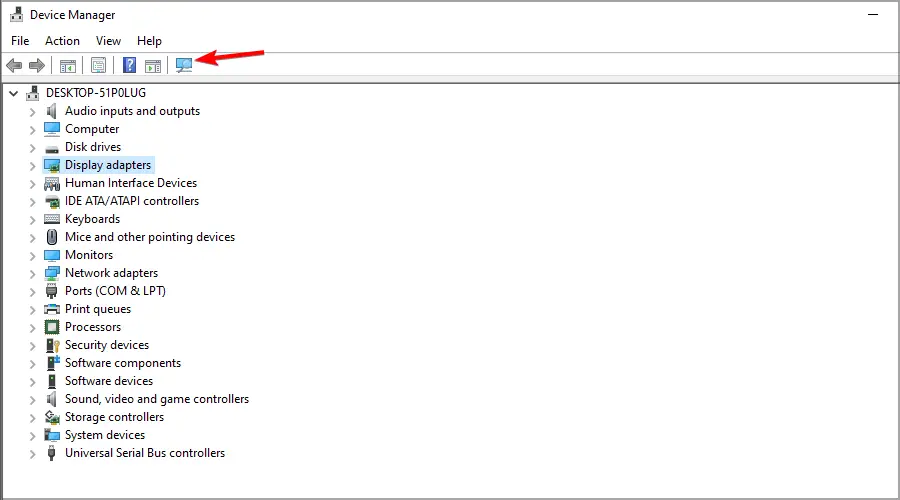
Los propietarios de computadoras portátiles Dell descubrieron que el lector de tarjetas Realtek USB 2.0 estaba causando este problema, pero casi cualquier dispositivo puede generar este problema.
Consejo de experto: Algunos problemas de la PC son difíciles de abordar, especialmente cuando se trata de repositorios corruptos o archivos de Windows faltantes. Si tiene problemas para corregir un error, es posible que su sistema esté parcialmente dañado. Recomendamos instalar Restoro, una herramienta que escaneará su máquina e identificará cuál es la falla.
Haga clic aquí para descargar y comenzar a reparar.
Windows a veces instalará automáticamente el software problemático, pero hay una manera de evitar que Windows 10 actualice dispositivos específicos.
7. Elimina tus archivos temporales
- imprenta ventanas tecla + S y entrar limpiar. Seleccione Limpieza de disco del menú.
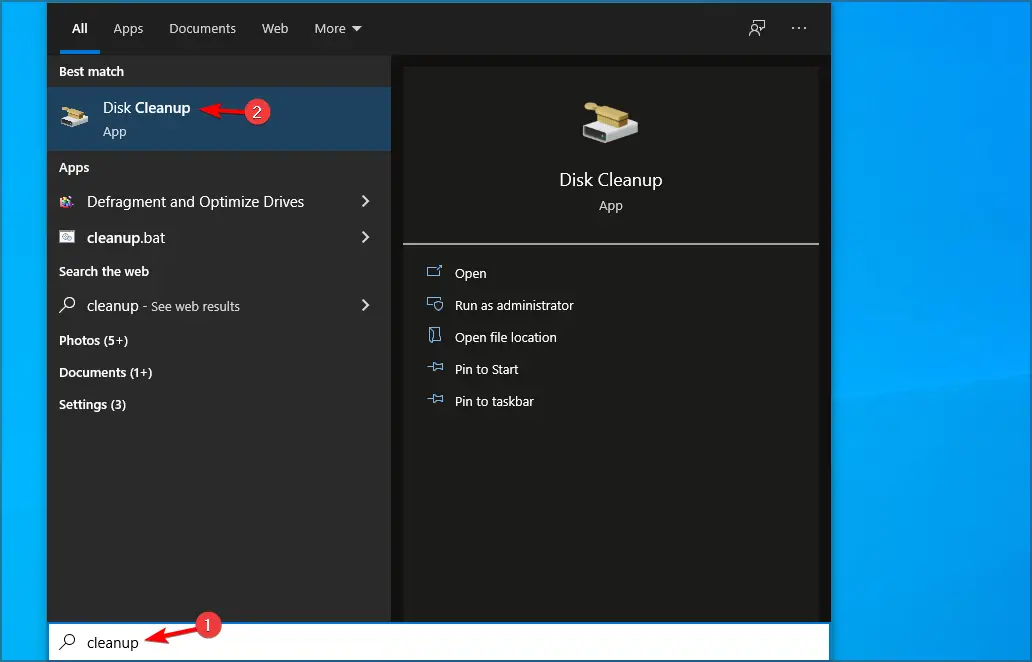
- Selecciona el Sistema conducir y hacer clic OK.
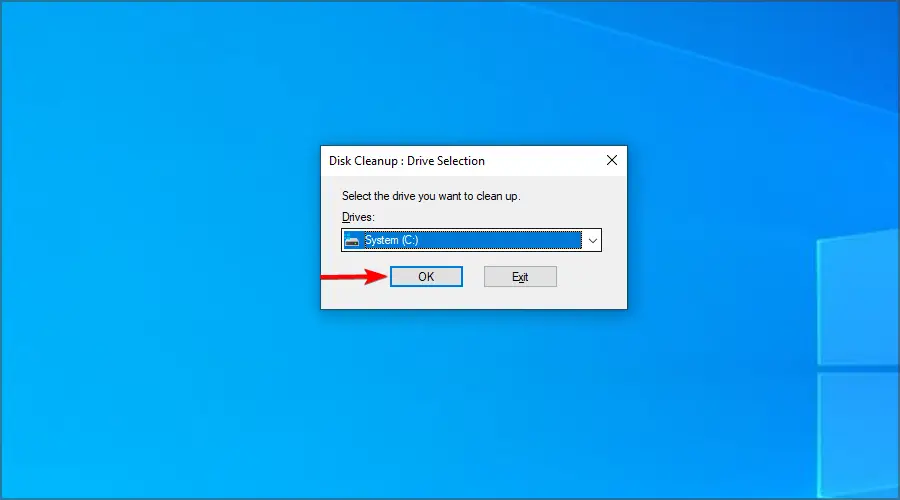
- Seleccione los archivos que desea eliminar. Asegúrese de seleccionar Archivos temporales y haga clic OK.
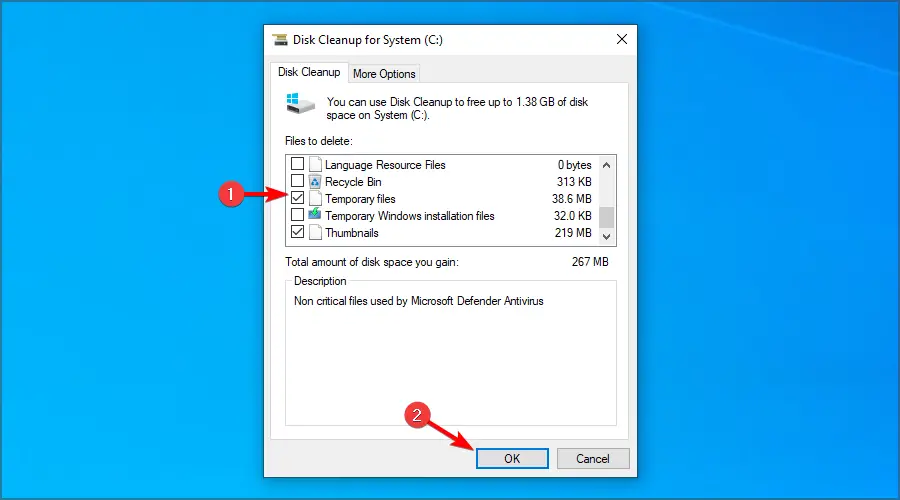
Para obtener más información, asegúrese de visitar nuestra guía sobre cómo eliminar archivos temporales con el Liberador de espacio en disco.
8. Desactivar historial de archivos
- Abre el Aplicación de configuración. Puedes hacerlo rápidamente usando ventanas tecla + I atajo.
- Ahora navega a Actualización y seguridad sección.
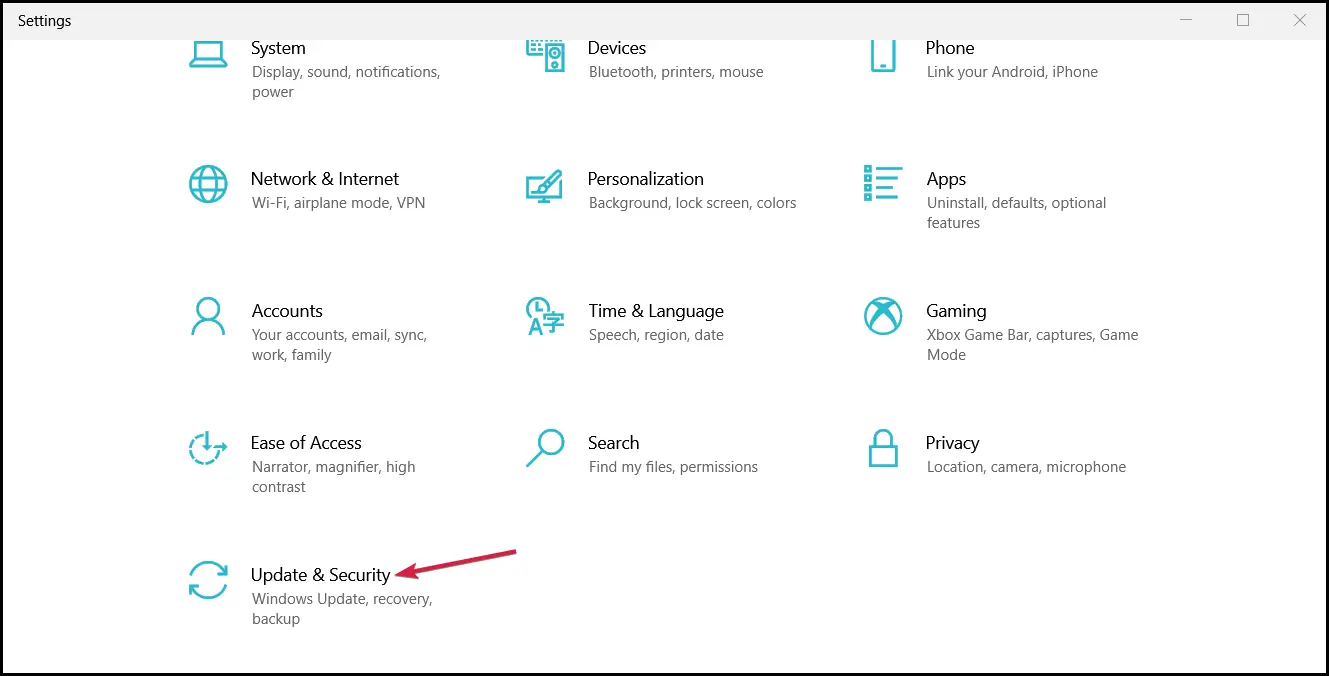
- ahora ve a Respaldo sección en el panel izquierdo y apague Copia de seguridad automática de mis archivos opción. Si esta opción no está disponible, significa que el Historial de archivos no se está ejecutando en su PC.
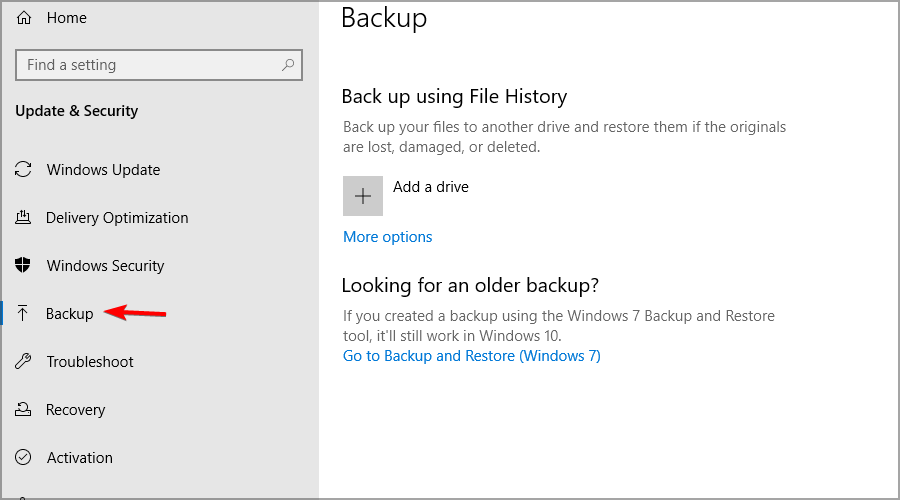
9. Utilice el plan de energía de alto rendimiento
- imprenta ventanas tecla + S o haga clic en el Búsqueda campo.
- Escribe plan de energía. Seleccione Elige un plan de energía.
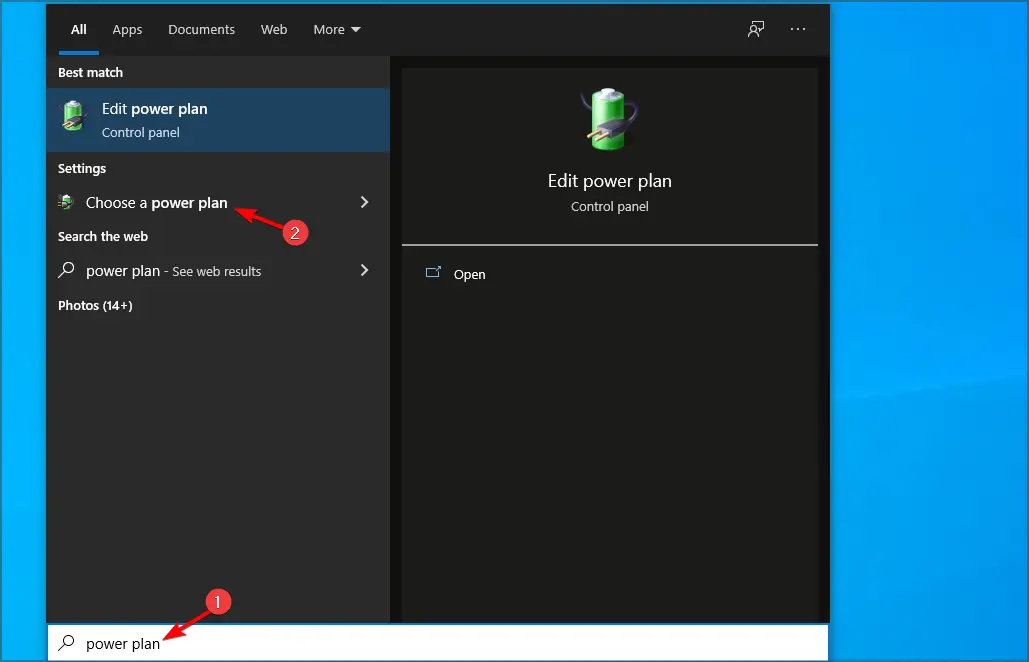
- Cuándo las opciones de energía se abre la ventana, seleccione Alto rendimiento.
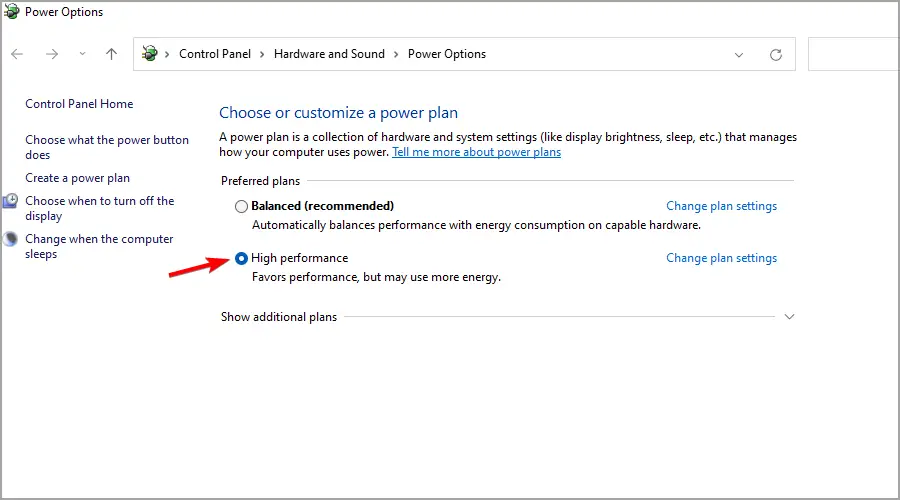
10. Actualizar/degradar BIOS
- Visite el sitio web del fabricante de su placa base.
- Localiza tu modelo en la lista.
- Ve a la Controladores y utilidad sección.
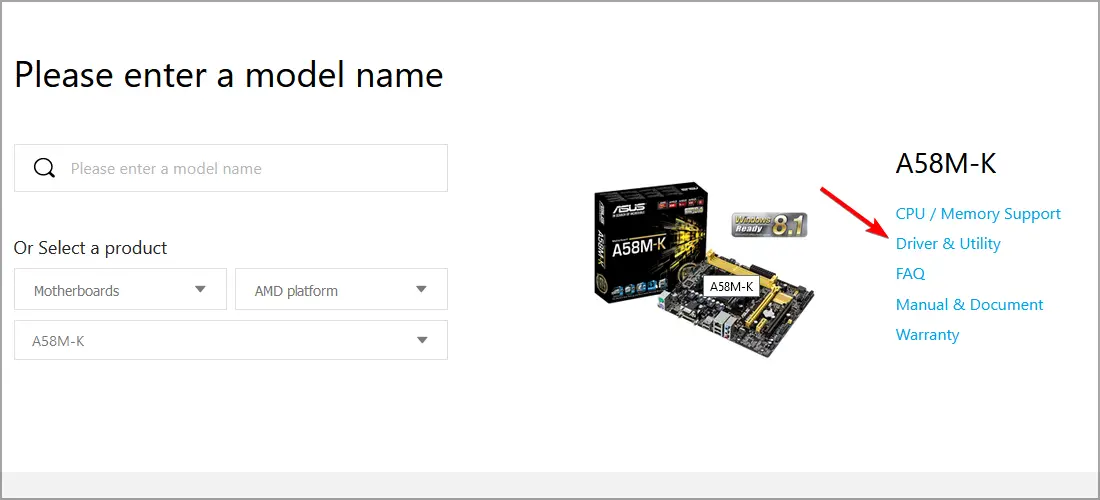
- Busque la última versión del BIOS y descárguela.
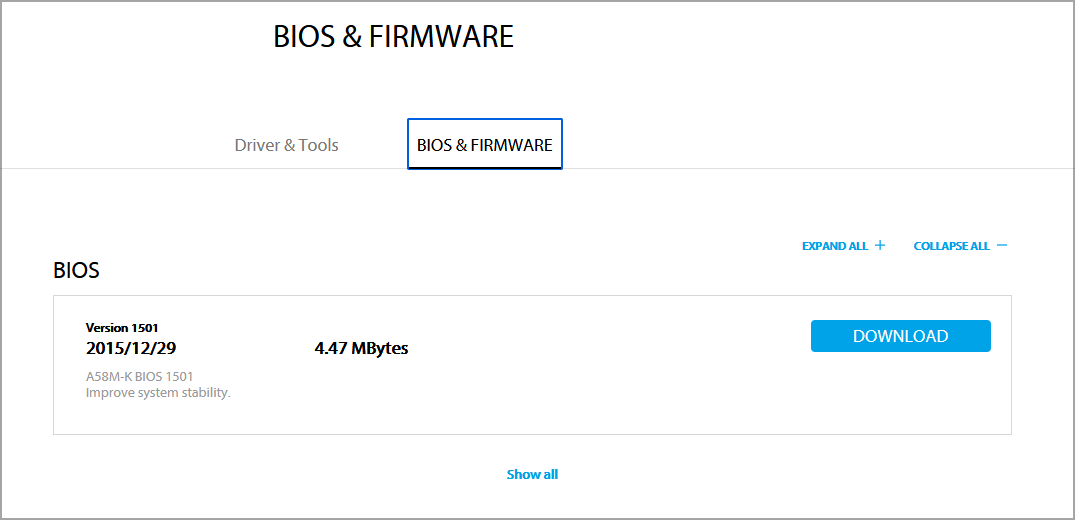
- Una vez que se descargan los archivos, muévalos a una unidad flash.
- Reinicia tu PC y sigue presionando F2 o Supr para acceder al BIOS.
- Ahora busque la opción para actualizarlo y seleccione el firmware de su unidad flash.
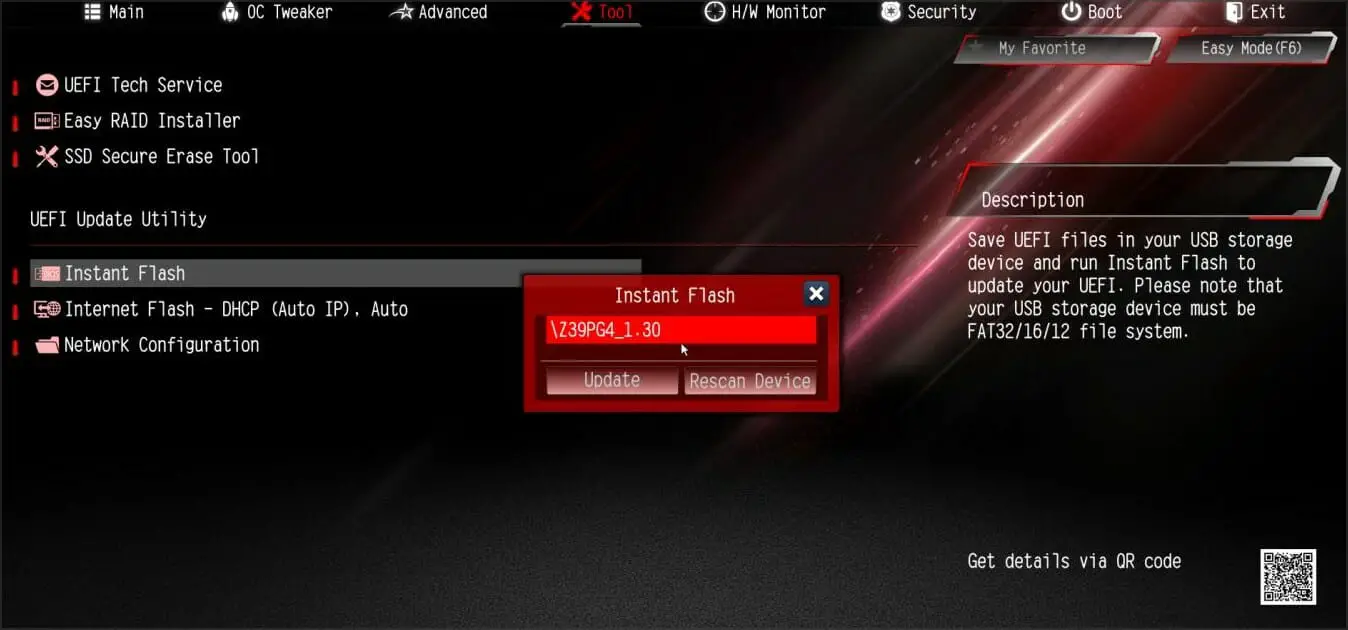
- Espera a que termine el proceso.
Para obtener más información, sugerimos visitar nuestra guía sobre cómo flashear BIOS.
NOTA
Pocos usuarios afirman que este problema comenzó a aparecer después de una actualización del BIOS. En algunos casos raros, es posible que pueda solucionar este problema simplemente degradando el BIOS a la versión anterior.
¿Cómo se ve un error de pantalla azul de la muerte?
El error de pantalla azul tiene un mensaje estándar que explica lo que sucedió. Pero también contiene el código de detención que podría usar para investigar el problema.
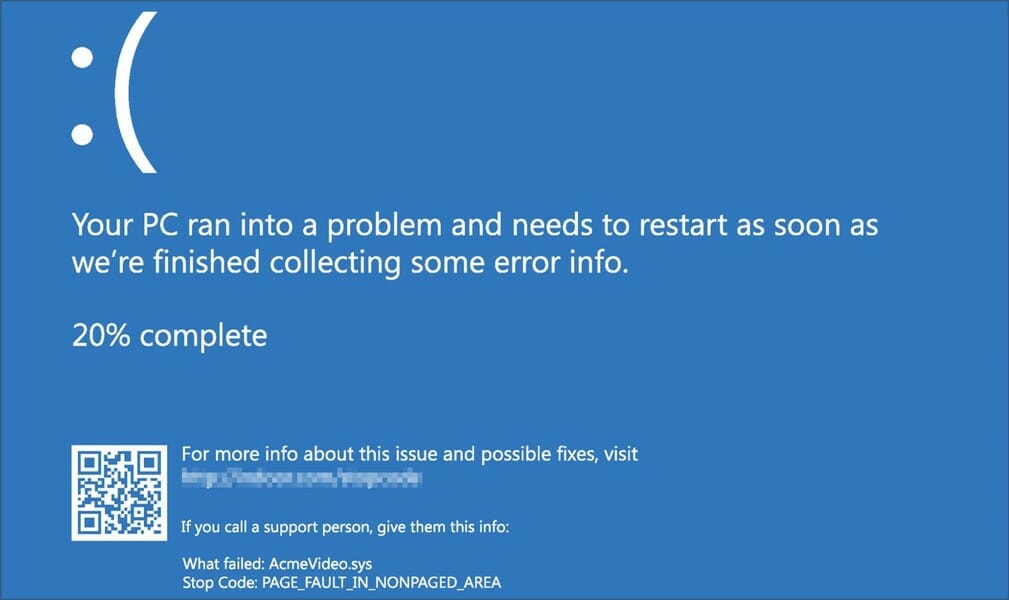
Además, hay un código QR y un enlace al sitio web que puede visitar para obtener más información. Por último, también puede estar el nombre del archivo que causó el bloqueo.
¿Son graves los errores de pantalla azul de la muerte?
Sí, los errores de la pantalla azul de la muerte pueden ser graves. En primer lugar, forzarán el reinicio de su PC, por lo que perderá cualquier trabajo no guardado.
Estos tipos de problemas harán que su sistema sea inestable y encontrar la causa del problema puede ser más difícil de lo que parece.
Por último, estos errores pueden ocurrir si su hardware está fallando, por lo que tendrá que encontrar el componente defectuoso y reemplazarlo, lo que no siempre es simple ni económico.
Esperamos que estas soluciones le hayan ayudado con el problema de EXCEPCIÓN DE TIENDA INESPERADA. En la mayoría de los casos, estos tipos de errores son causados por controladores incompatibles, así que asegúrese de verificarlos primero.
En caso de que eso no resuelva el problema, intente reparar los sectores defectuosos en su disco duro y asegúrese de que esté configurado correctamente.
Si tiene algún comentario o sugerencia, escríbalo en la sección de comentarios a continuación.