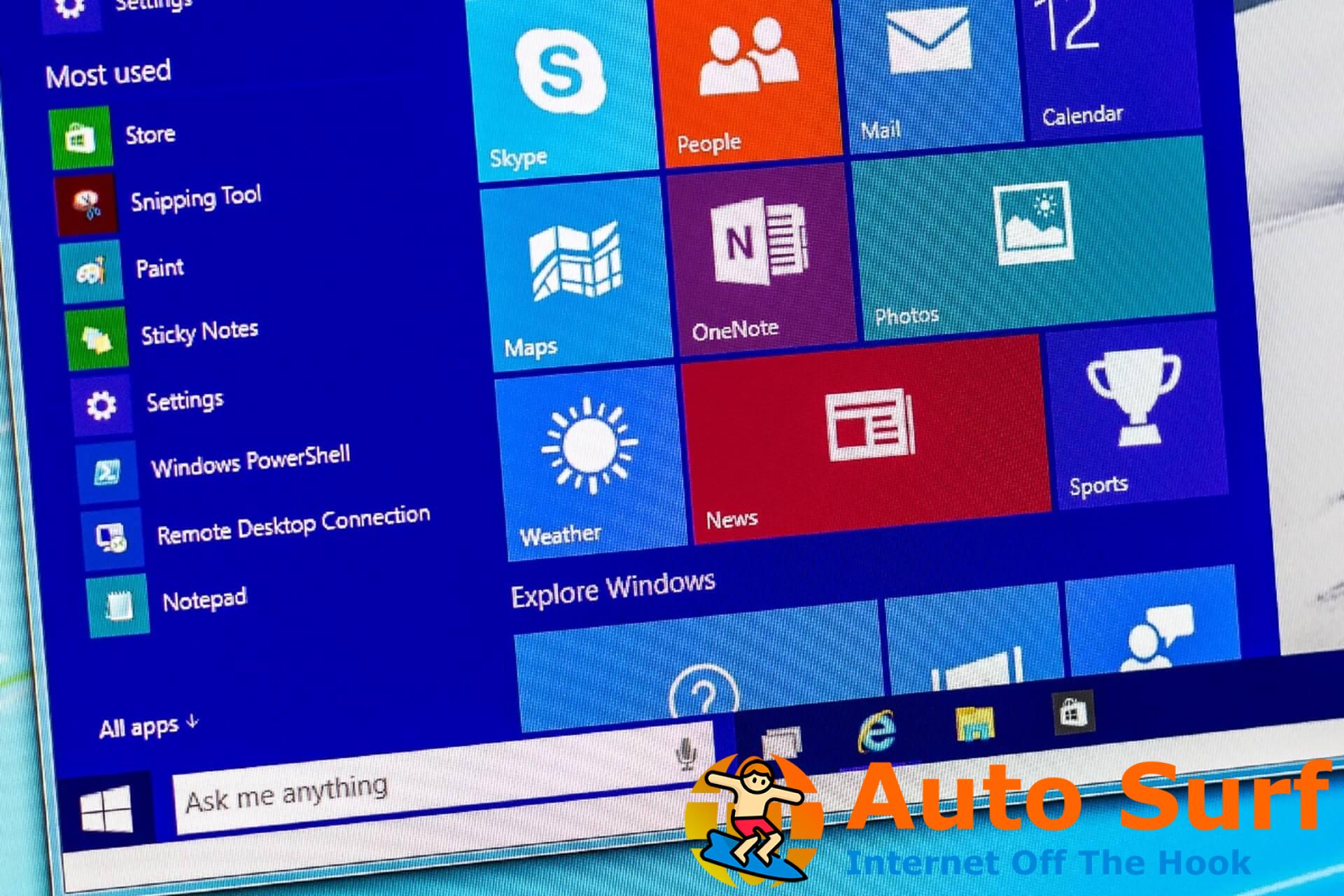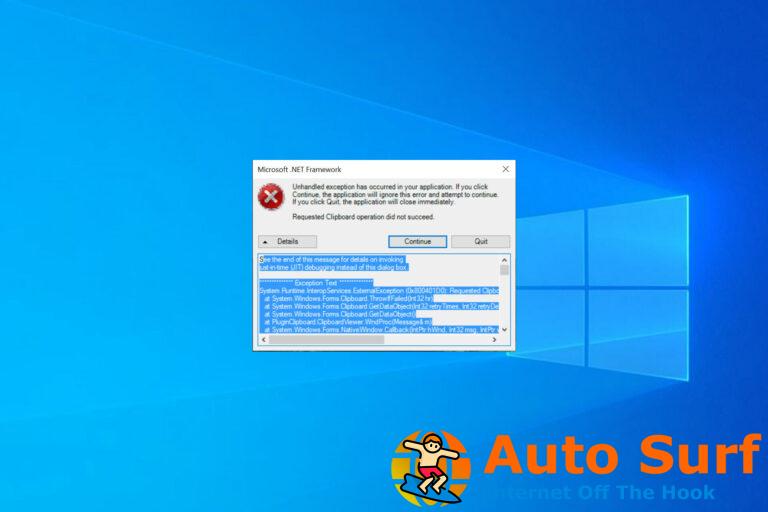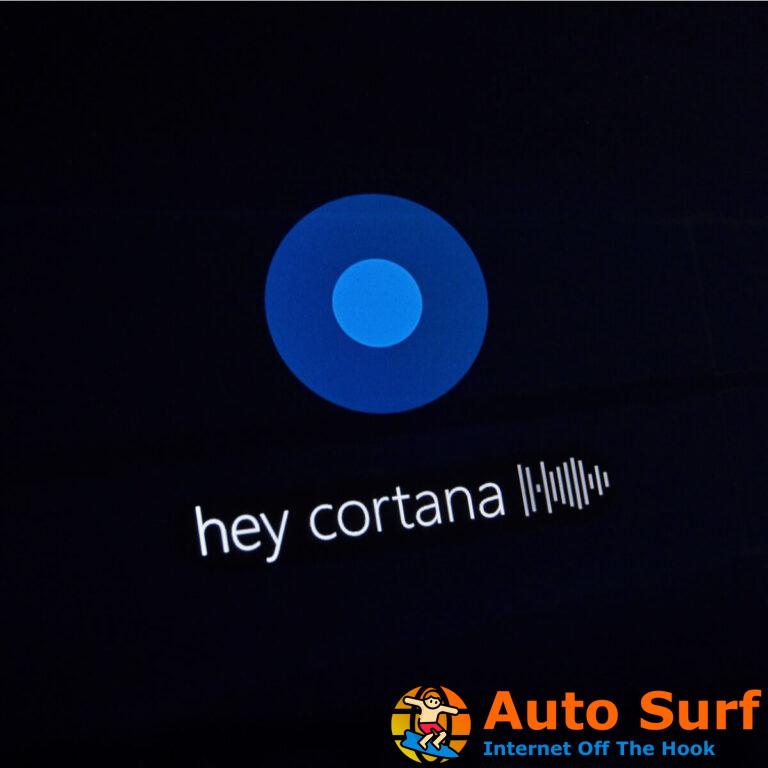- Cada vez que instale un nuevo programa en Windows 10, siempre debe asegurarse de documentarse sobre si es compatible con su sistema operativo o no.
- A veces, debido a problemas de software, aparecerá un mensaje de error que indica que el sistema operativo no está configurado para ejecutar esa aplicación, y es entonces cuando debe seguir los pasos enumerados en esta guía.
- Esta guía es solo una de las muchas que hemos incluido en nuestra centro dedicado para solucionar problemas de Windows 10así que asegúrese de guardarlo porque es posible que lo necesite nuevamente.
- Para obtener más soluciones excelentes para problemas comunes de Windows 10, consulte nuestra página de arreglos.
¿Ha actualizado recientemente su sistema operativo a Windows 10? Entonces probablemente hayas visto el molesto El sistema operativo no está actualmente configurado para ejecutar esta aplicación error cada vez que desee iniciar cualquier aplicación de Microsoft Office 365.
Esta publicación te ayudará a resolver este problema.
Este error impide que los usuarios de Windows 10 inicien con éxito sus aplicaciones. Mientras tanto, hemos compilado soluciones que puede usar para corregir rápidamente este error.
¿Qué puedo hacer si el sistema operativo no está configurado para ejecutar ciertas aplicaciones?
- Ejecutar actualización de Windows
- Reparar la instalación de Microsoft Office
- Repara tu registro de archivos
- Ejecutar diagnósticos de Microsoft Office
- Reinstalar Microsoft Office
- Ejecute el programa en modo de compatibilidad
- Actualice sus controladores
1. Ejecute la actualización de Windows
- Vaya a Inicio > escriba actualización en el cuadro de búsqueda y luego haga clic en Actualización de Windows para continuar.
- En la ventana de Windows Update, busque actualizaciones e instale las actualizaciones disponibles.
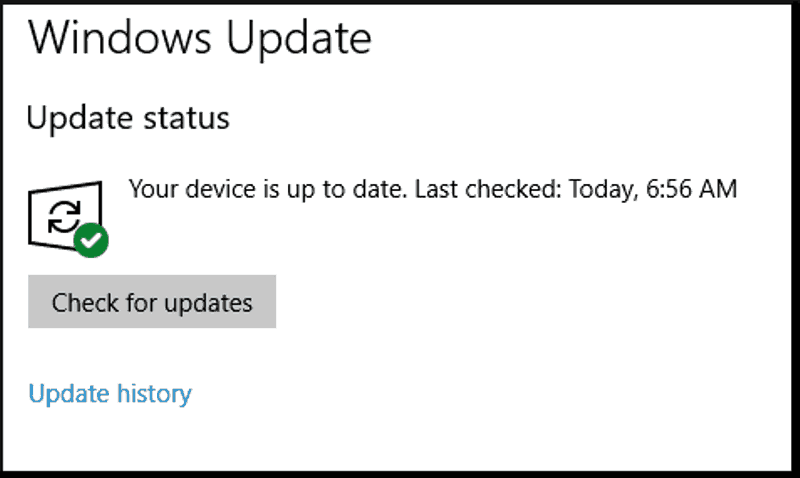
- Una vez completada la actualización, reinicie su PC con Windows.
Otra forma de corregir el mensaje de error es ejecutar Windows Update. Microsoft lanza constantemente actualizaciones de Windows para mejorar la estabilidad del sistema y corregir varios problemas y errores; Las correcciones para Microsoft Office 365 también podrían incluirse en las últimas actualizaciones.
La mayoría de los usuarios no saben qué hacer cuando desaparece el cuadro de búsqueda de Windows. Lea este artículo para saber cómo puede recuperarlo en solo un par de pasos.
2. Reparación de la instalación de Microsoft Office
- Presione las teclas Windows y R al mismo tiempo para iniciar el programa Ejecutar.
- Escriba appwiz.cpl sin comillas y haga clic en Aceptar.
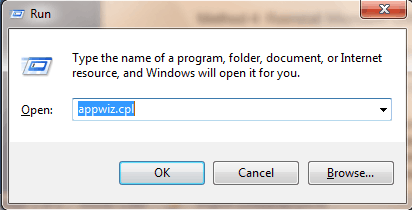
- Desplácese hacia abajo para ubicar el programa de Microsoft Office, haga clic en Cambiar y luego seleccione Reparar.
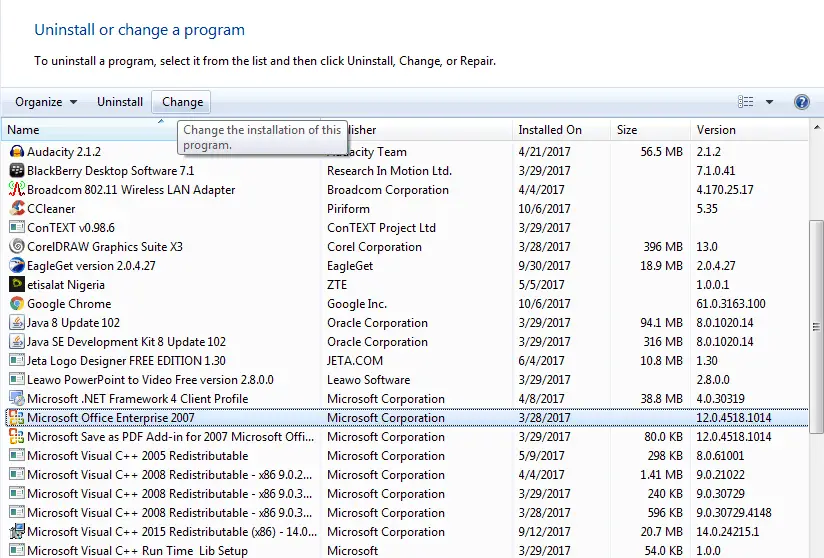
- Seleccione Reparación completa o Reparación en línea y espere a que finalice el proceso de reparación.
- Después de la reparación, reinicie su PC e inicie la aplicación Microsoft Office.
El programa de Microsoft Office instalado puede estar dañado debido al proceso de migración del sistema operativo Windows 10. Sin embargo, el programa de Microsoft Office se puede reparar desde el Panel de control.
Es posible que deba solucionar el problema del error reparando la instalación de Microsoft Office.
Nota: Debe usar detalles de activación/licencia genuinos para reactivar Microsoft Office. Además, la reparación en línea requiere una conexión a Internet; asegúrese de tener una conexión a Internet activa si selecciona esta opción.
¿No sabes qué hacer cuando la tecla de Windows deja de funcionar? Consulte esta guía y solucione el problema fácilmente.
3. Repara tu registro de archivos
- Vaya a Inicio > escriba cmd > haga clic con el botón derecho en Símbolo del sistema > seleccione Ejecutar como administrador.
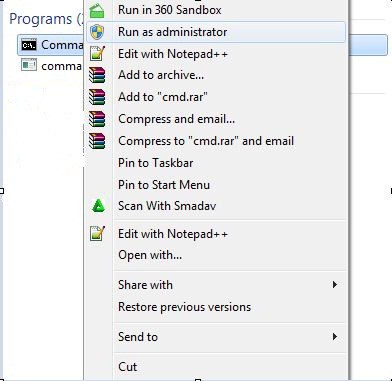
- Ahora escribe sfc /scannow sin comillas y presiona Enter.

- Espere a que se complete el proceso de escaneo y luego reinicie su computadora. A
- Todos los archivos dañados se repararán al reiniciar.
El registro de archivos dañados puede ser responsable del mensaje de error “El sistema operativo no está configurado actualmente para ejecutar esta aplicación”. Además, esta corrupción manipula los datos del archivo de programa de Microsoft Office 365; por lo tanto, causando el mensaje de error.
Utilice el Comprobador de archivos del sistema integrado de Windows o herramientas de utilidad de terceros para buscar archivos corruptos, verificar la integridad de todos los archivos del sistema y reparar los archivos problemáticos.
Si desea reparar el registro de archivos de su sistema de forma segura, puede utilizar las herramientas de reparación de Windows especializadas proporcionadas por Restaurante.
4. Ejecute los diagnósticos de Microsoft Office
- Presione Windows y q teclas al mismo tiempo y escriba diagnósticos de Microsoft Office sin comillas.
- Desde el resultado de la búsqueda, haga clic en microsoft Oficina Diagnóstico para iniciar el programa.
- Siga las indicaciones y haga clic en Comienzo Diagnóstico.
- Haga clic en Cerca opción después de la solución de problemas.
Otra forma de solucionar el problema del error es ejecutando los diagnósticos de Microsoft Office. Esta herramienta de solución de problemas identifica el problema y lo soluciona para garantizar el buen funcionamiento de Microsoft Office.
5. Reinstalar Microsoft Office
- Desinstale Microsoft Office desde el Panel de control.
- Ir el sitio web oficial y descarga Microsoft Office.
- Instale Microsoft Office y luego reinicie su PC.
Nota: Además, también necesitará detalles de activación/licencia genuinos para continuar con la instalación nueva de Microsoft Office.
Además, puede desinstalar el paquete de Microsoft Office en su PC e instalar una copia nueva en su PC con Windows 10. Reinstalar Microsoft Office puede eliminar el problema de error en su PC.
Para desinstalar Microsoft Office de manera segura, le sugerimos que pruebe una herramienta de desinstalación profesional que eliminará cualquier aplicación en segundos.
Luego, tiene disponible la solución para eliminar por completo la aplicación deseada, utilizando el mejor software de desinstalación para PC con Windows 10.
Para obtener más información sobre cómo eliminar completamente Office de su PC con Windows, eche un vistazo a este increíble artículo. Si quieres saber cómo eliminar restos de software, consulta esta útil guía.
6. Ejecute el Programa en modo de compatibilidad
- En el escritorio o donde se encuentra la aplicación real, haga clic con el botón derecho en el acceso directo de la aplicación y haga clic en “Propiedades”.
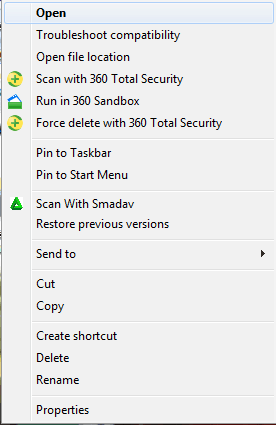
- Aquí, seleccione la pestaña Compatibilidad y marque la casilla Ejecuta este programa en modo compatibilidad para:
- En la lista desplegable, seleccione cualquier edición anterior de Windows para ejecutar el programa.
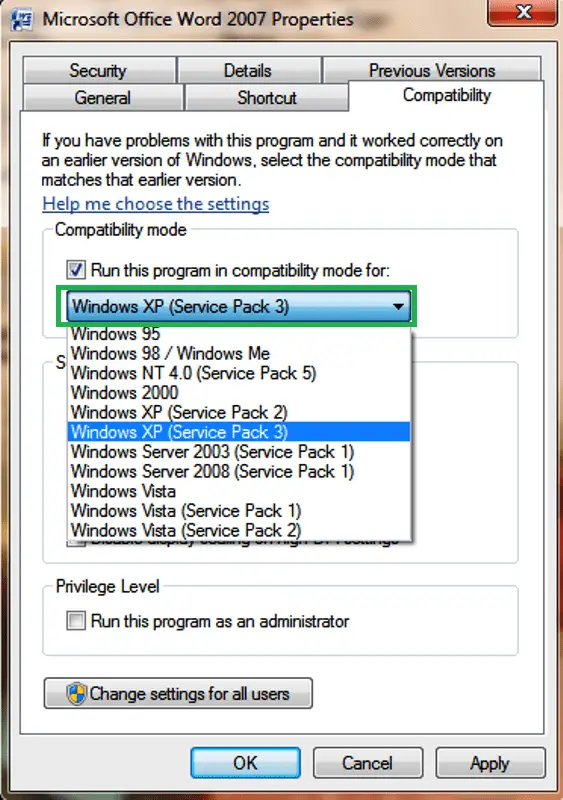
- Por último, haga clic en Aceptar para ejecutar el programa.
Algunas aplicaciones no optimizadas para sistemas operativos más nuevos no pueden adaptarse, lo que provoca el mensaje de error. Al ejecutar su programa en el modo de compatibilidad, el sistema operativo Windows 10 permitirá que la aplicación se ejecute en una versión anterior de Windows.
Nota: También puede utilizar el Administrador de compatibilidad; esta es una de las últimas herramientas de Microsoft que corrige programas que no ejecutan Windows. Hace que el programa sea compatible con PC con Windows. Tú puedes descargar Administrador de compatibilidad aquí e instálelo en su PC con Windows.
Para obtener más información sobre cómo usar el Administrador de compatibilidad, visite el sitio web oficial del administrador de compatibilidad de Microsoft.
7. Actualice sus controladores
Puede actualizar fácilmente los controladores manualmente desde su Administrador de dispositivos. Para ello acceda a la Administrador de dispositivos ventana y haga clic derecho en el dispositivo cuyo controlador desea actualizar. Selecciona el Actualizar opción de controlador y deje que Windows busque automáticamente la actualización más conveniente.
Una vez que obtenga el resultado y lo apruebe, Windows descargará e instalará el controlador al instante.
Muchos usuarios confirmaron que solucionaron este problema actualizando sus controladores. Entonces, continúe e instale las últimas actualizaciones de controladores para su GPU, periféricos, etc. Reinicie su computadora para que los cambios surtan efecto.
- LEE MAS: La mayoría de los usuarios de Windows 10 tienen controladores obsoletos. Vaya un paso adelante con esta guía.
En conclusión, asegúrese de tener una clave genuina de Microsoft Office antes de continuar con cualquiera de las correcciones que requieren reparación de instalación.
¿Tienes alguna pregunta sobre esta guía? Siéntase libre de dejarlos junto con cualquier otra sugerencia en la sección de comentarios a continuación.