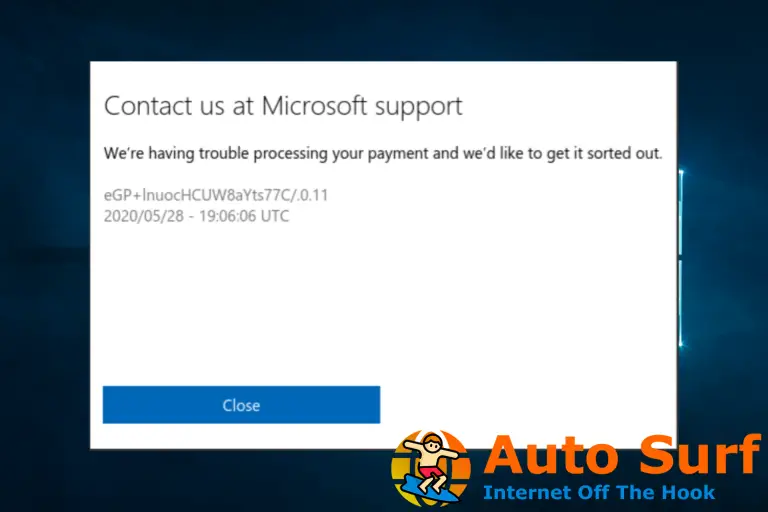- Si se pregunta por qué el Explorador de archivos falla cuando hace clic con el botón derecho, se debe a problemas del sistema.
- Una forma rápida de deshacerse de la Windows Explorer se bloquea al hacer clic con el botón derecho al hacer un inicio limpio.
- Intente usar otro administrador de archivos de terceros si su El explorador de archivos se congela al hacer clic con el botón derecho.
- Un escaneo SFC de Windows también resolverá la Explorer se bloquea al hacer clic derecho en poco tiempo.
Algunos usuarios enfrentan un problema con su Explorador de archivos. Aparentemente, su Explorador de archivos se bloquea cuando hacen clic con el botón derecho del mouse. Este problema podría deberse a un controlador de menú contextual incorrecto.
En caso de que no lo supiera, un controlador de menú contextual es un controlador de extensión de shell cuyo trabajo es agregar comentarios a un menú contextual existente, como por ejemplo: cortar, pegar, imprimir, etc.
¿Cómo soluciono el bloqueo del Explorador de archivos al hacer clic con el botón derecho?
1. Realice un inicio limpio
- Abre el cuadro de búsqueda de Windows.
- Escribe msconfig en el cuadro de búsqueda y presione Ingresar.
- En la pestaña Servicios del cuadro de diálogo Configuración del sistema, seleccione Esconder todos los servicios de Microsoftluego haga clic Deshabilitarmi Todo.
![REVISIÓN: el Explorador de archivos se bloquea después de hacer clic con el botón derecho [Easy Guide] Esconder todos los servicios de Microsoft](https://auto-surf.ro/wp-content/uploads/1638113167_888_Utilizare-100-a-discului-in-Windows-10-Remediati-l-cu-acesti.png)
- En la pestaña Inicio del cuadro de diálogo Configuración del sistema, haga clic en abrir Administrador de tareas.
- Sobre el Pestaña de inicio en el Administrador de tareas, para cada elemento de inicio, seleccione el elemento y luego haga clic en Desactivar.
![REVISIÓN: el Explorador de archivos se bloquea después de hacer clic con el botón derecho [Easy Guide] deshabilitar los programas de inicio](https://auto-surf.ro/wp-content/uploads/1638113167_927_Utilizare-100-a-discului-in-Windows-10-Remediati-l-cu-acesti.png)
- Cerca Administrador de tareas.
- Sobre el Puesta en marcha ficha del cuadro de diálogo Configuración del sistema, toque o haga clic en OK.
- Luego reinicie la computadora.
Clean Boot podría ser una solución para muchos problemas, y también puede solucionar el nuestro.
Clean Boot inicia Windows con una cantidad mínima de controladores y software para determinar si algún software entra en conflicto entre sí o impide que funcionen.
Antes de realizar un inicio limpio, debe iniciar sesión en su computadora como administrador.
Tenga en cuenta que su computadora puede perder algunas funciones después de realizar un inicio limpio. Pero, justo después de que inicie su PC normalmente, la funcionalidad volverá, por lo que no debe preocuparse por eso.
Además, debe tener mucho cuidado cuando realiza un inicio limpio, ya que si comete ciertos errores, su computadora podría quedar inutilizable.
¿El Explorador de archivos de Windows 10 no se actualiza? Esta guía te ayudará.
2. Use otro administrador de archivos de terceros
![REVISIÓN: el Explorador de archivos se bloquea después de hacer clic con el botón derecho [Easy Guide] terminar con cortana desde el administrador de tareas](https://auto-surf.ro/wp-content/uploads/1638253807_717_REPARAT-Nu-se-poate-activa-Cortana-in-Windows-10.jpg)
Si un inicio limpio no ayudó, entonces su problema definitivamente se debe a un controlador de menú contextual incorrecto. Y a continuación, encontrará la mejor y más rápida manera de manejar sus archivos.
Deberá instalar un software de terceros que pueda administrar sus archivos en lugar del explorador de Windows.
Esta herramienta puede ver y administrar todo el software y los archivos instalados. Esta aplicación no solo lo ayudará drásticamente, sino que también es muy fácil de usar y no requiere experiencia previa.
La interfaz se explica por sí misma y es simple, lo que le brinda un aspecto minimalista y, al mismo tiempo, lo ayuda a encontrar sus archivos rápidamente. Encontrar datos relevantes nunca ha sido tan fácil con esta increíble aplicación.
⇒ Obtener Copérnico
3. Ejecute el escaneo SFC
- Lanzamiento Símbolo del sistema desde el menú Inicio, luego escriba:
sfc /scannow![REVISIÓN: el Explorador de archivos se bloquea después de hacer clic con el botón derecho [Easy Guide] escanear sfc](https://auto-surf.ro/wp-content/uploads/1638106925_674_Remediere-usoara-cand-Windows-Server-Manager-nu-se-deschide.png)
- Presiona Enter para que comience el escaneo
- Espere a que se complete el escaneo.
- Intente abrir el Explorador de archivos nuevamente para ver si esto resolvió el problema.
Si el problema persiste después de seguir estas dos soluciones, también puede ejecutar SFC. Esta es una herramienta integrada que escanea los archivos de su sistema y corrige los dañados o faltantes.
Ahí lo tiene, cada una de estas soluciones debería resolver su problema con el Explorador de archivos al hacer clic con el botón derecho del mouse. Háganos saber cuál fue en la sección de comentarios a continuación.

![REVISIÓN: el Explorador de archivos se bloquea después de hacer clic con el botón derecho [Easy Guide] REVISIÓN: el Explorador de archivos se bloquea después de hacer clic con el botón derecho [Easy Guide]](https://auto-surf.ro/wp-content/uploads/1644657871_292_REVISION-el-Explorador-de-archivos-se-bloquea-despues-de-hacer.jpg?v=1644657873)

![Los recordatorios de Cortana no funcionan en Windows 10/11 [Fixed] Los recordatorios de Cortana no funcionan en Windows 10/11 [Fixed]](https://auto-surf.ro/wp-content/uploads/1644764243_335_Los-recordatorios-de-Cortana-no-funcionan-en-Windows-1011-Fixed-768x768.jpg?v=1644764245)