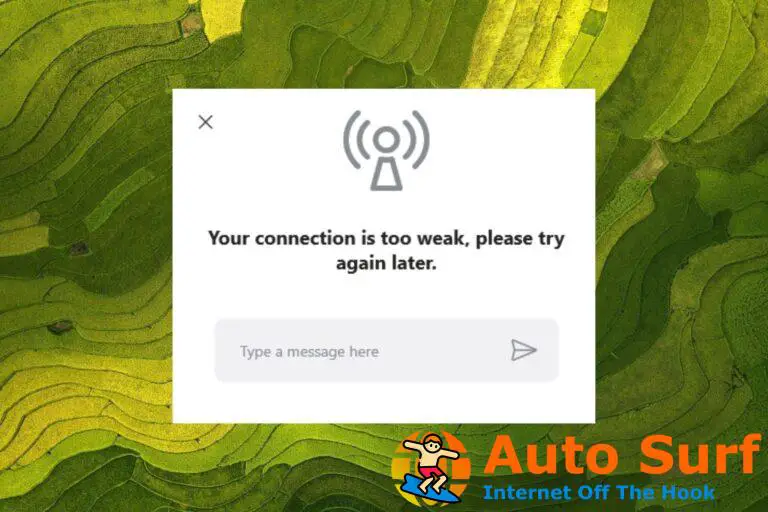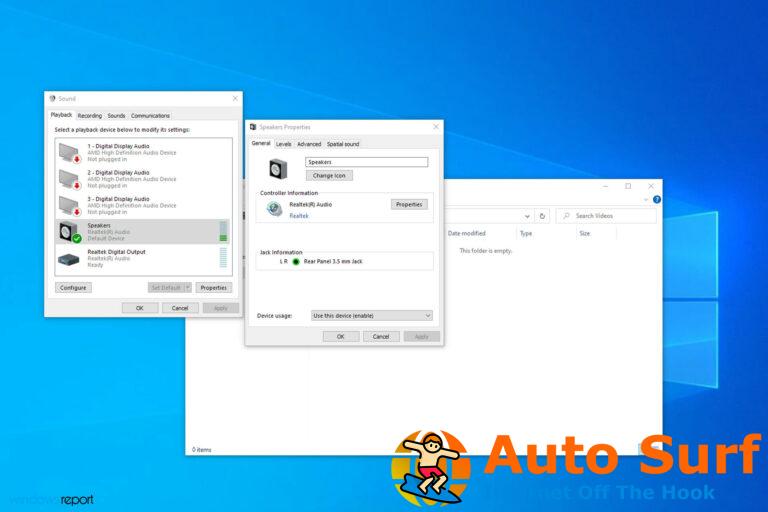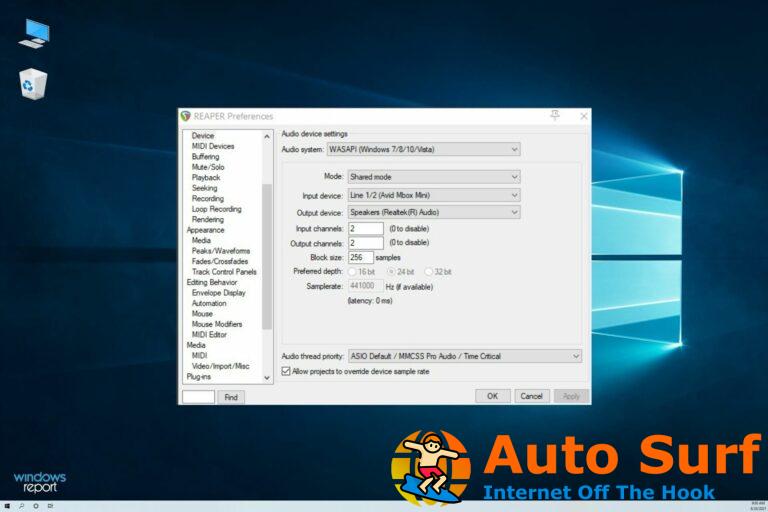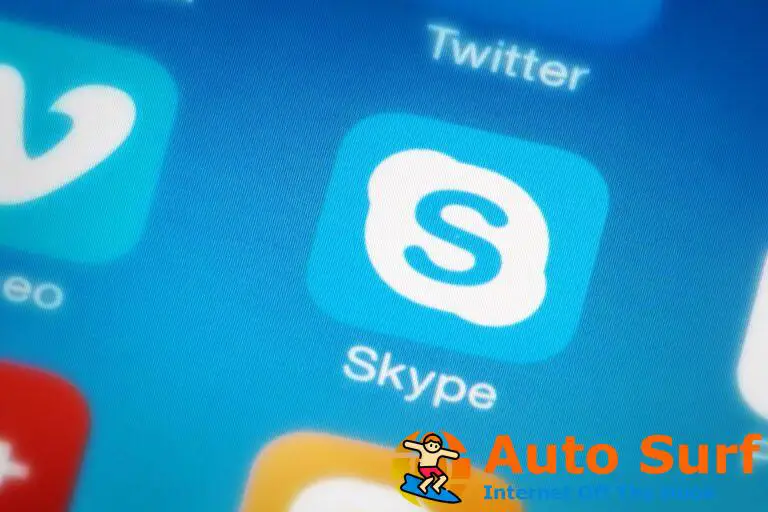- Código 45 El dispositivo de hardware no está conectado muestra cuando intenta acceder a un dispositivo que está conectado físicamente, pero Windows no puede reconocerlo.
- El El error del código 45 en Windows 10 también puede deberse a claves de registro corruptas de Windows, controladores de dispositivos obsoletos o hardware defectuoso.
- Para solucionar este problema, vuelva a conectar correctamente este dispositivo de hardware a la computadora.
- Otra buena solución es utilizar una herramienta de línea de comandos de Windows para reparar el error.
¿Estás recibiendo el mensaje de error? Actualmente, este dispositivo de hardware no está conectado a la computadora (Código 45)? No se alarme, esta publicación es solo para usted.
Se pueden conectar varios dispositivos periféricos a la PC, como USB, mouse, teclado y otros dispositivos conectados por USB.
El código de error 45 aparece especialmente en PC con Windows 10 cuando el sistema operativo no puede comunicarse con el dispositivo conectado.
El error implica que Windows no reconoce el dispositivo de hardware conectado, de ahí el mensaje de error.
Sin embargo, este error también puede ser causado por claves de registro de Windows dañadas, controladores de dispositivos obsoletos o hardware defectuoso. Mientras tanto, hemos encontrado soluciones aplicables para el problema del código de error 45.
¿Qué puedo hacer si Windows 10 no reconoce el hardware?
- Intente realizar un escaneo DISM
- Actualizar los controladores
- Ejecutar actualización de Windows
- Reparar Registro de PC
- Desinstalar y reinstalar el controlador
- Ejecute el Solucionador de problemas de hardware y dispositivos
- Reemplace el dispositivo USB
1. Intente realizar un escaneo DISM
- Escribe cmd en la pestaña de búsqueda de Windows y haga clic en Ejecutar como administrador para comenzar Símbolo del sistema con plenos derechos.
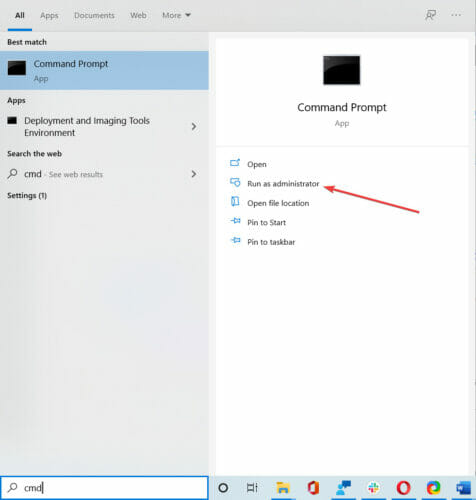
- Una vez el Símbolo del sistema se abre, ingrese el siguiente comando y presione Ingresar para ejecutarlo:
DISM /Online /Cleanup-Image /RestoreHealth - El escaneo DISM ahora comenzará. Esta exploración puede tardar unos 20 minutos o más, así que no la interfiera ni la interrumpa.
Si el método anterior no solucionó el problema, tal vez desee intentar ejecutar un análisis DISM. Esto es bastante simple de hacer, y puede hacerlo siguiendo los pasos anteriores.
Una vez que finalice el escaneo, su instalación debe repararse y el problema desaparecerá.
Si el escaneo DISM falla, hay varias cosas que puede hacer para solucionarlo. Puede verificar su antivirus, limpiar los componentes de la imagen del sistema y más. Si experimenta este problema, resuélvalo primero y luego continúe con los otros pasos de la solución.
2. Actualizar los controladores
- Haga clic derecho en el Comienzo botón y seleccione Administrar dispositivor de la lista.
- Haga clic en la categoría del dispositivo afectado (como USB, ratones, teclados, etc.) para expandirlo.
- Haga clic derecho en el controlador afectado y haga clic en Actualizar controlador.
- Siga las indicaciones para actualizar el controlador del dispositivo.
Todo esto está bien, pero actualizar manualmente todos los controladores puede ser una tarea tediosa. Este trabajo es mucho más rápido y fácil si utiliza una solución de terceros que actualiza y repara sus controladores automáticamente.
La herramienta recomendada a continuación es especialmente fácil de usar y efectiva, por lo que obtendrá los mejores resultados con poco o ningún esfuerzo de su parte.
⇒ Obtener Driverfix
3. Ejecute la actualización de Windows
- Ir Comienzoescribe actualizar en el cuadro de búsqueda y luego haga clic en Buscar actualizaciones para proceder.
- En el actualizacion de Windows ventana, verifique si hay actualizaciones e instale las actualizaciones disponibles.
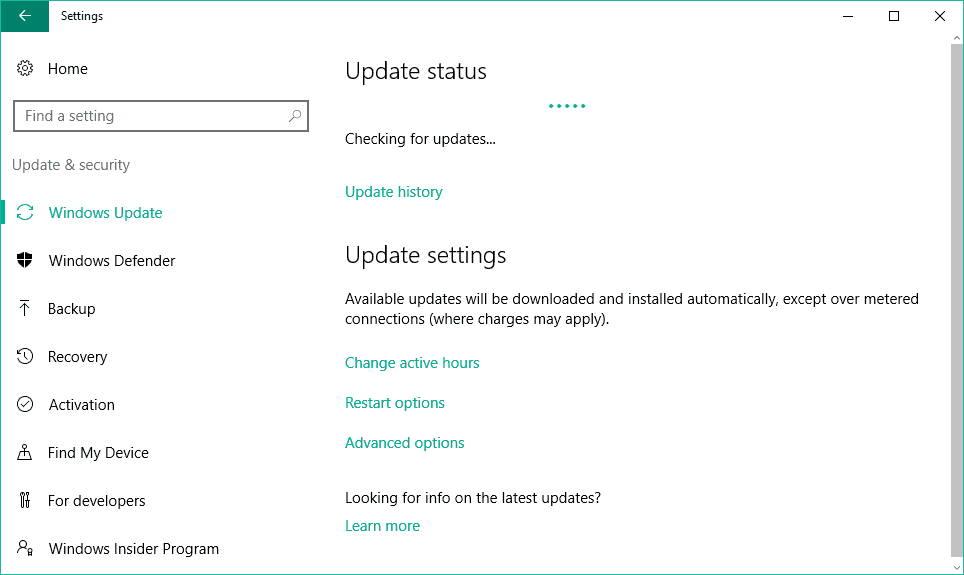
- Una vez completada la actualización, reinicie su PC con Windows.
Consejo de experto: Algunos problemas de la PC son difíciles de abordar, especialmente cuando se trata de repositorios dañados o archivos de Windows faltantes. Si tiene problemas para corregir un error, es posible que su sistema esté parcialmente dañado. Recomendamos instalar Restoro, una herramienta que escaneará su máquina e identificará cuál es la falla.
Haga clic aquí para descargar y comenzar a reparar.
Además, puede solucionar el problema de error del código 45 actualizando su sistema operativo Windows 10 a la última versión.
Microsoft lanza constantemente actualizaciones de Windows para mejorar la estabilidad del sistema y solucionar varios problemas y errores asociados con el error de inicio. Siga los pasos anteriores para actualizar el sistema operativo Windows 10.
4. Reparación de registro de PC
- Ir Comienzoescribe cmd y haga clic en Ejecutar como administrador para comenzar Símbolo del sistema.
- Escribe el sfc /escanear ahora mando.
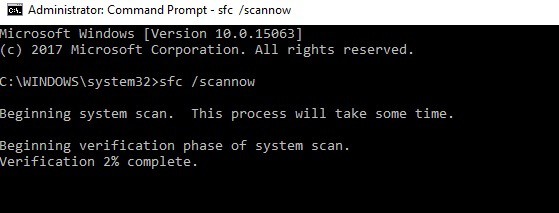
- Espere a que se complete el proceso de escaneo y luego reinicie su computadora. Todos los archivos corruptos serán reemplazados al reiniciar.
La forma más sencilla de reparar su registro de Windows es usar una herramienta dedicada, como CClimpiador. Alternativamente, también puede usar el Comprobador de archivos del sistema de Microsoft para verificar si hay daños en los archivos del sistema.
System File Checker verifica la integridad de todos los archivos del sistema y repara los archivos con problemas cuando es posible.
5. Desinstale y vuelva a instalar el controlador
- Haga clic derecho en el Comienzo botón y seleccione Administrador de dispositivos.
- Haga clic en la categoría del dispositivo afectado (como USB, ratones, teclados, etc.) para expandirlo.
- Haga clic derecho en el controlador afectado y haga clic en Desinstalar dispositivoy luego siga las indicaciones.
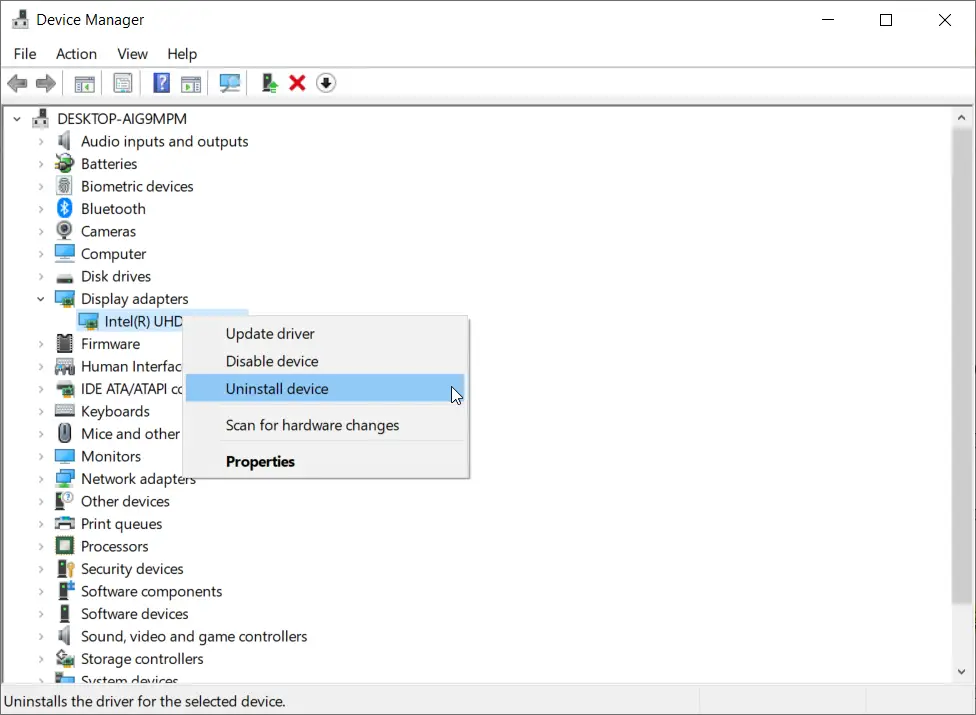
- Reinicie su PC. Windows detecta automáticamente el cambio en su hardware.
- Descargue e instale el controlador del hardware desde el sitio web oficial del fabricante o desde el sitio web de Microsoft. centro de descarga de controladores.
Los usuarios de Windows informaron que pudieron resolver el problema del error del código 45 con esta solución, así que asegúrese de probarlo.
6. Ejecute el solucionador de problemas de hardware y dispositivos
- Ir Comienzoescribe control, y seleccione Panel de control de los resultados
- Ahora, ve a Vista por en la esquina superior derecha, haga clic en las flechas desplegables y luego seleccione Iconos grandes.
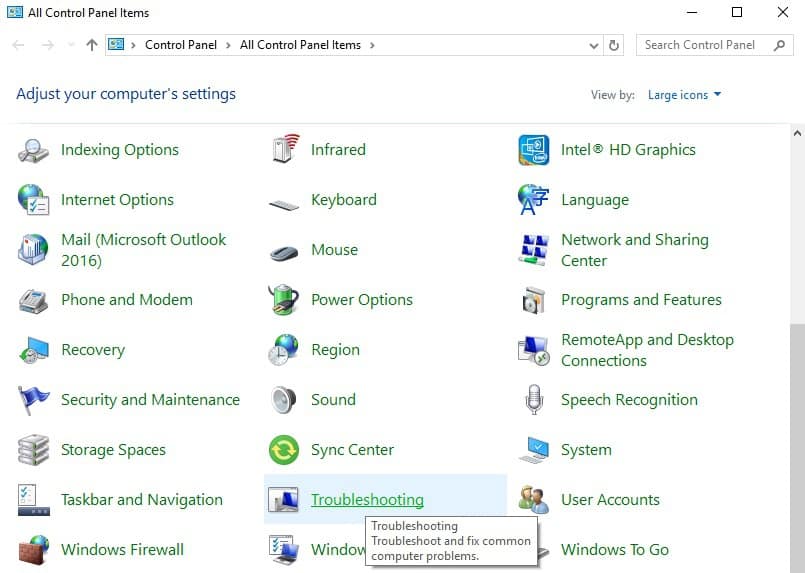
- Hacer clic Solución de problemas y Clickea en el Ver todo opción en el panel izquierdo.
- Haga clic en Hardware y dispositivos. Siga las indicaciones para ejecutar el solucionador de problemas.
Una de las formas más sencillas de solucionar el problema de conectividad del dispositivo de hardware es ejecutar el solucionador de problemas de hardware y dispositivos.
Esta función verifica los problemas que ocurren y permite la instalación correcta de nuevos dispositivos de hardware.
7. Reemplace el dispositivo USB
Si aún experimenta el problema de error del código 45 después de probar todas las soluciones anteriores, lo más probable es que el dispositivo esté defectuoso.
Algunos dispositivos de hardware no son originales, por lo tanto, no duran mucho. Arreglas el dispositivo defectuoso si tienes buenos conocimientos técnicos o consideras consultar a un ingeniero informático para que te ayude a repararlo.
Sin embargo, le recomendamos que compre un nuevo dispositivo y lo instale normalmente en su PC con Windows.
Esto evitará que el Actualmente, este dispositivo de hardware no está conectado a la computadora. (código 45) error en tu computadora
Nos encantaría saber de usted si estas soluciones ayudaron. Háganos saber su experiencia dejando su comentario en la sección a continuación.