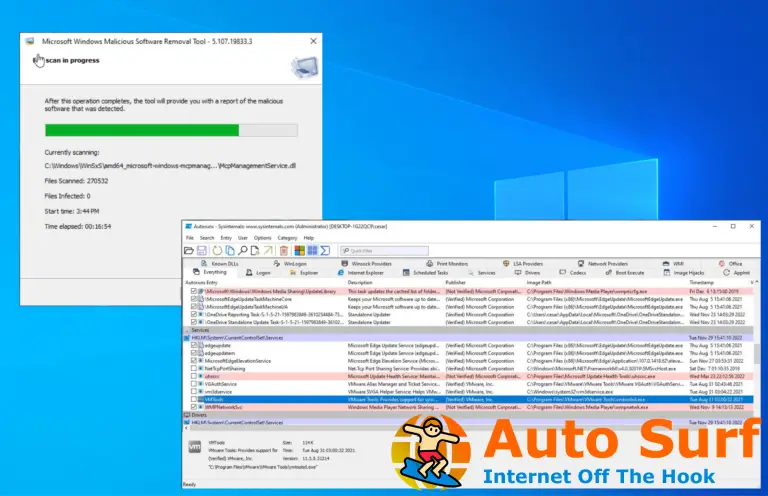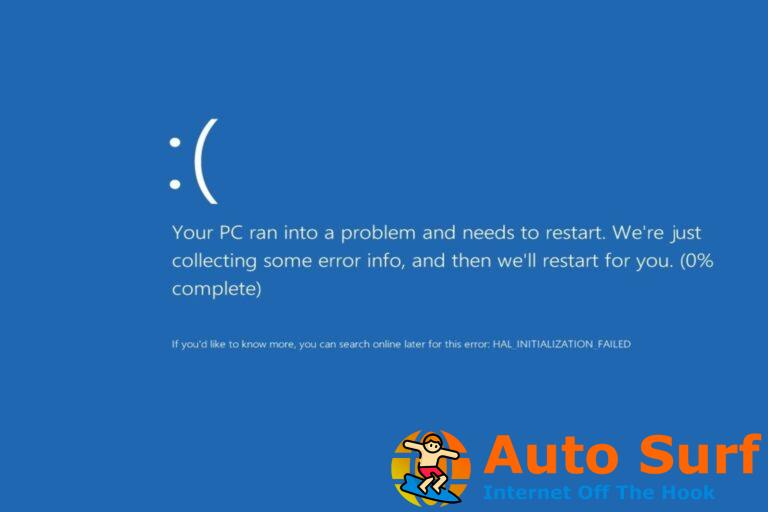- El NVIDIA conductor no es compatible con esta versión de ventanas El error se produce debido a la instalación de controladores incorrectos para su sistema.
- El uso de una herramienta dedicada para actualizar sus controladores puede ser la clave para una recuperación rápida.
- También puedes realizar el proceso manual de desinstalación y luego instalar las adecuadas.
- El fabricante también proporciona un software especial para detectar y recomendar el controlador correcto.
Al intentar instalar los controladores de NVIDIA, es posible que reciba un mensaje de error que dice Controlador NVIDIA no compatible con esta versión de Windows. Este es un problema común con las computadoras con Windows 10 y 7.
El mensaje de error es claro de que la edición de Windows que se ejecuta en su sistema no es compatible con los controladores que desea instalar.
¿Por qué está pasando esto? La razón principal de este problema es que probablemente instaló un controlador de 32 bits en su sistema operativo de 64 bits o al revés.
La arquitectura de los sistemas de 32 y 64 bits es diferente y los controladores no se pueden intercambiar de uno a otro.
Por eso es importante saber qué tipo de sistema operativo está ejecutando para obtener el controlador adecuado.
Esta guía le mostrará cómo deshacerse de la Controlador NVIDIA no compatible con esta versión de Windows mensaje de error instale los controladores de trabajo.
¿Cómo soluciono el error de controlador de Nvidia no compatible?
1. Use una aplicación de fabricante dedicada
- Inicie sesión en el Página web de la experiencia GeForce.
- Descargar el Aplicación GeForce Experience e instalarlo.
- Asegúrese de que su monitor esté conectado a través de la GPU NVIDIA.
- Lanzar el programa.
- Si se le pide que actualice la aplicación, acéptelo.
- Cambiar a la Conductores pestaña.
- Se encontrarán las actualizaciones de sus controladores.
- Haga clic en Buscar actualizaciones en el extremo derecho para iniciar una búsqueda manual.
- Cuando se encuentren los controladores más recientes, aparecerán en una lista.
- Seleccione Instalacion personalizada para abrir el archivo.
Si no está seguro de qué GPU NVIDIA está utilizando, GeForce Experience lo ayudará con estos controladores.
NOTA
Si este método le resulta engorroso, puede utilizar la función de detección automática de GeForce. Desde aquí, puede usarlo en lugar de una búsqueda manual, para detectar automáticamente su GPU y ofrecer actualizaciones.
2. Use un programa de actualización de controladores especializado
Como ya sabemos que el problema se debe a controladores incompatibles, ahora podemos utilizar un programa que actualiza el controlador automáticamente.
Consejo de experto: Algunos problemas de la PC son difíciles de abordar, especialmente cuando se trata de repositorios dañados o archivos de Windows faltantes. Si tiene problemas para corregir un error, es posible que su sistema esté parcialmente dañado. Recomendamos instalar Restoro, una herramienta que escaneará su máquina e identificará cuál es la falla.
Haga clic aquí para descargar y comenzar a reparar.
El software recomendado a continuación es una herramienta de Windows todo en uno que lo ayuda a actualizar los controladores de su dispositivo de manera fácil y segura.
Para asegurarse de que todo funcione sin problemas y evitar cualquier tipo de error en el controlador de GPU, asegúrese de utilizar un asistente de actualización de controlador completo que resolverá sus problemas con solo un par de clics, y le recomendamos encarecidamente DriverFix. Siga estos sencillos pasos para actualizar sus controladores de forma segura:
- Descargar e instalar DriverFix.
- Inicie el software.
- Espere a que DriverFix detecte todos sus controladores defectuosos.
- La aplicación ahora le mostrará todos los controladores que tienen problemas, y solo necesita seleccionar los que le gustaría arreglar.
- Espere a que la aplicación se descargue e instale los controladores más nuevos.
- Reiniciar su PC para que los cambios surtan efecto.

DriverFix
Mantenga su GPU en los picos de su rendimiento sin preocuparse por sus controladores.
Descargo de responsabilidad: este programa debe actualizarse desde la versión gratuita para poder realizar algunas acciones específicas.
3. Actualice su software de Windows
- Abre el Correr cuadro de diálogo con el Tecla de Windows + R atajo de teclado.
- En el cuadro de diálogo Ejecutar, escriba ganadorentonces presione Ingresar.
- Su versión de Windows debe ser 1511 o superior para que se instalen los controladores de NVIDIA.
Si su versión de Windows es superior a 1511, continúe con los pasos a continuación.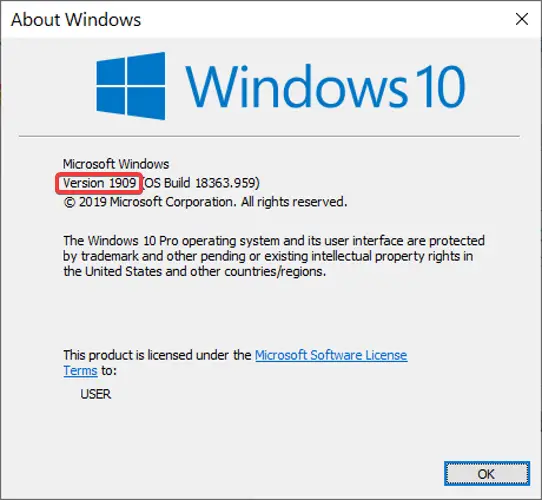
- presione el Tecla de Windows +I combinación de teclas para abrir Windows 10 ajustes.
- Desplácese hacia abajo para Actualización y seguridad y selecciónelo.
- En la actualización de Windows seleccione Buscar actualizaciones.
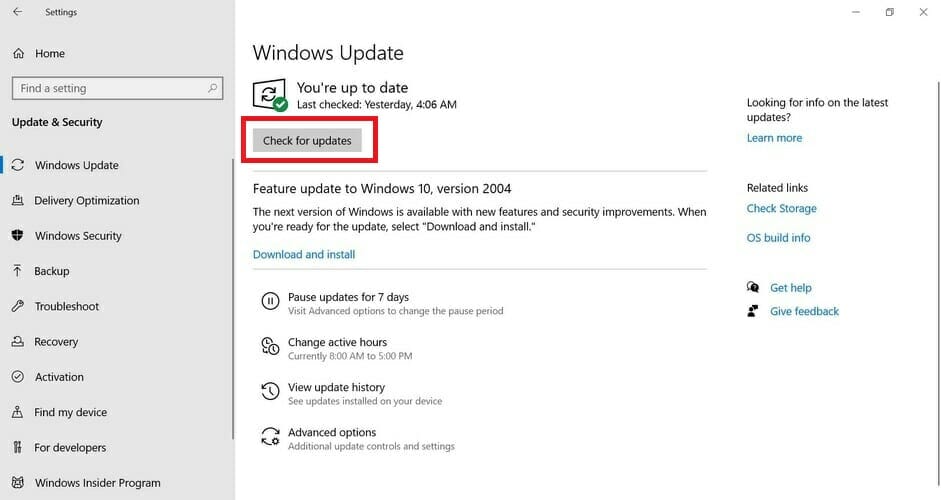
- Acepta la instalación de las actualizaciones que encuentres.
NOTA
4. Desinstale y vuelva a instalar el controlador NVIDIA
4.1. Desinstalar el controlador NVIDIA
- presione el Teclas Windows y R para abrir el Correr caja de diálogo.
- Escribe msconfig y haga clic está bien.
- Clickea en el Bota pestaña.
- Marque la casilla de verificación al lado Arranque seguro.
- Elegir la Mínimo opción.
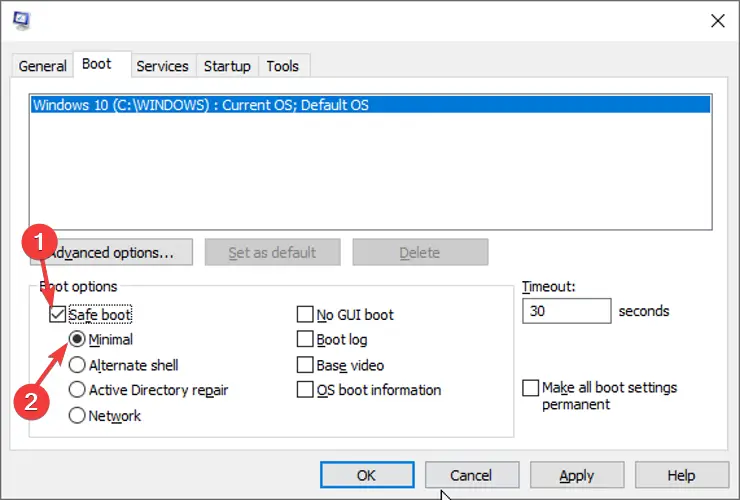
- Haga clic en Solicitar y OK para cerrar la ventana.
- Reinicie su computadora, y se iniciará en Modo seguro.
- Clickea en el esta computadora icono en su escritorio.
- Abra Disco local (C) y busque el Carpeta NVIDIA.
- Elimine esta carpeta haciendo clic derecho sobre ella y seleccionando Borrar.
- Abre el Correr cuadro de diálogo con el Tecla Windows y R combinación
- Ingresar devmgmt.msc y haga clic en el OK botón.
- Ampliar la Adaptadores de pantalla elemento de la lista y haga clic derecho en el Adaptador NVIDIA.
- Seleccione Desinstalar de las opciones y siga las instrucciones proporcionadas.
- Reinicie su máquina para finalizar la desinstalación.
El primer paso en el proceso de actualización del controlador de gráficos es desinstalarlo. Siga el siguiente paso para ver cómo instalar uno nuevo.
4.2. Instale los controladores de NVIDIA
- Abre el Correr cuadro de diálogo una vez más.
- Escribe msconfig y golpear Ingresar para volver a la pantalla de configuración.
- Desmarque la Arranque seguro opción en Opciones de arranque.
- Hacer clic OK y reinicie su PC.
- Ve a la Página de descarga de NVIDIA. Complete la tabla provista con la información correcta para encontrar y descargar los controladores NVIDIA correctos para su máquina.
- Instale los controladores descargados siguiendo las instrucciones en pantalla.
- Seleccione Instalación personalizada y marque todas las casillas para ver las opciones de instalación.
- marca el Realizar instalación limpia caja.
- Reinicia tu computadora.
Si va a descargar los controladores de NVIDIA manualmente, asegúrese de descargar la edición para la arquitectura de su sistema (32 bits o 64 bits).
Esta es una de las razones más comunes por las que los controladores no son compatibles, incluso si es la versión correcta.
Las soluciones anteriores le ayudarán a solucionar el El controlador de gráficos NVIDIA no es compatible con esta versión de Windows error tanto de forma manual como automática.
NVIDIA también proporciona un software dedicado para detectar automáticamente su GPU y le presenta los controladores adecuados para su sistema.
Esperamos que haya logrado solucionar el problema y ahora sus gráficos funcionan como deberían.
Si tiene más problemas relacionados con los controladores, puede resolverlos instalando uno de los mejores software de actualización de controladores para Windows 10.
Si tiene alguna solución para este problema, entre y cuéntenos todo en un comentario de la sección dedicada a continuación.


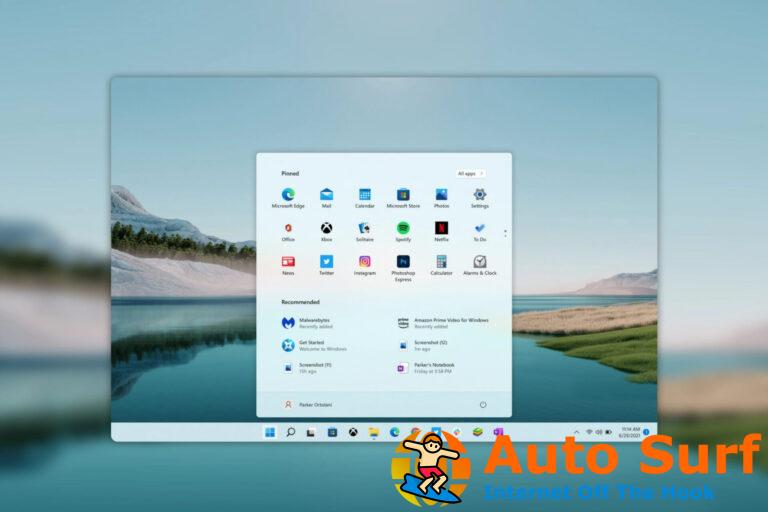
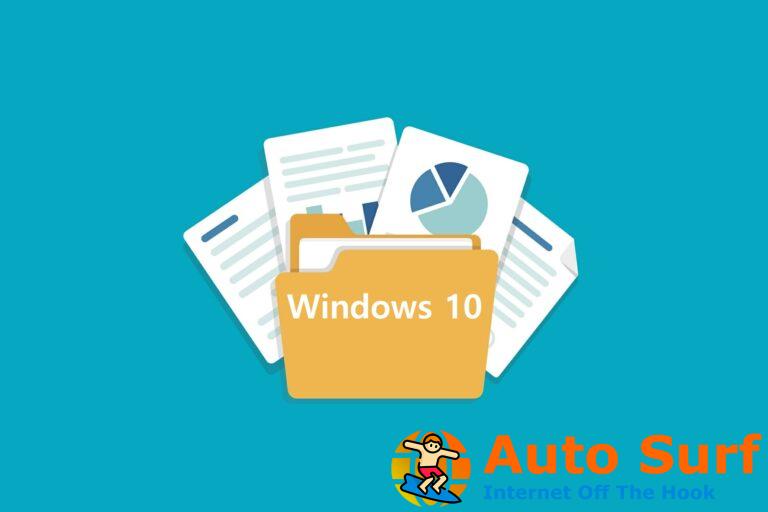

![La ubicación no está disponible: error de acceso denegado [Fixed] La ubicación no está disponible: error de acceso denegado [Fixed]](https://auto-surf.ro/wp-content/uploads/1644646761_719_La-ubicacion-no-esta-disponible-error-de-acceso-denegado-Fixed-768x768.jpg?v=1644646763)