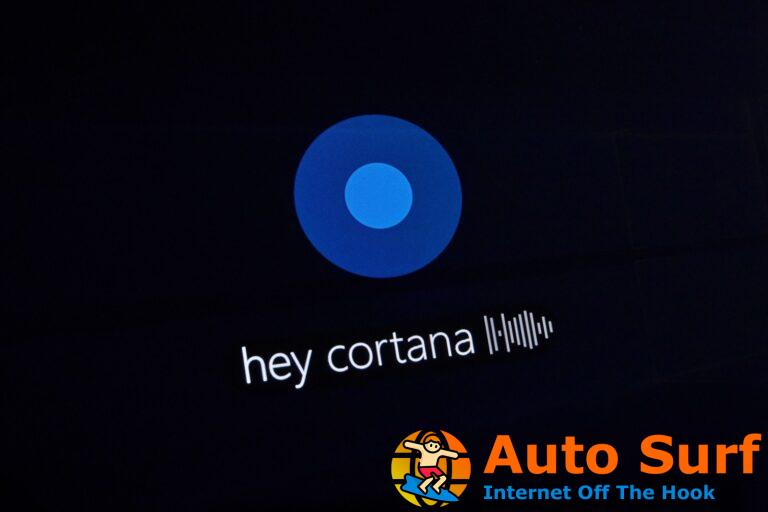- Muchos usuarios informó que exe archivos siguen desapareciendo de sus ordenador personal sin razón aparente.
- El caso de los archivos ejecutables faltantes es bastante extraño, pero la mayoría de las pruebas apuntan a la solución antivirus.
- Si desea obtener más información sobre la reparación de archivos ejecutables, visite nuestra página de solución de problemas de EXE.
- Nuestro objetivo principal es ayudarlo a reparar su PC, así que consulte nuestro Centro de solución de problemas para encontrar soluciones.
Muchos usuarios informaron que los archivos exe siguen eliminándose en su PC. Este es un problema extraño, y en el artículo de hoy le mostraremos cómo solucionarlo.
Hay muchos problemas con los archivos exe que pueden aparecer en su PC, y hablando de problemas de exe, aquí hay algunos problemas comunes que informaron los usuarios:
- Los archivos exe se eliminan automáticamente, se eliminan, se eliminan después de la descarga, desaparecen, faltan, se eliminan – Estos son algunos problemas comunes con los archivos exe y, en la mayoría de los casos, puede solucionarlos simplemente verificando la configuración de su antivirus.
- El archivo exe desaparece después de hacer doble clic, se elimina solo – Puede aparecer si no tiene privilegios administrativos. Ejecute el archivo exe como administrador y verifique si eso ayuda.
- Windows 10 elimina archivos exe – Puede aparecer debido a ciertos fallos. Cambie al modo seguro y compruebe si el problema sigue ahí.
¿Qué puedo hacer si los archivos Exe se siguen borrando solos?
- Revisa tu antivirus
- Intenta usar el modo seguro
- Intenta ejecutar la aplicación como administrador.
- Crea una nueva cuenta de usuario
- Usar un archivador diferente
- Instalar las actualizaciones que faltan
- Realizar un inicio limpio
- Realizar una actualización en el lugar
1. Revisa tu antivirus
Si tiene este problema, asegúrese de escanear su PC en busca de malware. A veces, el malware puede infectar su PC y comenzar a eliminar los archivos exe por sí solo.
Para asegurarse de que su PC no esté infectada, realice un análisis completo del sistema.
Si su PC no está infectada, el problema podría ser la configuración de su antivirus. Si su antivirus sigue eliminando ciertos archivos exe, agregue ese archivo a la lista de excepciones y verifique si eso ayuda.
Alternativamente, puede intentar deshabilitar ciertas funciones antivirus o incluso deshabilitar su antivirus por completo.
Si eso no funciona, tal vez debería desinstalar su antivirus de terceros. Incluso si elige hacerlo, seguirá estando protegido por Windows Defender, por lo que no tiene que preocuparse por su seguridad.
Los usuarios informaron problemas con Norton y Malwarebytes, pero tenga en cuenta que otras herramientas antivirus también pueden causar que aparezca este problema.
Si eliminar el antivirus resuelve el problema, tal vez debería considerar cambiar a una solución antivirus diferente.
Existen muchas herramientas antivirus excelentes en el mercado, pero si está buscando una herramienta de seguridad confiable que no interfiera con su sistema, le recomendamos que pruebe un software antivirus con bajo uso de CPU.
Los antivirus modernos están configurados para mantenerlo protegido en tiempo real mientras permiten que su PC funcione de manera óptima para que pueda realizar sus tareas diarias sin problemas.
2. Intenta usar el modo seguro
- Abre el Aplicación de configuración usando el Tecla de Windows + I atajo.
- Dirígete a la Actualización y seguridad sección.
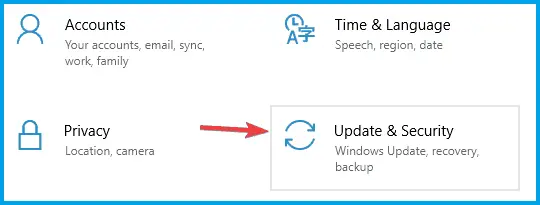
- Seleccione Recuperación en el panel izquierdo y haga clic en el Reiniciar ahora botón del panel derecho.
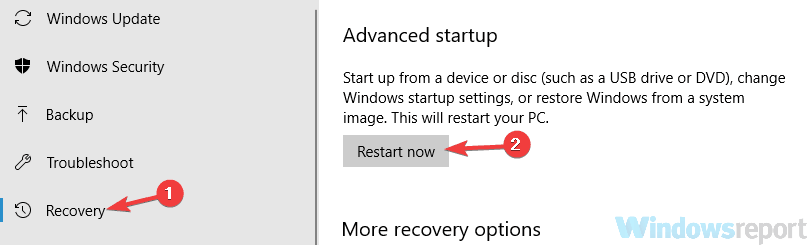
- Seleccione Solucionar problemasluego Opciones avanzadas y Configuración de inicio. Ahora haga clic en el Reiniciar botón.
- Ahora debería ver una lista de opciones. Seleccione la versión de Modo seguro que desea usar presionando la tecla del teclado correspondiente.
Consejo de experto: Algunos problemas de la PC son difíciles de abordar, especialmente cuando se trata de repositorios corruptos o archivos de Windows faltantes. Si tiene problemas para corregir un error, es posible que su sistema esté parcialmente dañado. Recomendamos instalar Restoro, una herramienta que escaneará su máquina e identificará cuál es la falla.
Haga clic aquí para descargar y comenzar a reparar.
Nota: Si el problema no aparece, puede comenzar a solucionarlo. Algunos usuarios sugieren copiar o extraer el archivo mientras está en modo seguro, por lo que también puede hacerlo.
3. Intenta ejecutar la aplicación como administrador
- Localiza la aplicación problemática.
- Haga clic derecho en el archivo exe y seleccione Ejecutar como administrador del menú.
Nota: Si esto resuelve su problema, deberá repetir este proceso cada vez que desee ejecutar ese archivo exe.
Forzar la ejecución de la aplicación con privilegios administrativos
- Haga clic derecho en el archivo exe problemático y elija Propiedades del menú.
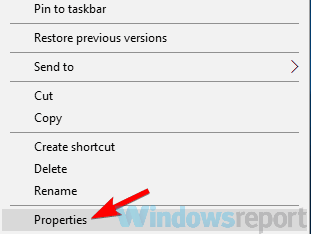
- Dirígete a la Compatibilidad tabula y revisa Ejecute este programa como un administrador opción. Hacer clic Solicitar y OK para guardar los cambios.

4. Crea una nueva cuenta de usuario
- Abre el Aplicación de configuración y navegue hasta el cuentas sección.
- Seleccione Familia y otras personas en el panel izquierdo y elija Agregar a otra persona a esta PC desde el panel derecho.
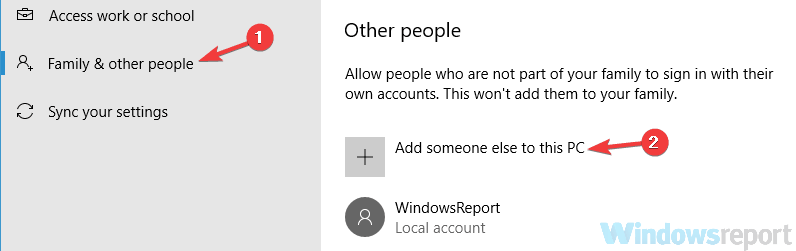
- Seleccione No tengo la información de inicio de sesión de esta persona.entonces Agregar un usuario sin una cuenta de Microsoft.
- Introduzca el nombre de usuario de la nueva cuenta y haga clic en Próximo.
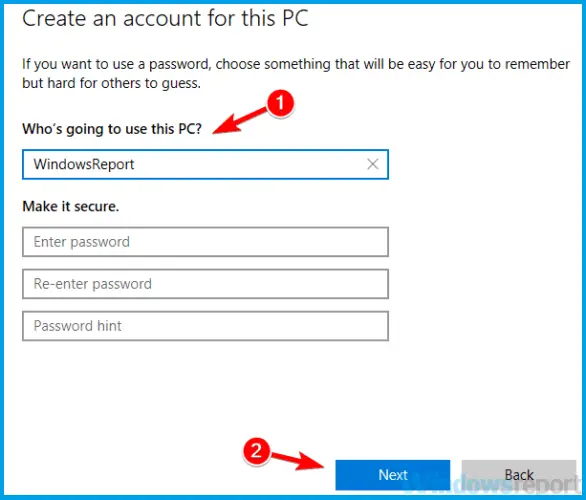
- Cambie a la nueva cuenta y verifique si el problema está resuelto.
Nota: Si el problema no está presente en la nueva cuenta, mueva sus archivos personales y comience a usarla en lugar de su cuenta anterior.
5. Use un archivador de archivos diferente
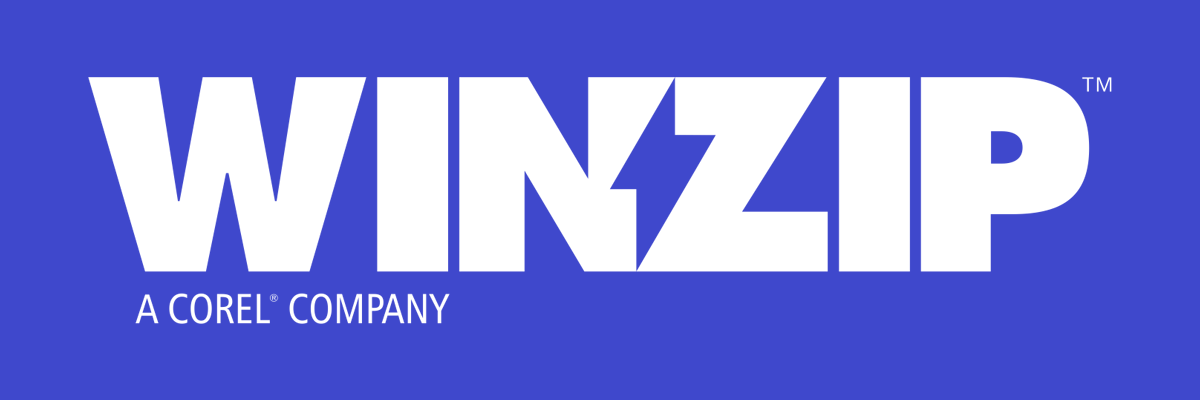
Algunos usuarios informaron que los archivos exe se eliminan solos cuando los extrae de un archivo zip.
Este problema suele aparecer cuando se utiliza una herramienta de archivado integrada en Windows y, para evitarlo, los usuarios recomiendan cambiar a un archivador de terceros, como WinZip.
Esta es probablemente una de las herramientas más populares del planeta, por lo que probablemente sepa muchas cosas al respecto. Cuenta con una larga lista de diferentes tipos de archivos y es el archivador más rápido que puede encontrar.
Pero probablemente pocos sepan que WinZip también protege sus datos con cifrado de alto nivel y tiene muchas otras opciones avanzadas.
Este increíble software tiene integración directa con sus cuentas de almacenamiento en la nube en Dropbox, Google Drive, MediaFire, OneDrive y otros para que pueda enviar archivos grandes rápidamente.
6. Instale las actualizaciones que faltan
- Abre el Aplicación de configuración y navegue hasta el Actualización y seguridad sección.
- Hacer clic el Buscar actualizaciones botón.
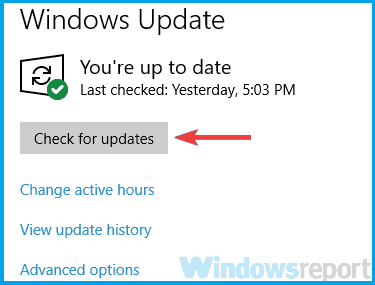
7. Realice un inicio limpio
- presione el Tecla de Windows + R combinación, tipo msconfig, y presiona Ingresar.
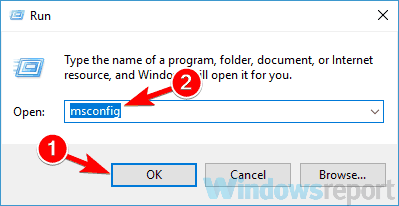
- Navegar a la Servicios pestaña y verifique la Esconder todos los servicios de Microsoft caja. Haga clic en el Desactivar todo botón para deshabilitar todos los servicios disponibles.
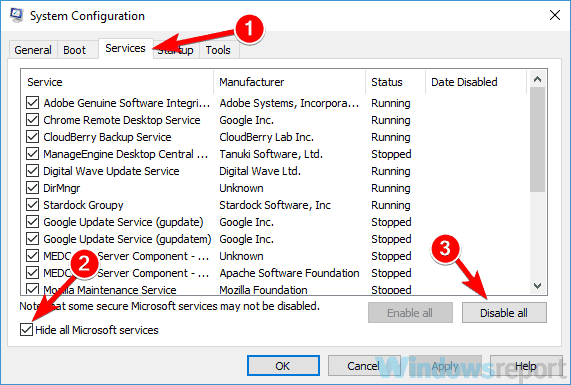
- Navegar a la Puesta en marcha pestaña y haga clic Abierto Administrador de tareas.
- Haga clic con el botón derecho en la primera aplicación de la lista y seleccione Desactivar del menú. Haga esto para todas las aplicaciones de la lista.
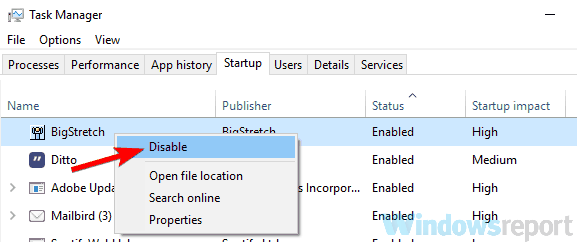
- Una vez que desactive todas las aplicaciones de inicio, vuelva a la Configuración del sistema ventana.
- Hacer clic Solicitar, OK, y reinicie su PC.
Nota: Si se soluciona el problema, es seguro que una de las aplicaciones o servicios deshabilitados estaba causando el problema. Para encontrar la causa raíz, habilite los servicios y aplicaciones deshabilitados uno por uno o en grupos.
Tenga en cuenta que deberá reiniciar su PC después de habilitar una aplicación o servicio para aplicar los cambios.
8. Realice una actualización en el lugar
- Descarga y ejecuta el Herramienta de creación de medios.
- Seleccione Actualice esta PC ahora y haga clic Próximo.
- Escoger Descargar e instalar actualizaciones y haga clic próximo.
- Sigue las instrucciones en la pantalla. una vez que alcances Listo para instalar selección de pantalla Cambiar lo que se debe mantener.
- Seleccione Conservar archivos y aplicaciones personales opción y haga clic próximo.
- Siga las instrucciones en pantalla para completar la actualización.
Nota: Después de completar la actualización, tendrá instalada una nueva instalación de Windows y todos sus archivos y aplicaciones permanecerán intactos. Si el problema persiste, su próximo paso sería realizar un reinicio de Windows 10.
Los archivos .exe que se borran solos pueden ser un problema, pero esperamos que hayas logrado solucionar este problema con una de nuestras soluciones.



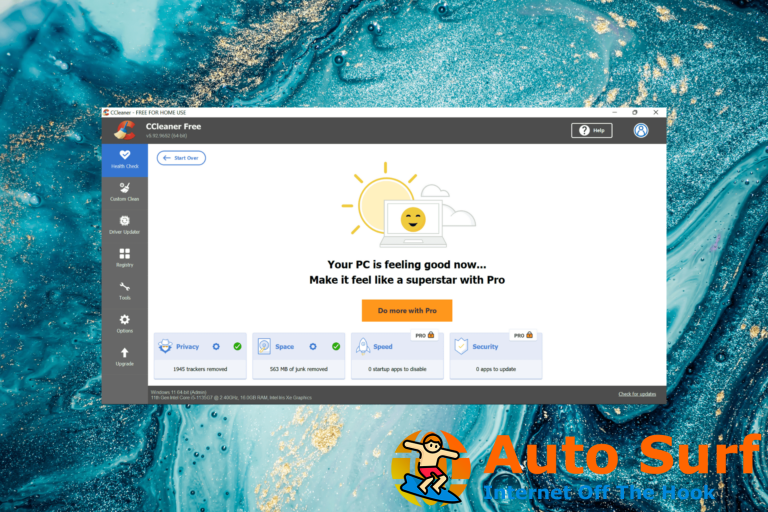
![Error del SISTEMA DE ARCHIVOS FAT en Windows 10/11 [Full Fix] Error del SISTEMA DE ARCHIVOS FAT en Windows 10/11 [Full Fix]](https://auto-surf.ro/wp-content/uploads/Error-del-SISTEMA-DE-ARCHIVOS-FAT-en-Windows-1011-Full-768x512.jpg?v=1644627810)
![Video_driver_init_failure error BSOD [Full Fix] Video_driver_init_failure error BSOD [Full Fix]](https://auto-surf.ro/wp-content/uploads/1644964445_351_Video_driver_init_failure-error-BSOD-Full-Fix-768x512.jpg?v=1644964447)