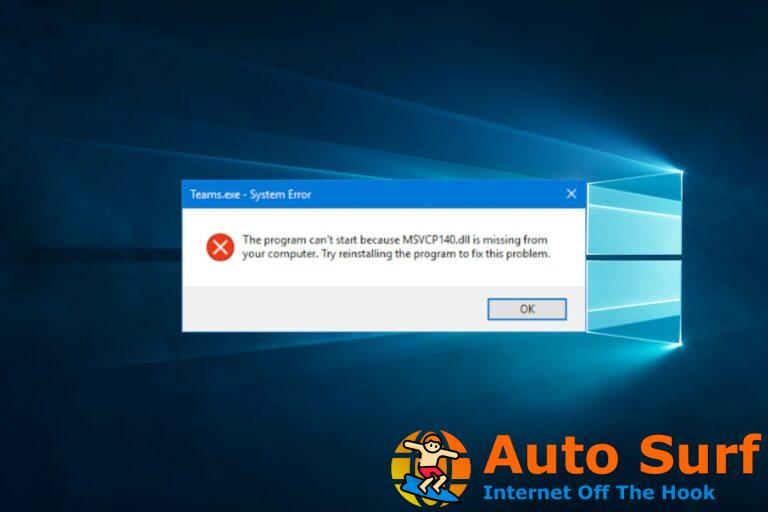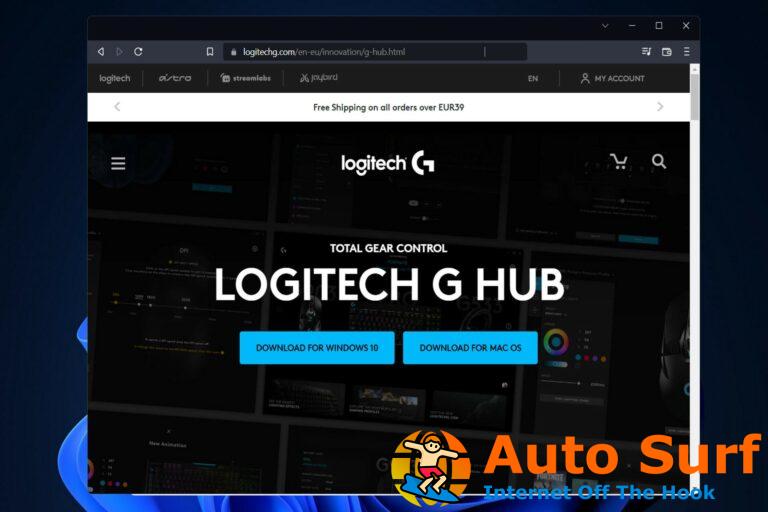- El código de detención 0x00000004 es un error de pantalla azul que puede aparecer debido a configuraciones del sistema configuradas incorrectamente.
- La reparación automática es una opción integrada de Windows 10 que puede resolver este problema.
- Existe una excelente herramienta de línea de comandos que se puede usar para solucionar muchos problemas de pantalla azul.
- Si no pudo deshacerse del código de error: 0x00000004, intente restablecer su sistema operativo.
Si tiene un sistema operativo Windows instalado limpio y está experimentando el error de pantalla azul de muerte IRQ_NOT_LESS_OR_EQUAL con el código de detención 0x00000004, una reparación con una unidad de arranque puede solucionar el problema.
Sin embargo, varios usuarios también han informado de este error en diferentes situaciones.
Acabo de restaurar todo mi sistema hace aproximadamente 2 meses y he estado recibiendo el BSOD durante casi todo el tiempo desde entonces. Tengo mucho software en este sistema y no he podido determinar al culpable.
Debe tener en cuenta que puede experimentar este tipo de error por múltiples razones, que incluyen fallas de hardware, controladores obsoletos o incompatibles e interferencias antivirus.
Además de eso, este error BSOD se resolverá con herramientas especializadas que pueden ayudarlo con el mal funcionamiento del hardware u otros problemas del sistema.
Si también le preocupa este error, aquí hay un par de consejos para solucionar problemas que lo ayudarán a resolver el error 0x00000004 – IRQ_NOT_LESS_OR_EQUAL en Windows.
¿Cómo soluciono el código de error 0x00000004?
1. Utilice la opción Reparación automática
- Haga clic en Inicio y seleccione Ajustes.
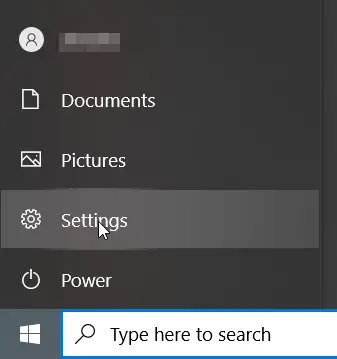
- Ir Actualización y seguridad.
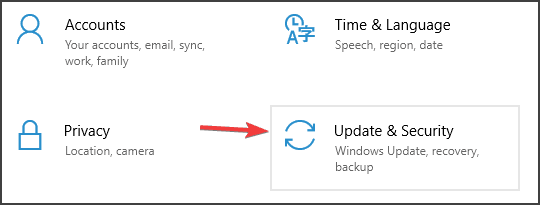
- Abre el Recuperación pestaña del panel izquierdo.
- Desplácese hacia abajo hasta el Inicio avanzado sección y haga clic en el Reiniciar botón ahora.
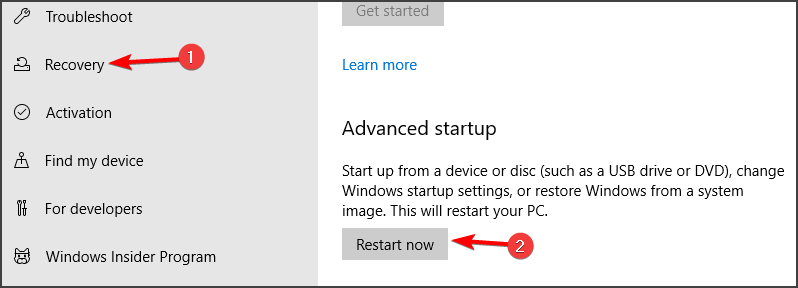
- Elige una opcion, haga clic en Solucionar problemas.
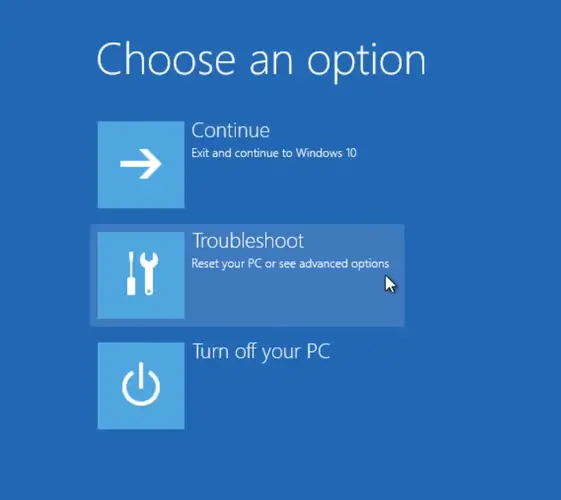
- Seleccione Opciones avanzadas bajo Solucionar problemas.
- Haga clic en Reparación inicial.
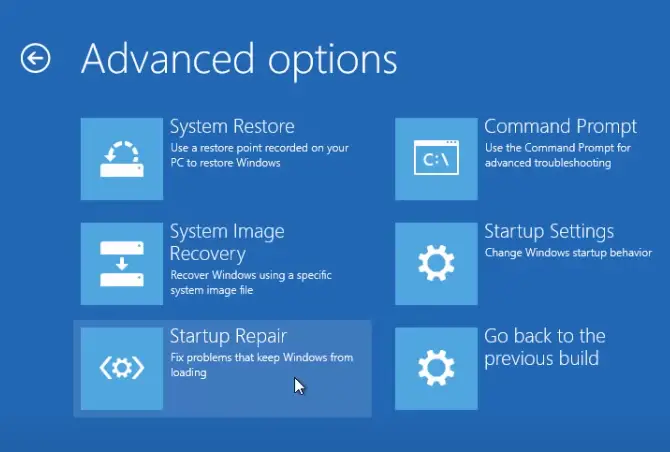
- Windows ahora escaneará su PC en busca de problemas de inicio y solucionará el problema.
- Si recibe los mensajes de Reparación de inicio fallida, haga clic en Apagar y luego reinicie su PC.
¿Qué sucede si no puede iniciar Windows?
- Apaga tu computadora.
- Presione el botón de encendido y presione F8 / F11 / F12 o Cambio + F8 tan pronto como aparezca la pantalla negra para acceder a la Arranque avanzado opción.
- Si eso no funcionó, intente acceder a la Arranque avanzado opción utilizando medios de Windows.
Acceda a las Opciones de arranque avanzadas usando medios de Windows
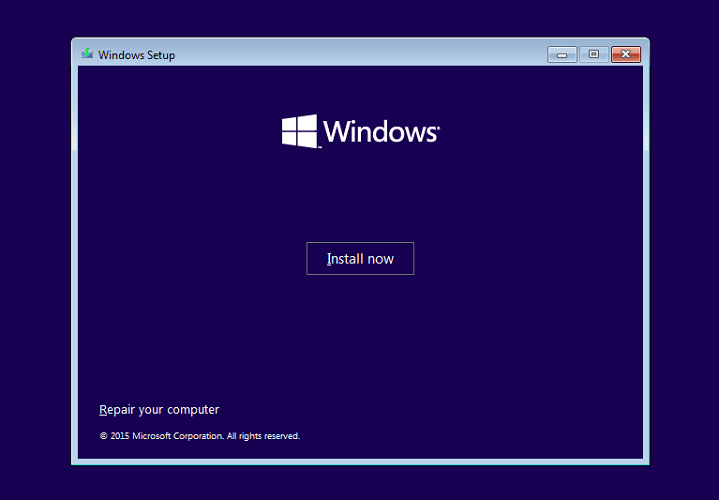
- Primero, debe crear un medio de instalación de arranque de Windows 10. Si no tiene uno, siga estos pasos para crear una unidad flash USB de arranque de Windows 10.
- Una vez que la unidad esté lista, inserte la unidad flash en su computadora.
- Reinicie su sistema y presione cualquier tecla para iniciar desde el medio de instalación.
- Si el Presione cualquier tecla para arrancar ahora desde CD o DVD no se muestra el mensaje, es posible que deba cambiar la prioridad de arranque en BIOS.
- Una vez que estés en el Configuración de Windows pantalla, haga clic en Siguiente.
- Clickea en el Repara tu computadora Enlace.
- En Elija una opción, haga clic en Solucionar problemas.
- Haga clic en Opciones avanzadas > Reparación de inicio.
Windows ahora escaneará el sistema en busca de cualquier problema que impida que el sistema se inicie normalmente.
2. Ejecute la herramienta Comprobador de archivos del sistema
- Haga clic en Comienzo y tipo cmd.
- Haga clic en Ejecutar como administrador Para el Símbolo del sistema opción.
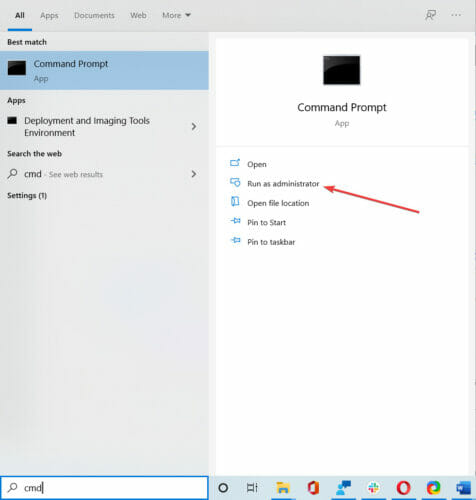
- En el símbolo del sistema, escriba el siguiente comando y presione Ingresar:
sfc /scannow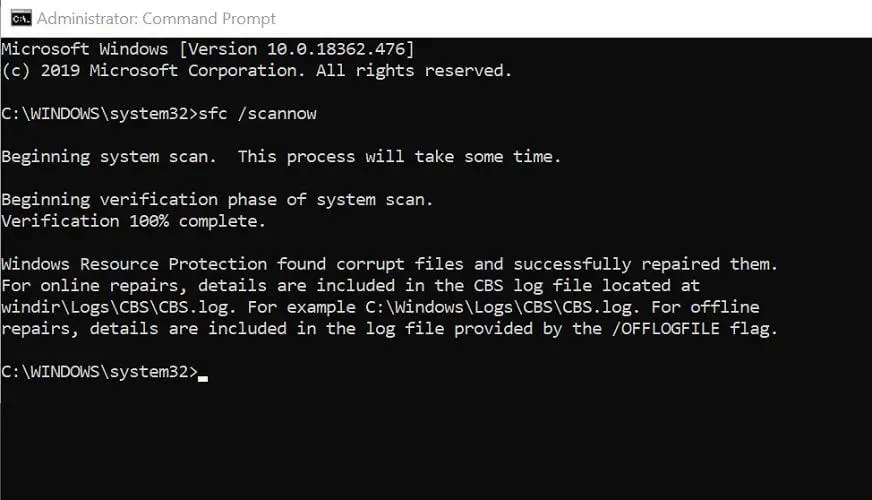
- La herramienta System File Checker escaneará el sistema en busca de archivos perdidos o dañados y los reemplazará con archivos nuevos.
- Cierre el símbolo del sistema una vez que la verificación esté completa al 100%.
El Comprobador de archivos del sistema es una herramienta de línea de comandos que escaneará su sistema en busca de posibles problemas y los resolverá en el camino, por supuesto, si es posible.
Si encuentra errores mientras ejecuta SFC, se detiene o no funciona en Windows 10, puede usar nuestro guía dedicada para solucionar este problema.
3. Compruebe si hay problemas con el controlador
El error puede ocurrir debido a controladores de hardware incompatibles para dispositivos instalados recientemente. Si sabe qué dispositivo está causando el problema, puede actualizarlo desde el Administrador de dispositivos.
Sin embargo, buscar los controladores usted mismo o actualizarlos manualmente desde el Administrador de dispositivos puede llevar mucho tiempo. En su lugar, puede utilizar una herramienta automática para mantener sus controladores actualizados.
Con esta asistencia automatizada, puede cubrir los problemas de múltiples controladores y reparar los dañados, además de reemplazarlos con las versiones correctas.
De esta forma, corrige los errores de pantalla y evita otros fallos de funcionamiento del sistema que pueden producirse por controladores incompatibles. Con esta herramienta, el proceso transcurre sin problemas debido a la detección e instalación automáticas de controladores actualizados.
⇒ Obtener DriverFix
4. Restablecer/Reinstalar Windows
- Haga clic en Inicio y seleccione Ajustes.
- Ir Actualización y seguridad.
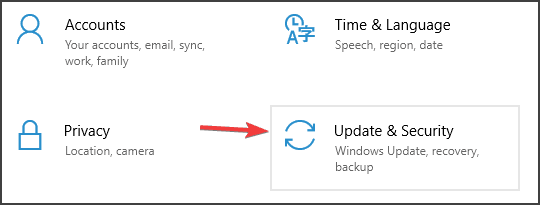
- Haga clic en el Recuperación pestaña.
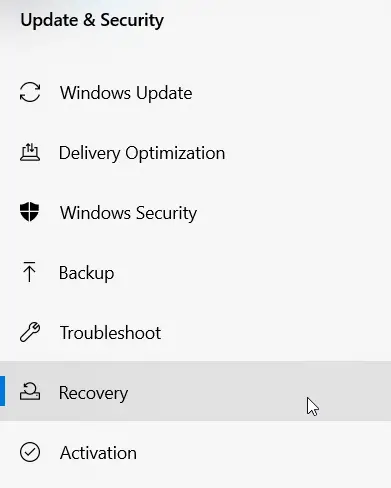
- Haga clic en el Empezar botón debajo Restablecer esta PC sección.
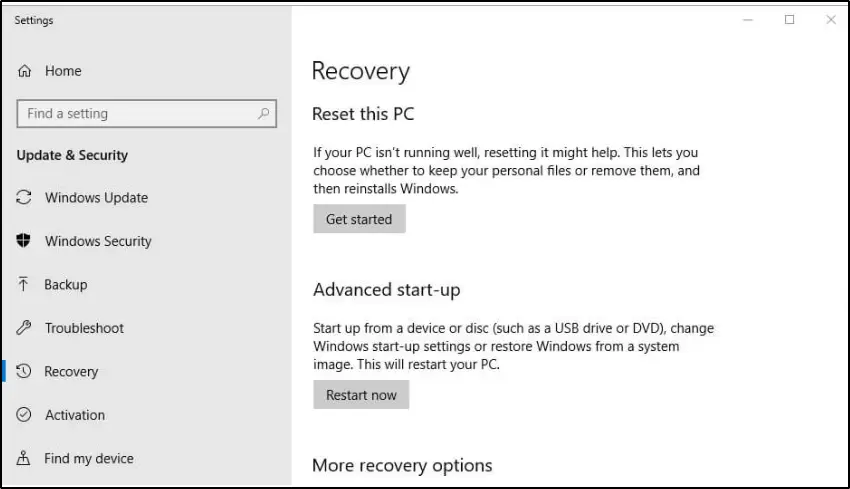
- Windows ofrece dos opciones para restablecer su PC.
guardar mis archivos – Seleccione esta opción primero. Eliminará aplicaciones y configuraciones, pero conservará sus archivos.
Quitar todo – Elimina todos sus archivos personales, aplicaciones y configuraciones. - Una vez que la PC esté configurada con los valores predeterminados de fábrica, verifique si se resolvió el error.
Si el problema persiste, puede intentar limpiar e instalar Windows. La instalación limpia de Windows borrará la unidad de instalación. Por lo tanto, asegúrese de crear una copia de seguridad antes de realizar una instalación limpia.
A veces, puedes ver el mensaje. Hubo un problema al reiniciar tu PC. Si este es el caso, utilice nuestra guía dedicada para resolver el error.
Puede corregir el código de error 0x00000004 en Windows 10 reparando los archivos de instalación dañados. Sin embargo, si eso no funciona, intente otros pasos enumerados en el artículo anterior.
Si tiene alguna otra sugerencia para nosotros que deberíamos incluir en nuestra guía, escríbanos un comentario a continuación.



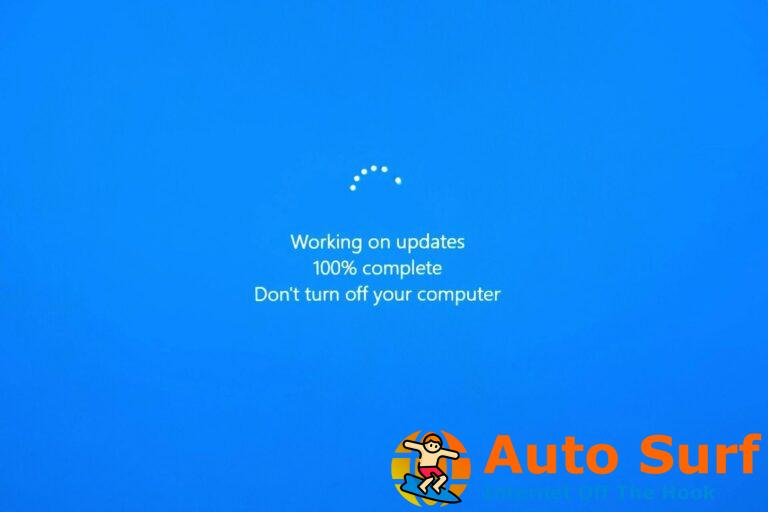
![Cómo obtener sonido DTS en Windows 10/11 [Easy Way] Cómo obtener sonido DTS en Windows 10/11 [Easy Way]](https://auto-surf.ro/wp-content/uploads/1644896527_378_Como-obtener-sonido-DTS-en-Windows-1011-Easy-Way-768x512.jpg?v=1644896529)