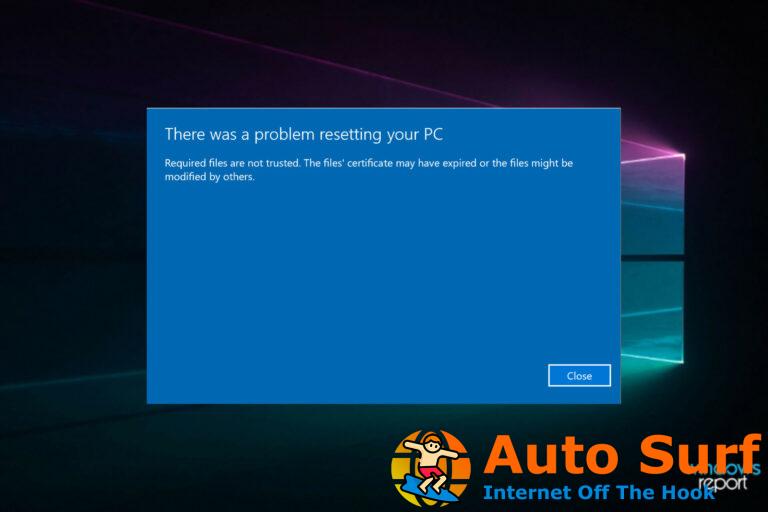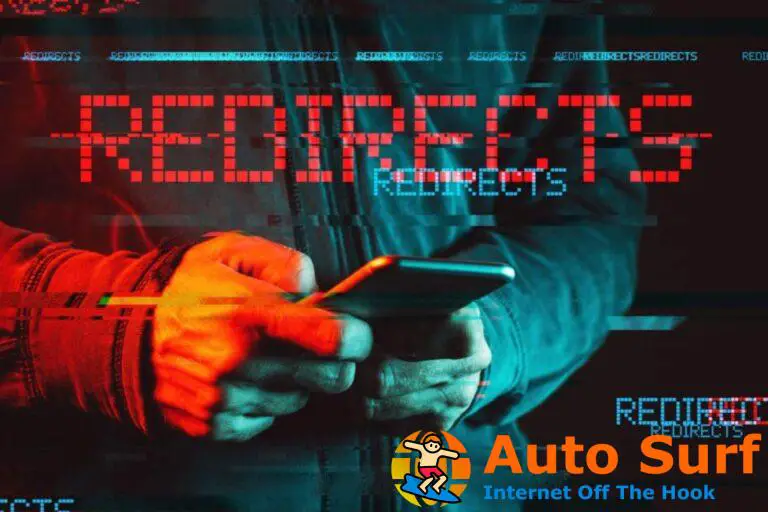- Cuando no puede cambiar su PIN de inicio de sesión para Windows 10, es posible que su sistema operativo esté dañado.
- Hay algunas correcciones que implican ejecutar el símbolo del sistema, entre otras, y le mostraremos cómo usarlas.
- Tenemos los mejores consejos sobre cómo proteger su identidad en línea. Visite el centro de seguridad.
- ¿Busca más respuestas a los problemas de Windows 10? Consulte nuestra sección dedicada a la solución de problemas para este sistema operativo.
El inicio de sesión con PIN es una forma conveniente de iniciar sesión en su computadora a través de un código de cuatro dígitos que es fácil de recordar y se usa como la opción de inicio de sesión principal en su computadora con Windows.
Sin embargo, hay ocasiones en las que Windows 10 no le permite agregar un PIN, o simplemente ya no funciona, como informa este usuario:
Durante los últimos días, el inicio de sesión con PIN en Windows 10 Pro ya no está disponible en mi computadora portátil. En la pantalla de opciones de inicio de sesión, solo puedo agregar un PIN, pero no eliminarlo ni cambiarlo. Cuando intento agregar un PIN después de la confirmación de la contraseña, me pide que confirme mi identidad con un PIN y ya no pasa nada. […] Si, en cambio, ingreso un PIN, selecciono Olvidar PIN, solo abre el cuadro de diálogo para ir a la pantalla de opción de inicio de sesión para restablecer mi PIN.
Situaciones similares incluyen:
- La imposibilidad de agregar o actualizar su PIN
- Agregar un PIN pero no se le ofrece la opción de inicio de sesión en la pantalla de inicio de sesión
- Se ofrece la opción de inicio de sesión con PIN, pero el sistema rechaza su PIN
- El inicio de sesión con PIN está atascado y necesita reiniciar o usar una opción de inicio de sesión diferente
- Se agregó el PIN pero después de una actualización, está roto
Si uno de estos problemas se aplica a su caso, puede probar las soluciones que se enumeran a continuación para resolverlo.
¿Qué puedo hacer si Windows no me permite agregar un PIN?
- Deshabilite o cambie su software de seguridad
- Configurar inicio de sesión con PIN
- Alterar permisos
- Restablecer ACL en la carpeta NGC
- Usar una cuenta local
- Iniciar sesión con otra cuenta de usuario
- Borrar TPM
- Ejecutar un SFC
- Ejecutar herramienta DISM
1. Deshabilite o cambie su software de seguridad
A veces, Windows 10 no le permite agregar un PIN cuando su software de seguridad (antivirus o firewall) bloquea powershell.exe después de una actualización de Windows.
Permita el programa/desbloquéelo a través de la configuración de su programa antivirus y vea si puede ir directamente a la configuración de su cuenta y agregar un PIN.
Sin embargo, no todos los programas de seguridad se comportan de manera restrictiva. Si bien la mayoría de estos programas están diseñados para tener el menor impacto posible, algunos tienen más éxito que otros.

Vipre, por ejemplo, es un antivirus que ofrece la máxima protección sin apenas interferir en otros procesos. Es muy importante contar con una herramienta que ofrezca este tipo de protección, sin que tengas que comprometer la seguridad de tu dispositivo.
A diferencia de otras herramientas antivirus, Vipre viene solo con las funciones esenciales para garantizar la protección en línea y fuera de línea contra el malware y ransomware más reciente y emergente para todos los dispositivos en su red.
También está diseñado para reducir de manera eficiente la vulnerabilidad de su perfil de seguridad.

Vipre Antivirus Plus
¿Tu antivirus es un bloqueador de inicio? Cambie a un software de protección con un impacto menor o nulo en el proceso de arranque.
2. Configure el PIN de inicio de sesión
- Vaya al cuadro de búsqueda y escriba CMD luego presione enter.
- Elegir Símbolo del sistemahaga clic derecho y seleccione Ejecutar como administrador.
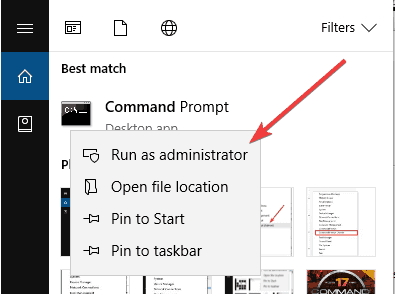
- En la pantalla negra del símbolo del sistema (administrador), escriba gpedit.msc y presione Entrar.
- Haga doble clic en Configuracion de Computadora.
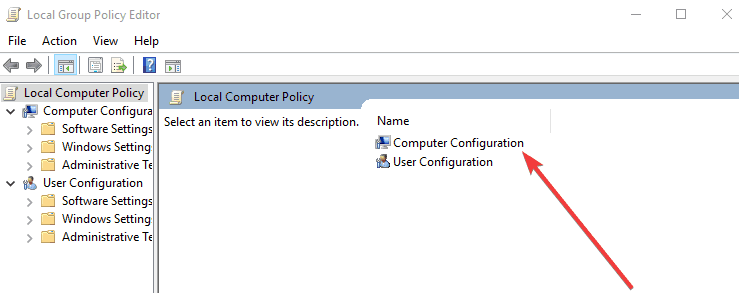
- Hacer clic Plantillas Administrativas.
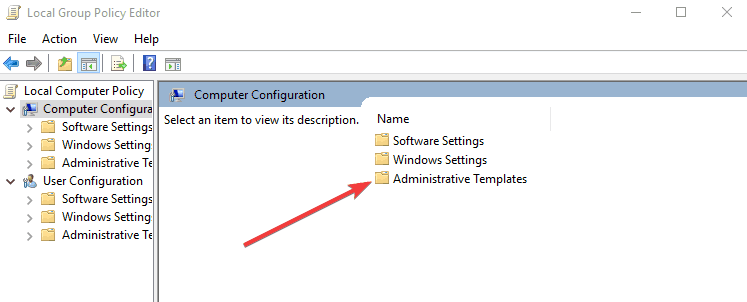
- Haga doble clic Sistema.
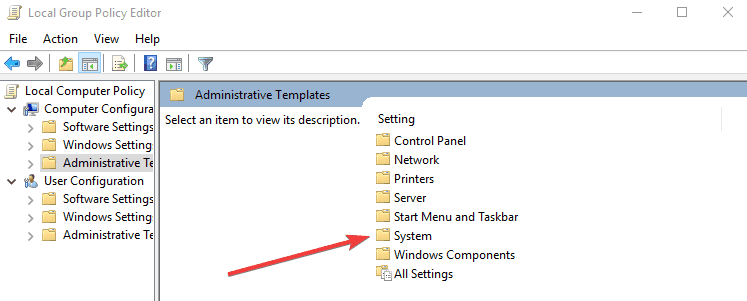
- Haga doble clic Iniciar sesión.
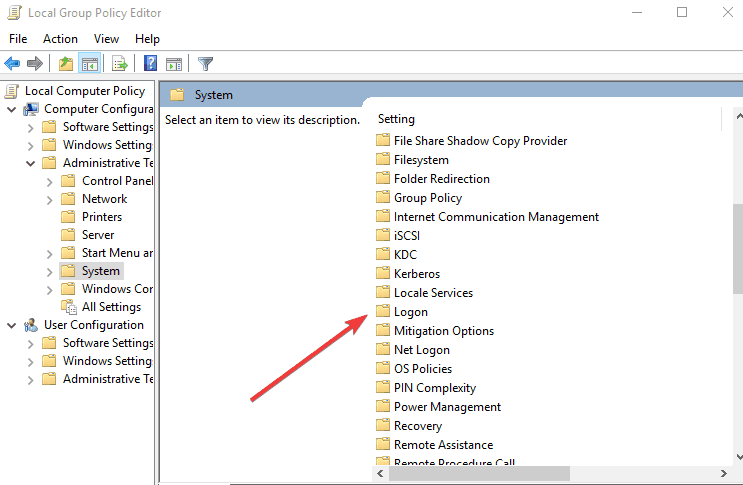
- Haga doble clic Active el inicio de sesión con PIN de conveniencia.
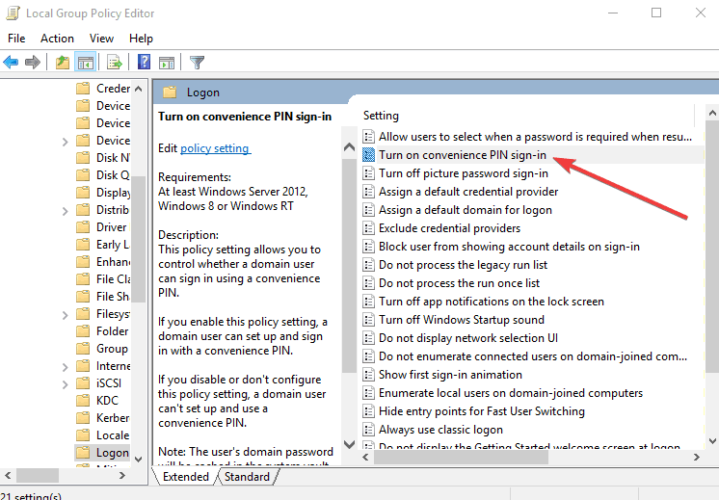
- Seleccione Permitir.
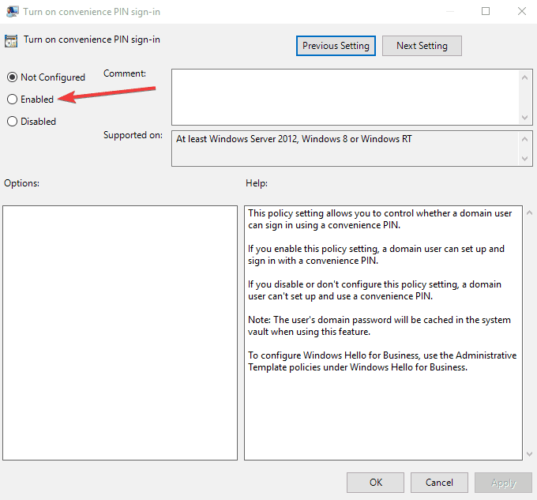
3. Modificar permisos
- Haga clic en Inicio y seleccione Explorador de archivos.
- Hacer clic Vista.
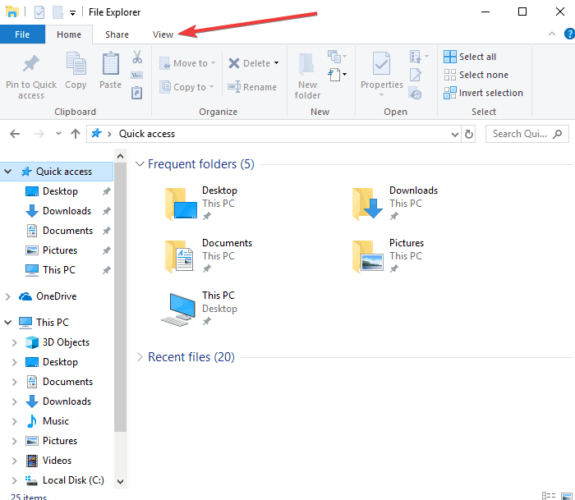
- Hacer clic Mostrar/Ocultar y marcar Elementos ocultos.
- Vaya a la siguiente carpeta:
C:\Windows\ServiceProfiles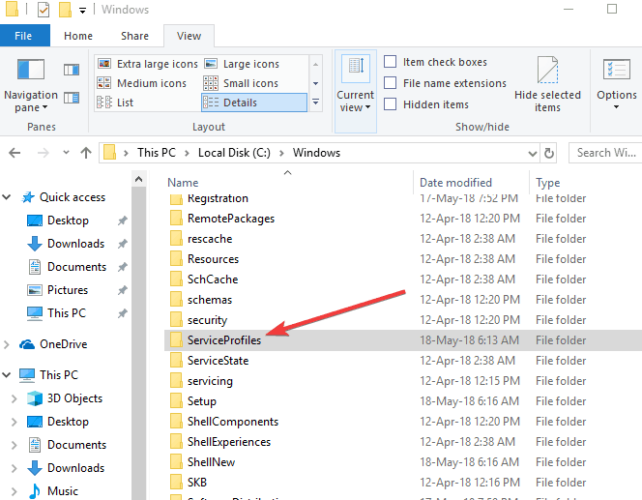
- Haga doble clic Servicio local.
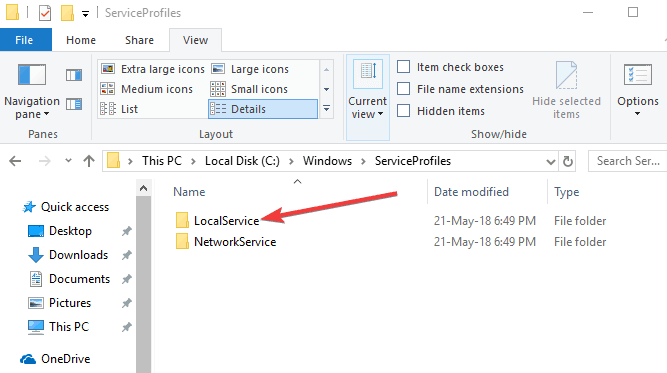
- Hacer clic Carpeta AppData\Local\Microsoft.
- Haga clic derecho en el carpeta NGC.
- Seleccione Propiedades.
- Ve a la Pestaña de seguridad.
- Hacer clic Avanzado.
- Hacer clic Cambiar enlace contra Propietario en Configuración de seguridad avanzada para NGC ventana.
- Tome posesión de la carpeta NGC.
- Cheque Reemplazar propietario en subcontenedores y objetosy reemplace todas las entradas de permisos de objetos secundarios con entradas de permisos heredables de este objeto.
- Hacer clic Cambiar permisos.
- Hacer clic Agregar.
- En la entrada de permiso para NGC, haga clic en Seleccione un director.
- Ingresar SISTEMA como el nombre del objeto.
- Hacer clic Comprobar nombres y haga clic en Aceptar.
- Cheque Control total bajo Permisos básicos y haga clic en Aceptar.
Consejo de experto: Algunos problemas de la PC son difíciles de abordar, especialmente cuando se trata de repositorios dañados o archivos de Windows faltantes. Si tiene problemas para corregir un error, es posible que su sistema esté parcialmente dañado. Recomendamos instalar Restoro, una herramienta que escaneará su máquina e identificará cuál es la falla.
Haga clic aquí para descargar y comenzar a reparar.
Compruebe si puede agregar un PIN después de seguir estos pasos.
¿También tiene problemas para iniciar sesión con la cuenta de Microsoft? Pruebe una de estas soluciones.
4. Restablecer ACL en la carpeta NGC
- Vaya al cuadro de búsqueda y escriba CMD luego presione enter.
- Elegir Mando Inmediatohaga clic derecho y seleccione Ejecutar como administrador.
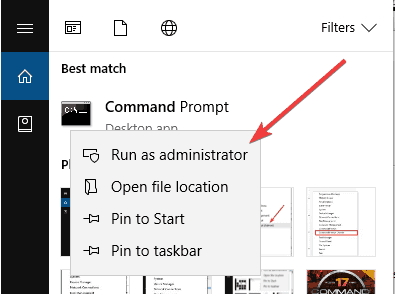
- En la pantalla negra del símbolo del sistema (administrador), escriba este comando:
icacls C:\Windows\ServiceProfiles\LocalService\AppData\Local\Microsoft\Ngc /T /Q /C /RESET - Presione Entrar.
- Cierre el símbolo del sistema.
- Es posible que deba agregar un nuevo PIN ahora y debería funcionar como se espera.
5. Usa una cuenta local
- En la pantalla de inicio de sesión, haga clic en Opciones de inicio de sesión
- Intente iniciar sesión en Windows con su cuenta de Microsoft o cuenta local Contraseña
- Haga clic en el icono de Windows en la esquina inferior derecha.
- En la parte superior del menú Inicio, haga clic en su cuenta
- Seleccione Cambiar la configuración de la cuenta
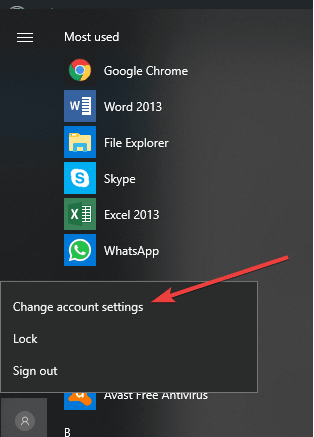
- En el panel del lado izquierdo de la configuración de Cuentas, seleccione Opciones de inicio de sesión
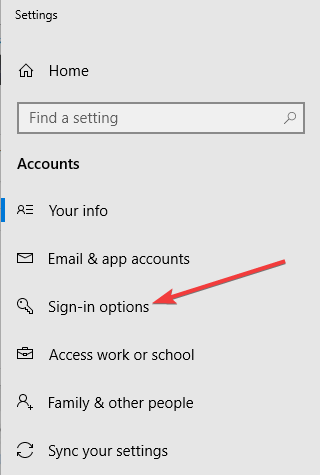
- En la opción PIN, haga clic en Eliminar.
- Hacer clic Eliminar cuando se le preguntó ¿Está seguro de que desea eliminar su PIN?
- Se abrirá un cuadro de inicio de sesión para que vuelva a ingresar su contraseña. Ingrese su contraseña y luego haga clic OK
- Volverá a la página de opciones de inicio de sesión donde ahora puede agregar un código PIN una vez más.
- Ingrese su nuevo PIN y confírmelo.
- Hacer clic OK para restablecer su nuevo PIN.
- Reinicie su PC e inicie sesión con su nuevo PIN para confirmar.
¿El inicio de sesión de Windows 10 es lento, atascado o congelado? ¡Tenemos las soluciones adecuadas para usted!
6. Inicie sesión con otra cuenta de usuario
- Haga clic derecho en Comienzo
- Seleccione Correr
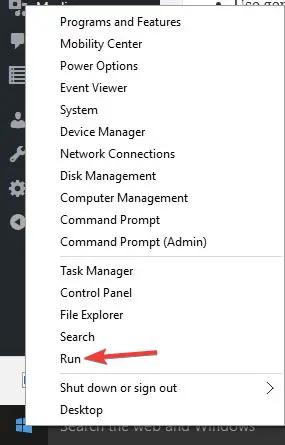
- Escribe controlar contraseñas de usuario2 y presiona enter
- Selecciona tu cuenta
- Haga clic en Restablecer contraseña
- Ingrese una nueva contraseña y luego haga clic en Aceptar. Intente iniciar sesión en la cuenta.
Para computadoras conectadas a un Dominio, comuníquese con su Administrador de Red. Puede haber un problema con la autenticación Kerberos o la versión de Windows Server no es compatible.
Reinicie su computadora varias veces para ver si puede iniciar sesión. También puede haber un pequeño retraso, así que espere unos segundos y vuelva a intentarlo. Use el botón de vista previa para asegurarse de que ingresó los caracteres correctos.
7. Borrar TPM
- En el cuadro de búsqueda, escriba tpm.msc, y presiona enter
- Hacer clic Borrar TPM. (Lo reiniciará a una parte del sistema UEFI/BIOS)
- Presione F1 para borrar TPM
- Haga clic en Inicio y seleccione Ajustes
- Hacer clic cuentas
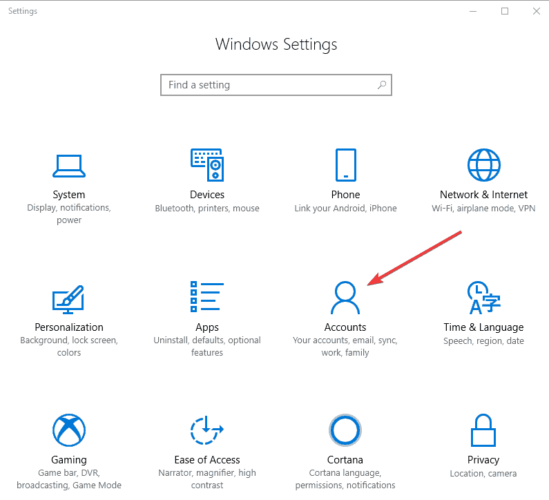
- Ve a la Agregar PIN función y selecciónela para ver si funciona.
8. Ejecute un escaneo SFC
- Ve a Inicio y escribe CMD
- Botón derecho del ratón Símbolo del sistema y seleccione ejecutar como administrador (símbolo del sistema elevado)
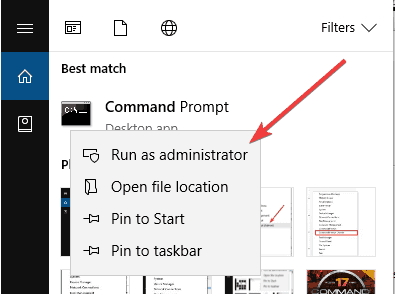
- Escribe sfc /escanear ahora y presione Entrar.
- Espera a que termine el proceso.
El resultado debe mostrar una de estas tres cosas:
- Windows no encontró ninguna violación de integridad (algo bueno)
- La Protección de recursos de Windows encontró archivos corruptos y los reparó (algo bueno)
- La Protección de recursos de Windows encontró archivos corruptos pero no pudo reparar algunos (o todos) (no es algo bueno). Si recibe este mensaje, ejecute DISM como se describe a continuación
9. Ejecute la herramienta DISM
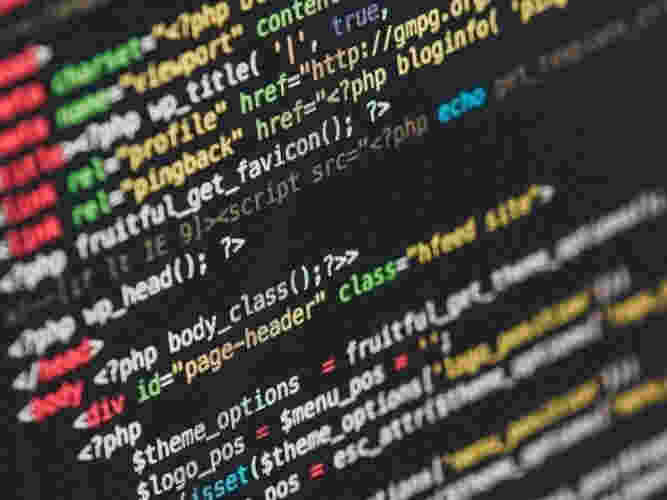
- Hacer clic Comienzo.
- En el cuadro del campo de búsqueda, escriba CMD.
- Hacer clic Símbolo del sistema en la lista de resultados de búsqueda.
- Escriba los siguientes comandos y ejecútelos cada uno a la vez presionando Enter:
Dism /Online /Cleanup-Image /ScanHealthDism /Online /Cleanup-Image /CheckHealthDism /Online /Cleanup-Image /RestoreHealth
Estos comandos buscarán componentes faltantes, buscarán archivos faltantes o rotos y corregirán cualquier causa del problema de carga lenta del escritorio de Windows 10, respectivamente.
Nota: La herramienta DISM suele tardar 15 minutos en completarse; sin embargo, a veces puede tardar más. No cancelar cuando se está ejecutando. Si la reparación es exitosa, es posible que desee volver a ejecutar SFC solo para verificar.
La herramienta Administración y mantenimiento de imágenes de implementación (DISM) ayuda a corregir los errores de corrupción de Windows cuando las actualizaciones de Windows y los paquetes de servicios no se instalan debido a errores de corrupción.
¿Alguna de estas soluciones lo ayudó a agregar un PIN nuevamente? Háganos saber en la sección de comentarios.


![REVISIÓN: Libmysql.dll falta / no se encontró [File error] REVISIÓN: Libmysql.dll falta / no se encontró [File error]](https://auto-surf.ro/wp-content/uploads/1644601936_608_REVISION-Libmysqldll-falta-no-se-encontro-File-error-768x768.jpg?v=1644601937)