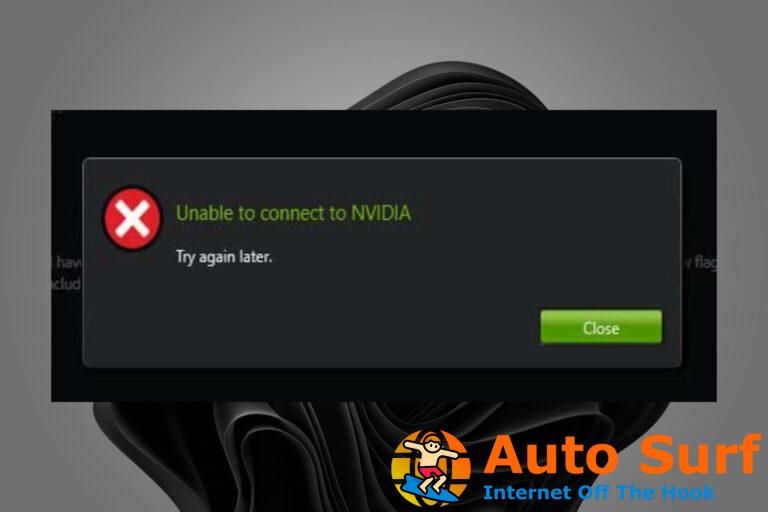- El error NTFS_File_System es causado por problemas con sectores defectuosos en el HDD.
- Una herramienta de restauración del sistema de terceros solucionará rápidamente cualquier BSoD y problema del sistema.
- Ejecute la verificación del disco y las herramientas SFC para deshacerse del NTFS_Error de Windows 10 del sistema de archivos.
- Deshacerse de detenga el problema del sistema de archivos NTFS mediante un inicio limpio.
Windows 10 trae muchos ajustes y correcciones a Windows 8 que, francamente, deberían haber sido parte de Windows 8 desde el principio.
Desafortunadamente, estos ajustes y correcciones tienen el costo de la actualización, un proceso conocido por los diversos problemas que causa.
Uno de esos problemas es el Error de pantalla azul NTFS_File_System. Los BSoD suceden cuando el sistema operativo no tiene a dónde ir: ha intentado todo lo que pudo y simplemente no puede manejar el error.
Un BSOD es una excepción no controlada y, a veces, descubrir qué está causando exactamente este error puede ser un poco complicado.
Aquí, vamos a intentar corregir este error con la esperanza de recuperar el sistema operativo.
¿Cómo soluciono el error NTFS_File_System en Windows 10?
- Use una herramienta de restauración del sistema de terceros
- Revisa tu disco en busca de errores
- Arranque limpio su computadora
- Ejecute el escaneo SFC
- Utilice la herramienta de creación de medios
- Formatee su controlador y reinstale Windows
1. Use una herramienta de restauración del sistema de terceros
Los sistemas operativos tienen una gran cantidad de datos sensibles que, si se corrompen o dañan, romperán todo el dispositivo y provocarán fallas, errores y otros problemas.
Cuando se trata de reparar archivos cruciales del sistema, lo más seguro es descargar una herramienta que analice automáticamente su computadora en busca de problemas y los resuelva en consecuencia.
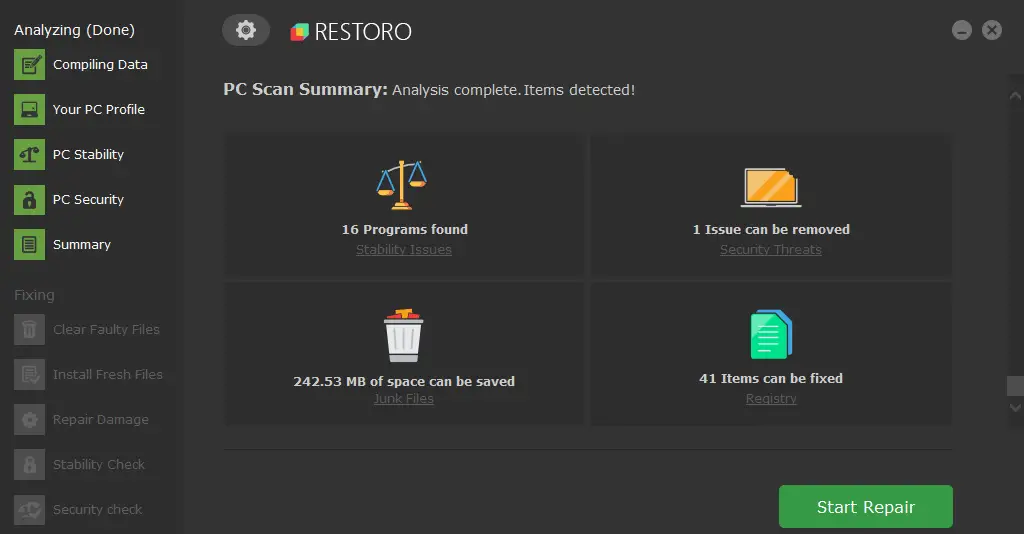
Restaurante funciona con una base de datos en línea que presenta los últimos archivos funcionales del sistema para PC con Windows 10, lo que le permite reemplazar fácilmente cualquier elemento que pueda causar un error BSoD.
Este software también puede ayudarlo creando un punto de restauración antes de comenzar las reparaciones, lo que le permite restaurar fácilmente la versión anterior de su sistema si algo sale mal.
Así es como puede corregir errores de registro usando Restoro:
- Descargar e instalar Restoro.
- Iniciar la aplicacion.
- Espere a que el software identifique problemas de estabilidad y posibles archivos corruptos.
- imprenta Iniciar reparación.
- Reinicie su PC para que todos los cambios surtan efecto.
Tan pronto como se complete el proceso de reparación, su PC debería funcionar sin problemas, y no tendrá que preocuparse por los errores de BSoD o los tiempos de respuesta lentos nunca más.
⇒ Obtener Restoro
Descargo de responsabilidad: Este programa debe actualizarse desde la versión gratuita para poder realizar algunas acciones específicas.
2. Verifique su disco en busca de errores
- Vaya a Inicio> escriba cmd> iniciar Símbolo del sistema.
- Ingrese el siguiente comando y presione Entrar:
chkdsk C: /f - Reemplace C con la letra de la partición de su disco duro donde instaló el sistema operativo.

- Para corregir los errores y reparar problemas físicos, debe ejecutar un segundo comando:
chkdsk C: /r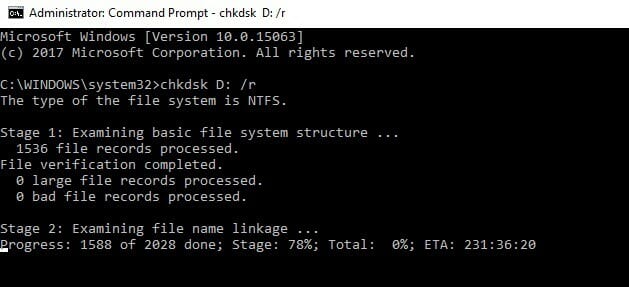
Si el disco donde instaló Windows 10 está dañado, puede obtener varios códigos de error al iniciar su computadora.
Puede verificar rápidamente su disco en busca de errores con la ayuda de un comando específico que puede ejecutar en el símbolo del sistema.
3. Arranque limpio de su computadora
- Vaya a Inicio > escriba msconfig > presione Entrar para iniciar la Configuración del sistema.
- Vaya a la pestaña General > seleccione Inicio selectivo > desmarque Cargar elementos de inicio
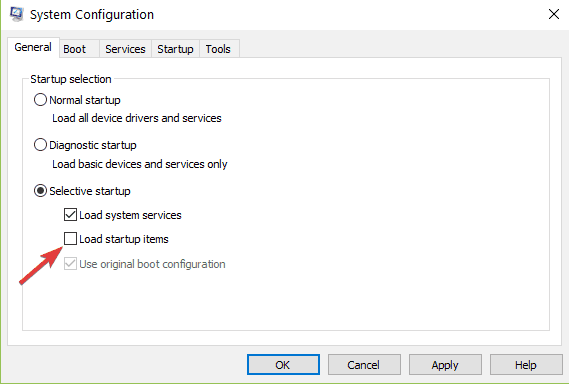
- Vaya a la pestaña Servicios> marque Ocultar todos los servicios de Microsoft> haga clic en Deshabilitar todo
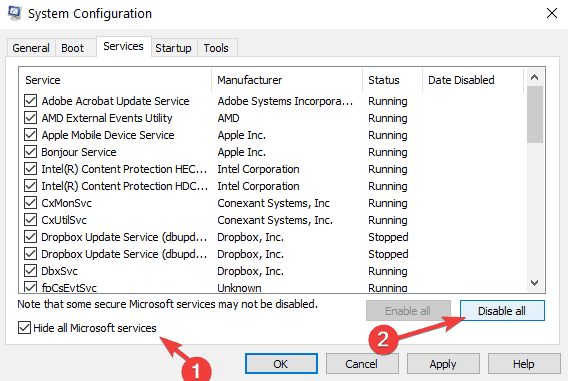
- Haga clic en Aplicar > haga clic en Aceptar > Reinicie su computadora.
Los problemas de compatibilidad del software también pueden desencadenar el error NTFS_File_System. Puede solucionar este problema realizando un inicio limpio e iniciando Windows con un conjunto mínimo de controladores.
4. Ejecute el escaneo SFC
- Vaya a Inicio > escriba cmd e inicie el símbolo del sistema como administrador.
- En el nuevo Símbolo del sistema ventana, ingrese el siguiente comando:
sfc /scannow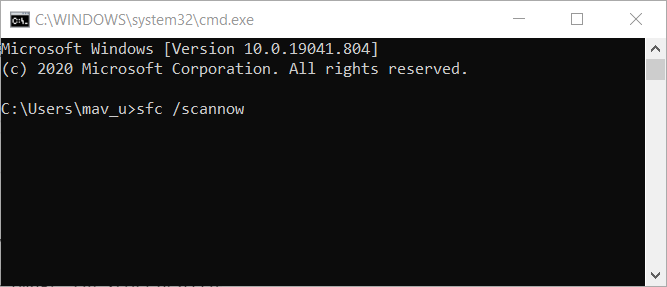
- Espere hasta que se complete el proceso de escaneo y luego reinicie su computadora
Si faltan ciertos archivos del sistema o están dañados, puede usar la herramienta Comprobador de archivos del sistema para solucionar el problema.
5. Utilice la herramienta de creación de medios
- Debe descargar la herramienta de creación de medios de Microsoft.
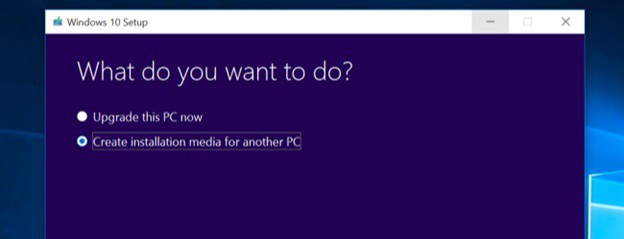
- Una vez que tengas la Herramienta de creación de mediosábralo y seleccione crear medios de instalación para otra PC.
- Luego, seleccione la arquitectura, el idioma y la edición apropiados para la PC que necesita reparar e inicie la descarga.
- Si no sabe lo que necesita elegir, comuníquese con alguien que pueda ayudarlo.
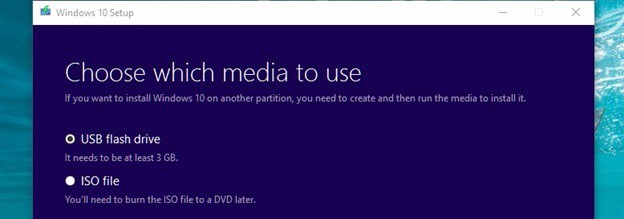
- Si no sabe lo que necesita elegir, comuníquese con alguien que pueda ayudarlo.
- Una vez que haya seleccionado la versión correcta, etc., seleccione el archivo ISO o la unidad flash USB dependiendo de si desea crear un DVD de arranque o una memoria USB de arranque.
- Luego, haga clic en próximo y espere a que termine de descargarse y de crear el medio de arranque.
- Una vez que tenga el DVD o USB de arranque, reinicie su PC y arranque con él; tenga en cuenta que, en algunos casos, es posible que deba ir a su BIOS y cambiar la configuración de prioridad de arranque.
- Una vez que esté en la configuración de Windows, haga clic en Siguiente y haga clic en Solucionar problemasluego haga clic Opciones avanzadas.
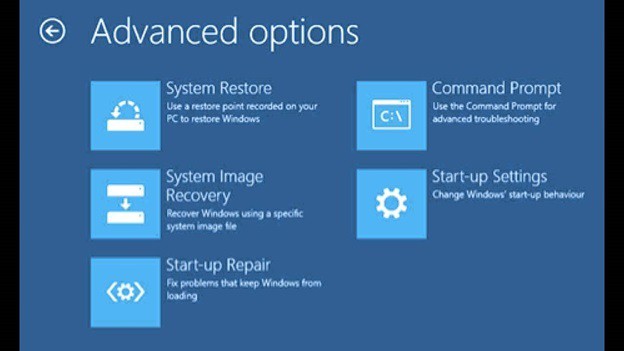
- En Opciones avanzadashaga clic Reparación inicial y simplemente siga las instrucciones en pantalla desde allí.
- Podría reiniciar su PC si necesita hacerlo para reparar su instalación de Windows.
Hacer esto debería solucionar la mayoría de sus problemas con Windows: reparará los archivos dañados y corregirá la mayoría de los errores causados por cualquier configuración incorrecta.
Si por alguna razón no ayuda, puede usar pasos similares y también intente una Recuperación de imagen del sistema usando los nuevos archivos de instalación de Windows presentes en su unidad de arranque.
Aunque lo más probable es que eso no ayude si falla la reparación de inicio.
6. Formatee su controlador y reinstale Windows
También siempre tiene la opción de simplemente formatear su unidad y reinstalar Windows.
Windows 10 guarda la información de la licencia en la nube y su clave está vinculada a su PC, por lo que la reinstalación de Windows aún debería darle su copia gratuita de Windows 10.
Dado que ya descargamos los archivos de instalación correctos para Windows mediante la Herramienta de creación de medios, ya tiene la mayor parte del trabajo hecho por usted.
Pero recuerde hacer una copia de seguridad de sus datos antes de borrar su instalación anterior de Windows, ya que la reinstalación de Windows eliminará todos sus datos y configuraciones, a diferencia de una actualización.
Esperamos que las soluciones enumeradas en este artículo lo hayan ayudado a corregir el error NTFS_File_System para siempre. Si está interesado en las causas de los BSoD, debe leer este artículo completo dedicado al tema.
Si tiene consejos y sugerencias adicionales sobre cómo solucionar este error, puede enumerar los pasos de solución de problemas en los comentarios a continuación.



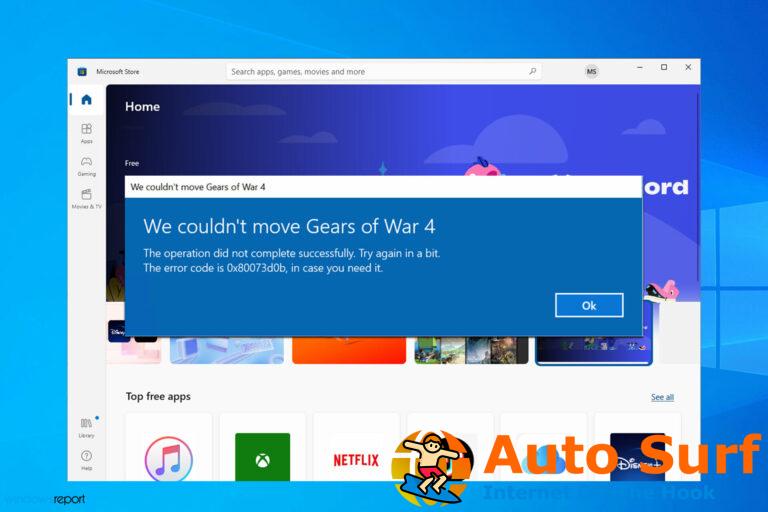

![Error de tienda de Microsoft 0x800700005 [Solved] Error de tienda de Microsoft 0x800700005 [Solved]](https://auto-surf.ro/wp-content/uploads/1674101591_Error-de-tienda-de-Microsoft-0x800700005-Solved-768x512.jpg?v=1674101592)