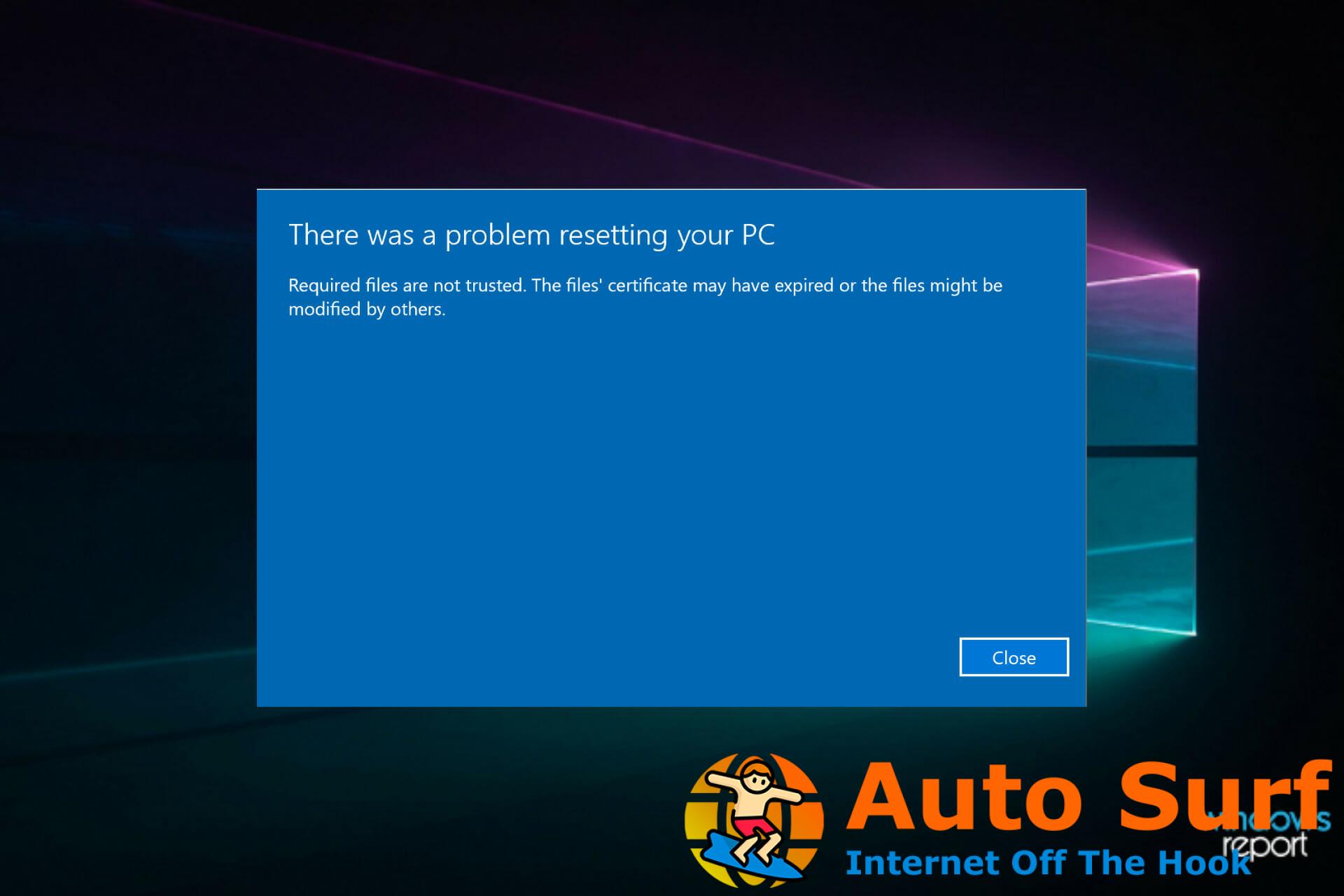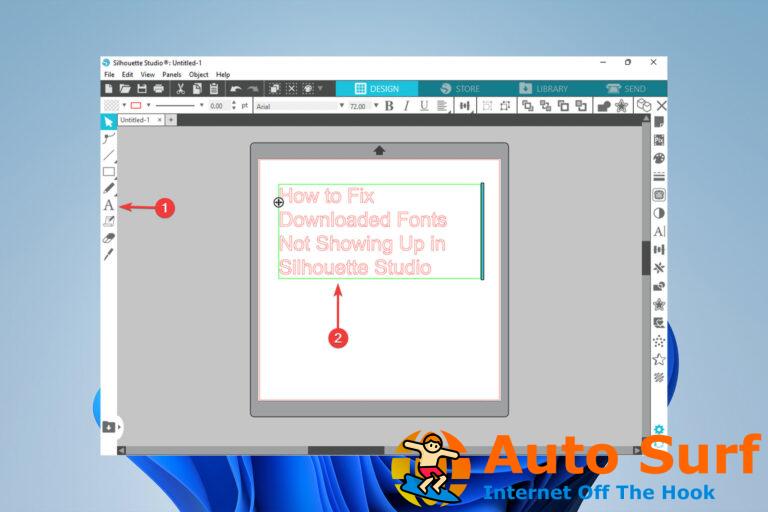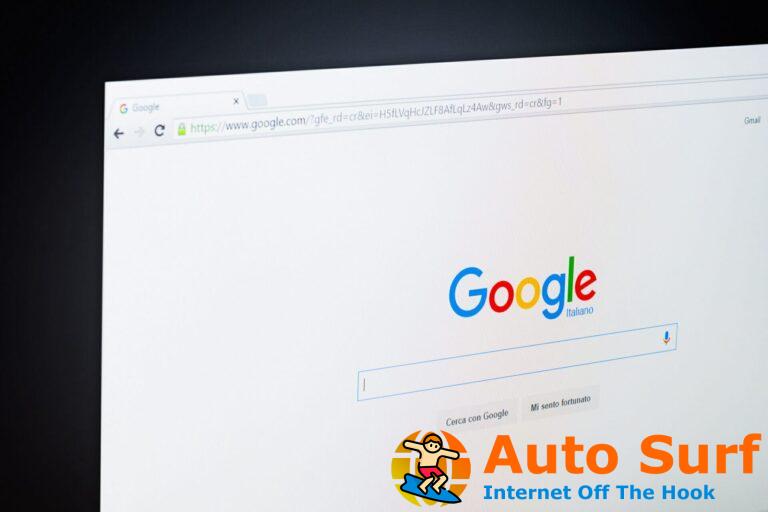- No poder restablecer Windows 10 puede ser extremadamente confuso, especialmente porque recurriría a esta acción para solucionar otro problema.
- La razón más común por la que ocurre este error es usar una instalación defectuosa de Windows 10 al crear el punto de reinicio.
- Para comenzar a resolver este molesto problema, debe verificar su sistema en busca de elementos dañados y errores de archivos del sistema.
Un restablecimiento de fábrica, también conocido como restablecimiento completo o restablecimiento maestro, es una restauración de software para una computadora u otro dispositivo a su estado original.
Lo hace borrando todos los datos y archivos almacenados en él para que el dispositivo vuelva a su estado original y a la configuración del fabricante.
Al realizar un restablecimiento de fábrica, es posible decidir si desea conservar sus archivos o eliminarlos, y luego reinstalar el sistema operativo.
Sin embargo, los únicos datos que se eliminan son los que agregó, como nuevas aplicaciones, contactos, mensajes almacenados en su dispositivo y archivos multimedia como música y fotos.
Algunos usuarios se han quejado de no poder iniciar el proceso de restablecimiento de fábrica en Windows 10, lo que ha causado mucha confusión.
Para agregar aún más al problema, el mensaje de error que se muestra variará considerablemente, aunque en su base, es el mismo error.
Aquí hay algunas otras variaciones:
- Hubo un problema al actualizar su PC, no se realizaron cambios
- No puedo resetear pc windows 10
- Hubo un problema al restablecer la computadora de su computadora
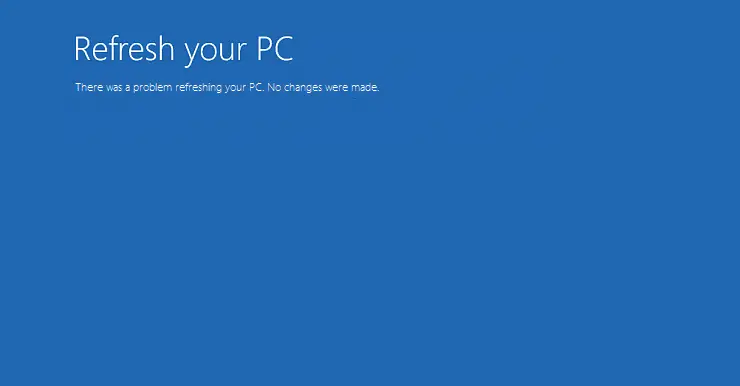
No importa cuál sea su preferencia con respecto a la solución de problemas de la función de restablecimiento de fábrica en Windows 10, esta guía los cubrirá todos, así que asegúrese de seguir los pasos exactamente.
¿Cuáles son las principales razones por las que se produce este error?
La razón más común por la que se produce este error es una imagen de recuperación de Windows 10 dañada.
Esto puede ser causado por una variedad de problemas menores, que pueden tener un efecto de bola de nieve con el tiempo:
- Infección de software malicioso
- Pérdida repentina de energía para su PC
- Archivos del sistema corruptos
- Eliminar por error un archivo importante de su sistema
- Archivo de Windows dañado utilizado al crear la imagen de recuperación
- No tener tu Windows activado
Como puede ver, pequeños problemas que parecen no estar relacionados pueden hacer que su proceso de recuperación falle, pero esta guía le brindará toda la información que necesita para resolverlo de una vez por todas e incluso evitar que suceda en el futuro.
¿Qué puedo hacer si no puedo restablecer de fábrica Windows 10?
- Revise su sistema en busca de errores
- Usar un punto de restauración del sistema
- Usar los medios de instalación
1. Verifique su sistema en busca de errores
1.1. Ejecutar un escaneo DISM
- imprenta Victoria + X teclas y elegir Símbolo del sistema (administrador) o PowerShell (Administrador).

- Copie y pegue el siguiente comando y presione Ingresar para ejecutarlo:
DISM.exe /Online /Cleanup-image /Restorehealth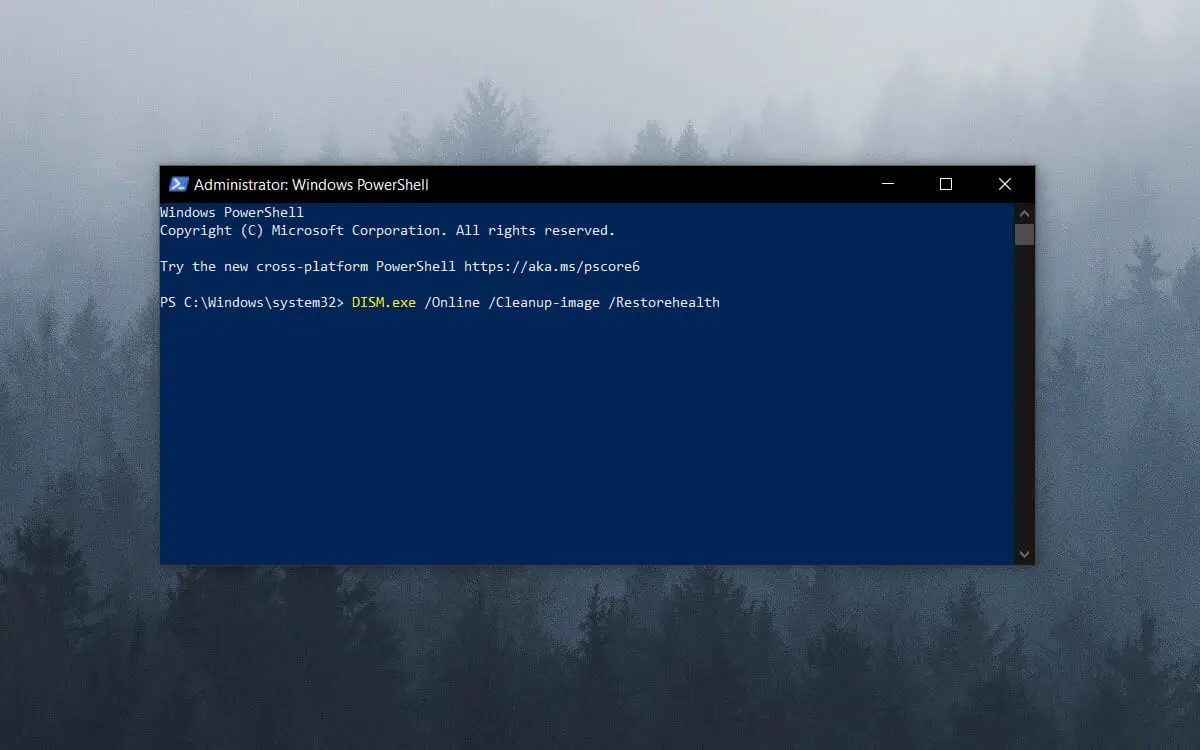
- Espere a que se complete el proceso; podría tardar hasta 30 minutos en completarse.
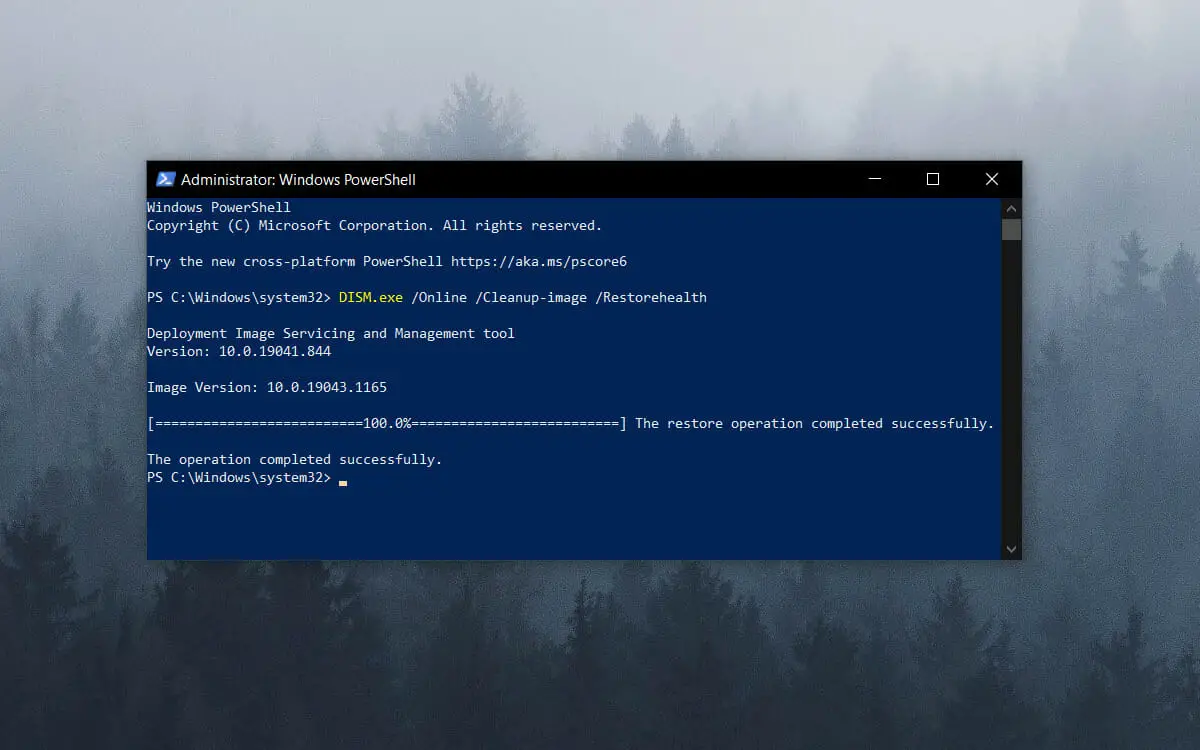
2.2. Ejecutar un escaneo SFC
- imprenta Victoria + X teclas y elegir Símbolo del sistema (administrador) o PowerShell (Administrador).

- Ejecute el siguiente comando presionando Ingresar:
sfc /scannow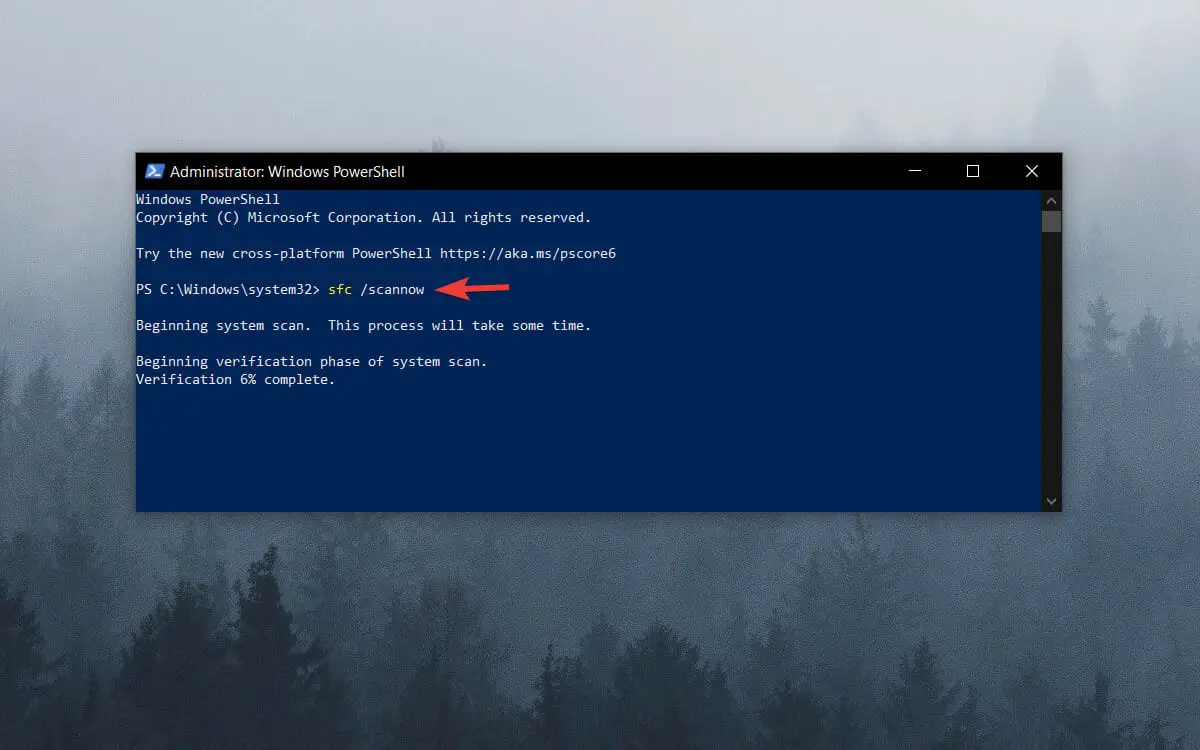
- Una vez finalizado el proceso, escriba Salida o cierre manualmente la ventana de la consola.
Estos dos comandos verificarán si hay archivos de sistema dañados y los repararán según sea necesario.
Si desea optimizar aún más su sistema, o si los comandos presentados anteriormente no resolvieron ningún problema, siempre puede probar un software especializado como Restoro.
2. Usa un punto de restauración del sistema
- Haga clic en la herramienta de búsqueda de la barra de tareas, escriba control y abra el Panel de control.
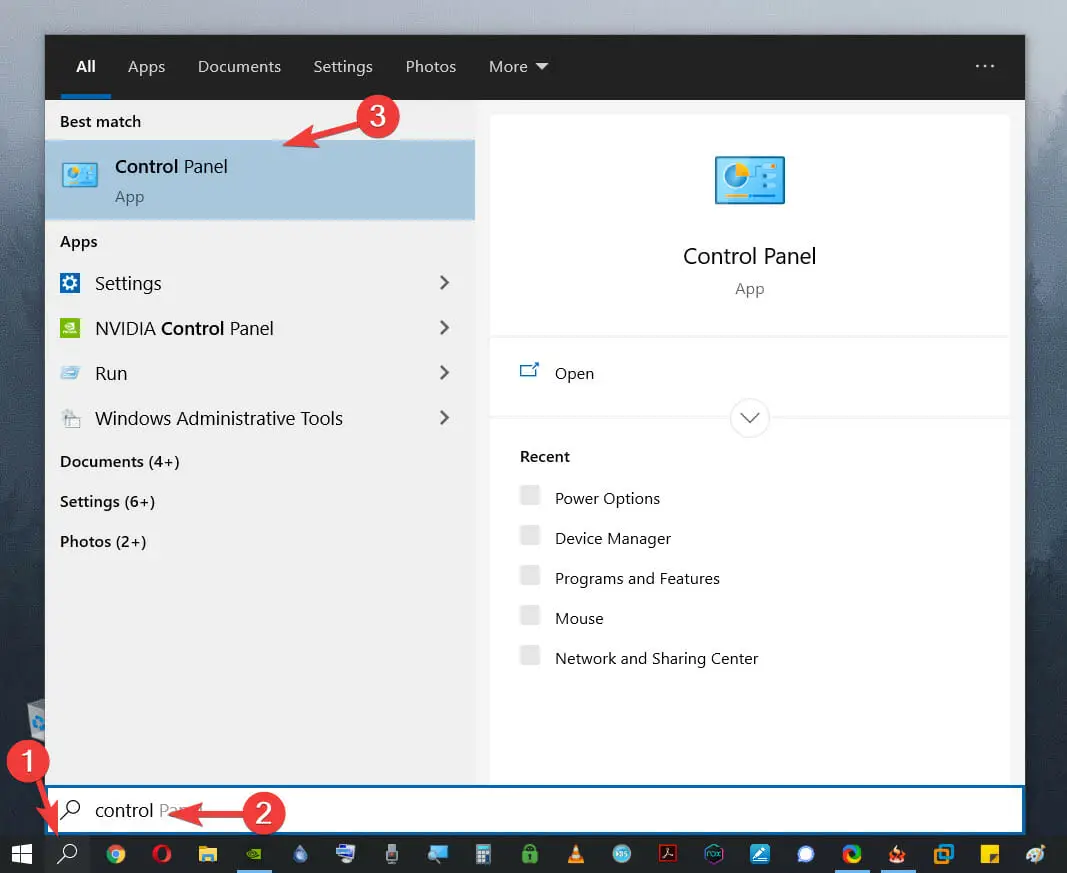
- Escoger Recuperación de la lista.
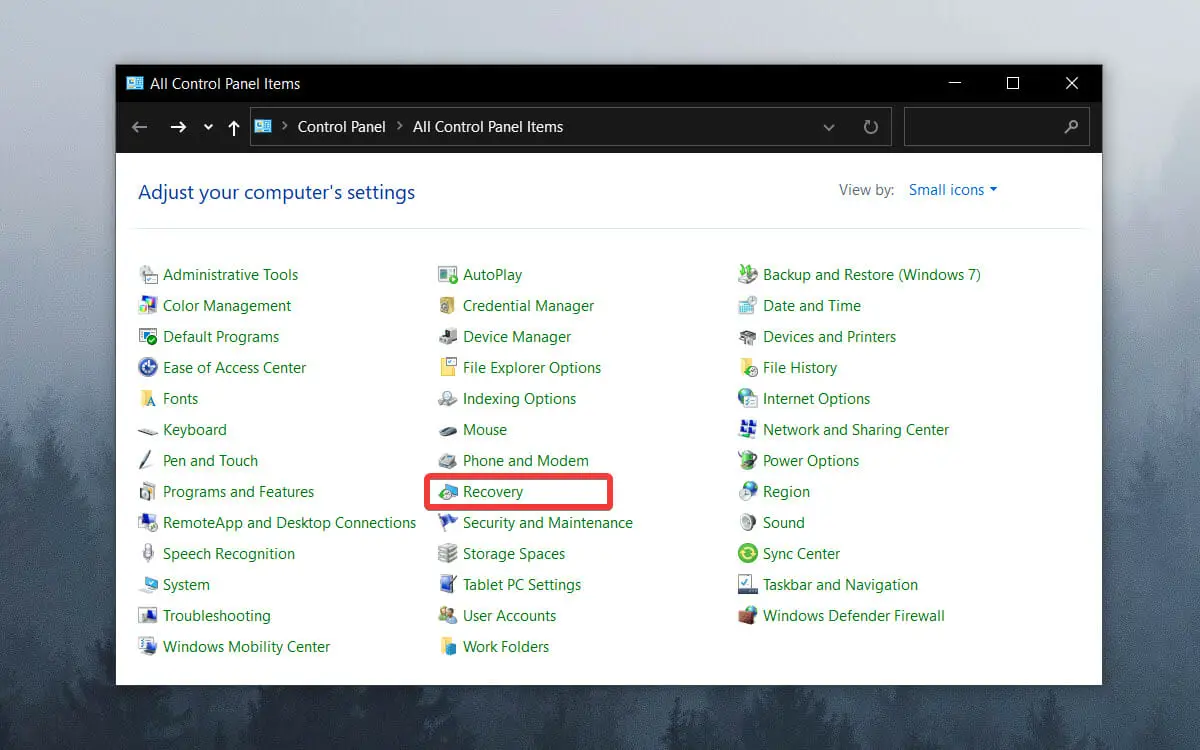
- Seleccione Abrir recuperación del sistema.
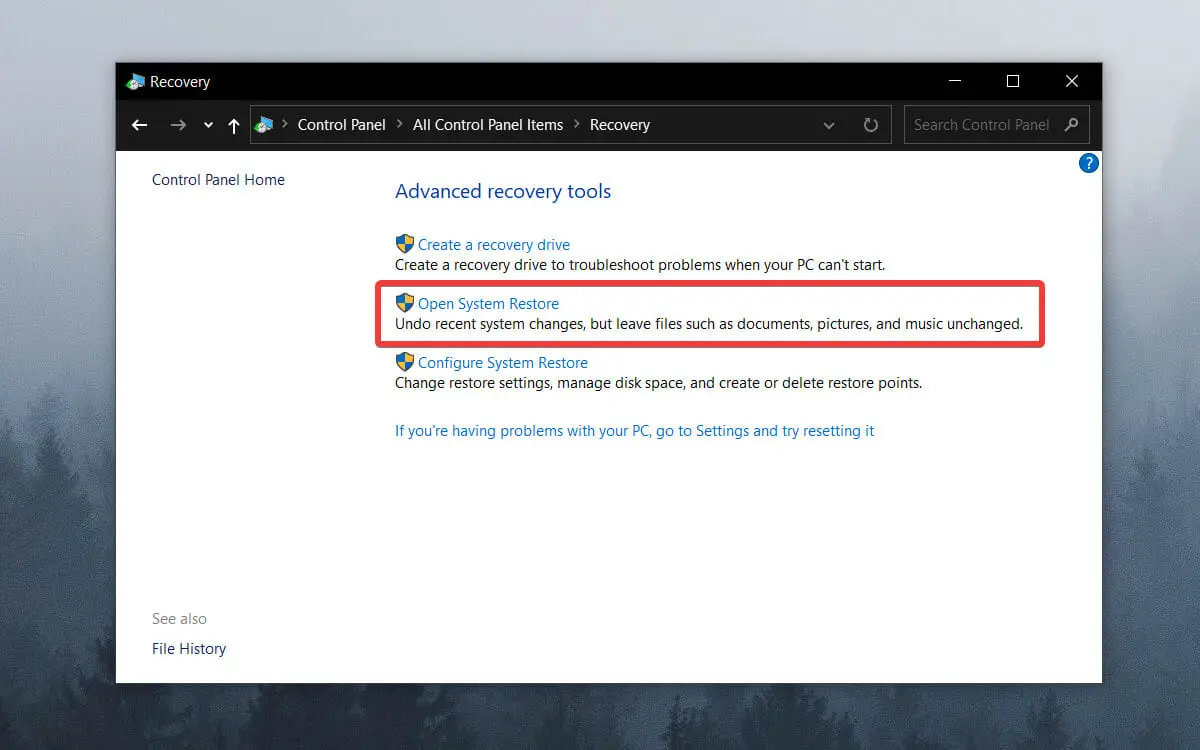
- Hacer clic próximo.
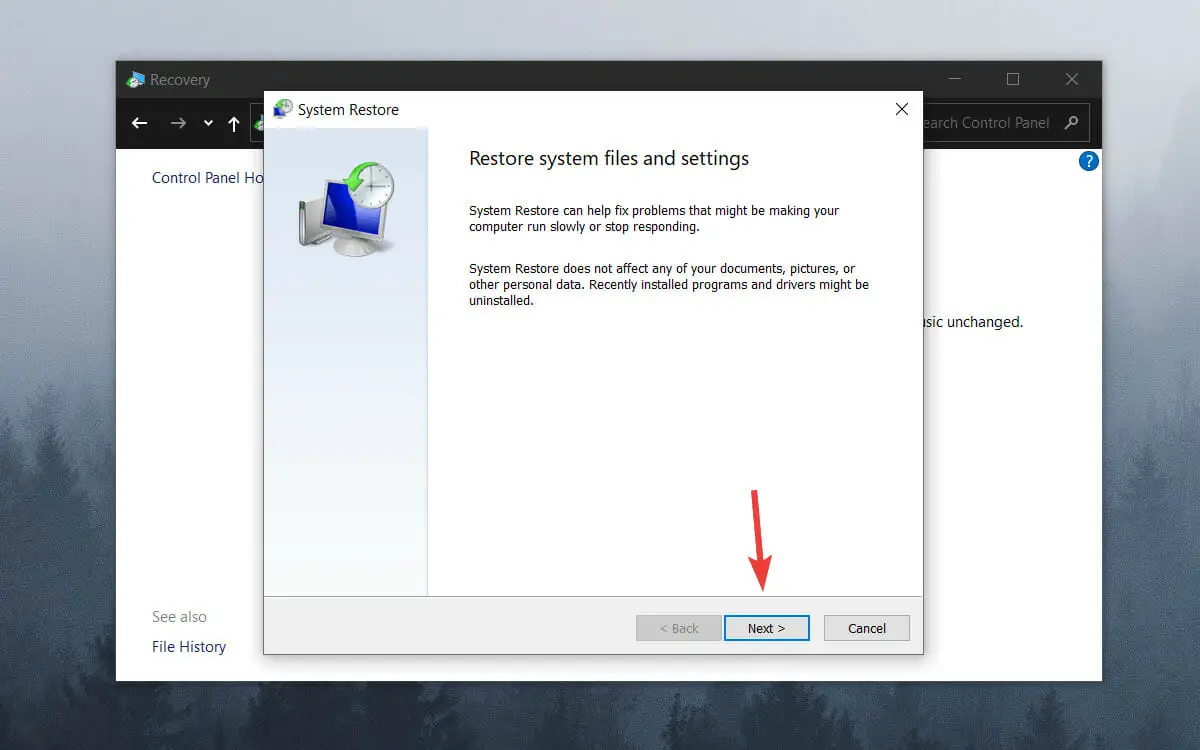
- Elija el punto de restauración relacionado con la aplicación, el controlador o la actualización que causa el problema y luego seleccione próximo y Terminar.
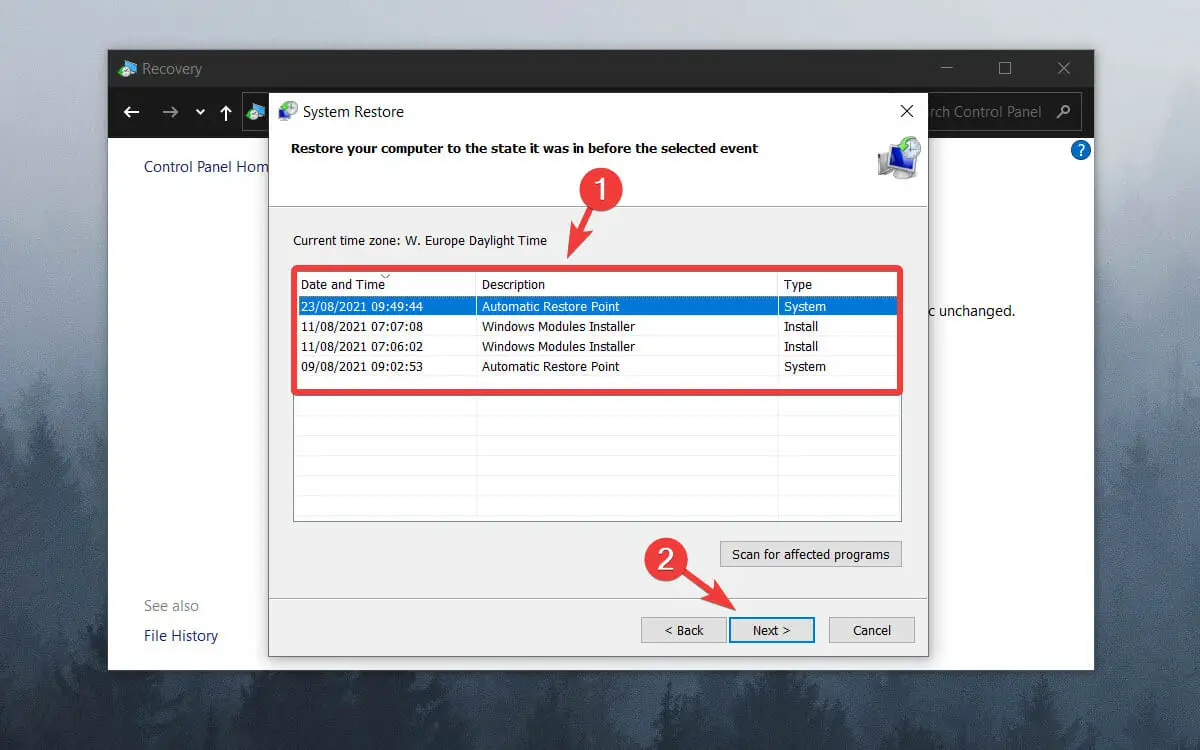
NOTA
Los puntos de restauración del sistema disponibles en su caso variarán según cuándo los haya creado su sistema y si la opción se activó en primer lugar.
Consejo de experto: Algunos problemas de la PC son difíciles de abordar, especialmente cuando se trata de repositorios dañados o archivos de Windows faltantes. Si tiene problemas para corregir un error, es posible que su sistema esté parcialmente dañado. Recomendamos instalar Restoro, una herramienta que escaneará su máquina e identificará cuál es la falla.
Haga clic aquí para descargar y comenzar a reparar.
Esto hace que su computadora vuelva a un punto anterior en el tiempo, también conocido como punto de restauración del sistema, generado cuando instala una nueva aplicación, controlador o actualización de Windows, o cuando crea un punto de restauración manualmente.
La restauración no afectará los archivos personales, pero eliminará las aplicaciones, los controladores y las actualizaciones que se instalaron después de que se creó el punto de restauración.
3. Usa los medios de instalación
3.1 Descarga y ejecuta la herramienta
- Elija la herramienta de creación de medios para su versión de Windows.
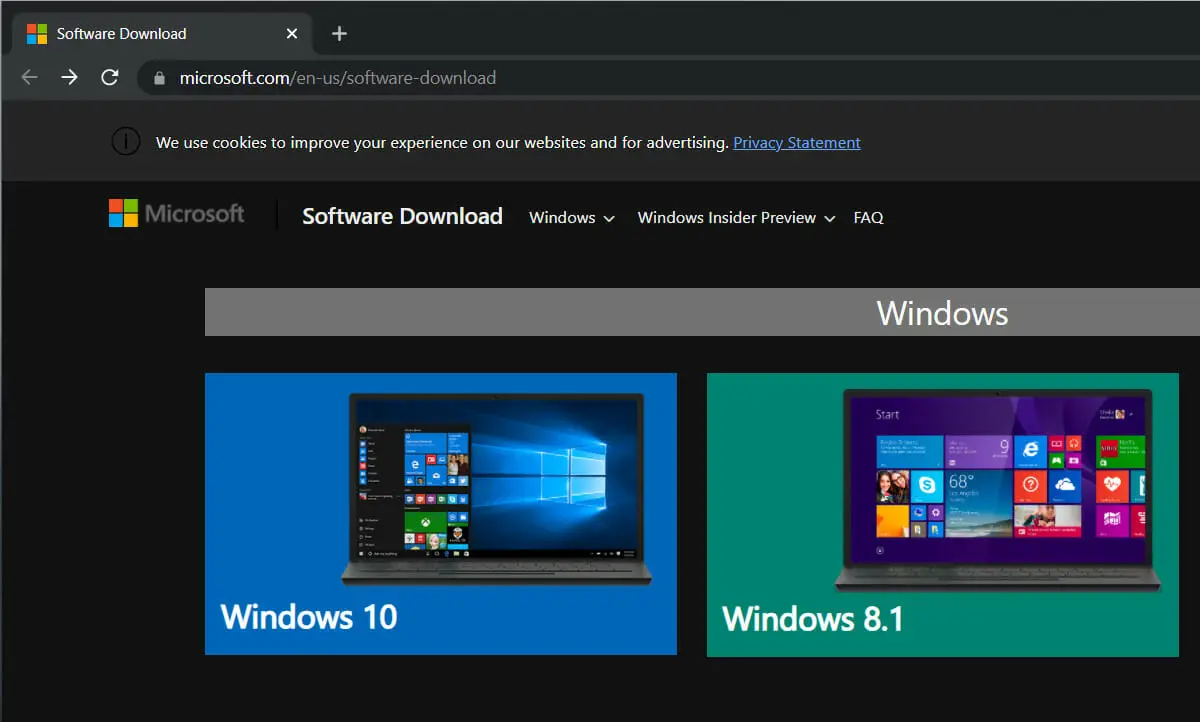
- Hacer clic Descargar herramienta ahora.
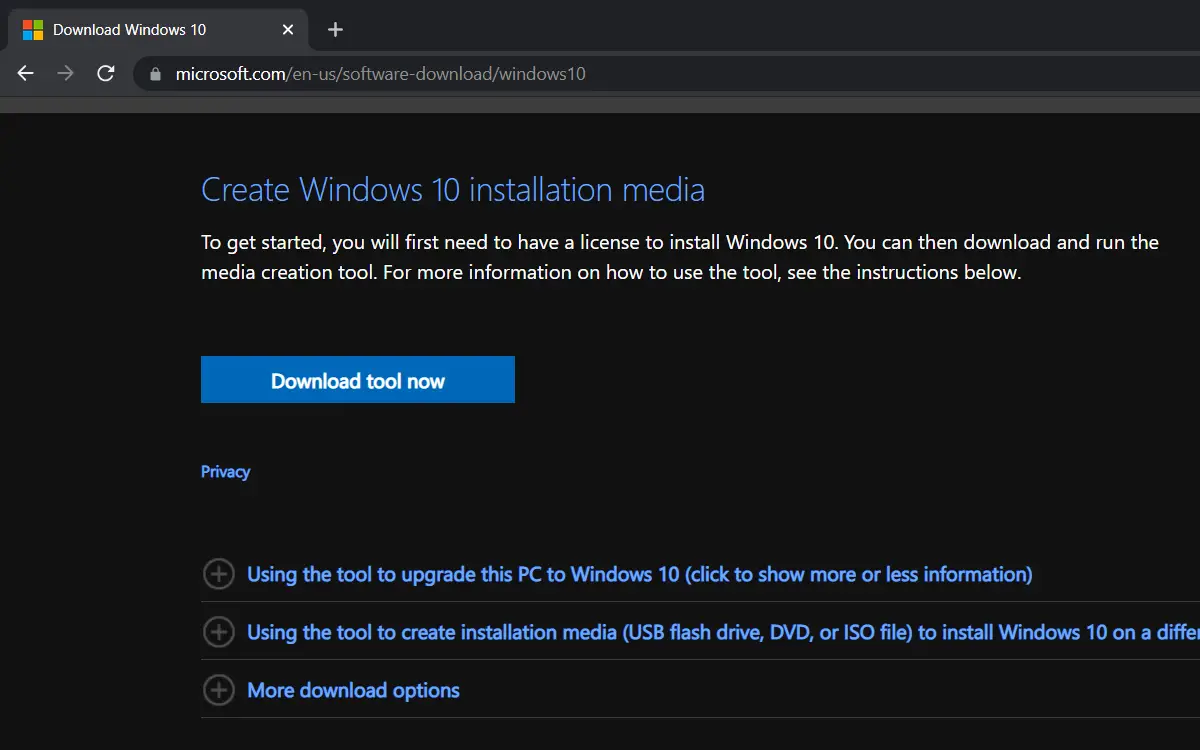
- Navegue a la ubicación de descarga preferida en su HDD.
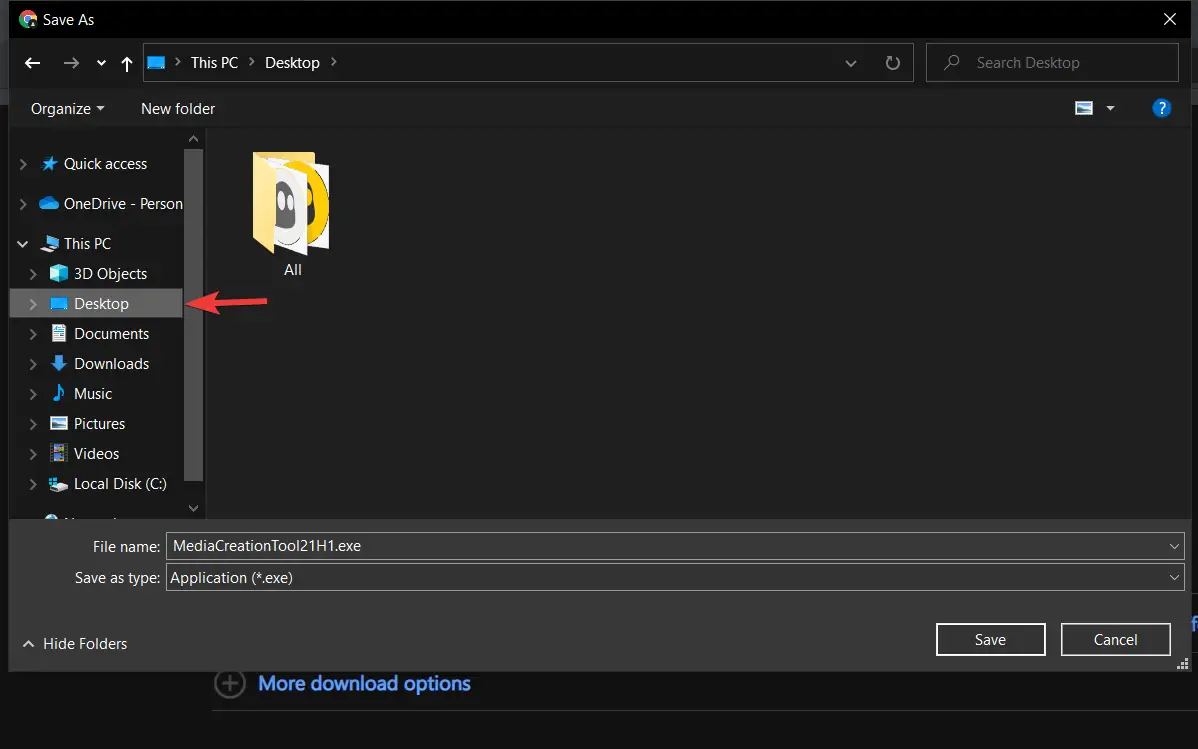
- Hacer clic Ahorrar.
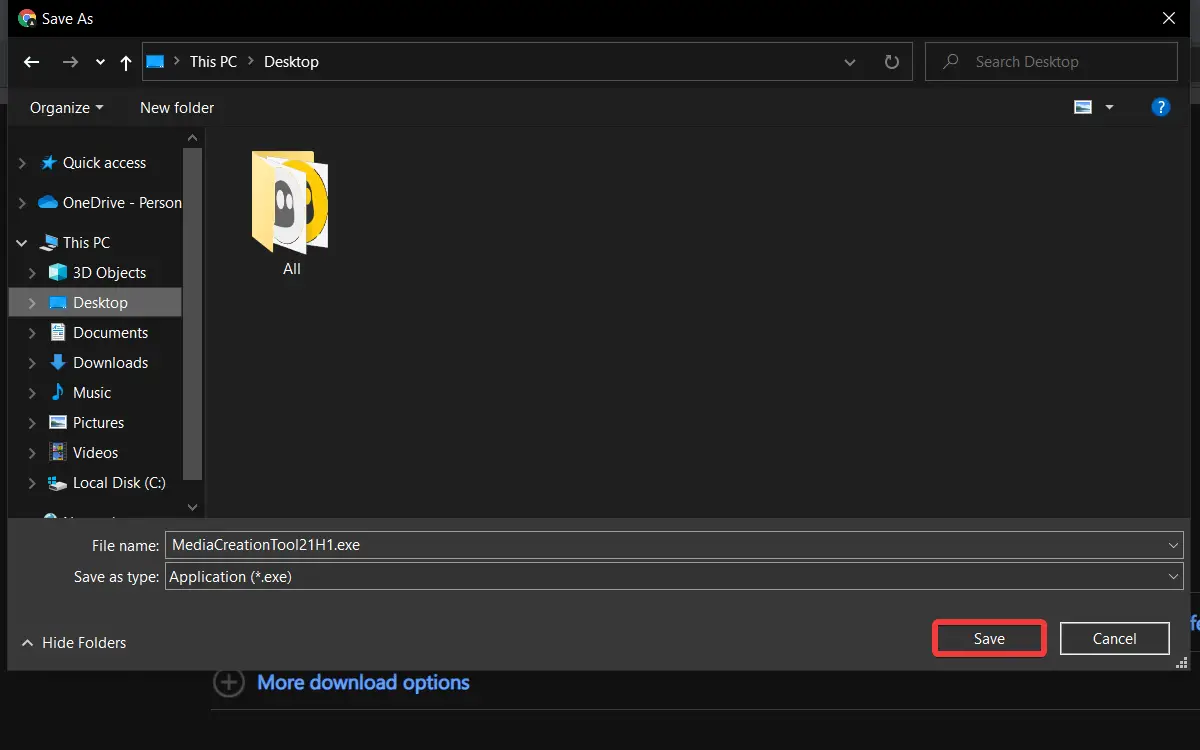
- ejecutar el Herramienta de creación de medios haciendo doble clic en él.
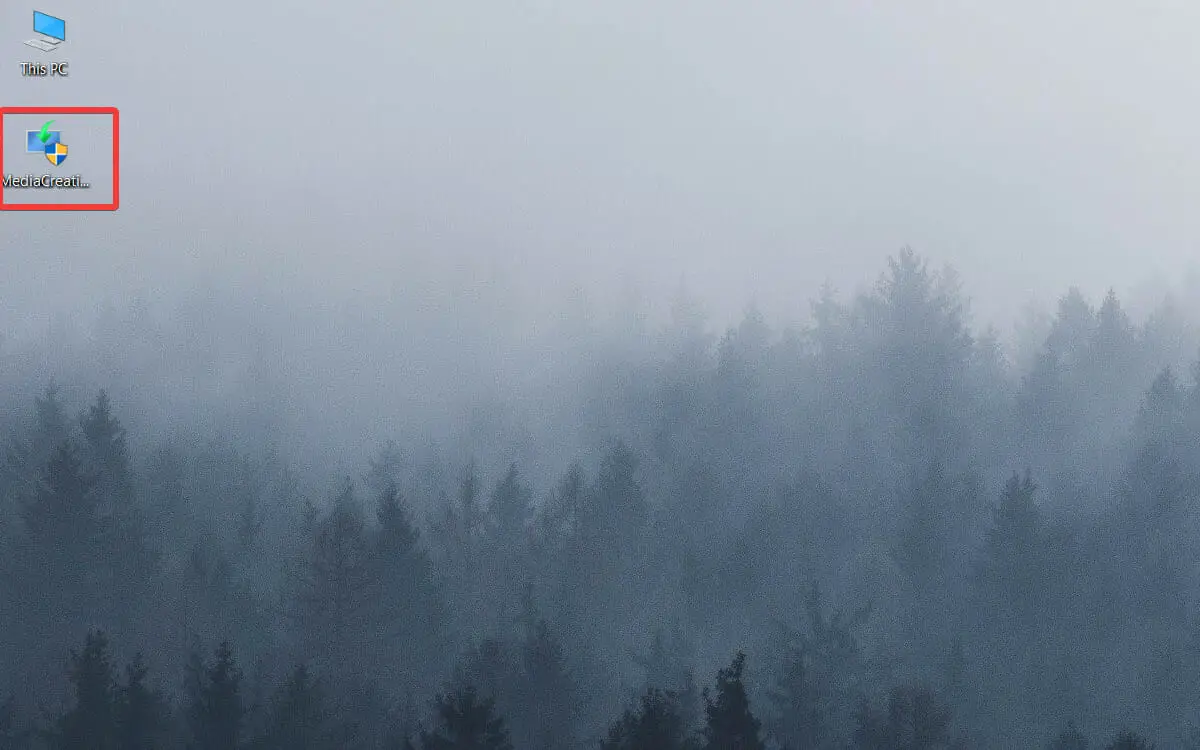
3.2. Configurar la herramienta
- Espere a que se cargue la aplicación y haga clic en Aceptar cuando el Avisos aplicables y términos de licencia aparece la ventana.
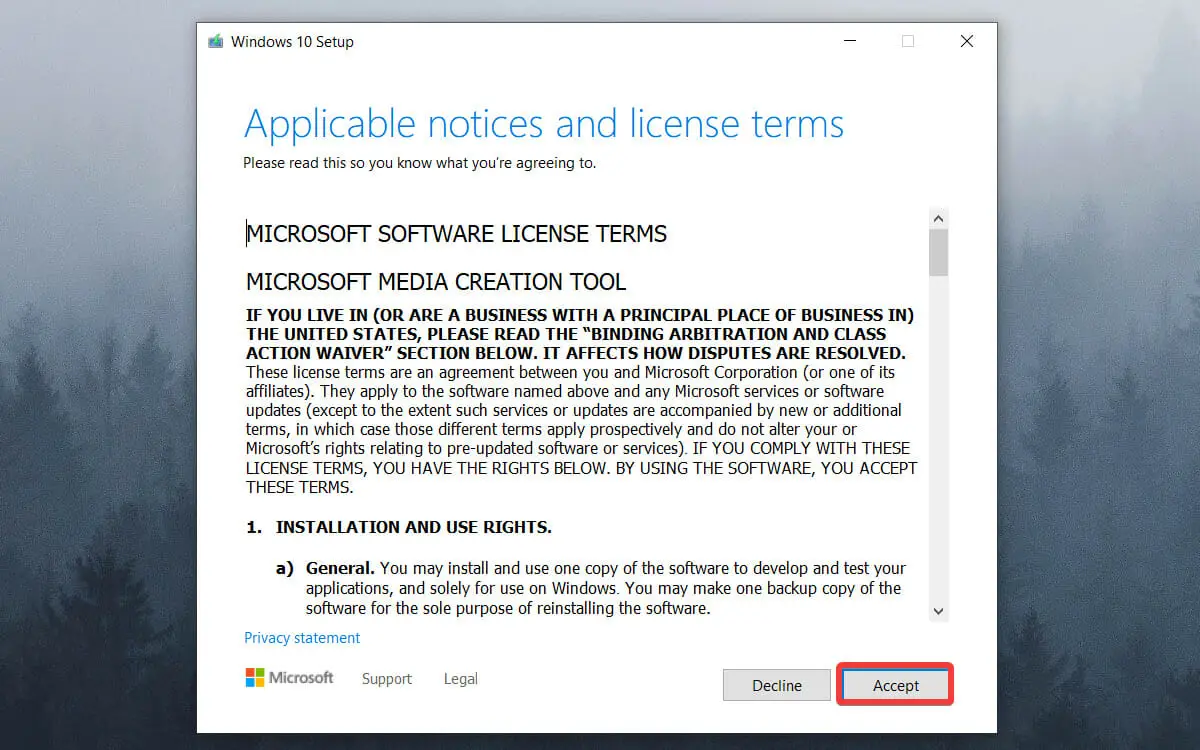
- Seleccione Crear medios de instalación para otra PC.
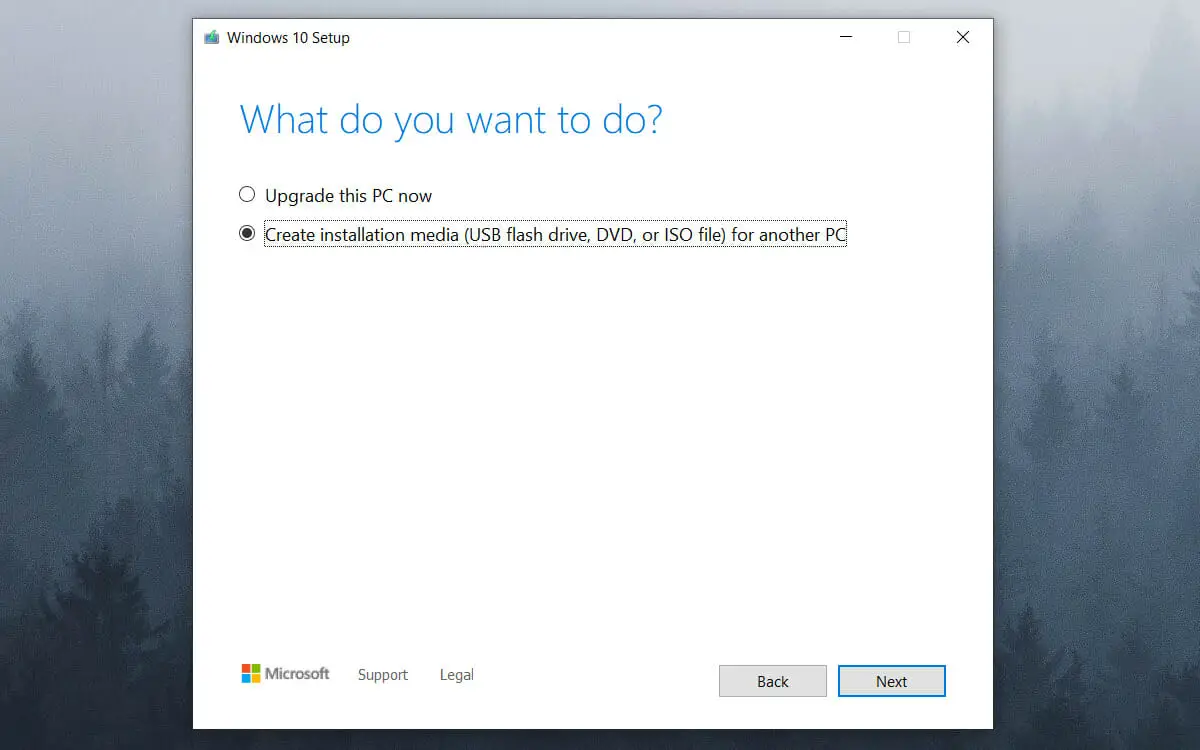
- Marque la casilla junto a la Use las opciones recomendadas para esta PC opción y haga clic en próximo.
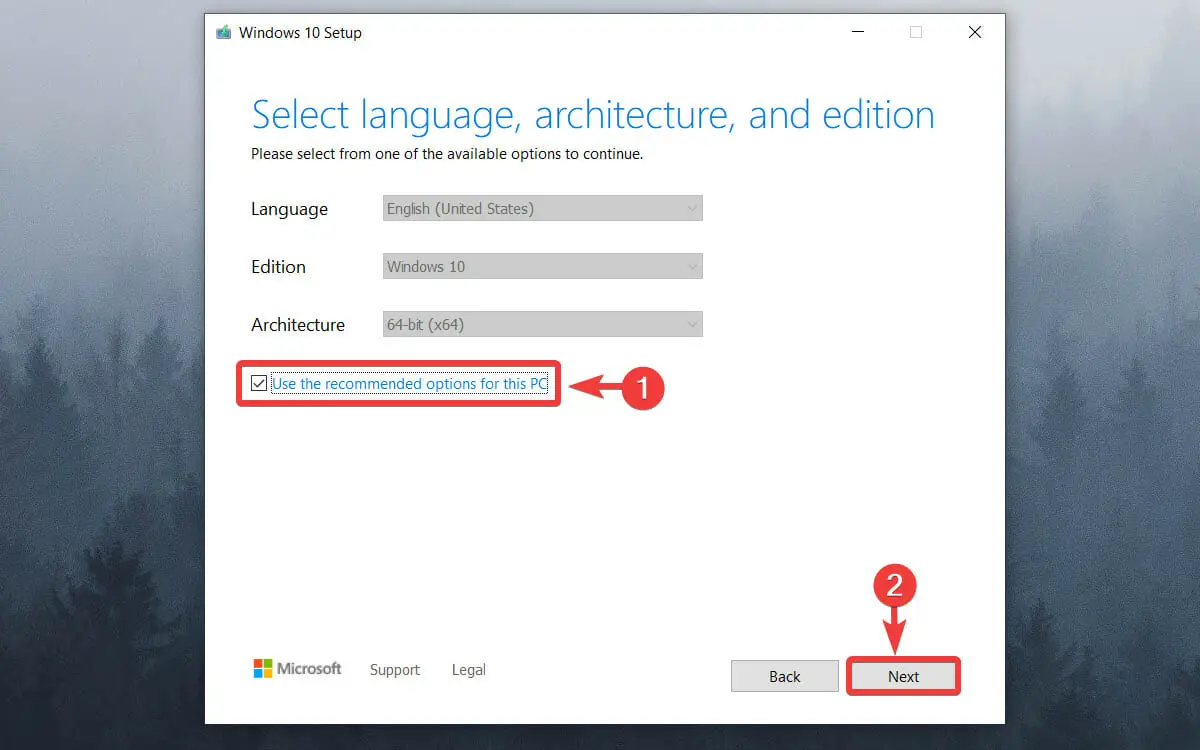
- Elegir la archivo ISO opción si planea crear un DVD, o elija memoria USB si usa una memoria USB, y haga clic en próximo.
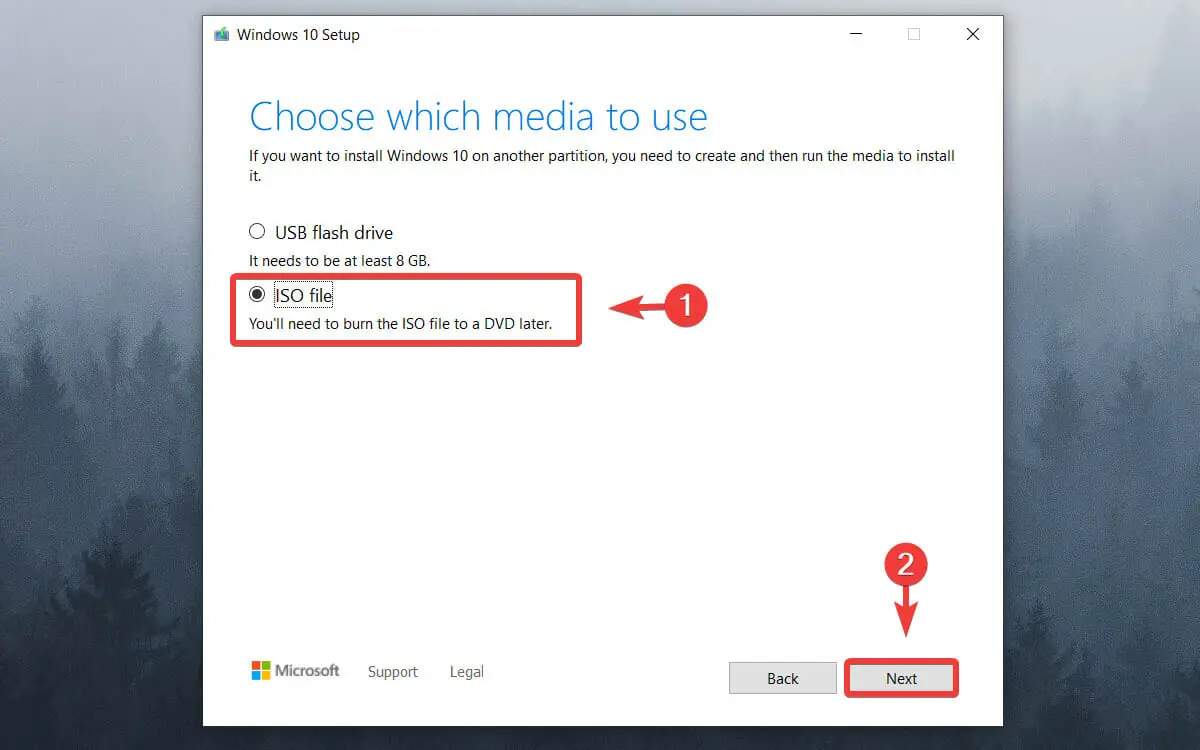
- Navegue en la ventana del Explorador de Windows y elija una ubicación para su archivo ISO de Windows y haga clic en Ahorrar.
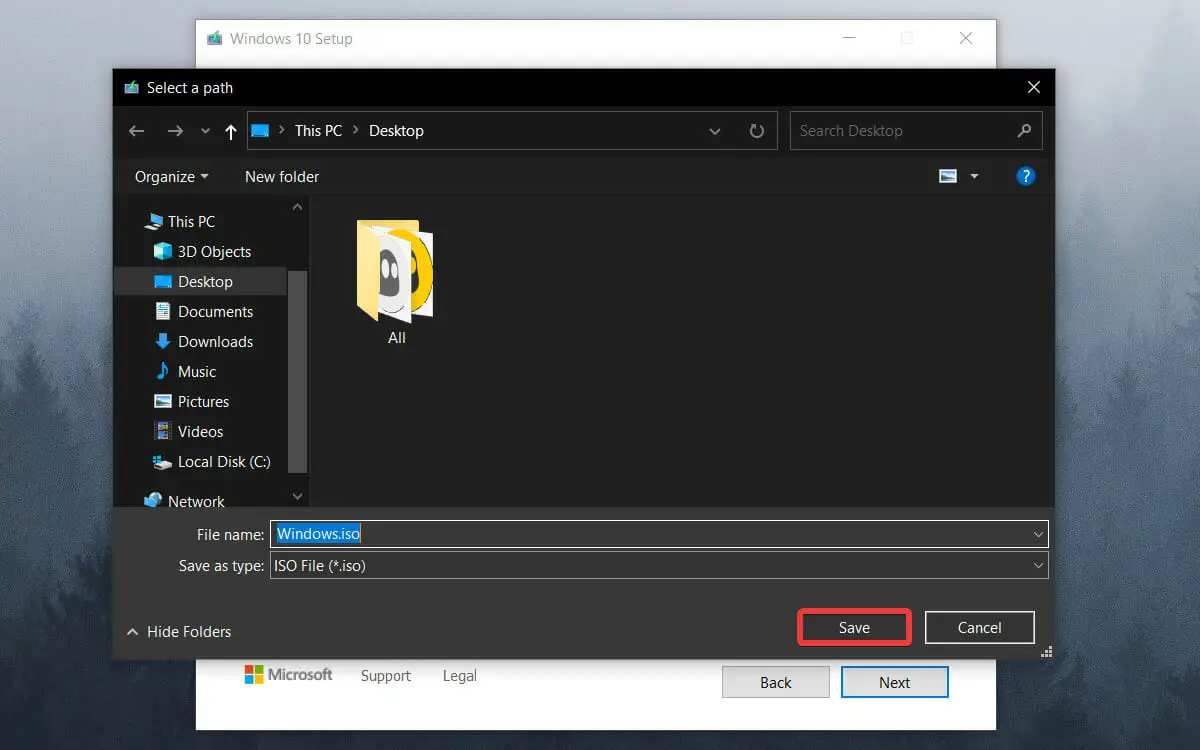
- Espere a que se complete el proceso de descarga.
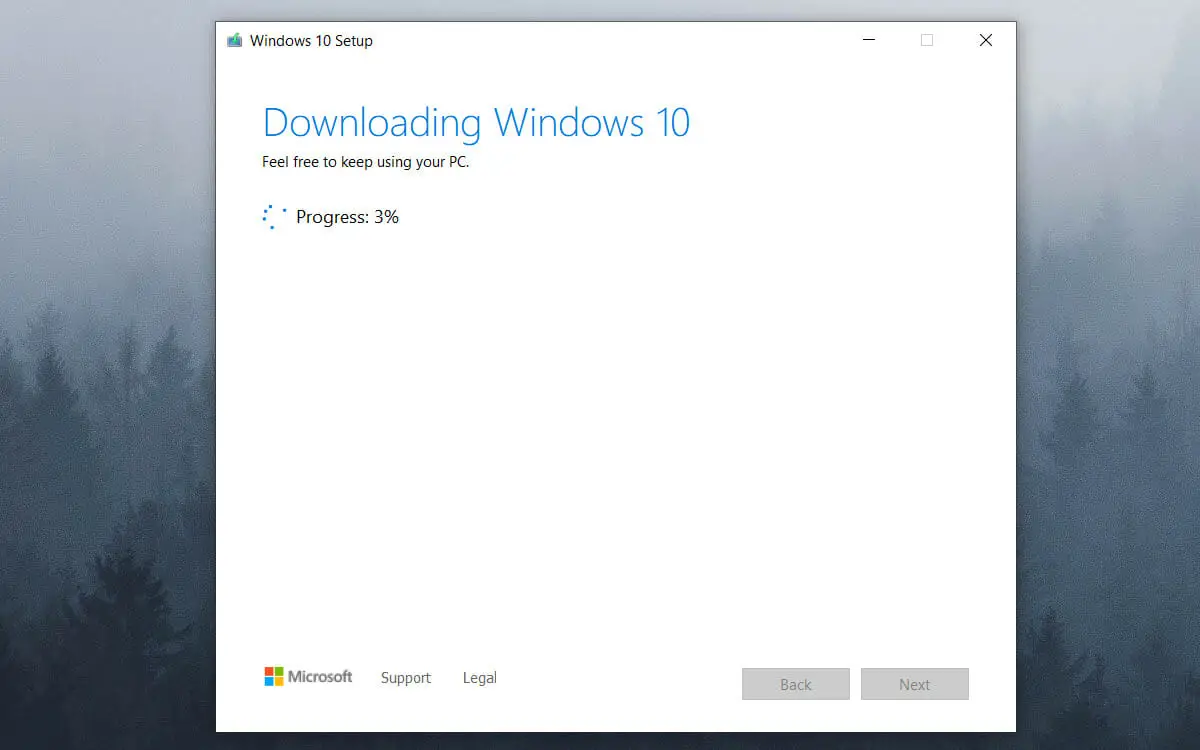
Para avanzar más en esta tarea, dependerá de cuál sea su objetivo y las circunstancias. Hay dos opciones posibles:
➡ Usando el archivo ISO en otra PC
En caso de que esté creando el archivo ISO en una PC diferente a la que desea restablecer, simplemente haga clic en el Terminar y siga los pasos necesarios para crear una unidad USB de arranque utilizando el archivo ISO que creó.
Una vez que haya creado la unidad USB de arranque, siga estos pasos:
- Conecte su unidad de arranque en un puerto USB en la PC que desea restablecer.
- Reinicie su sistema y arranque desde el USB.
- En la pantalla Instalar Windows, elija Reparar su computadora.
- Haga clic en Solucionar problemas.
- Seleccione Opciones avanzadas.
- Elija Restablecer esta PC.
➡ Reinicie la misma PC que usó para crear el archivo ISO
Si desea restablecer la misma PC que utilizó para crear el archivo ISO, siga estos pasos:
- Haga doble clic en el archivo ISO desde la ubicación donde lo guardó.
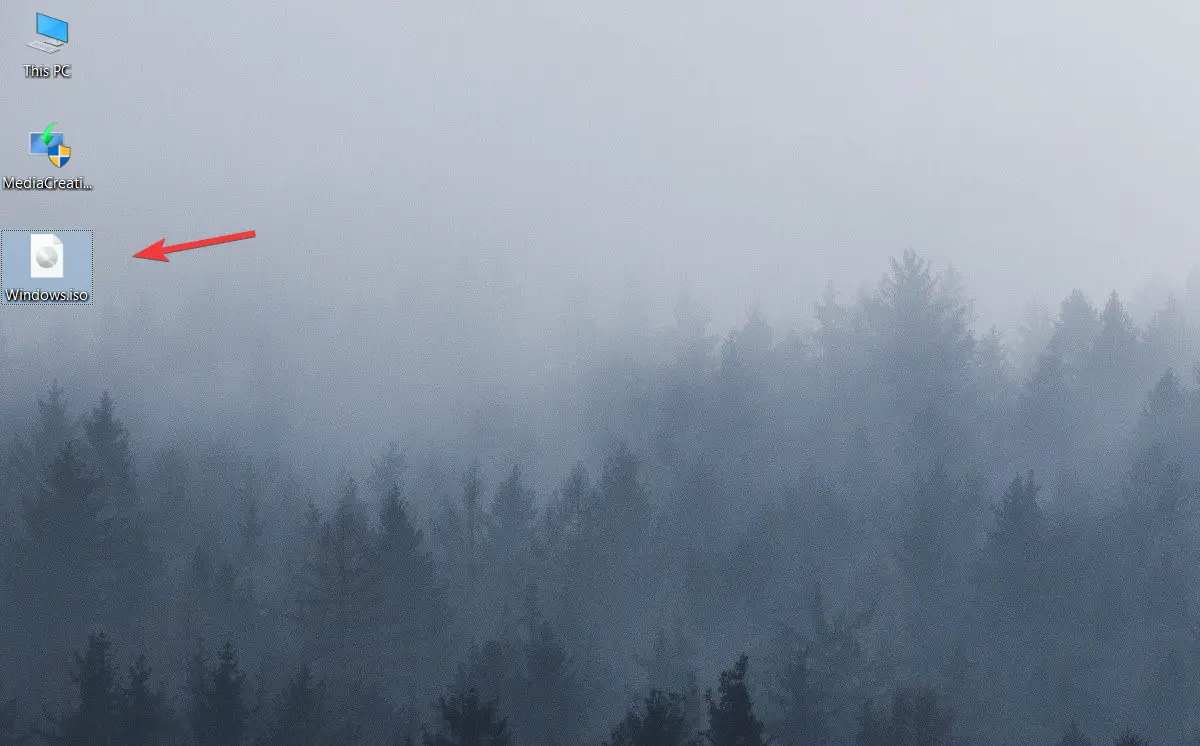
- Abre el setup.exe archivo para ejecutar la instalación.
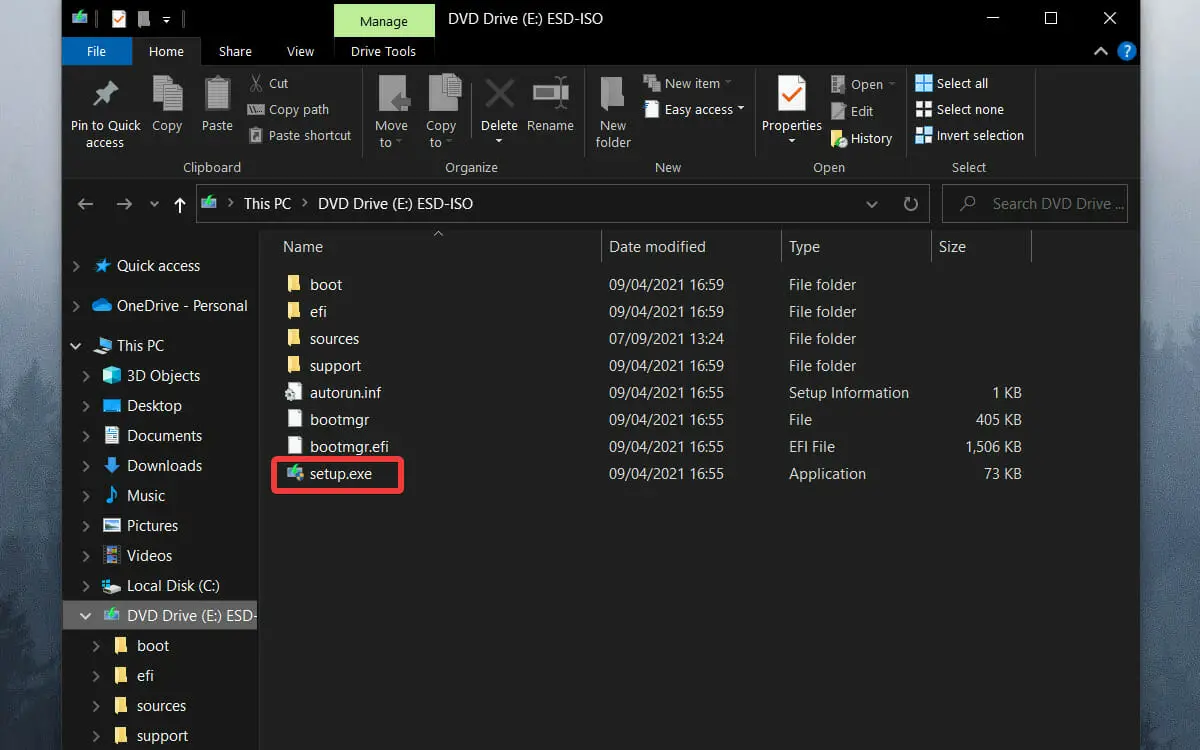
- Haga clic en el próximo botón.
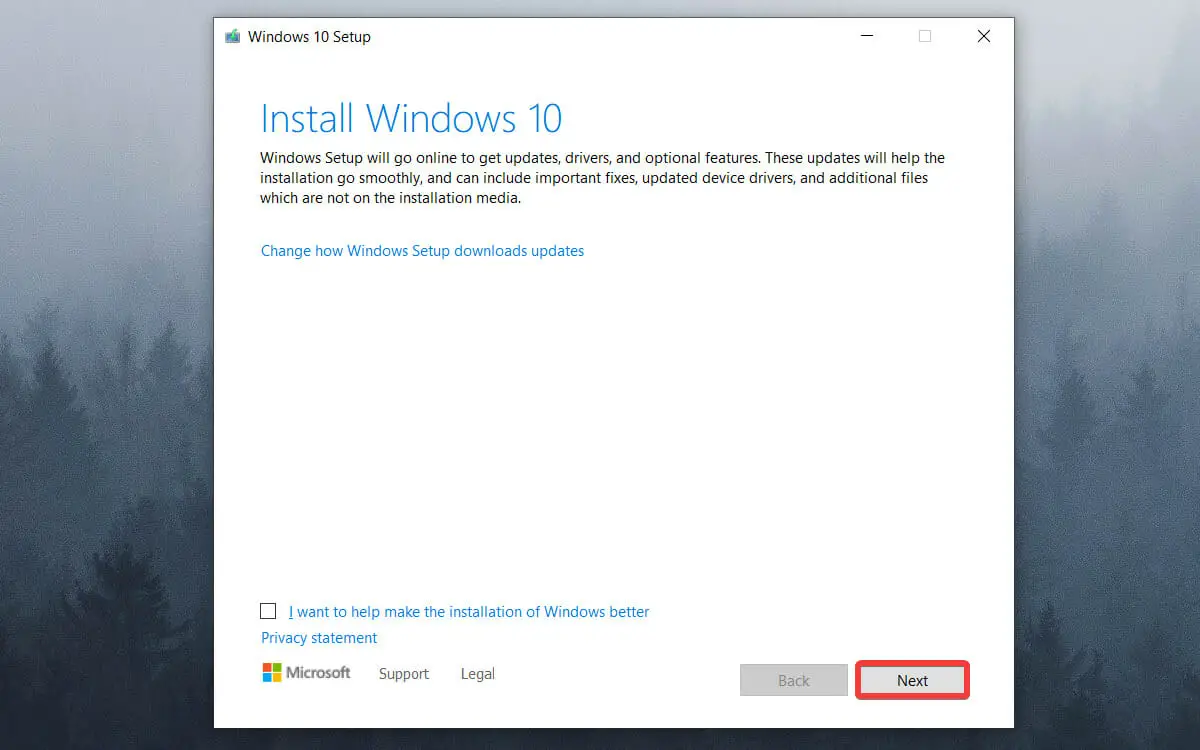
- Espere a que la instalación de Windows busque actualizaciones.
- Haga clic en Aceptar en el Avisos aplicables y ventana de términos de licencia.
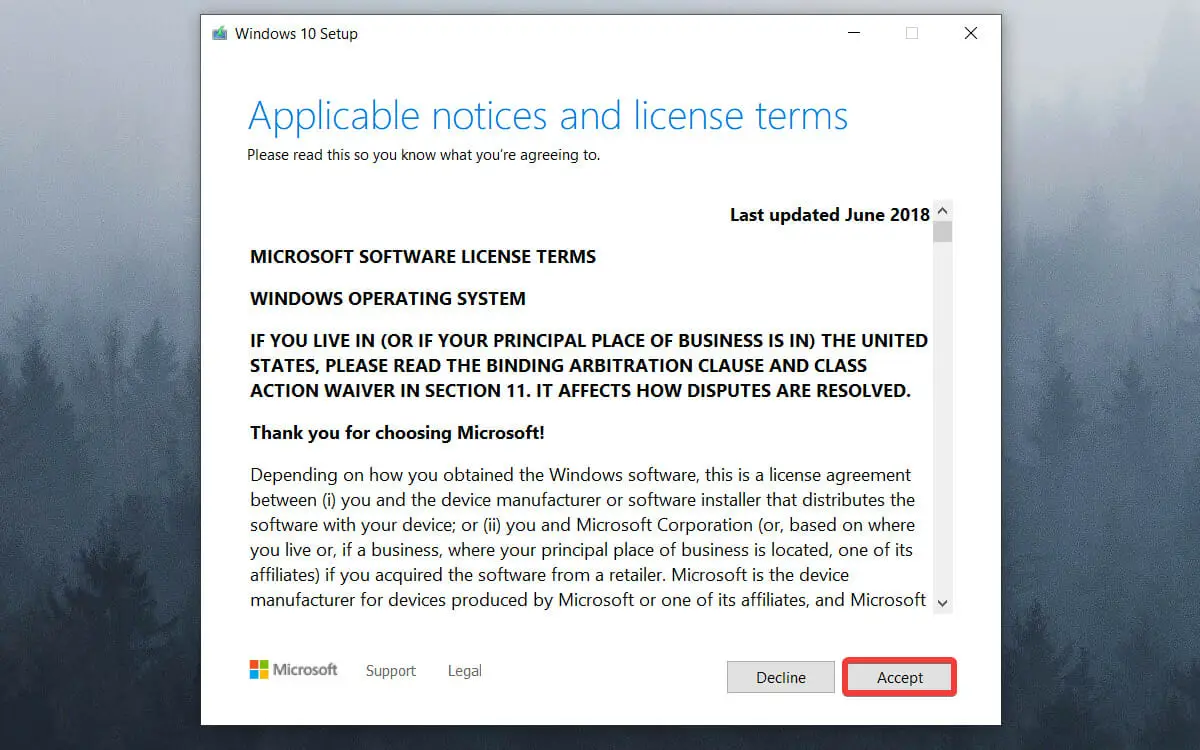
- Espere a que el instalador descargue las actualizaciones.
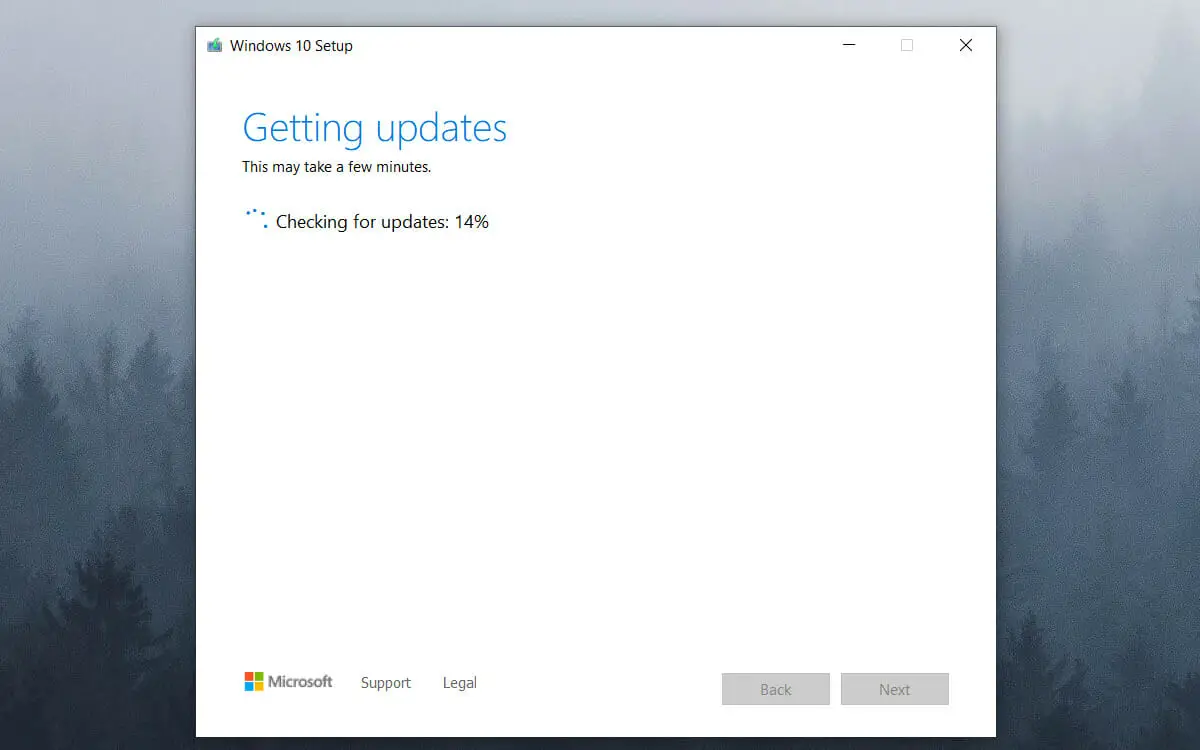
- Haga clic en el Cambiar lo que se debe mantener Enlace.
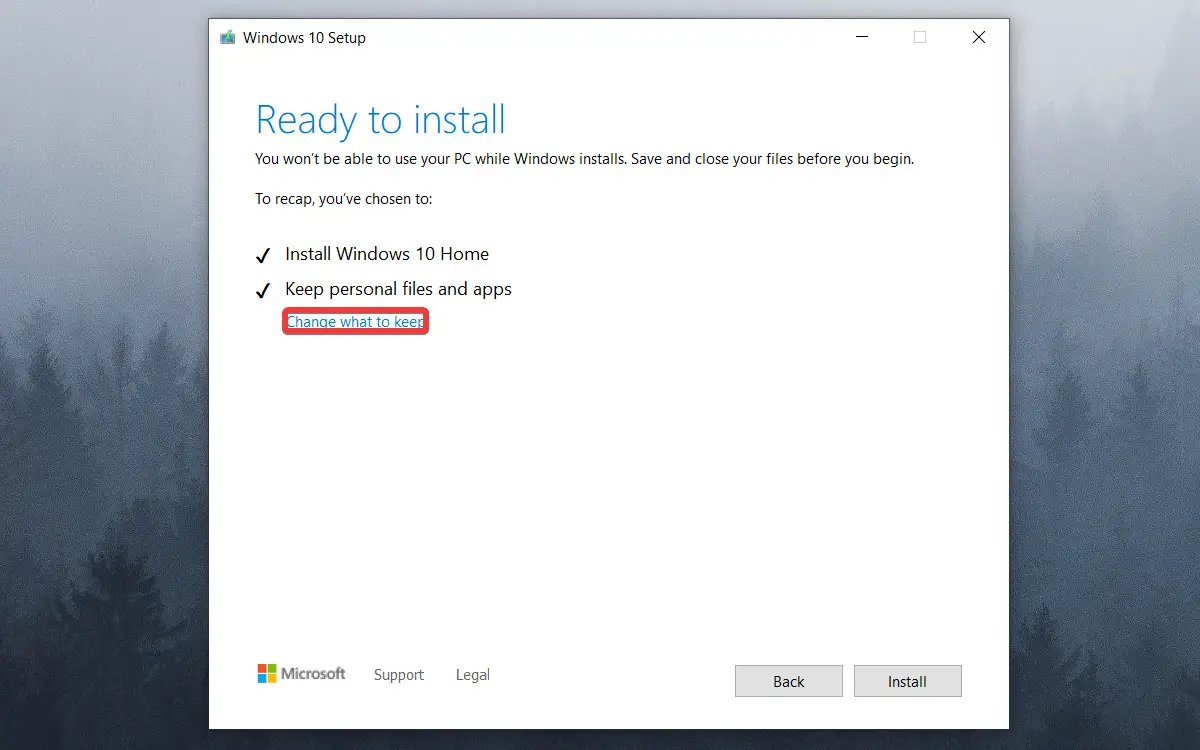
- Elige entre las 3 opciones presentadas, dependiendo de cuál sea tu objetivo.
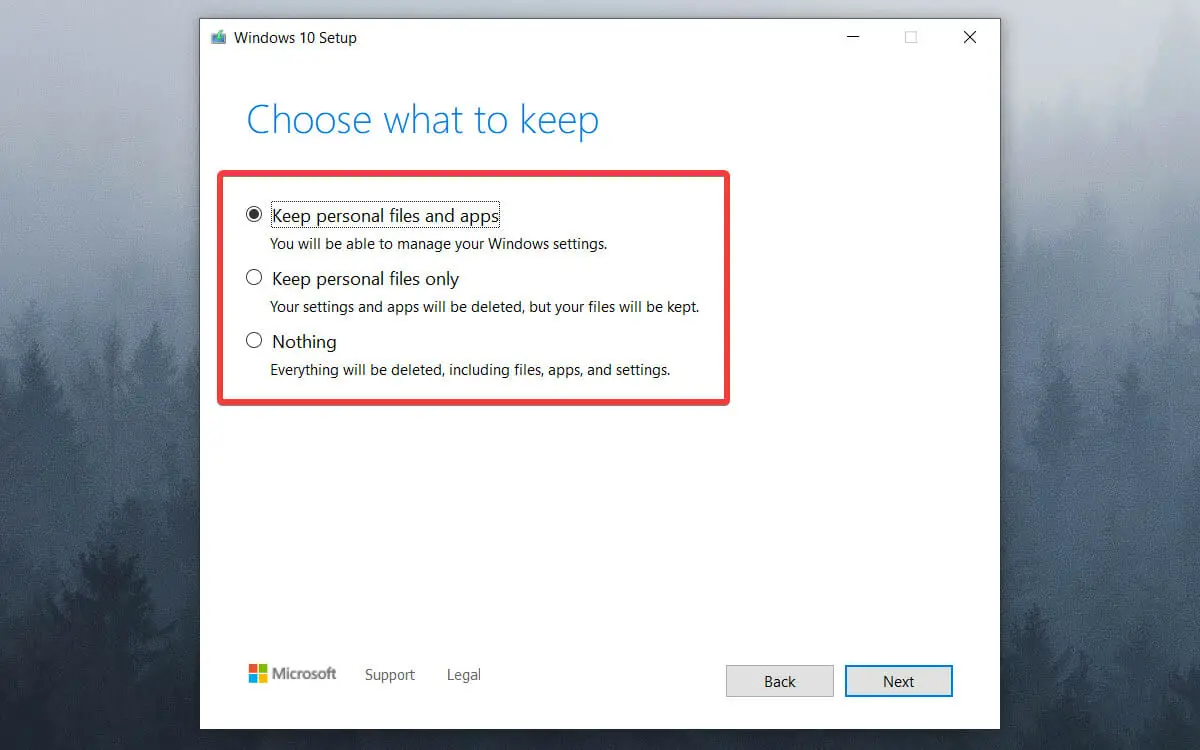
- La primera opción le permitirá mantener todos sus archivos.
- La segunda opción será elimine todos los archivos que no sean sus elementos personales.
- la tercera voluntad elimina todo de tu sistema y realice una reinstalación limpia.
- Hacer clic próximo.
Nota: La instalación llevará algún tiempo y su computadora se reiniciará varias veces, así que asegúrese de no apagarla.
¿Qué puedo hacer si no tengo ningún punto de restauración?
Es posible que se encuentre en una situación en la que eliminó por error la partición de recuperación, o en la situación que se presenta a continuación, en la que no hay puntos de restauración porque no los configuró.
Si no ve ningún punto de restauración, el servicio de protección del sistema está desactivado. Esto implica que la solución mencionada anteriormente no se aplicará a usted, pero aún así es una buena idea seguir los pasos que se describen a continuación para configurarlo para su uso posterior:
- presione el Victoria + X teclas y elegir Ajustes.
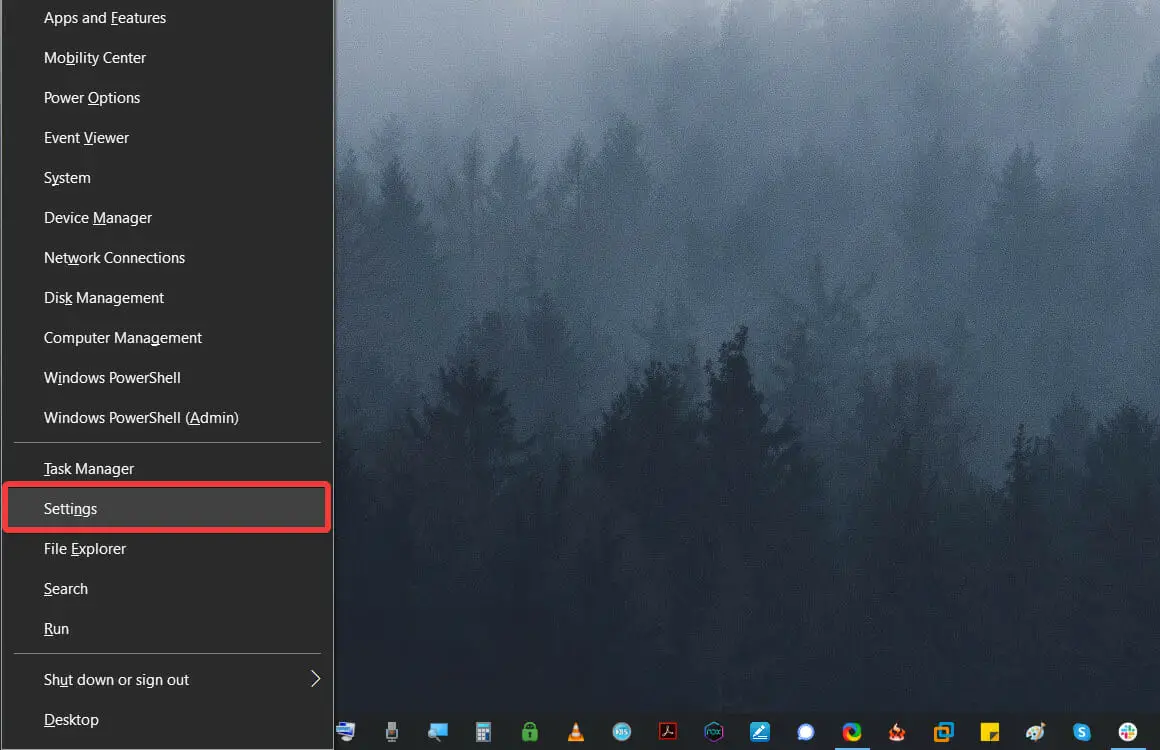
- Desplácese hacia abajo y elija Actualización y seguridad.
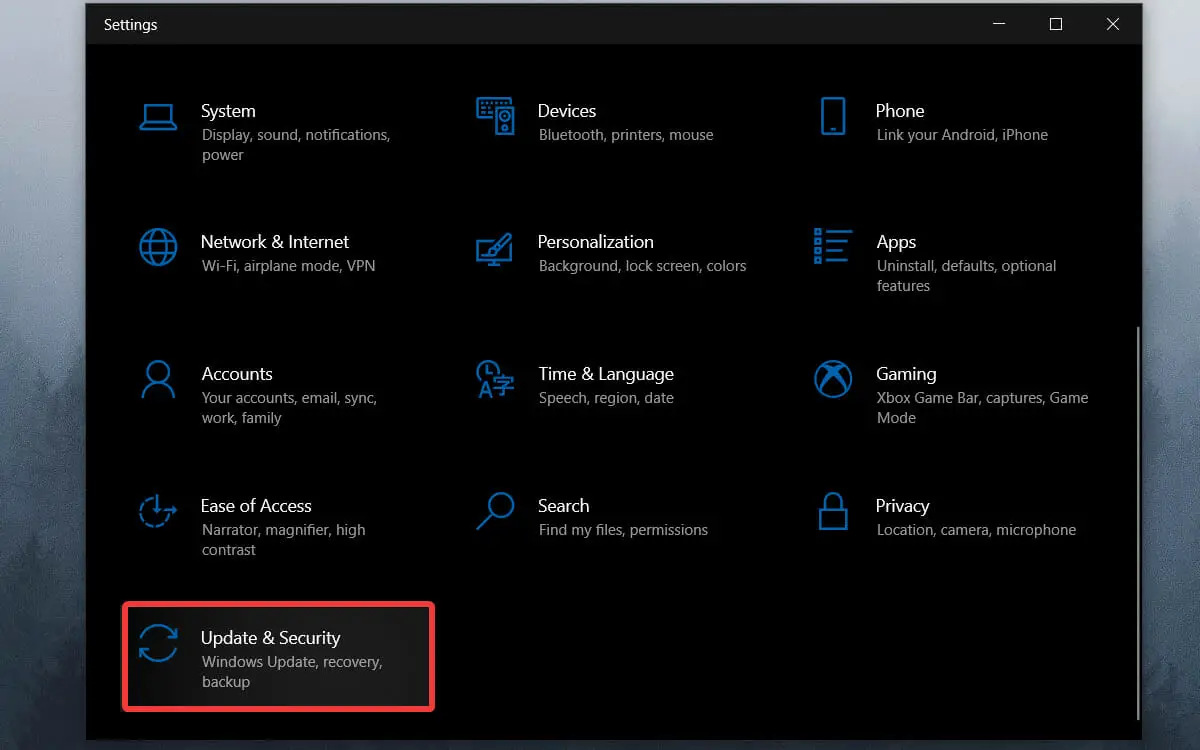
- Escoger Respaldo del menú del lado derecho.
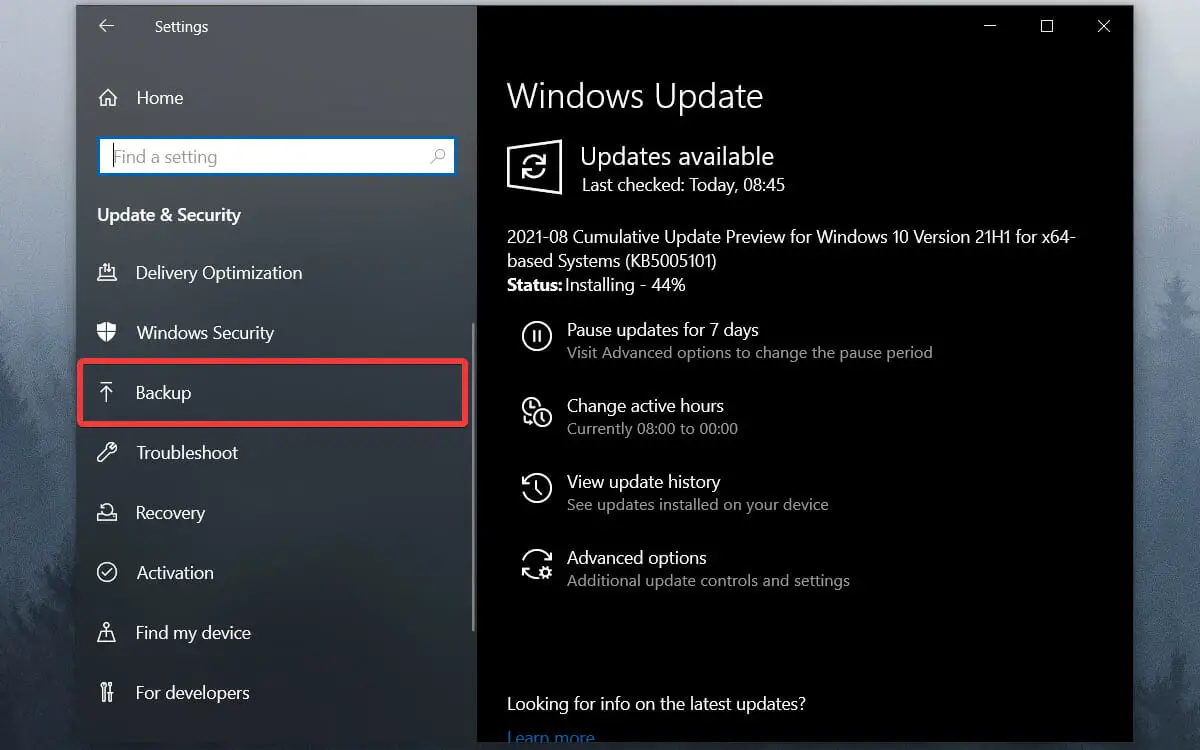
- Haga clic en el Vaya a Copia de seguridad y restauración (Windows 7) Enlace.
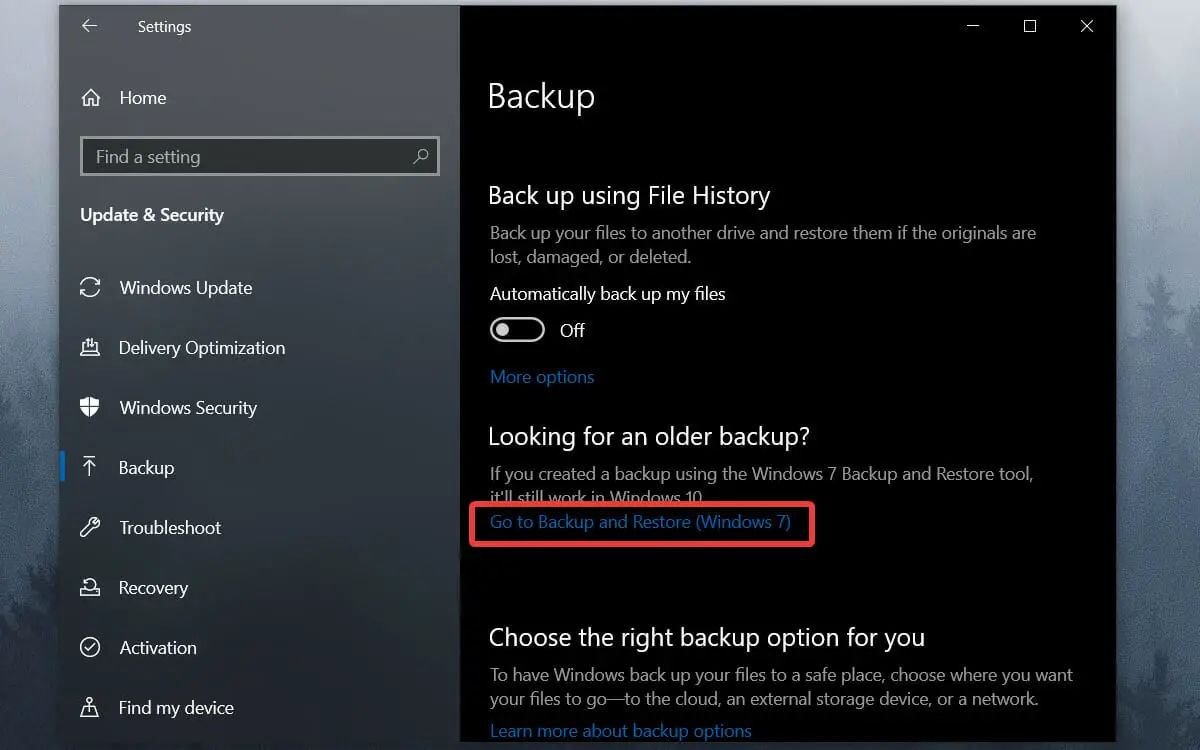
- Escoger Seguridad y Mantenimiento.
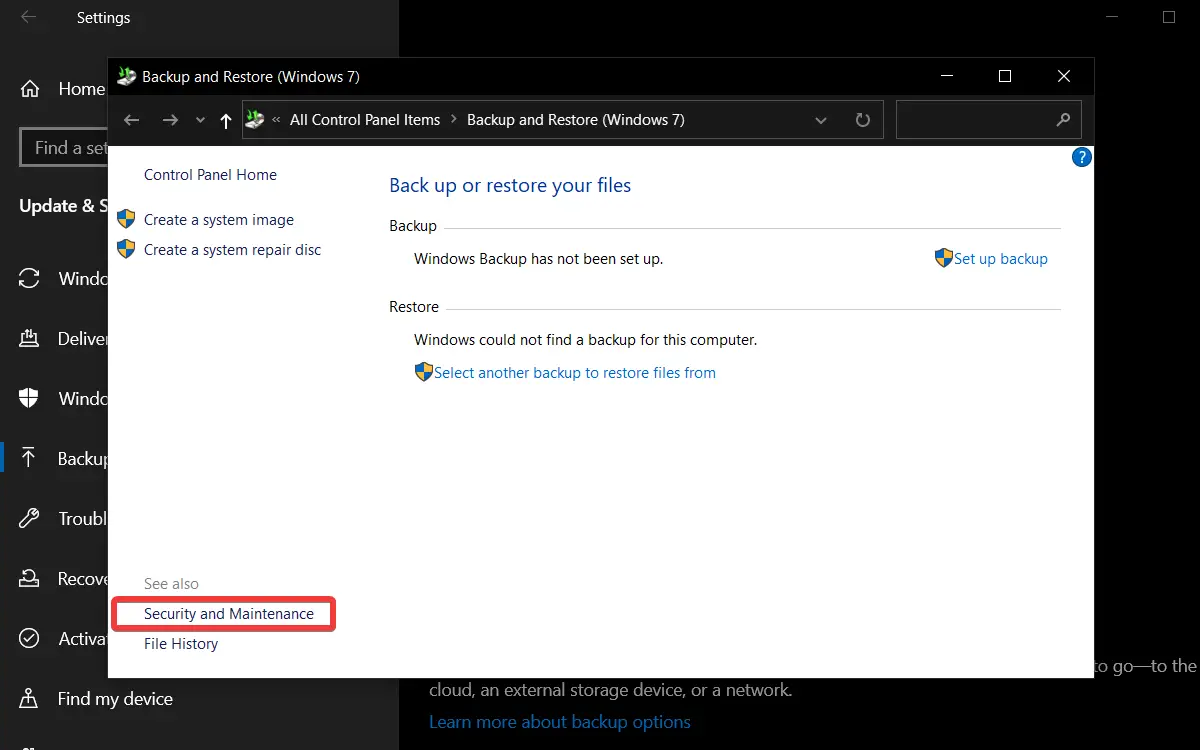
- Hacer clic Recuperación.
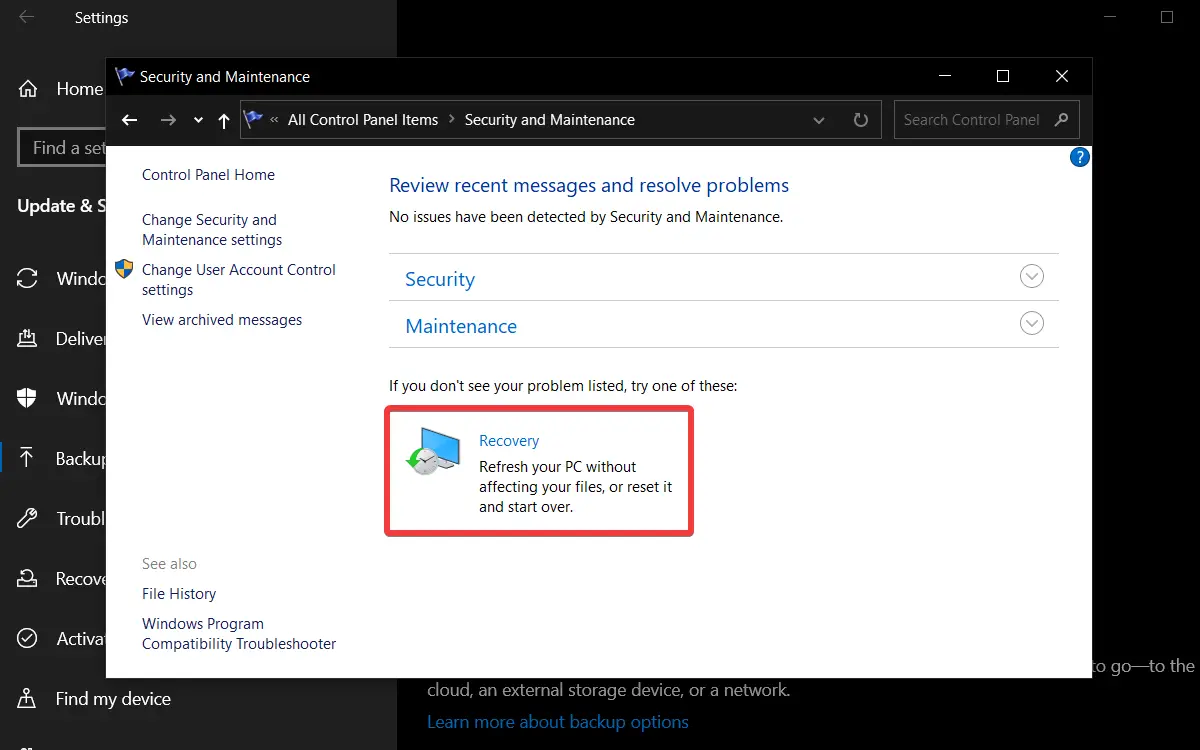
- Seleccione Configurar la restauración del sistema.
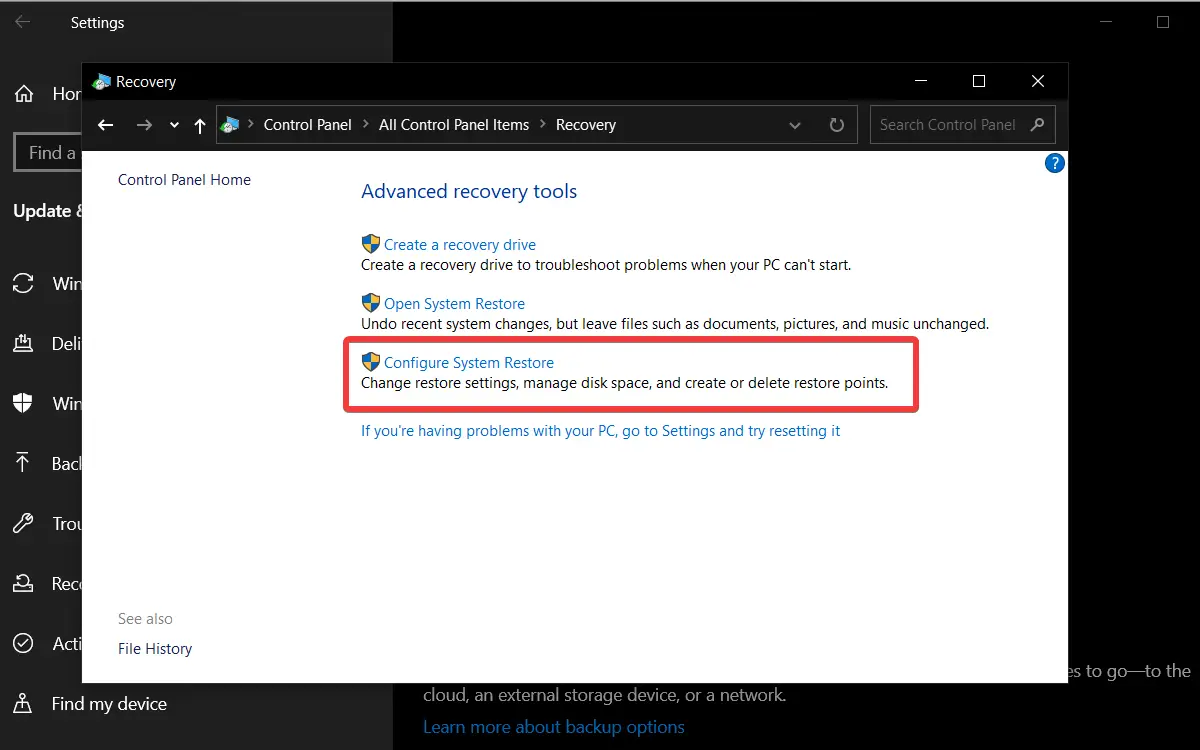
- Haga clic en el Configurar botón.
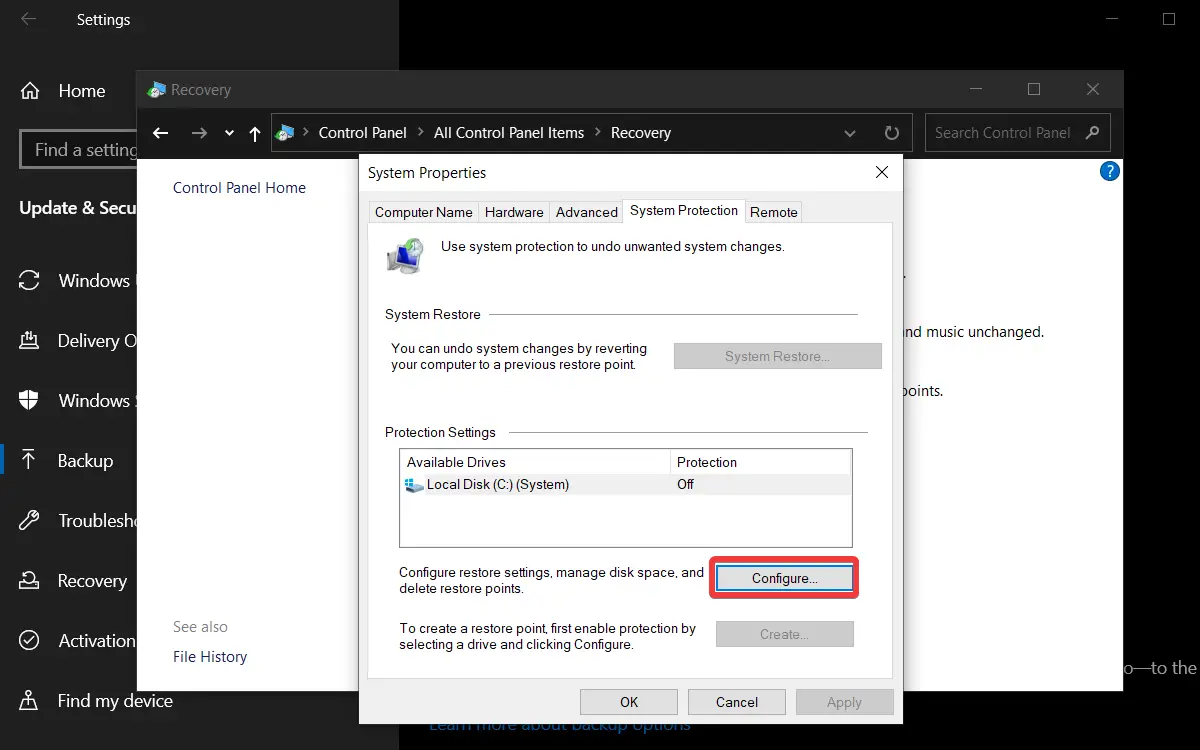
- Marque el círculo junto a Activar la protección del sistema.
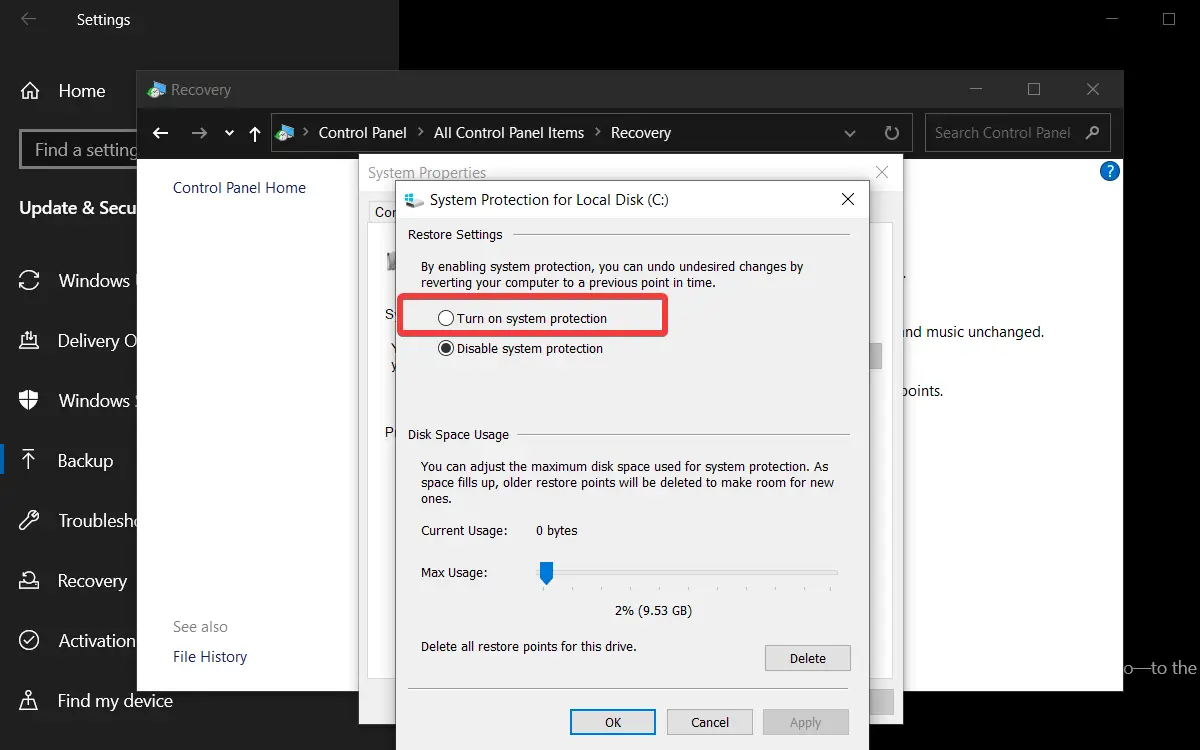
- Configure el uso del espacio en disco moviendo el selector azul y haga clic en OK.
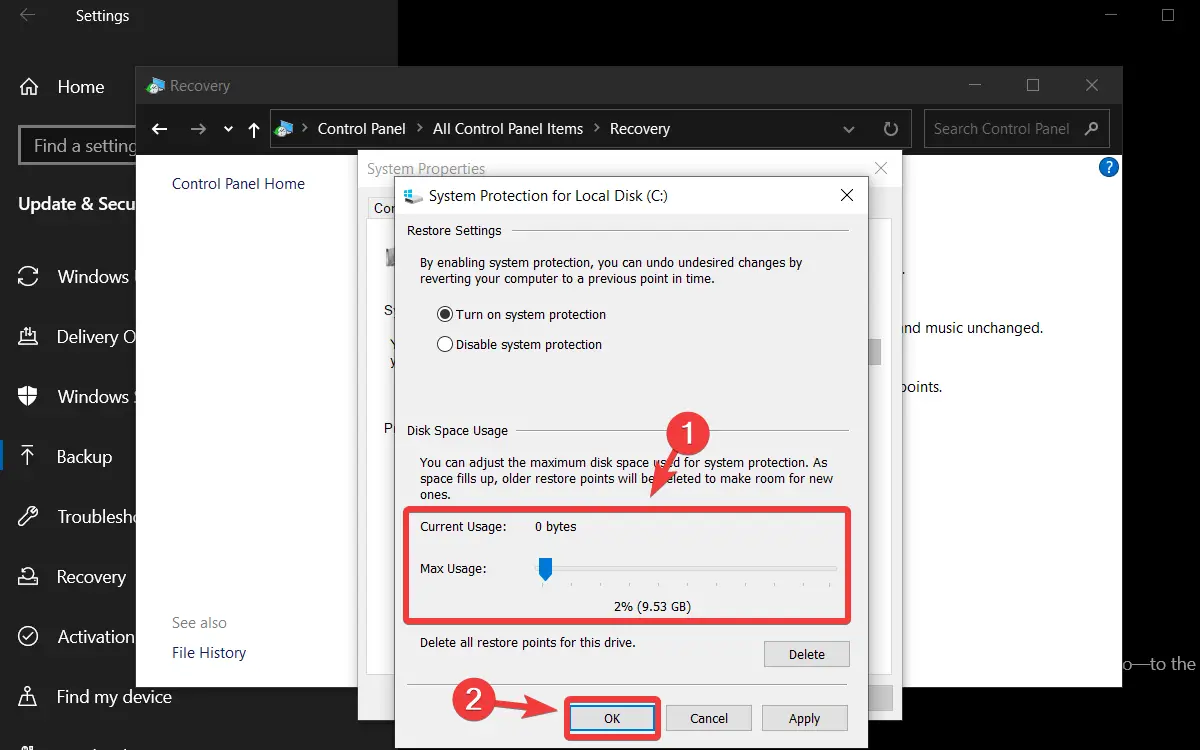
Esto asegurará que su sistema cree automáticamente puntos de restauración cada vez que se aplique un gran cambio y, en el futuro, podrá revertir cualquiera de los cambios simplemente restaurando su sistema a la configuración anterior.
Como puede ver, hay una variedad de modalidades que puede utilizar si su PC no se puede reiniciar. Los presentamos en orden desde el menos intrusivo hasta el último recurso, que es reinstalar Windows por completo.
¿Funcionó alguna de las soluciones anteriores? Háganos saber dejando su comentario en la sección a continuación.