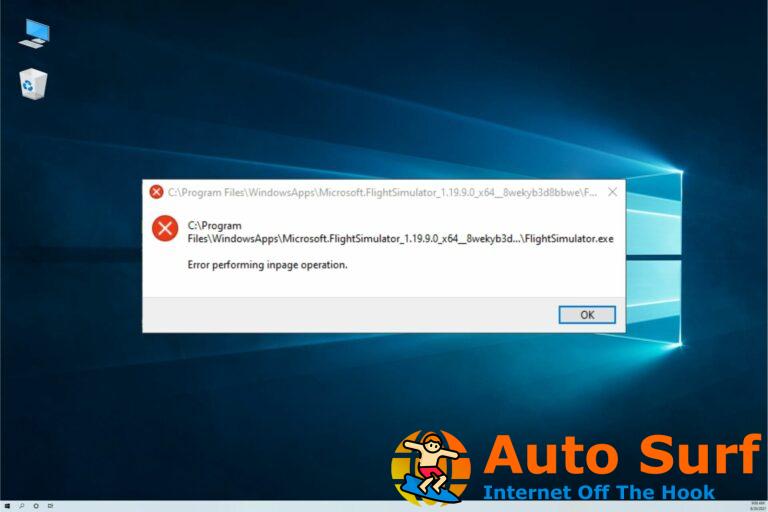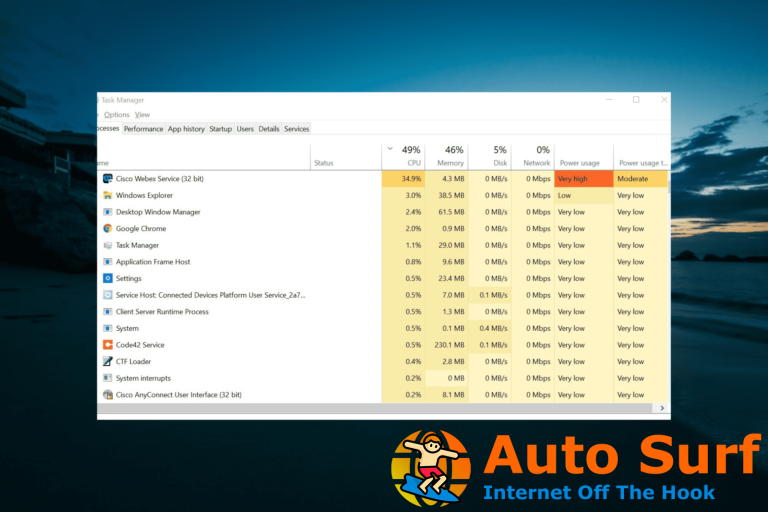- Las aplicaciones de Windows 10 se bloquean debido a una actualización que se instaló incorrectamente o debido a errores y problemas de software.
- Para solucionar este molesto problema, asegúrese de verificar la configuración de su antivirus y firewall.
- También puede intentar restablecer las aplicaciones con las que tiene problemas antes de probar otras soluciones.
- si todo tu las aplicaciones siguen fallando en Windows 10, puede intentar eliminar el caché de la Tienda Windows.
Parece que existe una mayor posibilidad de que Windows se quede atrás de sus pares de sistemas operativos que de que Microsoft entregue una actualización sin problemas.
Es decir, aunque la última actualización importante para Windows 10 trajo mucha versatilidad y características al sistema, también trajo una serie de problemas y errores.
Además de algunos problemas estándar que ya cubrimos, un problema que surgió después de la actualización afectó a más de unos pocos usuarios de Windows 10.
El problema está relacionado con las aplicaciones de Windows 10. Pocos de esos usuarios informaron el problema de la aplicación en el sitio de la comunidad de Microsoft y esto es lo que dijeron, y citamos:
‘Quiero saber si alguien tiene problemas con alguna aplicación que falla con la actualización de los nuevos creadores. Actualmente tengo problemas con Adobe Lightroom y puedo hacer que se bloquee cada vez. Actualmente, ese es el único con el que he tenido problemas y no he escuchado ninguna noticia de actualizaciones para solucionarlo.
Aquí igual
Acabo de recibir la Actualización de creadores hace unos días.
No solo se bloquea Lightroom CC, también lo hace Premiere Pro CC’
Como puede ver, esto parece ser un gran problema y recibimos la actualización hace solo una semana. Estamos seguros de que Microsoft solucionará este defecto del sistema en los próximos parches.
Hasta entonces, si sus aplicaciones siguen fallando en Windows 10, puede usar una de las soluciones alternativas que preparamos hoy. Puede encontrarlos a continuación.
¿Cómo soluciono los bloqueos de aplicaciones en Windows 10?
1. Desactiva tu antivirus

Bueno, parece que la función de actualización de Windows y las soluciones antivirus de terceros tienen animosidad entre ellos. Ese es un problema bien conocido para muchos entusiastas de Microsoft.
Después de instalar la actualización principal, su sistema actualizará oportunamente las aplicaciones preinstaladas. Y ahí es donde algunos usuarios pueden meterse en problemas.
Ocasionalmente, su antivirus puede bloquear algunas de las funciones de actualización y eso provocará inestabilidad en la aplicación y bloqueos frecuentes. Por lo tanto, asegúrese de desactivar su antivirus por el momento.
Después de uno o dos días, una vez que todas sus aplicaciones y Microsoft Store se hayan actualizado correctamente, puede habilitarlo nuevamente.
Tenga en cuenta que, mientras los programas antimalware de terceros están en pausa, debe usar Windows Defender como medida de seguridad. No bajes la guardia.
2. Deshabilitar el cortafuegos
- En la barra de búsqueda de Windows, escriba Firewall de Windows y ábralo.
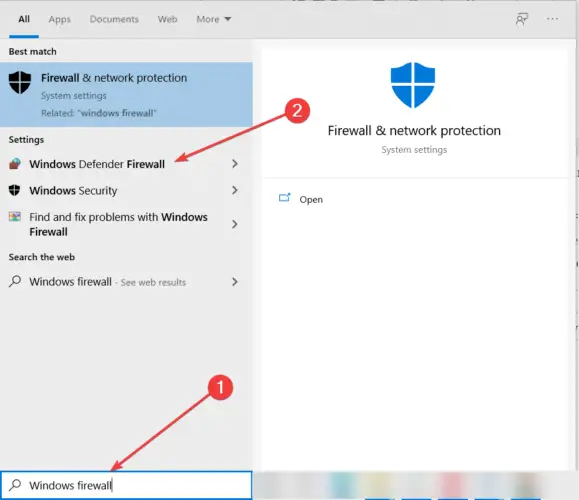
- En el panel izquierdo, haga clic en Activar o desactivar el Firewall de Windows.
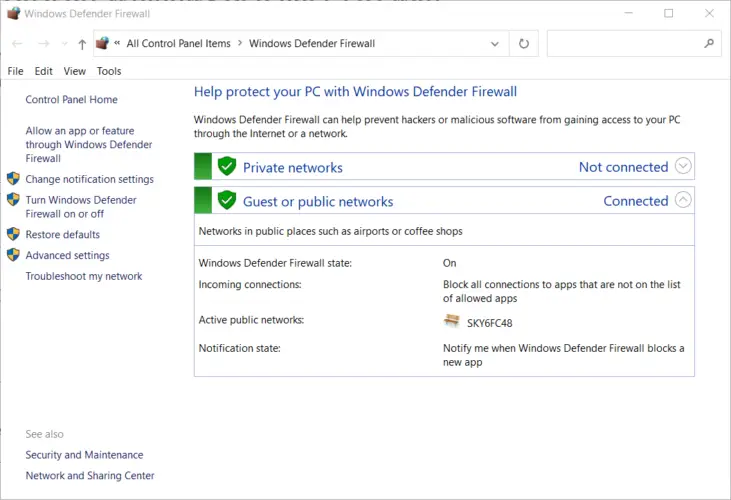
- Deshabilite el cortafuegos de Windows. Asegúrese de hacerlo tanto para las redes públicas como para las privadas.
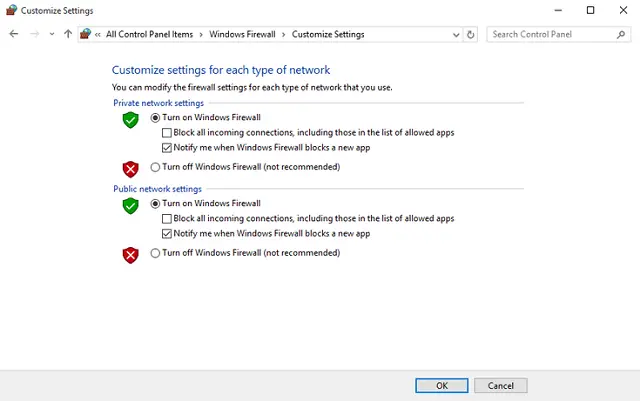
- Confirmar selección.
- Ahora, reinicie su PC y habilite el Firewall nuevamente.
Otra característica que puede afectar negativamente a las aplicaciones y provocar una actualización suspendida y, además, fallas es el Firewall de Windows.
Después de una actualización, el Firewall de Windows puede bloquear Microsoft Store y eso puede provocar fallas en la aplicación.
Debe deshabilitarlo temporalmente, pero no olvide habilitarlo una vez que se resuelva el problema con las aplicaciones. Si el problema persiste, continúe con las soluciones a continuación.
También puede utilizar cortafuegos dedicados para su sistema. Echa un vistazo a nuestra guía rápida y elige lo mejor para tu PC.
3. Verifique la hora y la fecha
- Haga clic derecho en la hora/fecha en la barra de tareas y abra Ajustar fecha/hora.
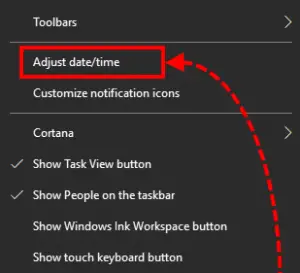
- Asegúrate de que tu zona horaria esté en el punto.
- En la pestaña Hora de Internet, haga clic en Cambiar configuración.
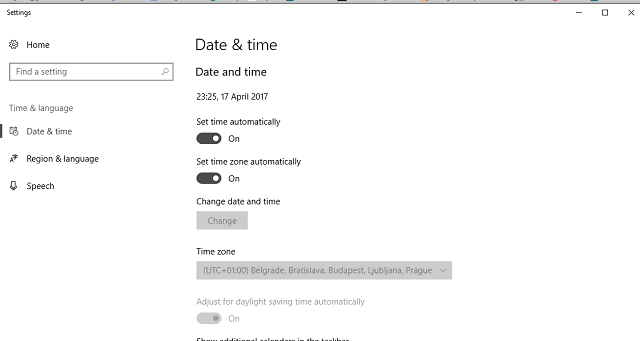
- Desmarcar Sincronizar con un servidor horario de Internet cuadro y haga clic OK.
- Ahora, en la pestaña Fecha y hora, configure cualquier hora y fecha.
- Imagina que eres un viajero en el tiempo y seleccionas al azar la hora y la fecha equivocadas.
- Haga clic en Aceptar.
- Regrese a la pestaña Hora de Internet y haga clic en Cambiar configuración.
- Cheque Sincronizar con un servidor horario de Internet cuadro y haga clic en Actualizar ahora.
Aunque este paso parece simple, una fecha o hora inexactas pueden causar muchos problemas con la Tienda Windows. Además, no es raro que las actualizaciones cambien la configuración de fecha y hora.
Por lo tanto, asegúrese de verificar la configuración de Fecha y hora y habilite su sistema para configurar la hora automáticamente.
¿La aplicación Windows Mail sigue fallando en su computadora? No se preocupe, consulte nuestra guía y resuelva el problema con facilidad.
4. Restablecer las aplicaciones
- Abierto Ajustes bajo la Menu de inicio.
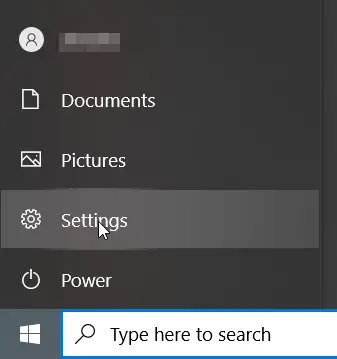
- Ir aplicaciones.
- Haga clic en Aplicaciones y funciones.
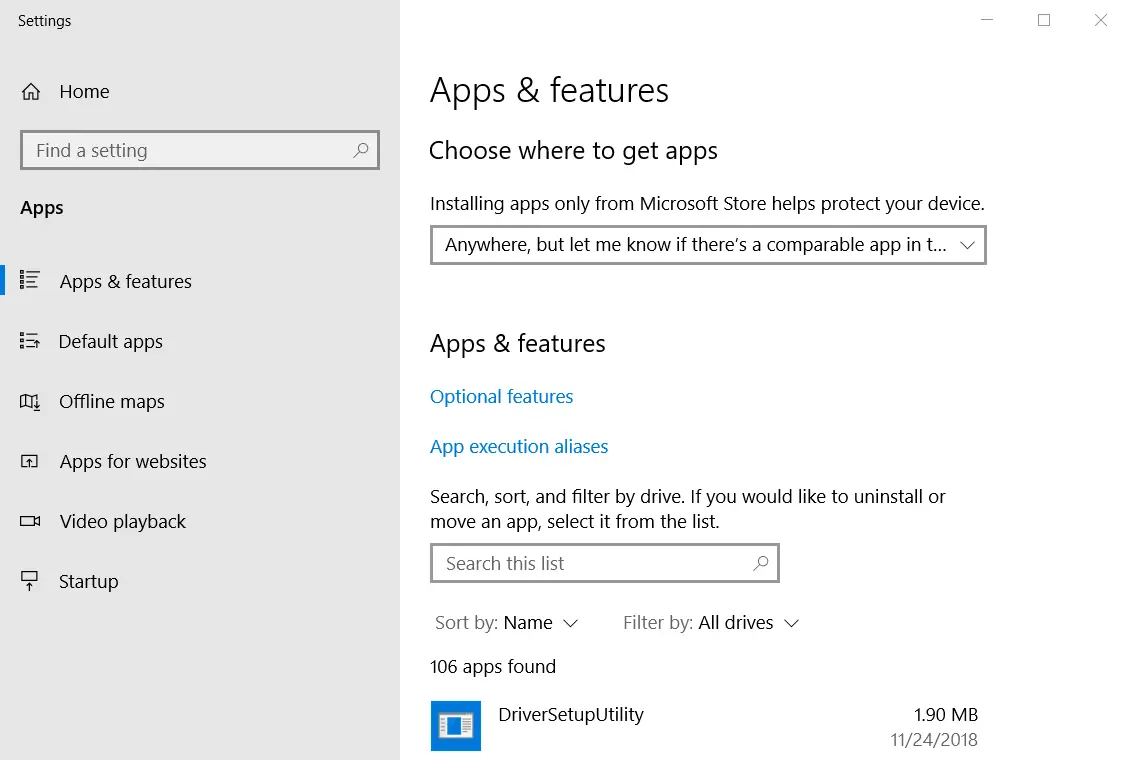
- Haga clic en la aplicación problemática y, en Avanzado opciones, haga clic en Reiniciar.
- Reinicie su PC e intente ejecutar la aplicación nuevamente.
Las actualizaciones no solo cambian las aplicaciones, sino que también pueden cambiar la forma en que el sistema las ejecuta. Y esa puede ser la razón por la que la aplicación falla y funciona mal.
Afortunadamente, puede usar nuestra guía dedicada para restablecer esas aplicaciones individualmente a la configuración predeterminada en unos pocos pasos sencillos.
5. Restablecer el proceso de Microsoft Store
- Vaya a la barra de búsqueda de Windows y escriba cmd.
- Abra el símbolo del sistema como administrador.
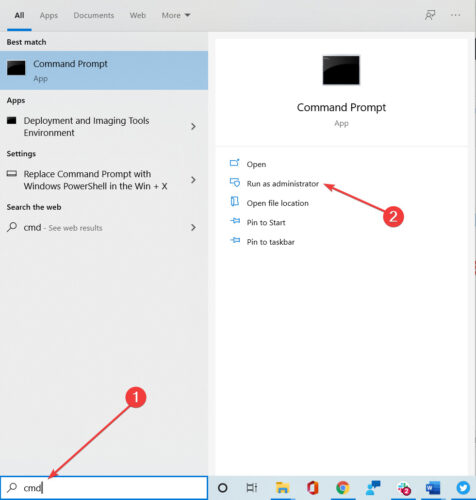
- En la línea de comando, escriba WSReset.exe y presione Entrar.
- Una vez finalizado el procedimiento, cierre el símbolo del sistema y reinicie la PC.
Mientras restablecemos las cosas, también puede restablecer el proceso de Microsoft Store dentro del símbolo del sistema. Eso debería resolver cualquier bloqueo infligido en su sistema.
¿No puede abrir el símbolo del sistema como administrador? Utilice nuestra guía completa y solucione el error rápidamente.
6. Borrar caché de Microsoft Store
- Abra el Explorador de archivos y navegue a su partición de Windows.
- Clickea en el Ver pestaña y habilitar elementos ocultos.
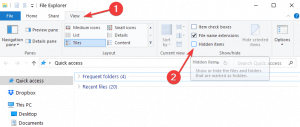
- Navegar a:
Users:your username:AppDataLocalPackagesMicrosoft.WindowsStore_8wekyb3d8bbweLocalCache - Presione Ctrl + A para seleccionar todos los archivos dentro de la carpeta Caché local, haga clic con el botón derecho y elija Eliminar.
- Reinicie su PC y compruebe si hay cambios.
Otro procedimiento que puede ayudarlo a resolver su problema está relacionado con una carpeta oculta específica que almacena el caché de Windows Store. El caché de la aplicación bloqueada se almacena allí, por lo que eliminarlo podría ayudar.
7. Vuelva a registrar la propiedad en Microsoft Store y Apps
- Abra el Explorador de archivos y navegue hasta C: Archivos de programa.
- Clickea en el Vista pestaña y habilitar Elementos ocultos.
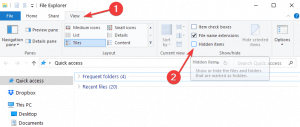
- Haga clic derecho en la carpeta WindowsApps y abra Propiedades.
- Bajo la Seguridad pestaña, haga clic en Avanzado.

- Bajo Propietario – Instalador de confianzahaga clic en Cambio.
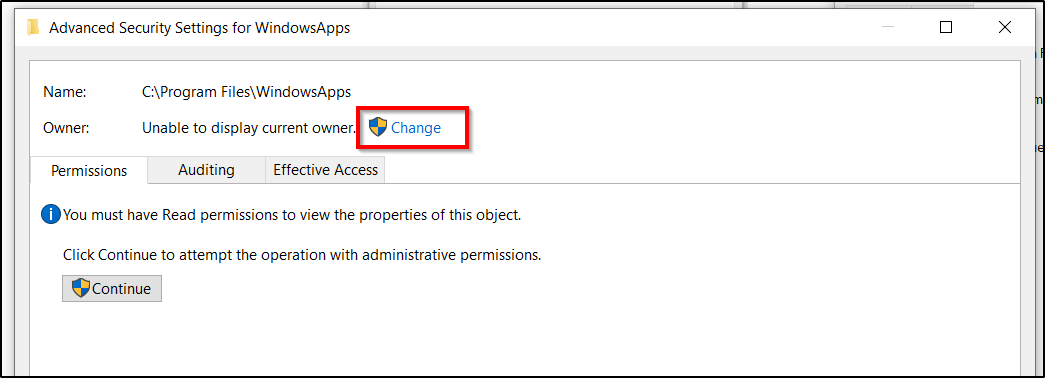
- En el Ingrese el nombre del objeto para seleccionar (ejemplos)escriba su Nombre de usuario y confirme la selección.
- Ahora, haga clic derecho en la carpeta WindowsApps nuevamente y abra Propiedades.
- Abra Seguridad y haga clic en Agregar y bajo el Permiso entrada para la ventana de datos, haga clic en Seleccione un director.
- Escriba su cuenta Nombre de usuarioestablecer permisos para Control total, y confirme con Aceptar.
- Ahora, en el tipo de búsqueda de Windows Potencia Shell y abrirlo como administrador.
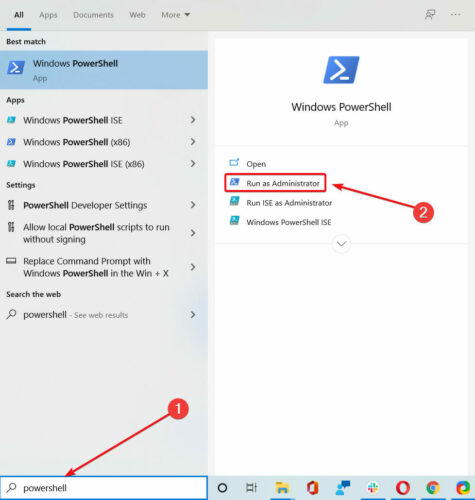
- En la línea de comandos de PowerShell, copie y pegue el siguiente comando y presione Ingresar después:
Get-AppXPackage | Foreach {Add-AppxPackage -DisableDevelopmentMode -Register “$($_.InstallLocation)AppXManifest.xml”} - Una vez finalizado el proceso, reinicie su PC y compruebe si hay cambios.
Al final, la solución con mayor tasa de éxito debe ser esta. Es el más complicado, así que asegúrese de seguir las instrucciones anteriores al pie de la letra.
¿Windows PowerShell ha dejado de funcionar? Solucione el problema con nuestra guía rápida.
Con eso, deberíamos terminarlo. Estamos seguros de que Microsoft resolverá este problema en algunos de los próximos parches, pero esta solución debería permitirle usar sus aplicaciones sin problemas, al menos temporalmente.
Además, si tiene preguntas o soluciones alternativas, asegúrese de informarnos en la sección de comentarios. Estaremos encantados de saber de usted.