- La herramienta de creación de medios es una forma alternativa para que las personas actualicen o instalen Windows 10 en sus computadoras.
- Es posible usar una unidad USB, pero a veces no se puede encontrar el dongle, generalmente debido a archivos corruptos.
- Esta guía le mostrará cómo solucionar la incapacidad de la herramienta de creación de medios para encontrar su USB para actualizar su sistema operativo correctamente.
La herramienta de creación de medios es un software que graba una copia de Windows 10 en una unidad USB de arranque. A veces puede recibir un mensaje de error que indica que no se puede encontrar la unidad USB.
Para darle un ejemplo, puede obtener una herramienta de creación de Windows Media que no puede encontrar un mensaje USB cuando intenta utilizar su unidad flash.
Otros errores similares con respecto a este error pueden aparecer cuando la herramienta de creación de medios de instalación de Windows no puede encontrar una unidad flash USB o no puede encontrar un SanDisk USB.
Esto puede deberse a que hay algo mal que debe corregirse. O quizás el problema radica en la propia unidad USB. Si ese es el caso, el error aparece como que la Herramienta de creación de medios no funciona.
¿Qué hace que la herramienta de creación de medios no pueda encontrar mi USB?
Los problemas entre las herramientas de creación de medios y los controladores externos generalmente se deben a que algo está dañado. La siguiente lista menciona los culpables más probables de este error.
- Su unidad USB está infectada con malware: Su computadora puede estar tratando de protegerlo de algo malicioso. Afortunadamente, existen aplicaciones antivirus que pueden limpiar las unidades USB infectadas.
- La unidad USB está dañada de alguna manera: Es posible que los archivos de la unidad se hayan dañado sin posibilidad de reparación. Esto puede deberse a que extrajo la unidad sin realizar el procedimiento adecuado.
- Los archivos del sistema en su computadora están dañados: Esto resulta del malware que va desde la unidad USB a su computadora. Tendrás que ejecutar el escaneo SFC para arreglar eso.
- Su software antivirus impide que se utilice el puerto: Algunas aplicaciones antivirus pueden ser demasiado entusiastas e impedir que ciertas funciones de su computadora funcionen correctamente.
¿Cómo puedo solucionar el error de la herramienta de creación de medios?
Las soluciones más complejas requerirán que acceda a los menús de su computadora para actualizar algunas cosas o crear una versión de arranque del USB, por lo que puede complicarse un poco.
Consejo de experto:
PATROCINADO
Algunos problemas de la PC son difíciles de abordar, especialmente cuando se trata de repositorios dañados o archivos de Windows faltantes. Si tiene problemas para corregir un error, es posible que su sistema esté parcialmente dañado.
Recomendamos instalar Restoro, una herramienta que escaneará su máquina e identificará cuál es la falla.
Haga clic aquí para descargar y comenzar a reparar.
Antes de seguir adelante, recomendamos probar una de las soluciones más sencillas y ver si funciona.
- Reinicia tu computadora. Esa es una de las mejores y más fáciles cosas que puede hacer para corregir cualquier error.
- Utilice una unidad USB diferente. Limpiar uno puede llevar algún tiempo. Cambiar a otro dispositivo es mucho más rápido.
- Conecte su dispositivo USB a un puerto diferente. Por ejemplo, muchas computadoras suelen tener puertos USB con diferentes estándares: USB 2.0 frente a 3.0. Este último es más reciente, más rápido y menos propenso a problemas.
1. Actualizar controladores
- Busca el Administrador de dispositivos en el menú de Windows 10 y seleccione la primera entrada que vea.
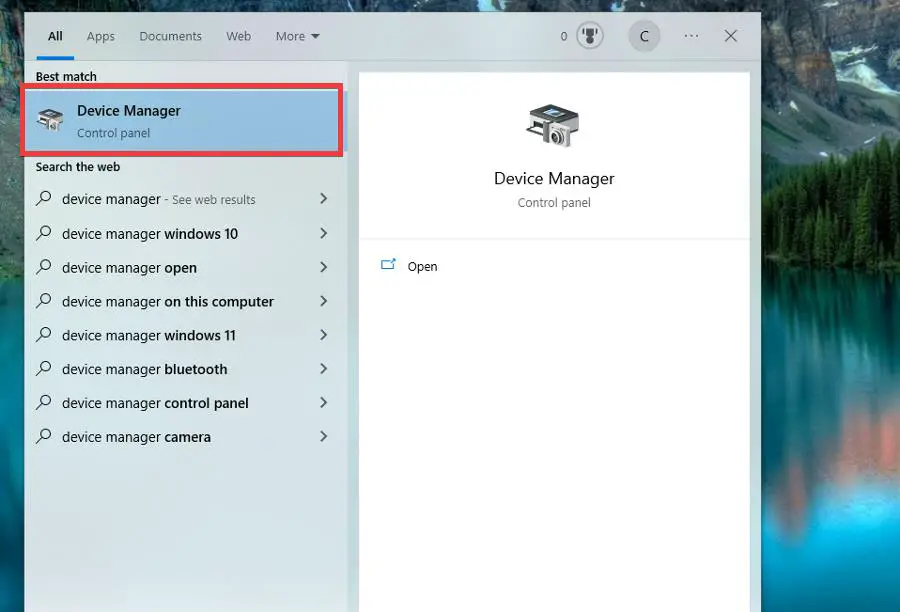
- Expanda Universal Serial Bus y haga clic con el botón derecho en las entradas nombradas específicamente. O, al menos, los que tienen nombres genéricos menores como Controlador de host extensible USB.3.1 estándar.
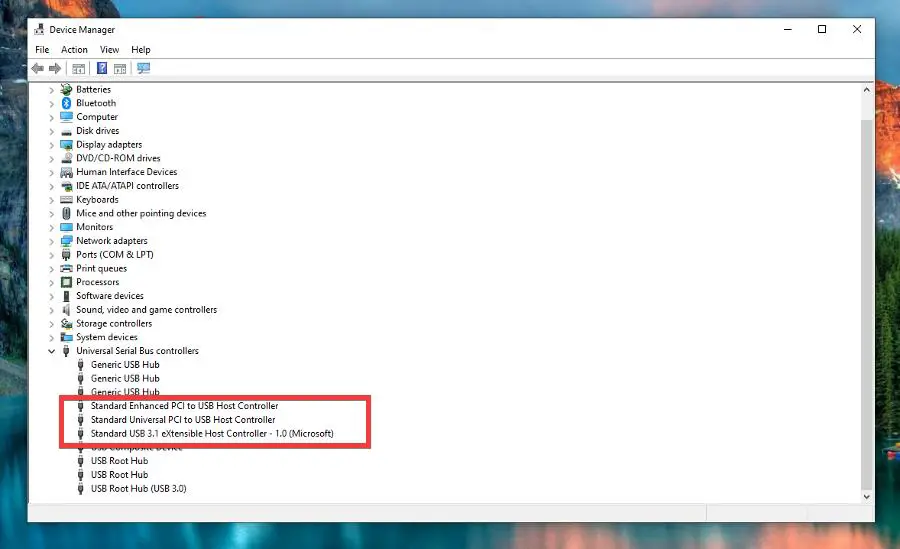
- Seleccione Actualizar controlador en la nueva ventana que aparece.
- Hacer clic Buscar automáticamente controladores en la nueva ventana para instalar automáticamente el software.
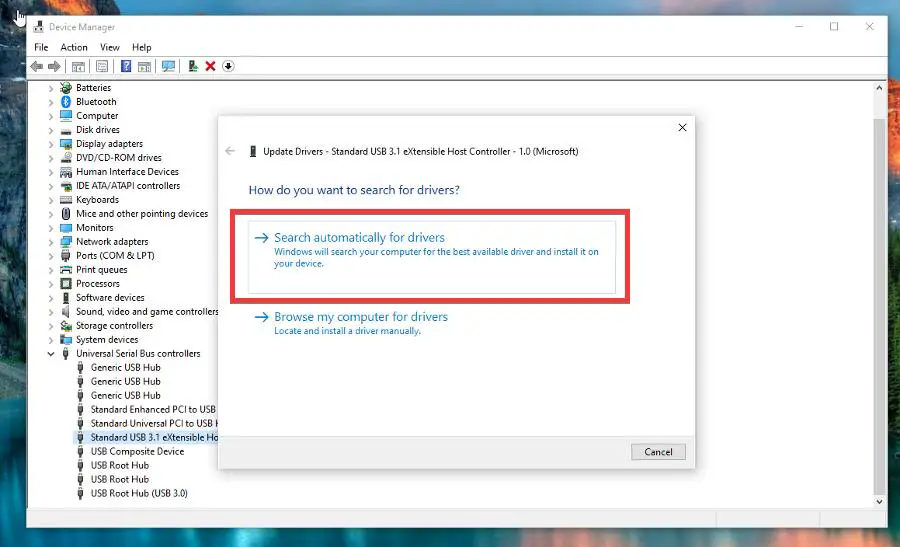
Si este método no funcionó según lo planeado, le recomendamos que utilice una herramienta especializada que encontrará automáticamente todos los controladores obsoletos y los actualizará a sus últimas versiones.
Algunos de los errores y fallas más comunes de Windows son el resultado de controladores antiguos o incompatibles. La falta de un sistema actualizado puede provocar retrasos, errores del sistema o incluso BSoD.
Para evitar este tipo de problemas, puede usar una herramienta automática que encontrará, descargará e instalará la versión correcta del controlador en su PC con Windows con solo un par de clics, y le recomendamos encarecidamente DriverFix. Aquí está cómo hacerlo:
- Descargar e instalar DriverFix.
- Iniciar la aplicacion.
- Espere a que DriverFix detecte todos sus controladores defectuosos.
- El software ahora le mostrará todos los controladores que tienen problemas, y solo necesita seleccionar los que le gustaría arreglar.
- Espere a que DriverFix descargue e instale los controladores más nuevos.
- Reanudar su PC para que los cambios surtan efecto.

DriverFix
Los controladores ya no crearán ningún problema si descarga y usa este poderoso software hoy.
Descargo de responsabilidad: este programa debe actualizarse desde la versión gratuita para poder realizar algunas acciones específicas.
2. Ejecute Diskpart
- Abra el menú de Windows 10 y busque el Símbolo del sistema.
- Seleccione Ejecutar como administrador cuando aparece como una entrada.
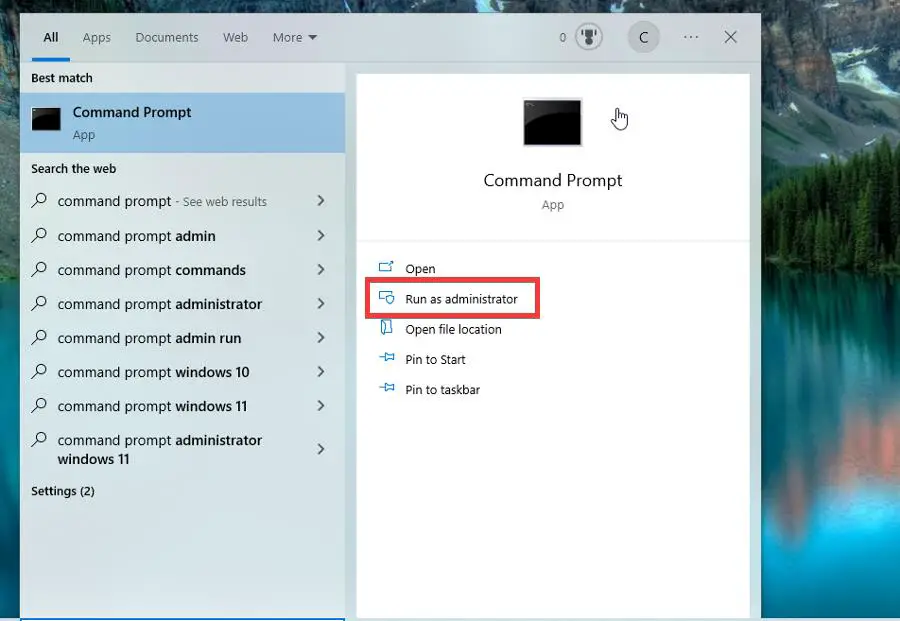
- Seleccione Sí si una ventana de control de acceso de usuario le pregunta si desea realizar cambios.
- Escribe parte del disco en su Símbolo del sistema y presione Ingresar en tu teclado. Esto permitirá que su computadora ejecute comandos de Diskpart.
- En la misma línea que DISKPART, escriba volumen de lista y presione Entrar.
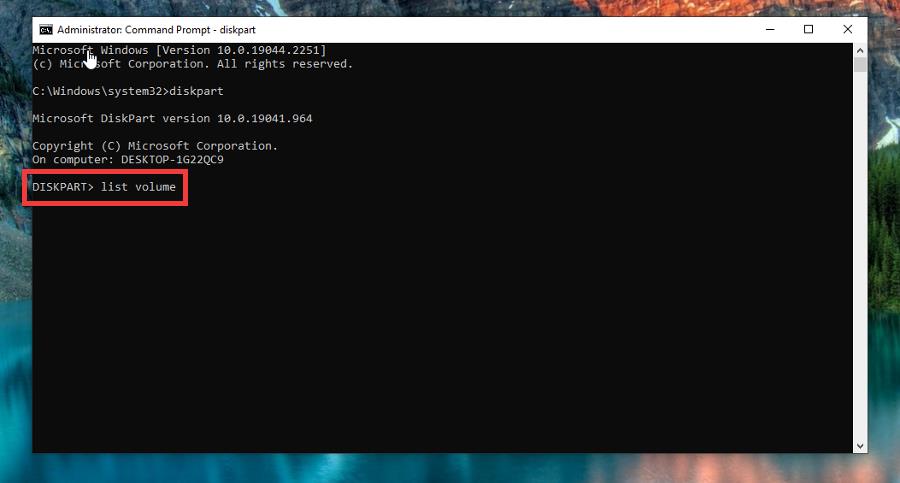
- Tome nota del número de volumen y la letra designada de su controlador USB. En este ejemplo, es el Volumen 4 y la letra E.
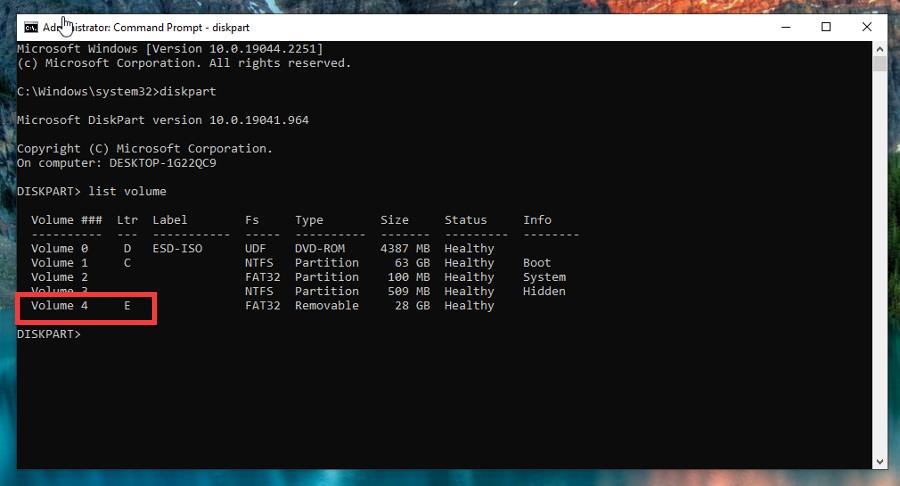
- Escribe Seleccione y luego el volumen al que está conectado su dispositivo USB. En este caso, sería seleccione el volumen 4.
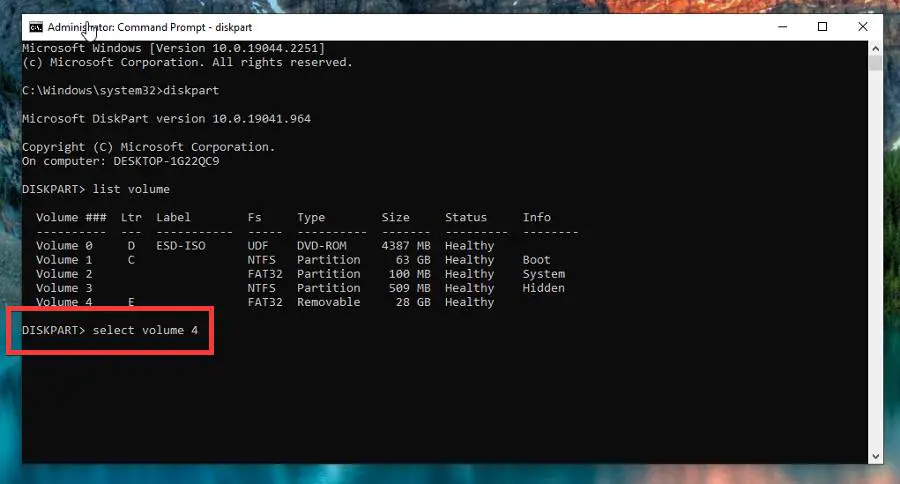
- Pegar Ingresar para seleccionar el volumen USB.
- Ahora escriba Limpio en la línea Diskpart en el símbolo del sistema y presione Ingresar.
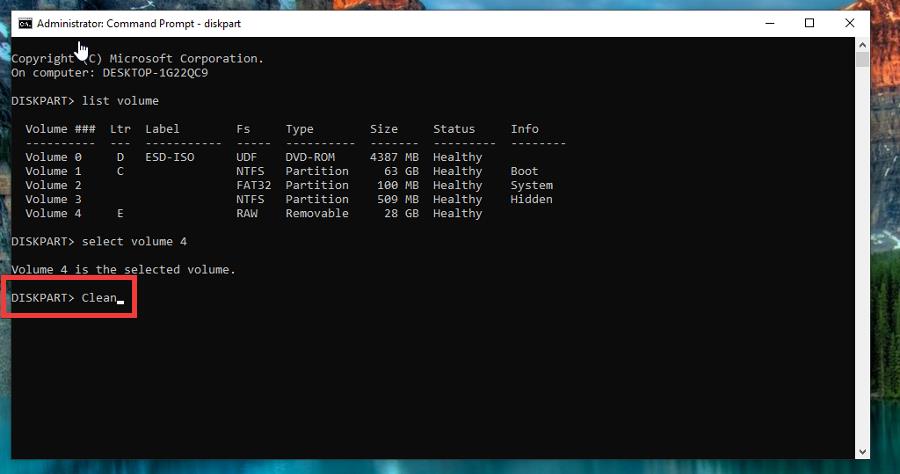
- Luego escribe Crear partición primaria y golpear Ingresar.
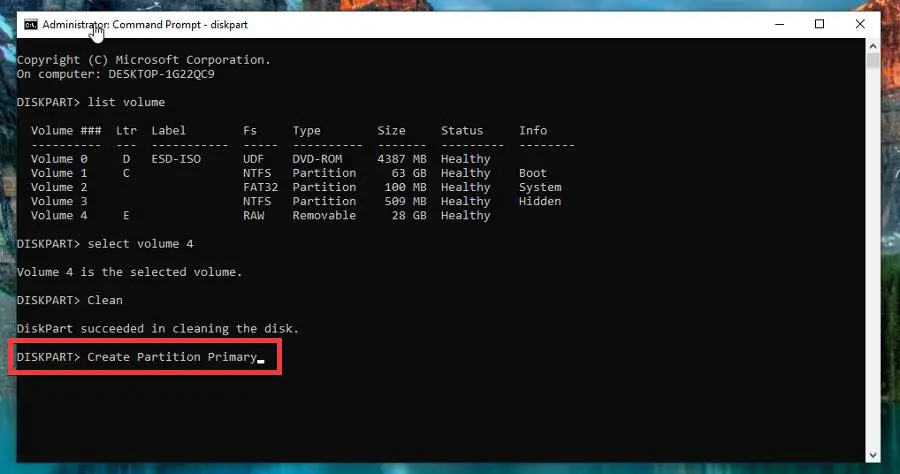
- Escribe Salida para salir de Diskpart.
- Reinicie su computadora para terminar.
3. Cree una unidad de arranque
- Primero, vaya a Microsoft’s Página de medios de instalación de Windows 10.
- Seleccione Descargar ahora para descargar la última versión de Windows 10.
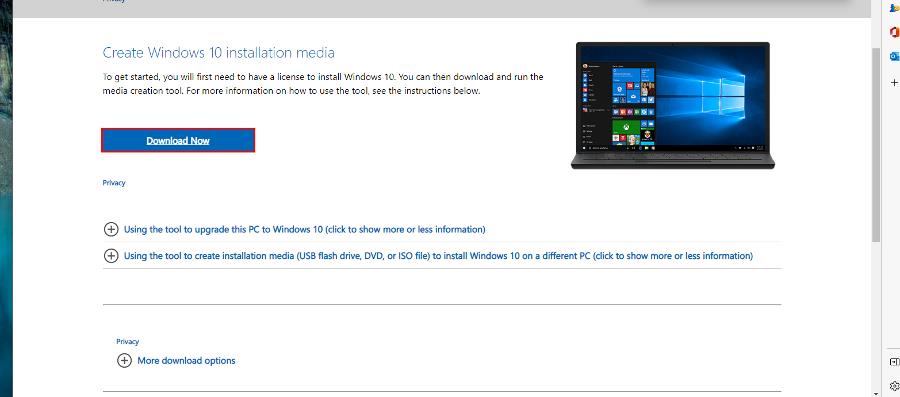
- Ejecute el medio de instalación que acaba de descargar y espere a que termine de configurarse.
- Hacer clic Crear medios de instalación cuando aparezca la selección y continúe con el asistente de instalación.
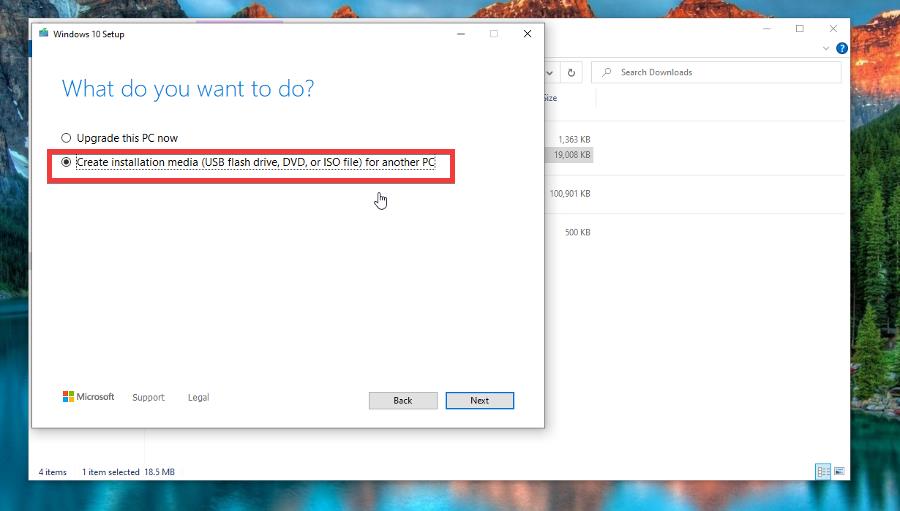
- Asegúrese de que la casilla junto a Usar las opciones recomendadas para esta PC esté marcada. Haga clic en Siguiente para continuar.

- Seleccione el archivo ISO y luego continúe.
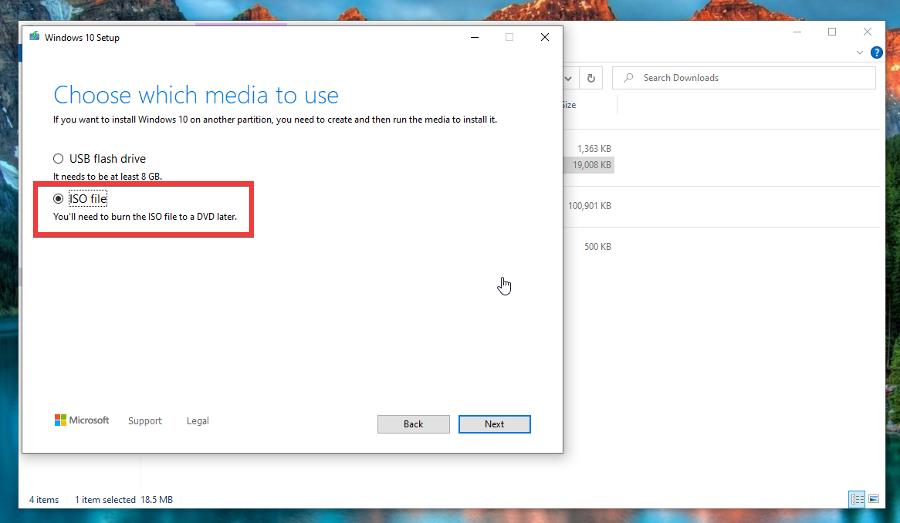
- Encuentre un lugar en su computadora para guardar el archivo ISO. Luego, dale tiempo al software para que termine el proceso.
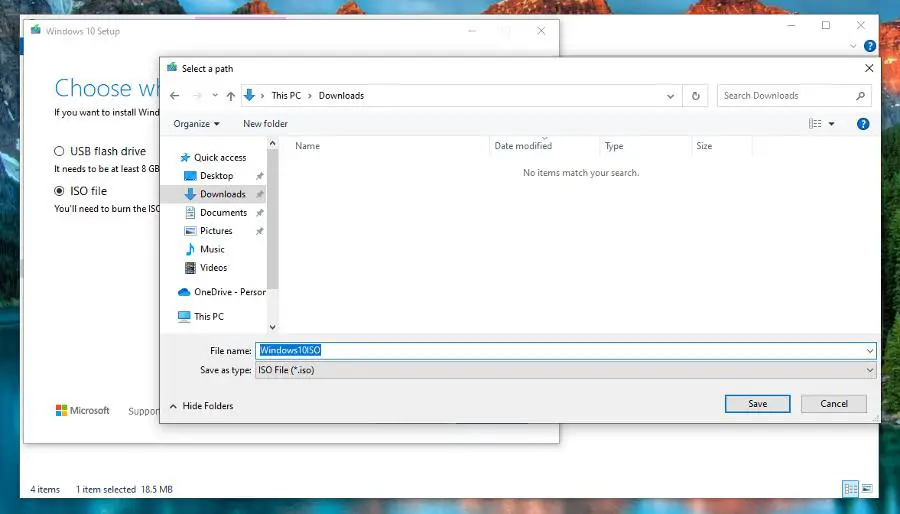
- Ahora vaya a la página de descarga de Rufus y haga clic en el botón Descargar para obtener el software.
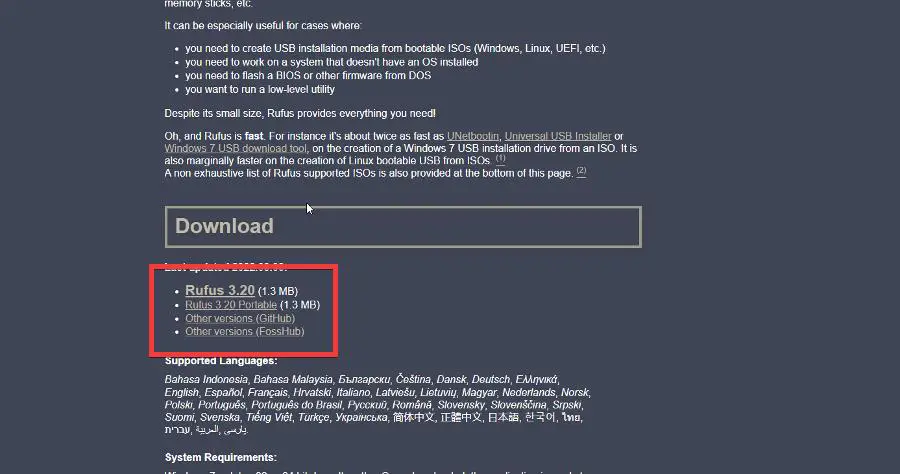
- Después de descargar Rufus, abra el archivo para instalarlo. Se iniciará automáticamente.
- Si no ha conectado su unidad USB, hágalo ahora. Rufus lo detectará automáticamente.
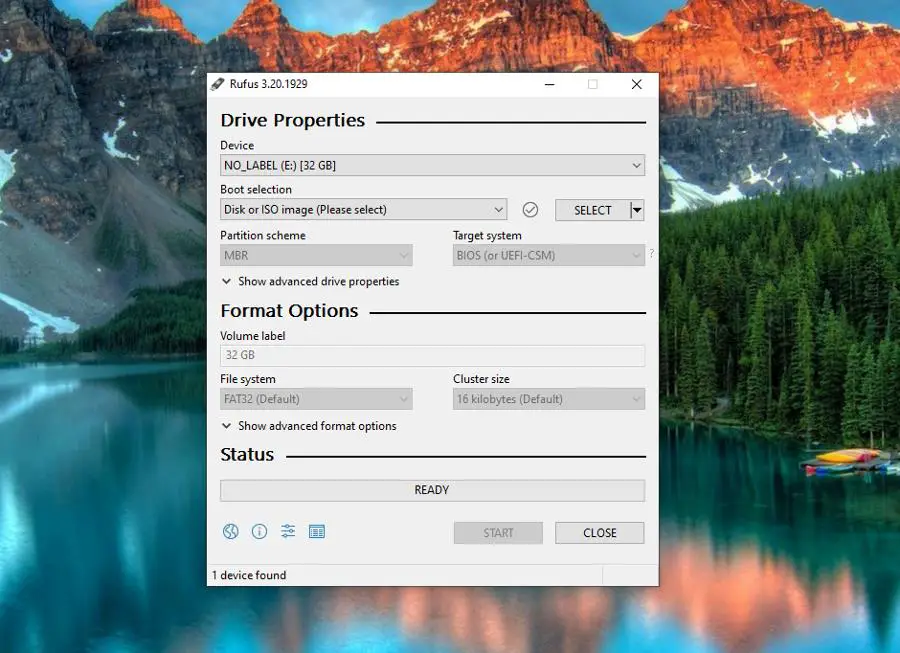
- En Selección de inicio, haga clic en el botón SELECCIONAR y conecte el archivo ISO de Windows 10 que creó.
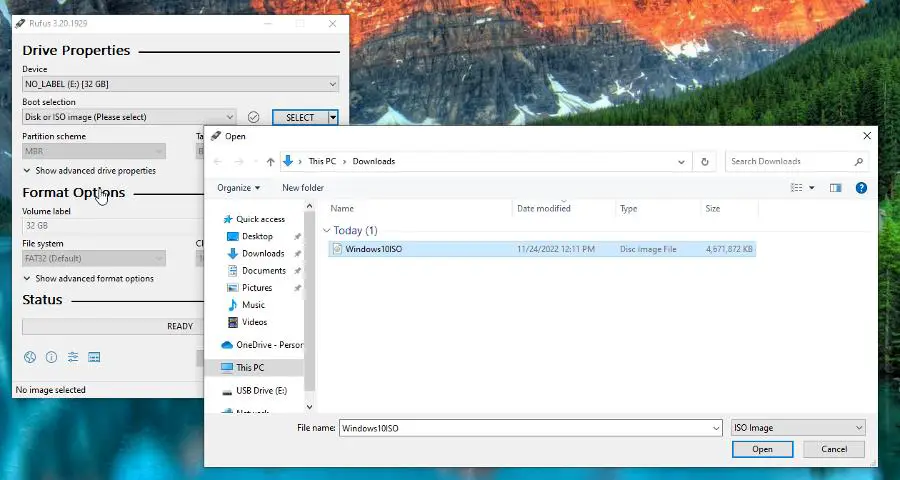
- Expanda el menú Sistema de archivos y seleccione FAT32.
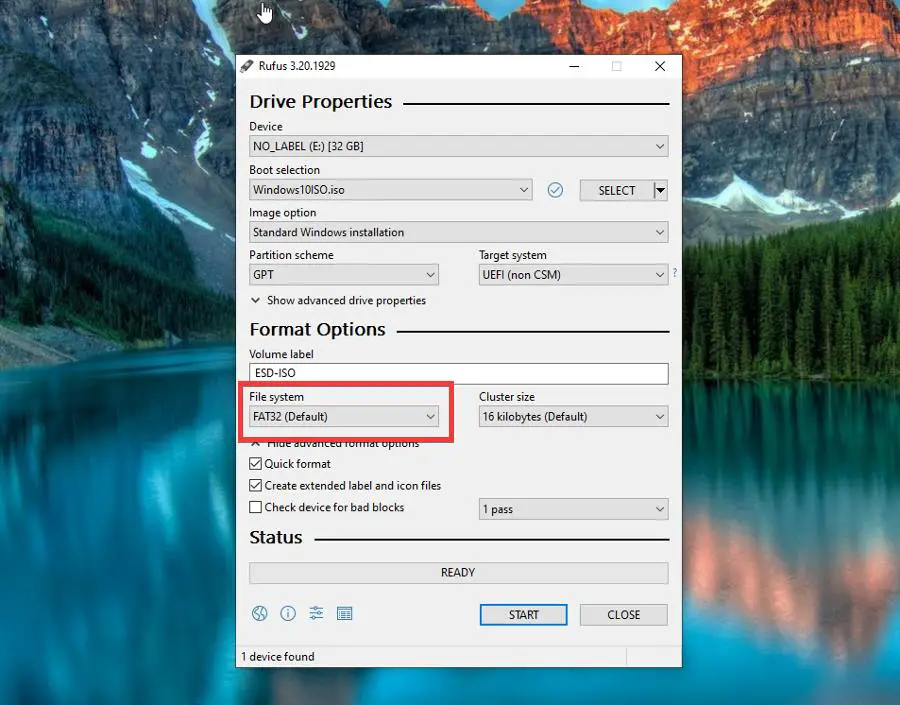
- Haga clic en el botón Iniciar para comenzar el proceso. Puede tomar un tiempo, así que dale tiempo a tu computadora para que termine.
¿Qué otros problemas pueden enfrentar los usuarios de Windows 10?
Hay algunos que vale la pena mencionar por lo molestos que son. Por ejemplo, algunas personas se han quejado de no poder desactivar Sticky Keys en Windows 10.
Su computadora puede haber sido infectada con malware causando estos problemas, o los controladores de su teclado están fuera de control. También recomendamos aprender acerca de los controles deslizantes de brillo que faltan.
Se ha visto a Microsoft eliminar este control particular de compilaciones específicas de Windows 10. Sin embargo, es posible volver a colocarlo cambiando los controladores o con una aplicación de terceros.
No dude en comentar a continuación si tiene preguntas sobre otros problemas de Windows 10. Y díganos si hay una guía específica para algún sistema operativo de Windows que le gustaría ver.
¿Sigues teniendo problemas? Solucionarlos con esta herramienta:
PATROCINADO
Si los consejos anteriores no han resuelto su problema, su PC puede experimentar problemas más profundos de Windows. Recomendamos descargar esta herramienta de reparación de PC (calificada como Excelente en TrustPilot.com) para abordarlos fácilmente. Después de la instalación, simplemente haga clic en el Iniciar escaneo botón y luego presione Repara todo.

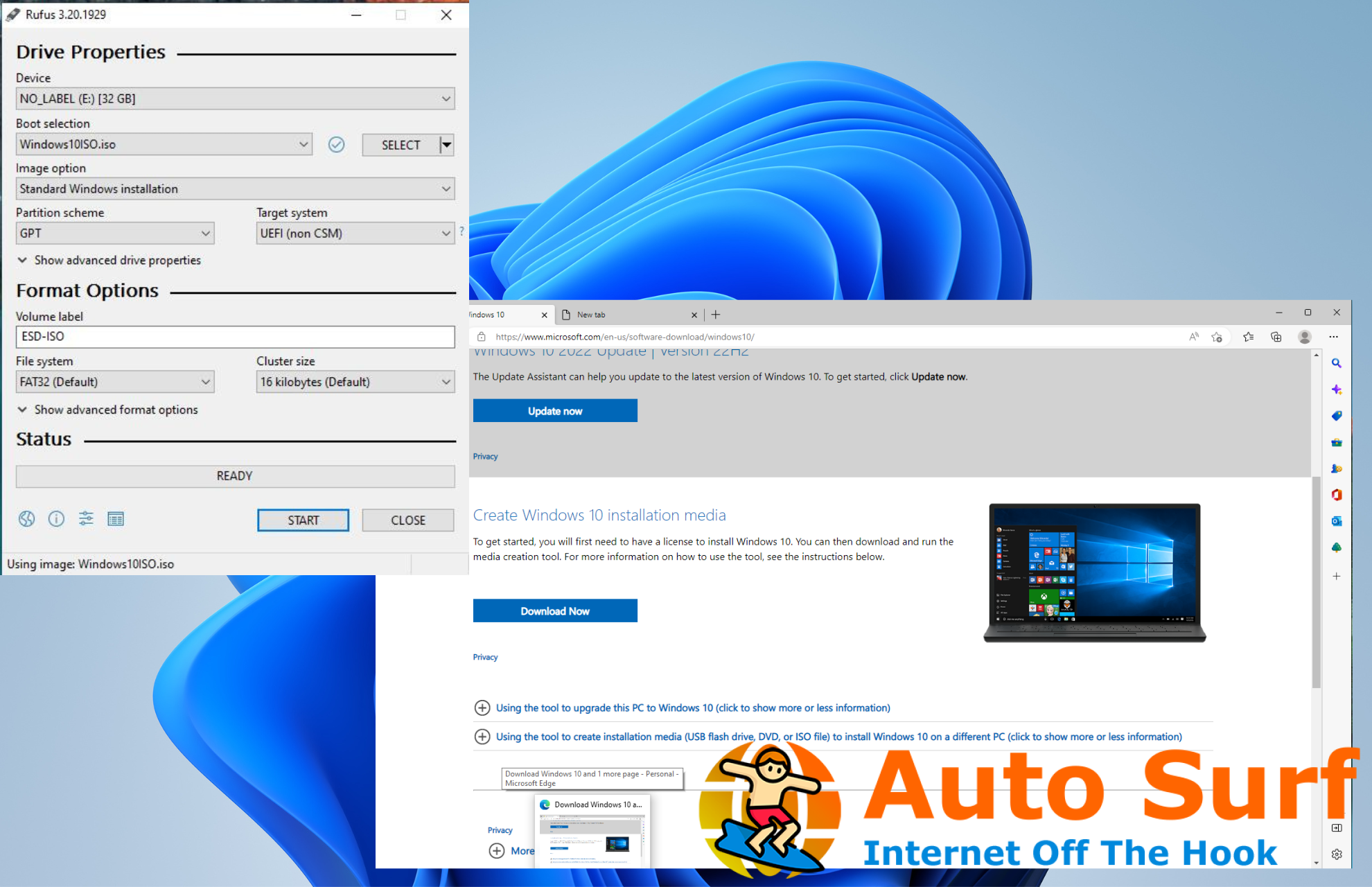

![Necesita una remisión de TrustedInstaller [Delete/Change] Necesita una remisión de TrustedInstaller [Delete/Change]](https://auto-surf.ro/wp-content/uploads/Necesita-una-remision-de-TrustedInstaller-DeleteChange-768x512.png?v=1662138199)
![Windows 10/11 muy lento y no responde [Quick Solutions] Windows 10/11 muy lento y no responde [Quick Solutions]](https://auto-surf.ro/wp-content/uploads/1644683845_619_Windows-1011-muy-lento-y-no-responde-Quick-Solutions-768x614.jpg?v=1644683848)


![Base de datos corrupta de Active Directory [Technician Fix to Apply] Base de datos corrupta de Active Directory [Technician Fix to Apply]](https://auto-surf.ro/wp-content/uploads/1654685168_Base-de-datos-corrupta-de-Active-Directory-Technician-Fix-to-768x512.jpg?v=1654685170)