- El problema del controlador de pantalla/gráficos puede hacer que la calibración de la pantalla se restablezca después de reiniciar en Windows 10.
- Este artículo explora algunos pasos de solución de problemas para ayudarlo a resolver el problema con facilidad.
- Para resolver los problemas de visualización en su PC, siempre es una buena idea verificar los controladores de gráficos.
- Si sigue atentamente nuestras soluciones, los problemas de calibración del color se solucionarán antes de que se dé cuenta.
Windows 10 viene con una función de calibración de color integrada para ayudarlo a calibrar su pantalla según sus preferencias. Sin embargo, en ocasiones, la calibración del color puede dejar de guardar los cambios y comenzar a restablecerse.
El problema de reinicio continuo de la calibración del color ocurre después de reiniciar la computadora o despertar del modo de suspensión. Según algunos informes de usuarios, este problema puede ocurrir debido a varias razones, incluida la GPU dañada o el controlador de pantalla y problemas con las funciones de Windows 10.
Si también le preocupa que la calibración del color se reinicie constantemente en el problema de Windows 10, así es como puede solucionarlo siguiendo unos pocos pasos rápidos.
¿Cómo soluciono el problema de que la calibración del color se restablece en Windows 10?
1. Use una herramienta de actualización de controladores
DriverFix es una utilidad de actualización de controladores premium que puede usar para actualizar todos sus controladores con un solo clic y disfrutar de un mejor juego y rendimiento general.
Viene con una enorme base de datos de controladores para casi todo lo que está conectado a su computadora con Windows. También puede crear copias de seguridad de los controladores antes de realizar cambios para que pueda volver a la versión anterior si algo sale mal.
Tras la instalación, DriverFix escaneará su PC en busca de controladores de dispositivos faltantes u obsoletos. Seleccione el controlador de pantalla de la lista de opciones para corregir la calibración de color que sigue reiniciando en el problema de Windows 10.
Más aún, puede manejar todos los controladores fácilmente e instalar, actualizar o reparar los dañados para mejorar su PC.
Características clave de DriverFix:
- Una enorme base de datos de controladores de Windows
- Escaneo con un solo clic y actualización de todos los controladores
- Opción de copia de seguridad y recuperación integrada
- Administrador de descargas para ver el progreso de la descarga
Por lo tanto, para administrar todos sus controladores correctamente e instalar las versiones correctas para su sistema, puede usar este administrador de controladores competente en cualquier momento que lo necesite.
⇒ Obtener DriverFix
2. Instale el controlador de pantalla en modo de compatibilidad
![La calibración de color sigue restableciéndose en Windows 10/11 [FIX] la calibración de color sigue restableciéndose](https://auto-surf.ro/wp-content/uploads/1638261365_308_Calibrarea-culorii-se-reseteaza-in-continuare-in-Windows-10-FIX.jpg)
- Descargue la última versión del controlador de pantalla del sitio web del fabricante y guárdelo en su disco local.
- Haga clic derecho en el archivo de instalación y seleccione Propiedades.
- Abre el Compatibilidad pestaña de la ventana de propiedades.
- Bajo Compatibilidad modo, marque “Ejecuta este programa en modo compatibilidad para“.
- Haga clic en el menú desplegable y seleccione la última versión de Windows.
- Hacer clic Solicitar y OK para guardar los cambios.
- Ejecute el archivo de instalación y continúe con la instalación.
3. Deshabilitar F.lux y Night Light
![La calibración de color sigue restableciéndose en Windows 10/11 [FIX] la calibración de color sigue restableciéndose](https://auto-surf.ro/wp-content/uploads/Calibrarea-culorii-se-reseteaza-in-continuare-in-Windows-10-FIX.png)
Si está utilizando una herramienta de terceros como F.lux para ajustar automáticamente la temperatura de la pantalla según el tiempo que esté usando el sistema, lo más probable es que también esté interfiriendo con la configuración de calibración de color de su pantalla y restableciéndola después de cada reinicio.
Para solucionar el problema, intente deshabilitar F.lux en su sistema y verifique si hay mejoras.
Windows 10 también viene con una herramienta Night Light integrada que funciona como F.lux. Puede desactivar Night Light haciendo clic en el Centro de actividades. También puede desactivar Night Light desde la configuración de Pantalla.
4. Instale una versión anterior del controlador de la tarjeta gráfica
![La calibración de color sigue restableciéndose en Windows 10/11 [FIX] la calibración de color sigue restableciéndose](https://auto-surf.ro/wp-content/uploads/1638261365_719_Calibrarea-culorii-se-reseteaza-in-continuare-in-Windows-10-FIX.jpg)
- Descargar e instalar Desinstalador de controladores de pantalla.
- Ejecute el instalador.
- Selecciona el Tipo de dispositivo como GPU.
- A continuación, seleccione el fabricante de su controlador de pantalla (NVIDIA, Intel, AMD).
- Haga clic en Limpiar y reiniciar para desinstalar el controlador.
- Después de desinstalar el controlador, descargue una versión anterior del controlador de pantalla del sitio web oficial.
Reinstalar la versión anterior del controlador de gráficos puede solucionar el problema si comenzó a ocurrir después de instalar la nueva versión del controlador. Sin embargo, si el problema persiste, intente deshabilitar Calibration Loader desde el Programador de tareas.
5. Deshabilitar la configuración del cargador de calibración
![La calibración de color sigue restableciéndose en Windows 10/11 [FIX] la calibración de color sigue restableciéndose](https://auto-surf.ro/wp-content/uploads/1638261365_796_Calibrarea-culorii-se-reseteaza-in-continuare-in-Windows-10-FIX.jpg)
- presione el ventanas clave y tipo Programador de tareas.
- Navegue a la siguiente ubicación:
MicrosoftWindowsWindowsColorSystem - Haga clic derecho en Cargador de calibración y seleccione Propiedades.
- Abre el disparadores pestaña.
- Seleccione Al iniciar sesión y haga clic en Editar.
![La calibración de color sigue restableciéndose en Windows 10/11 [FIX] la calibración de color sigue restableciéndose](https://auto-surf.ro/wp-content/uploads/1638261365_71_Calibrarea-culorii-se-reseteaza-in-continuare-in-Windows-10-FIX.jpg)
- Desmarque la Activado opción y haga clic está bien.
- Seleccione En la conexión a la sesión del usuario y haga clic en Editar.
- Desmarque la Activado opción y haga clic OK para guardar los cambios.
- Cerca Calendario de tareasR.
- Establezca el perfil de color una vez más y reinicie la computadora para ver si el problema de reinicio de la calibración de color persiste.
La calibración de color sigue restableciéndose en Windows 10 El problema puede ocurrir debido a problemas con el controlador de pantalla.
Intente reinstalar el controlador de gráficos para solucionar el problema. Si el problema persiste, modifique la configuración del Cargador de calibración mediante el Programador de tareas.

![La calibración de color sigue restableciéndose en Windows 10/11 [FIX] La calibración de color sigue restableciéndose en Windows 10/11 [FIX]](https://auto-surf.ro/wp-content/uploads/La-calibracion-de-color-sigue-restableciendose-en-Windows-1011-FIX.jpg?v=1644656615)

![3 formas de corregir el error ELI-9000 en Spectrum [Sign In Issues] 3 formas de corregir el error ELI-9000 en Spectrum [Sign In Issues]](https://auto-surf.ro/wp-content/uploads/1661074685_276_3-formas-de-corregir-el-error-ELI-9000-en-Spectrum-Sign-768x768.png?v=1661074695)
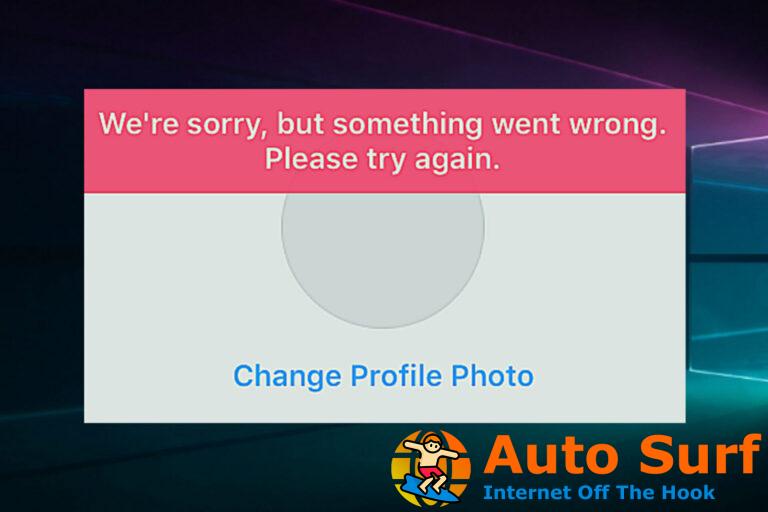
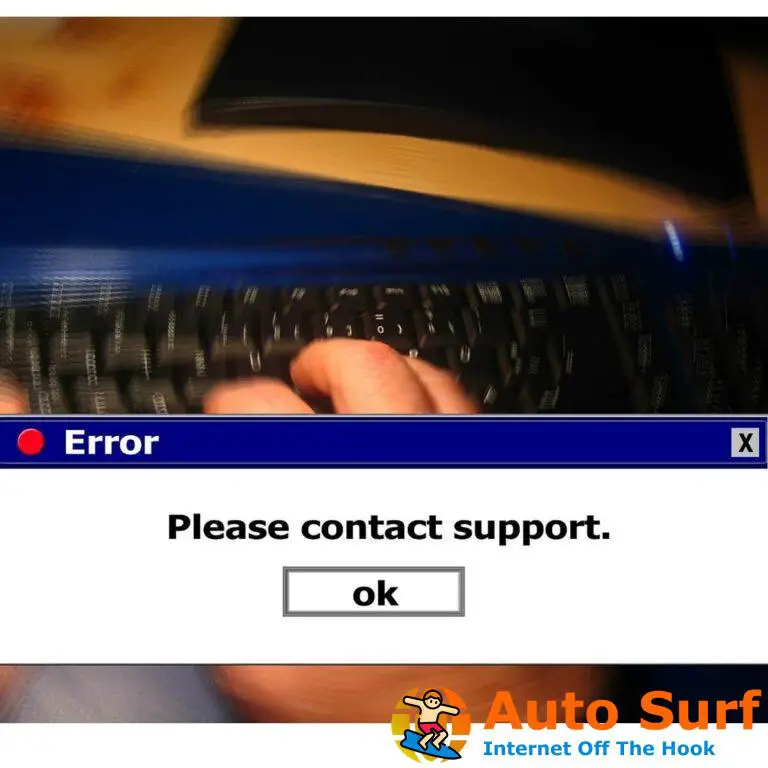
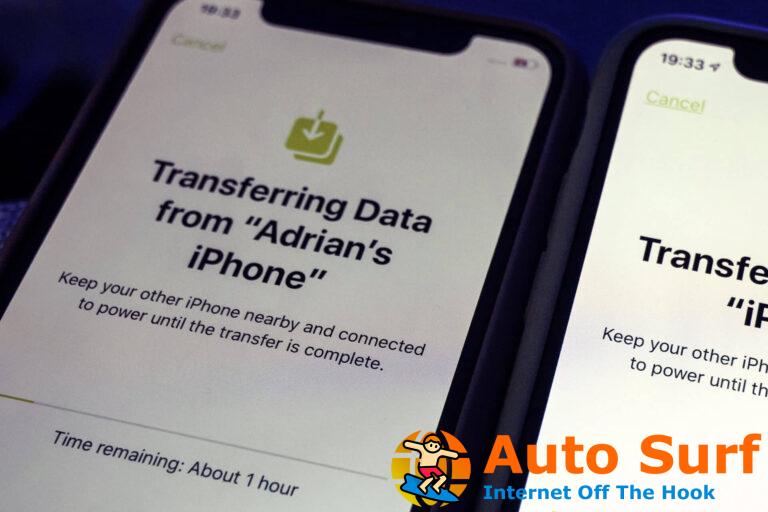
![Falta MSVCR120.dll en Windows 10/11 [32 bit/64 bit] Falta MSVCR120.dll en Windows 10/11 [32 bit/64 bit]](https://auto-surf.ro/wp-content/uploads/Falta-MSVCR120dll-en-Windows-1011-32-bit64-bit-768x512.jpg?v=1644634215)