- El administrador Plug n Play tiene dos partes: Kernel PNP y administradores PNP en modo de usuario.
- Estos administradores de PNP permiten que una computadora se ajuste a los cambios de hardware con una intervención mínima.
- Si ve un error relacionado con Kernel en el Visor de eventos, podría deberse a controladores obsoletos o dispositivos mal configurados.
- Esta guía explicará todos los métodos para solucionar el problema.
Si sigue recibiendo el error 411 de Kernel PNP en el Visor de eventos y le preocupa qué hacer, entonces está en el lugar correcto.
Esta guía discutirá qué es Kernel PNP y cómo lidiar con los errores de Kernel PNP. ¡Empecemos!
¿Qué es Kernel PNP?
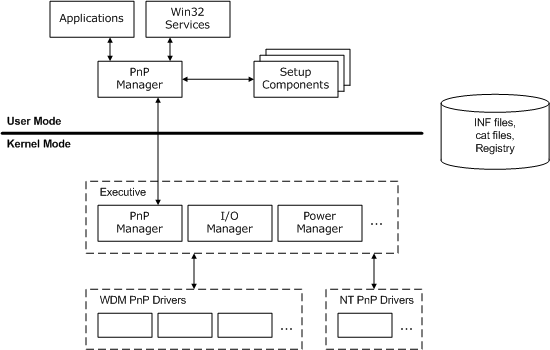
El administrador PNP del modo Kernel es una parte del administrador Plug and Play. Interactúa con los controladores y componentes del sistema operativo para administrar, configurar y mantener dispositivos. Los controladores PnP son compatibles con los dispositivos físicos, lógicos y virtuales de una máquina.
¿Qué es el error PNP del núcleo?
Por lo general, aparece un error Kernel PNP en Windows si tiene un hardware que funciona mal o controladores de dispositivos obsoletos. Por lo tanto, para que funcione el modo PNP, todos los controladores instalados deben funcionar correctamente.
¿Cómo soluciono el error 411 de Kernel PNP?
Antes de pasar a la solución de problemas detallada, probemos algunas soluciones rápidas que pueden ayudarnos con el error:
- Busque actualizaciones en Windows.
- Asegúrese de que el BIOS esté actualizado.
1. Arranque limpio de su PC
- presione el ventanas + R clave para obtener el Correr consola.

- Escribe msconfig y presione Entrar.
- Sobre el Servicios pestaña, coloque una marca de verificación al lado Esconder todos los servicios de Microsoft y luego haga clic Desactivar todo.
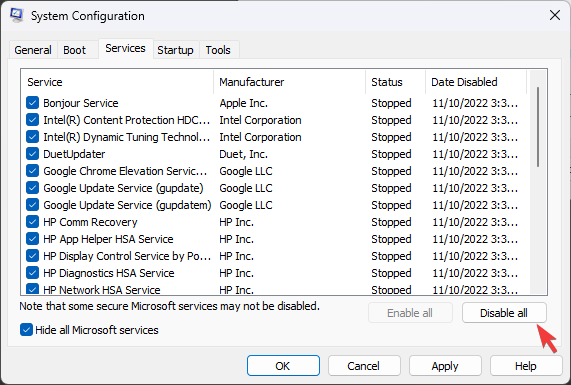
- Ve a la Puesta en marcha pestaña y haga clic en Abrir Administrador de tareas.
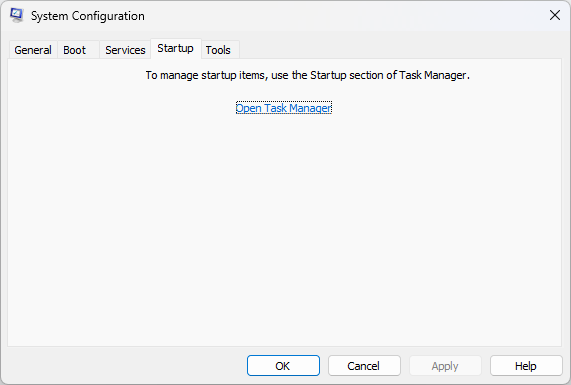
- Localice cada elemento Habilitado, haga clic con el botón derecho en él y seleccione Deshabilitar.
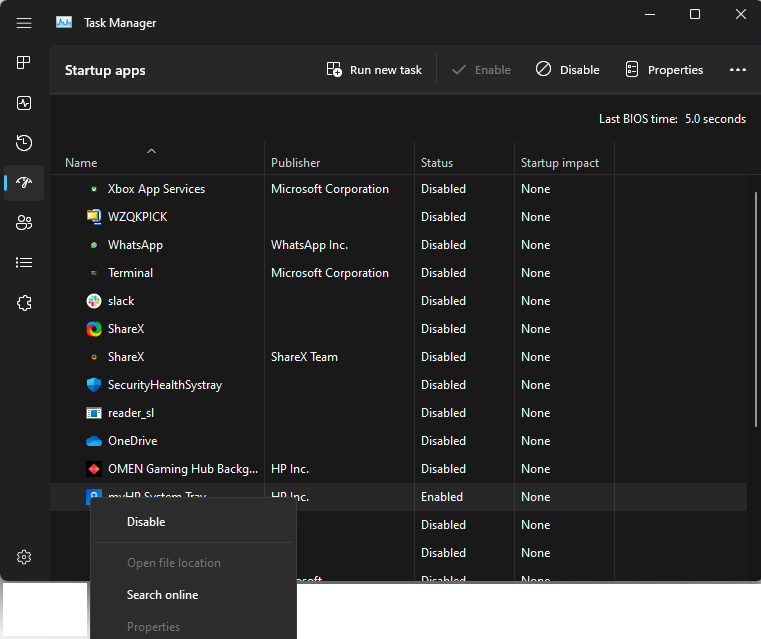
- Cierre el Administrador de tareas. Hacer clic Solicitar y OK en la ventana Configuración del sistema.
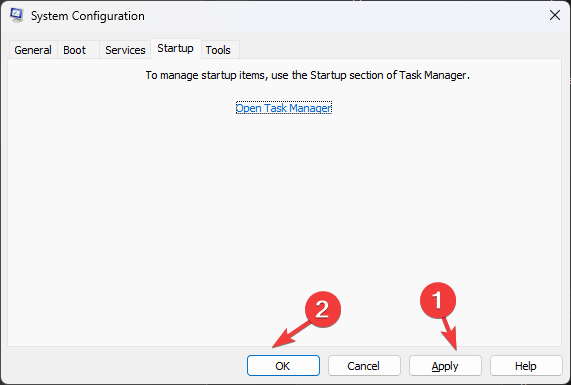
- Reinica tu computadora cuando se te indique.
2. Utilice el símbolo del sistema
- presione el ventanas clave, tipo CMDy haga clic en Ejecutar como administrador.
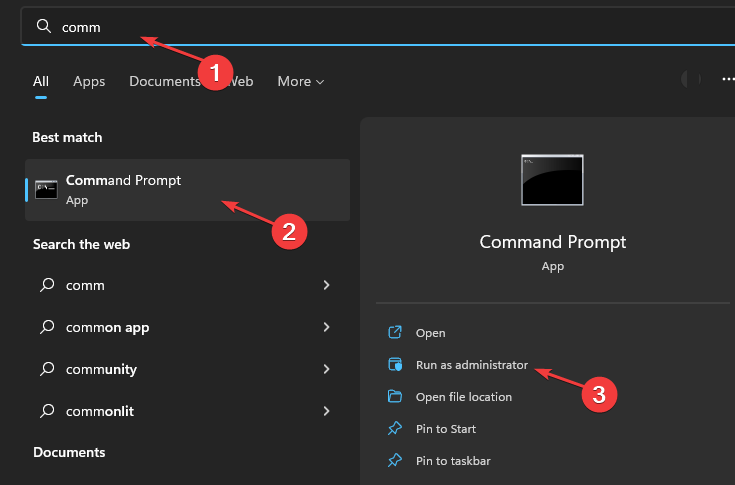
- Escribe el siguiente comando y presiona Enter:
sfc/scannow - Copie y pegue los siguientes comandos y presione Entrar después de cada comando:
Dism /Online /Cleanup-Image /CheckHealthDism /Online /Cleanup-Image /ScanHealthDISM /Online /Cleanup-Image /RestoreHealth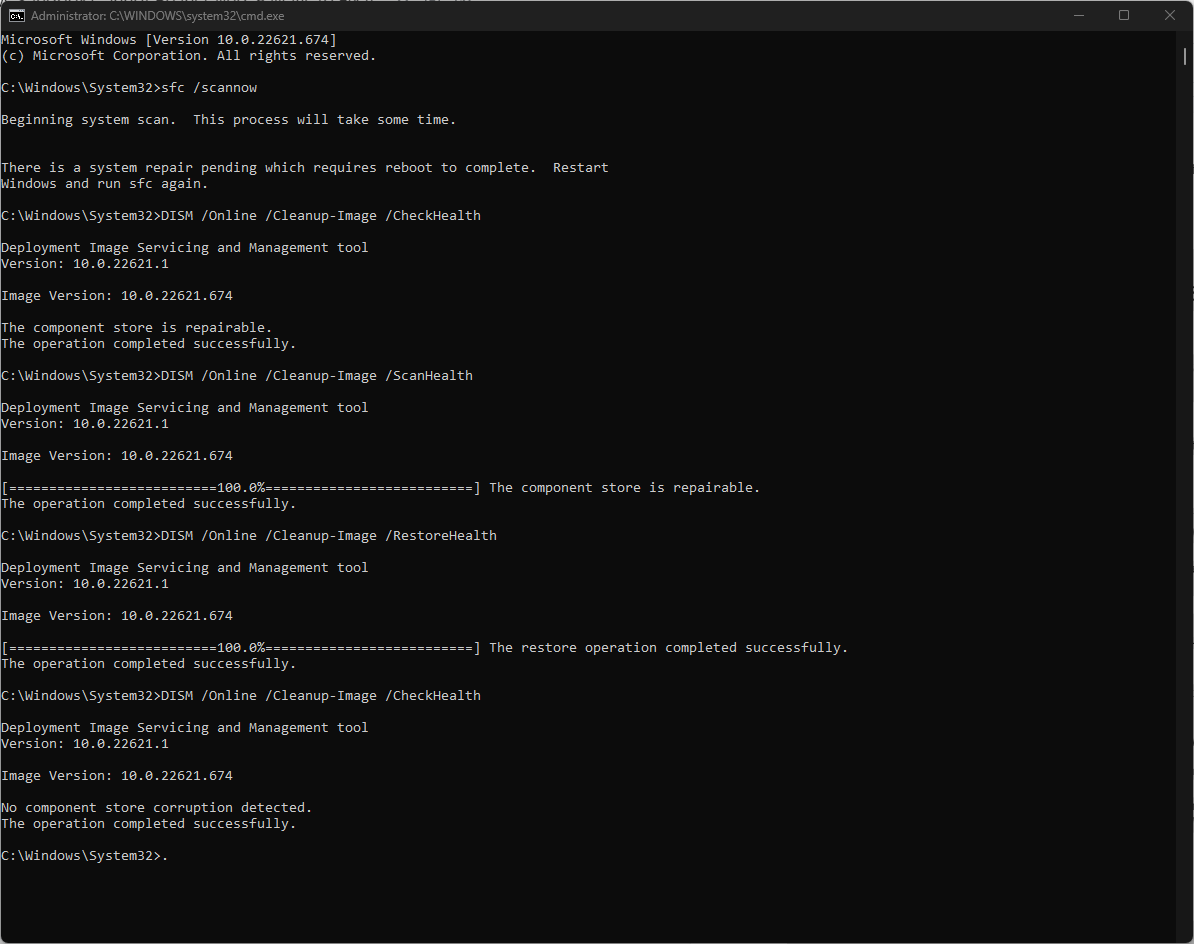
- Reinicia tu computadora.
3. Instalar/actualizar controladores
3.1 Instalar controladores manualmente
- Presionar ventanas + R para obtener el Correr ventana.
- Escribe devmgmt.msc y presione Entrar.
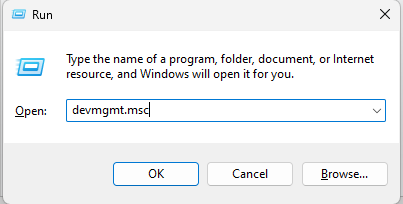
- Haga clic en Controladores de pantalla para expandir, haga clic derecho en el Controlador de gráficosy haga clic en Actualizar controlador.
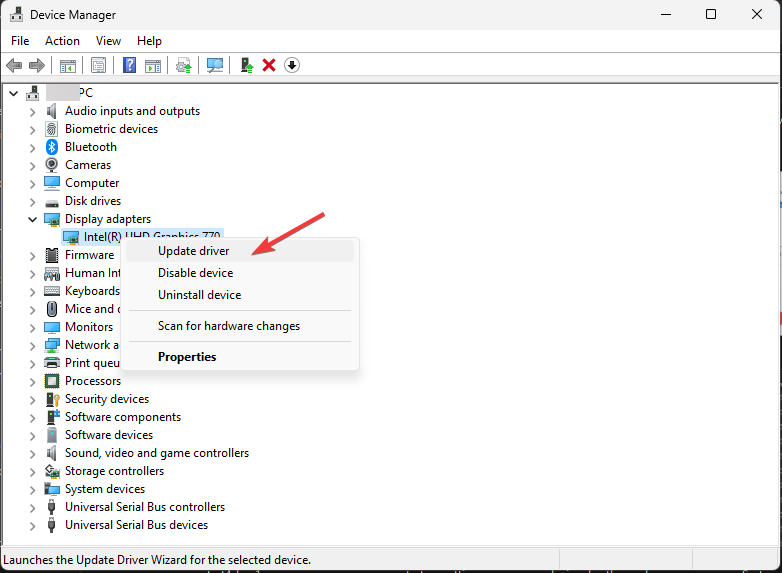
- ahora ve a Dispositivos de sistemaexpándalo y sigue el mismo proceso para actualizar los controladores del conjunto de chips.
- Reinicie su computadora.
3.2 Usar una herramienta de terceros
Mantener actualizados los controladores de su dispositivo con una herramienta confiable de actualización de controladores como DriverFix es fácil y toma menos tiempo. Este actualizador de controladores descarga e instala los mejores controladores para su dispositivo con unos pocos clics.
- Inicie la aplicación para escanear su computadora en busca de controladores obsoletos.
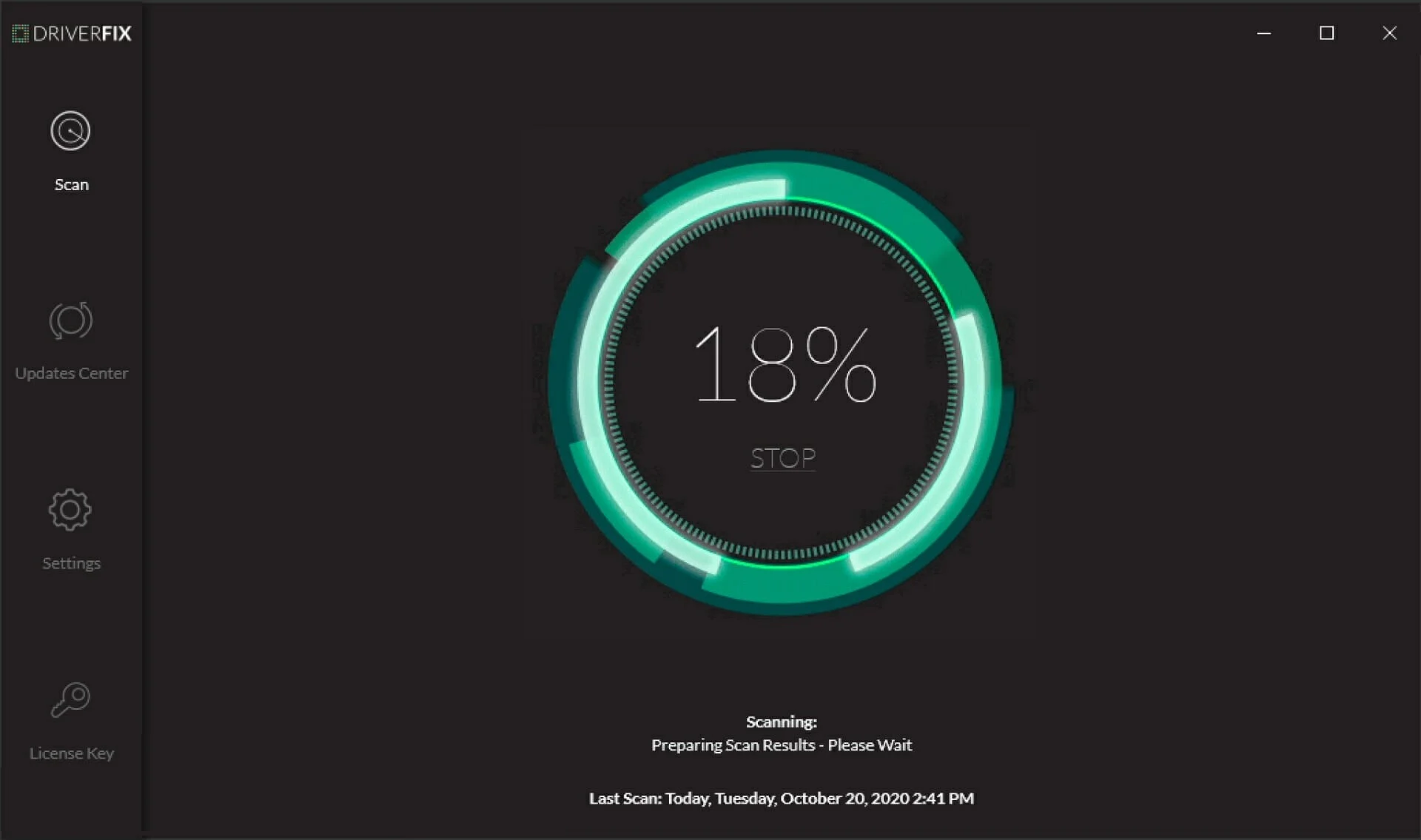
- Una vez que se complete el escaneo, seleccione los controladores y haga clic en Actualizar.
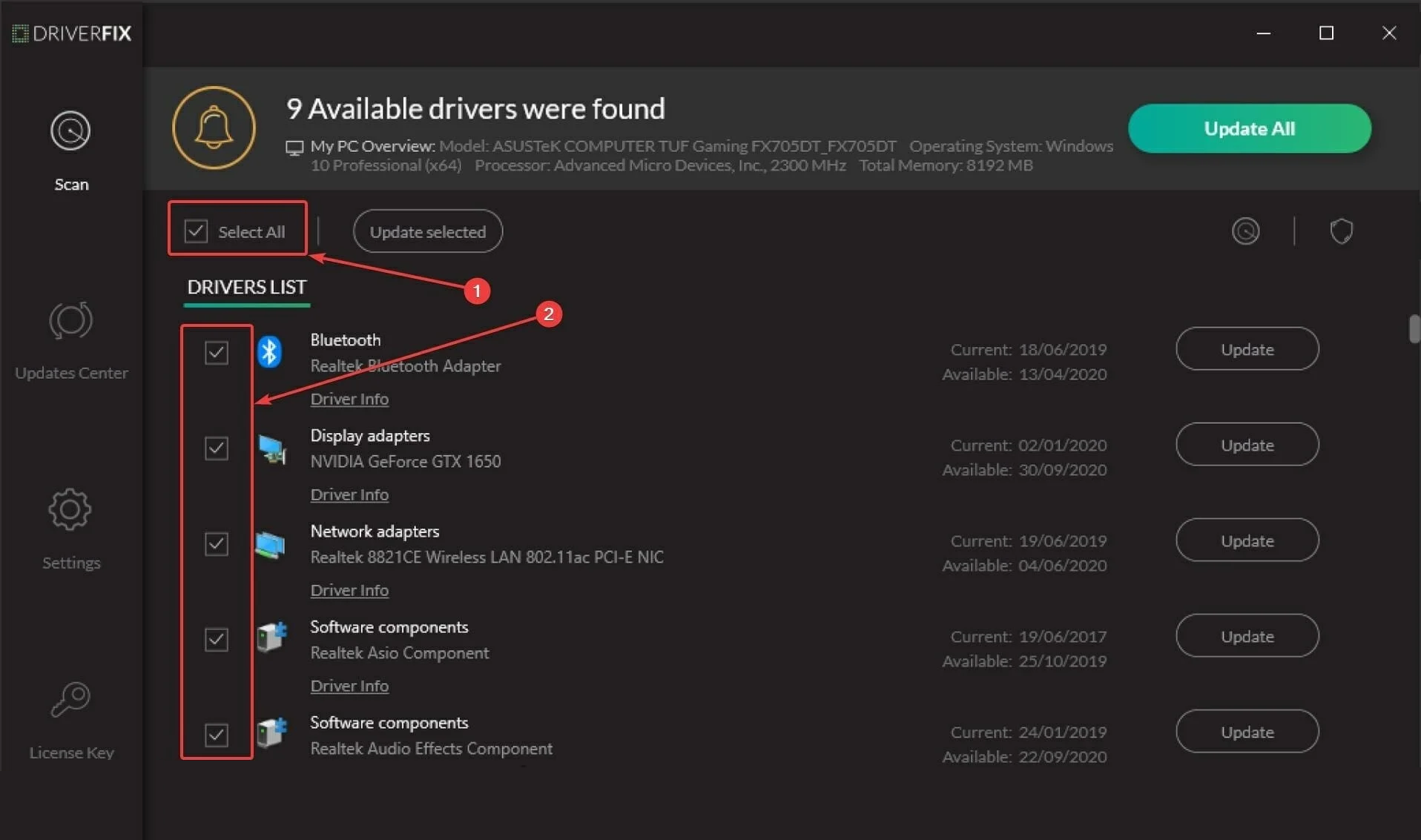
- La herramienta comenzará a descargar los controladores más recientes para su PC.
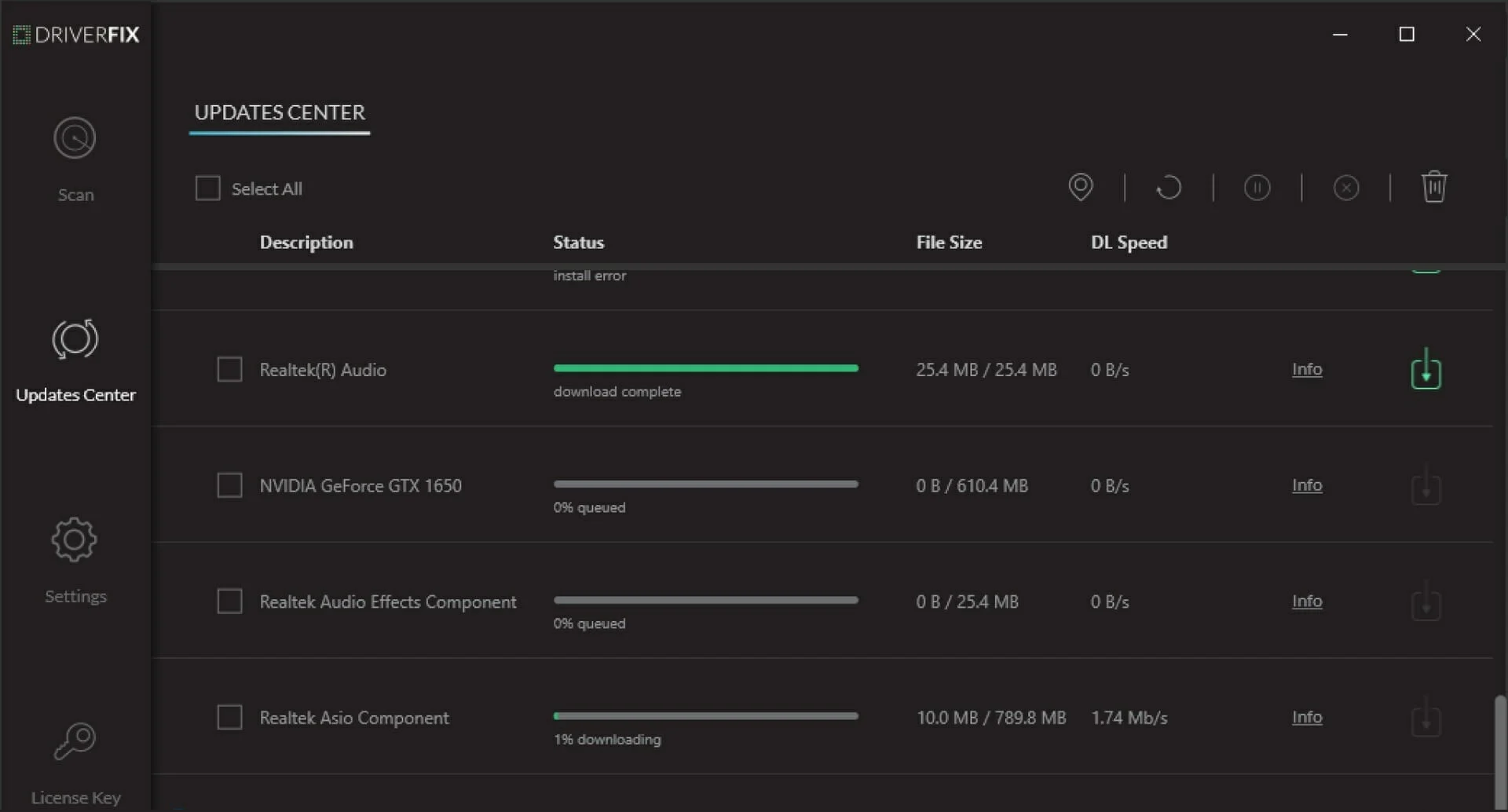
- Ahora haga clic en Siguiente y siga las instrucciones en pantalla, luego reinicie su computadora.
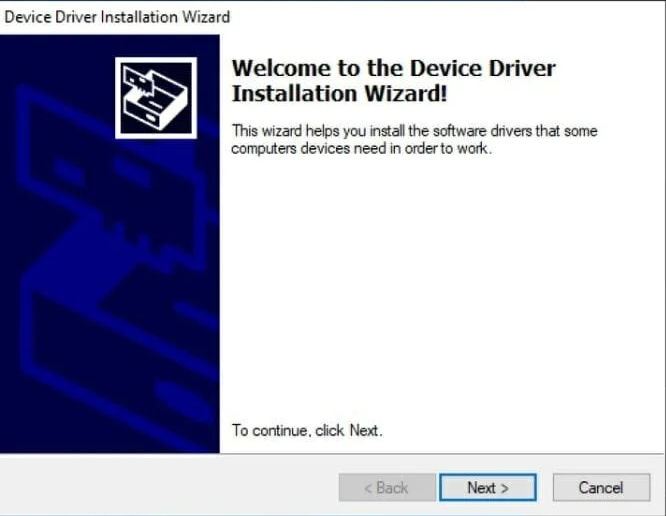
El uso de DriverFix se asegurará de que todos los controladores se actualicen de manera segura y su PC recibirá automáticamente cualquier otra actualización futura.
⇒ Obtener DriverFix
4. Deshabilitar inicio rápido
- presione el ventanas clave, tipo Panel de controly haga clic en Abierto.
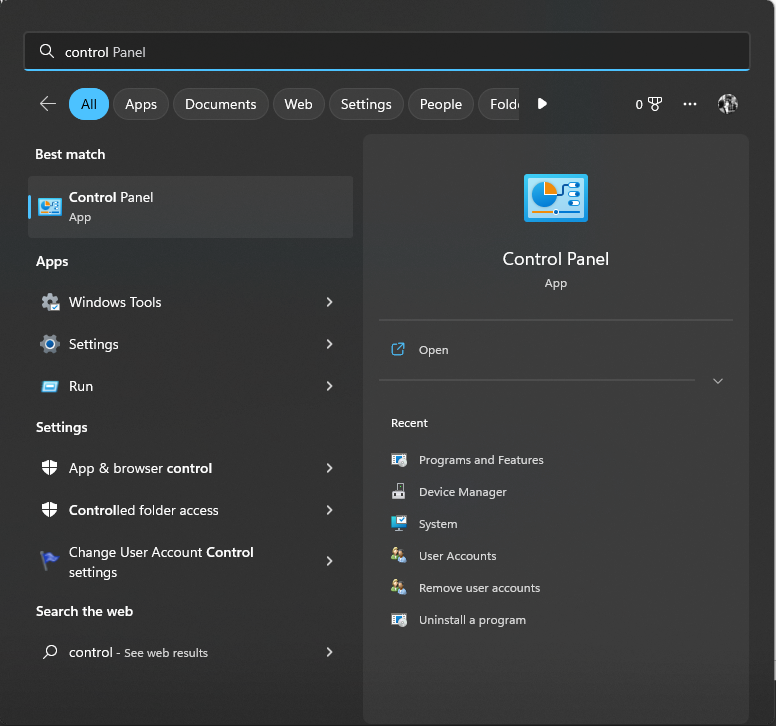
- Vaya al lado derecho del panel y seleccione Iconos grandes de Vista por Menú desplegable.
- Hacer clic Opciones de poder.
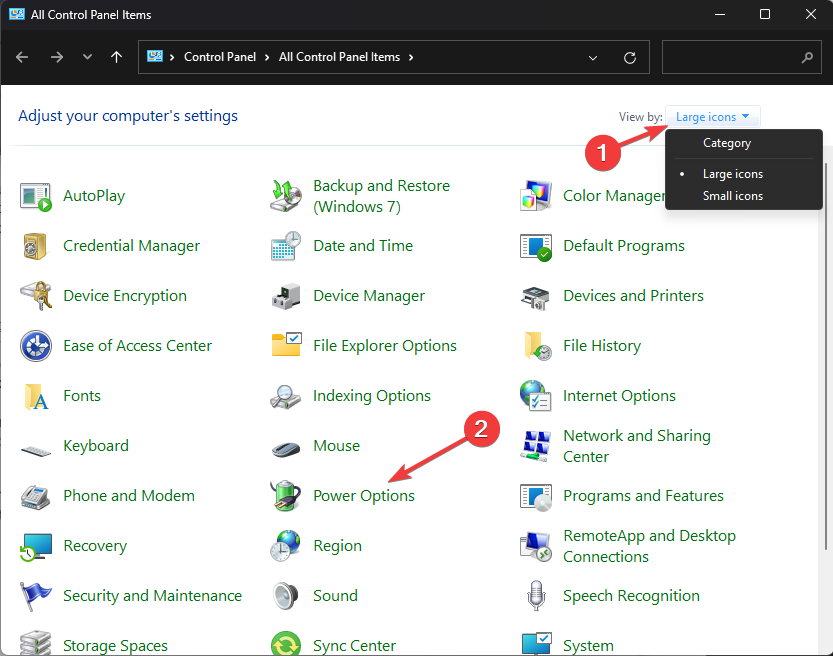
- Ahora seleccione Elija lo que hacen los botones de encendido.
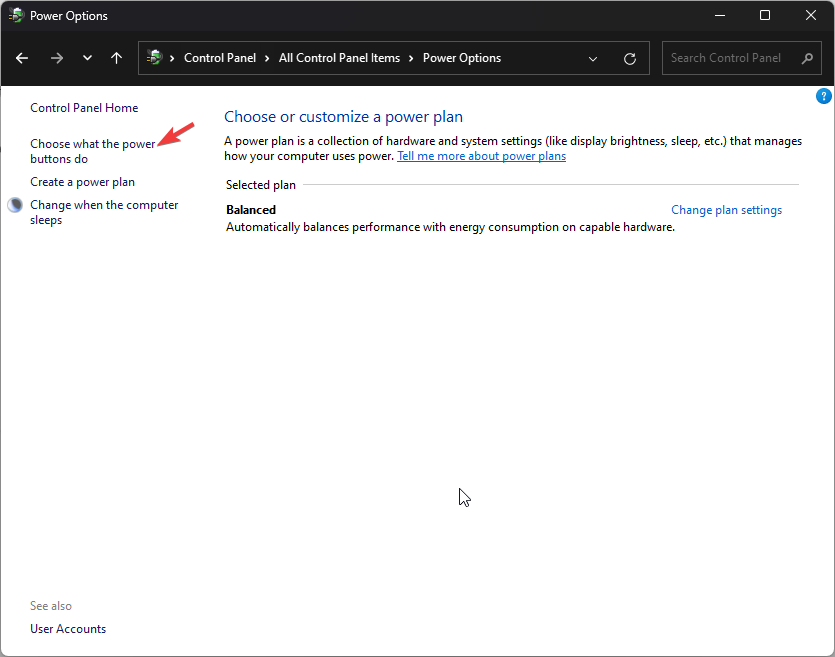
- Hacer clic Cambiar la configuración que está disponible actualmente.
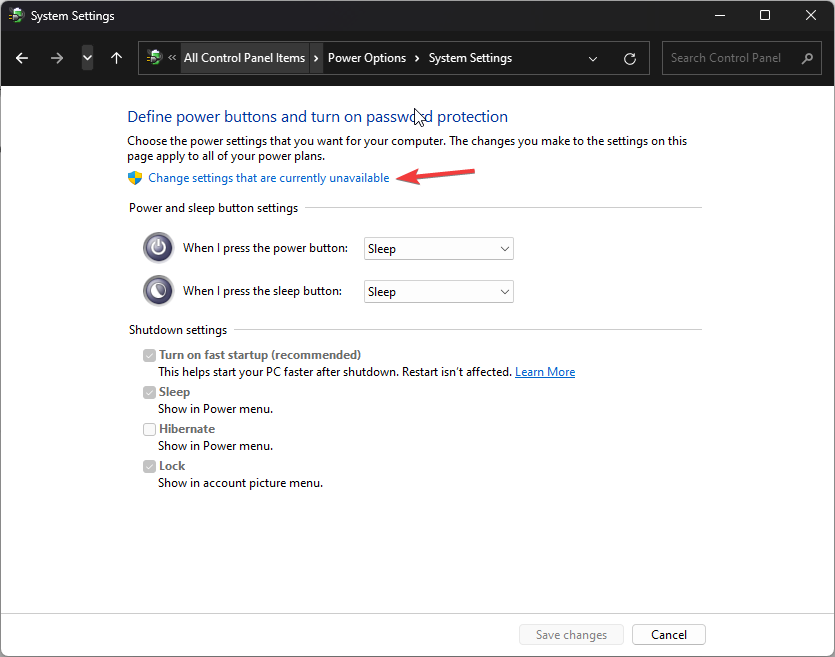
- Retire la marca de verificación al lado Activar inicio rápido.
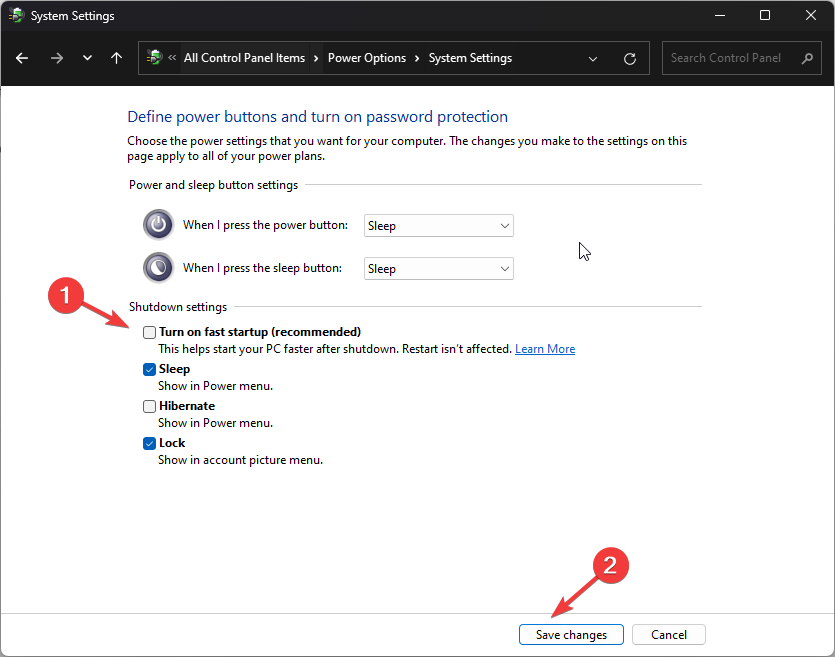
- Hacer clic Guardar cambios.
5. Realice una actualización en el lugar
- Ir a Página de descarga de software de Microsofty seleccione la versión de Windows para instalar.
- Descargar ISO de Windows 11 y seleccione Windows 11 (ISO multiedición).
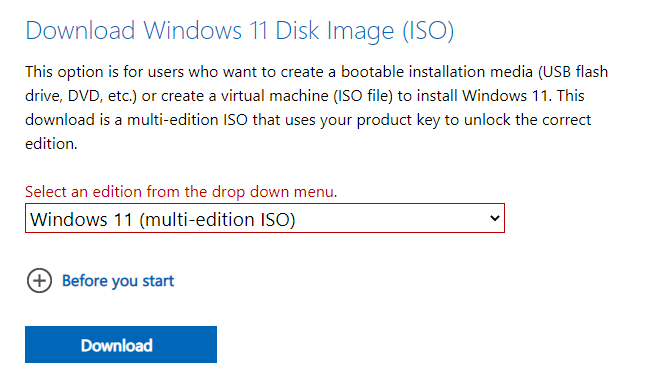
- Seleccione el idioma del producto, seleccione ingléshaga clic Confirmar, y entonces Descargar.
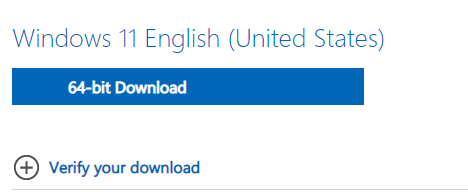
- Haga clic derecho en ISO y elija Montar. Ahora haga clic instalación.exe.
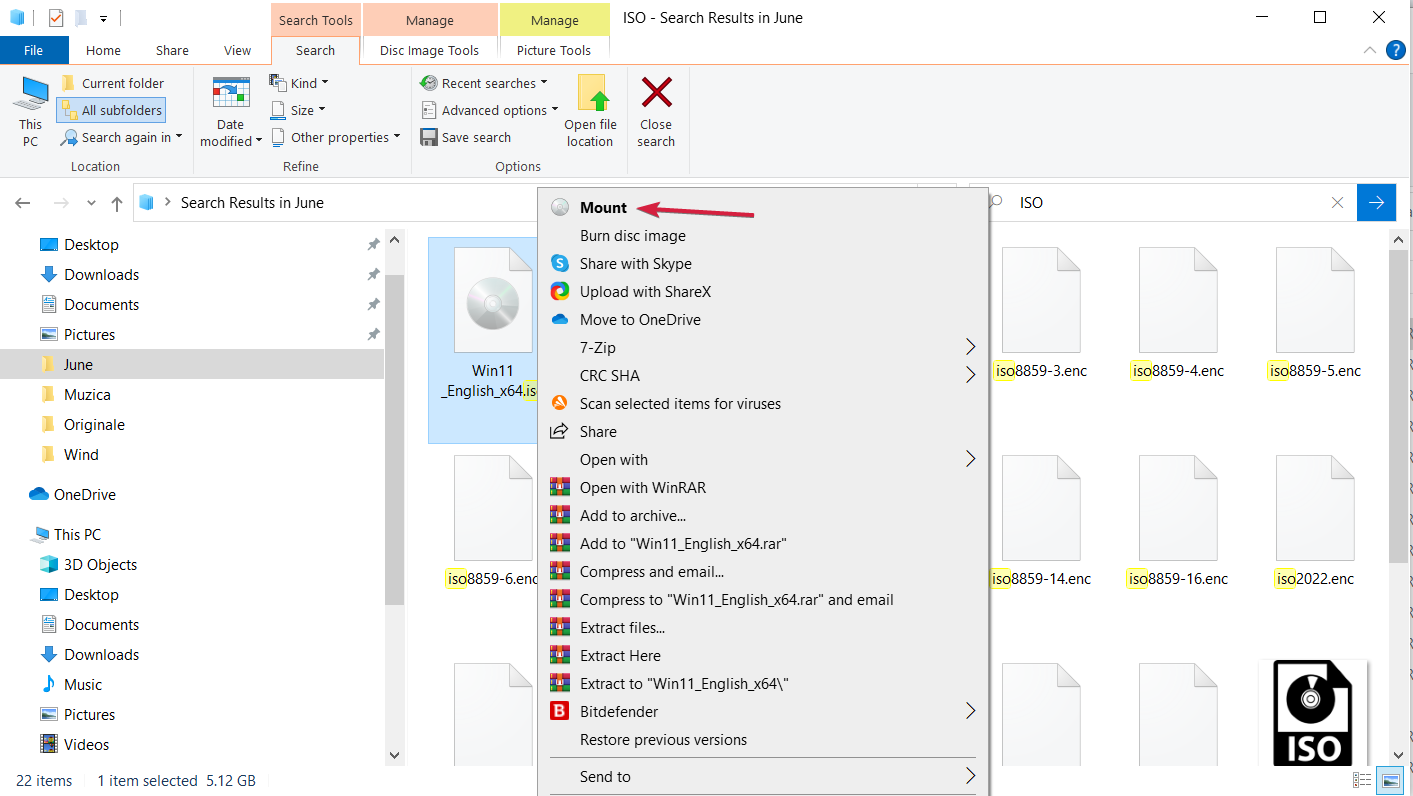
- En el cuadro de diálogo Instalar Windows 11, seleccione Próximo.
- Ahora, haz clic Aceptar para aceptar los términos de la licencia.
- Siga las instrucciones en pantalla para completar.
Consejo
Cuando llegue a la página Listo para instalar, seleccione Conservar archivos y aplicaciones personales para asegurarse de que sus archivos no se eliminen durante el proceso.
Por lo tanto, estos son los pasos para corregir el error 411 de Kernel PNP en Windows. Pruebe estos pasos y díganos qué método funcionó para usted en la sección de comentarios a continuación.
¿Sigues teniendo problemas? Solucionarlos con esta herramienta:
PATROCINADO
Si los consejos anteriores no han resuelto su problema, su PC puede experimentar problemas más profundos de Windows. Recomendamos descargar esta herramienta de reparación de PC (calificada como Excelente en TrustPilot.com) para abordarlos fácilmente. Después de la instalación, simplemente haga clic en el Iniciar escaneo botón y luego presione Repara todo.

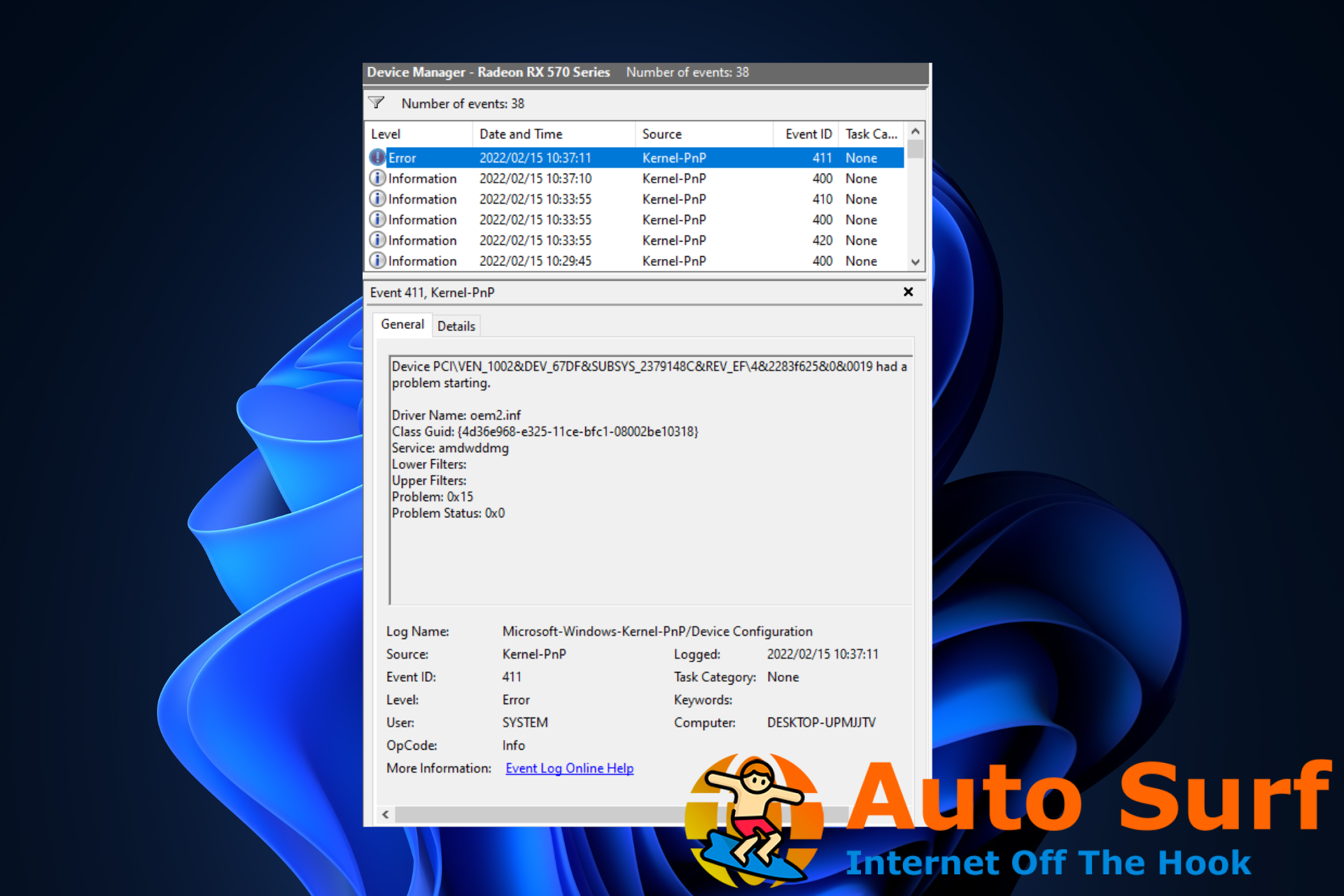
![No puedo recortar videos de PowerPoint en PC [Easy Steps] No puedo recortar videos de PowerPoint en PC [Easy Steps]](https://auto-surf.ro/wp-content/uploads/No-puedo-recortar-videos-de-PowerPoint-en-PC-Easy-Steps-768x512.png?v=1644625536)




