- El Id. de evento 10010 se produce cuando algunos componentes no se registran con DCOM.
- Este problema se puede solucionar fácilmente habilitando el servicio de publicación de recursos de detección de funciones.
- De lo contrario, puede ejecutar SFC Scan para reparar los archivos del sistema dañados o faltantes.
Varios usuarios son frente al error Event ID 10010 en sus PC. Este error de ID de evento 10010 arroja un mensaje El servidor {1F87137D-0E7C-44D5-8C73-4EFFB68962F2} no se registró con DCOM dentro del tiempo de espera requerido.
Esta guía le brindará las causas principales que activan el código de error del ID de evento 10010 y las soluciones para ayudarlo a resolver el error. Este problema existe en PC con Windows 10 y 11; las respuestas se pueden aplicar a cualquier versión de Windows. Así que vamos a entrar en materia.
¿Qué causa el error Event ID 10010 en mi PC con Windows?
Los errores de DCOM están presentes en todas las computadoras. Por ejemplo, la descripción del Id. de evento 10010 dice que el servidor no se registró con DCOM dentro del período de tiempo de espera requerido.
DCOM significa Modelo de objetos de componentes distribuidos. Es una propiedad de Microsoft que permite que el Modelo de objetos componentes (COM) permita que el software se comunique a través de una red. Sin embargo, los problemas inherentes asociados con el modelo COM podrían causar algunos problemas.
COM es una herramienta utilizada para la configuración avanzada y la solución de problemas de redes en Windows 10/11. Se utiliza para tareas como la agrupación de objetos, etc. Algunos componentes requieren que se registren con DCOM y, cuando fallan, encontrará el ID de evento 10010 y otros errores.
¿Cómo puedo corregir el error Event ID 10010 en mi PC con Windows?
- ¿Qué causa el error Event ID 10010 en mi PC con Windows?
- ¿Cómo puedo corregir el error Event ID 10010 en mi PC con Windows?
- 1. Modificar los servicios de componentes
- 2. Habilitar el servicio de publicación de recursos de detección de funciones
- 3. Restablecer permisos DCOM
- 4. Usar escaneo SFC
- 5. Instale la última actualización de Windows
- 6. Reinicie su PC
1. Modificar los servicios de componentes
- presione el Ganar + R llaves para abrir el Correr diálogo.
- Tipo dcomcnfg y presiona Ingresar.
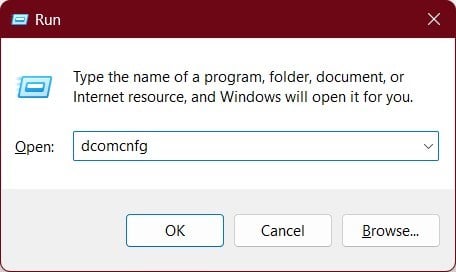
- Haga doble clic en Ordenadores.
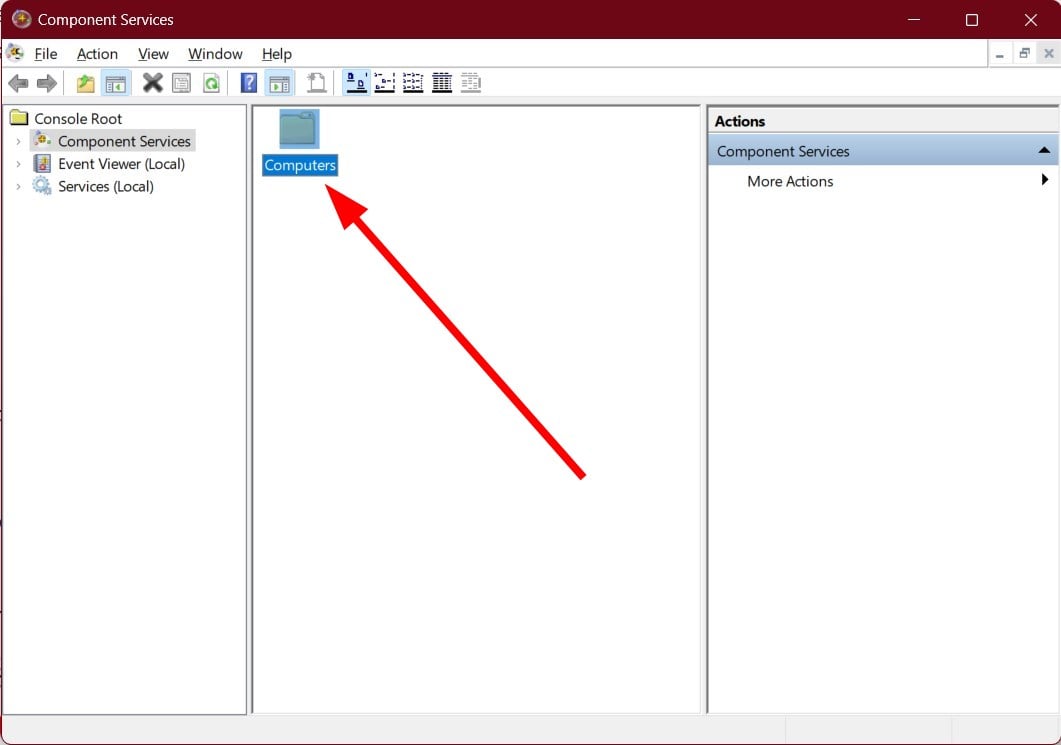
- Haga clic derecho en mis computadoras y seleccione Propiedades.
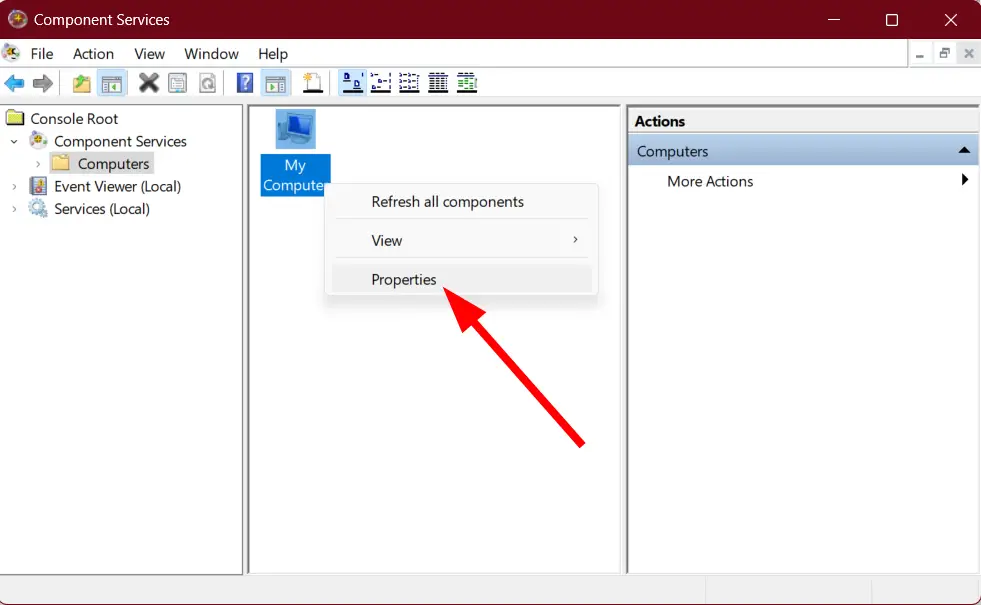
- Cambiar a la Seguridad COM pestaña.
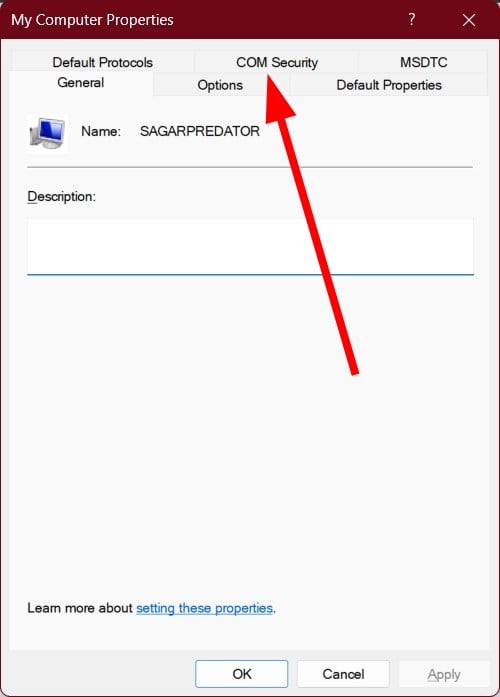
- Bajo Permisos de accesoclickea en el Editar predeterminado botón.
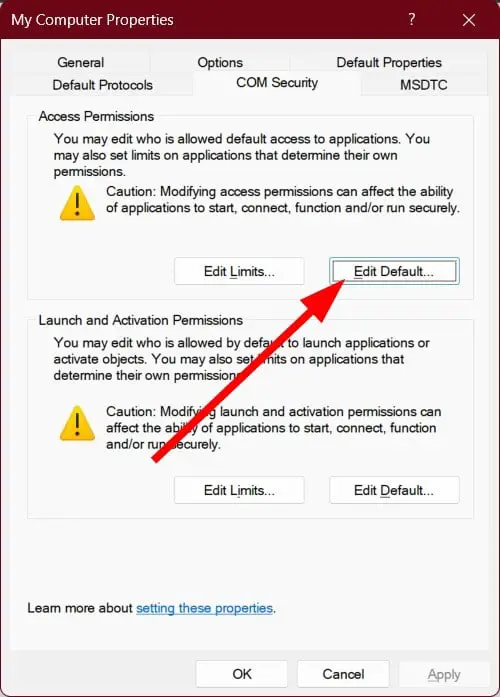
- Selecciona el Nombre de grupo o usuario y establecer los permisos correctos.
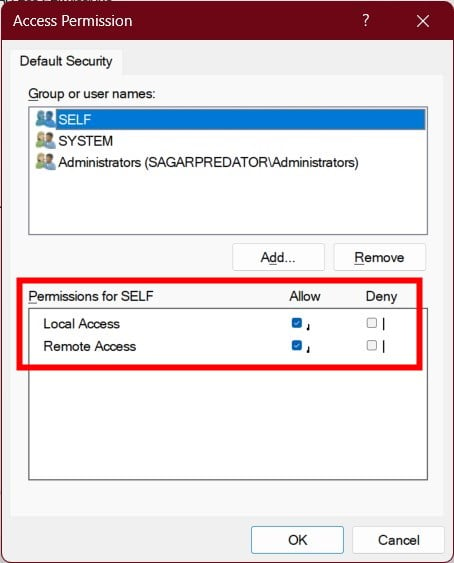
- Hacer clic DE ACUERDO.
- Reanudar su PC y verifique si esto resuelve el problema o no.
2. Habilitar el servicio de publicación de recursos de detección de funciones
- Abre el Comenzar menú presionando el botón Ganar llave.
- Tipo servicios y ábrelo.

- Localizar Publicación de recursos de descubrimiento de funciones servicio.
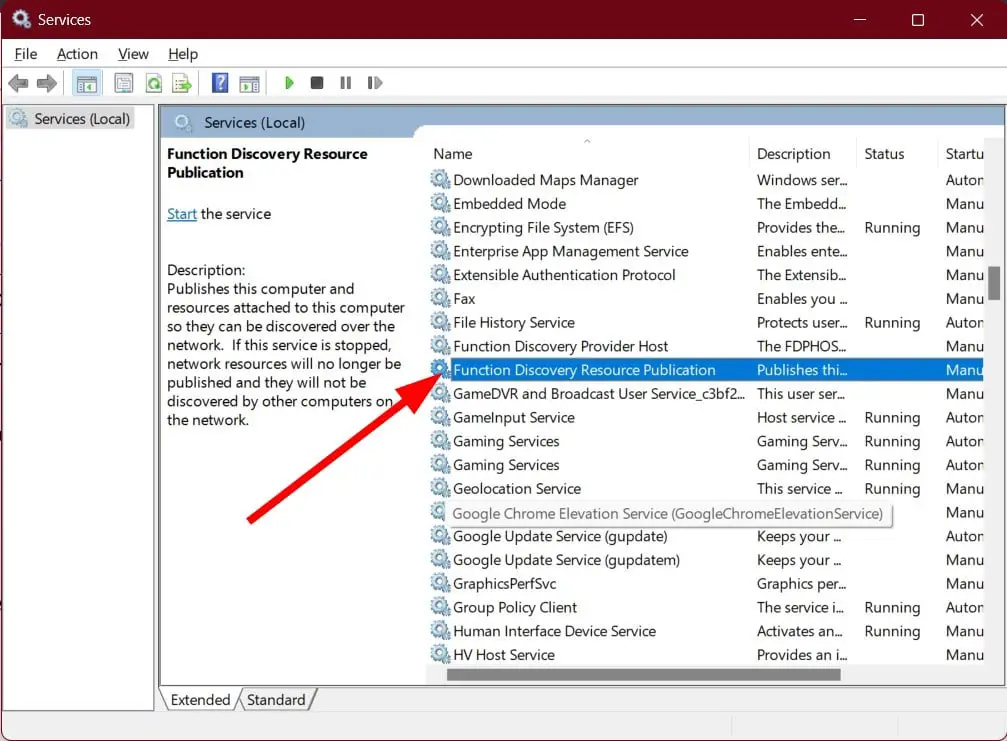
- Haga doble clic en el servicio.
- Bajo la Tipo de inicioconfigúralo en Manual.
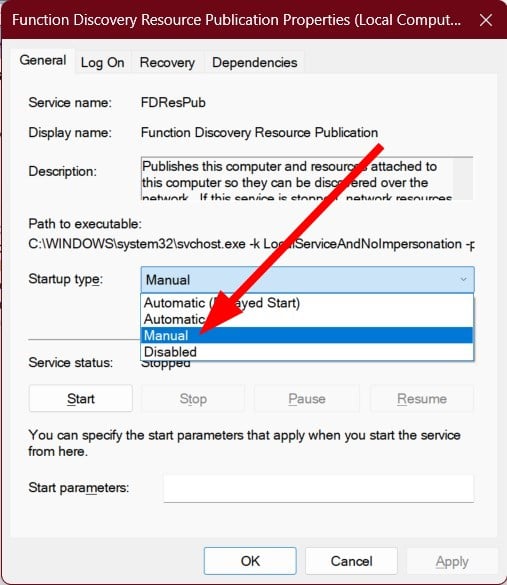
- Bajo Estado del servicioseleccionar Estado.
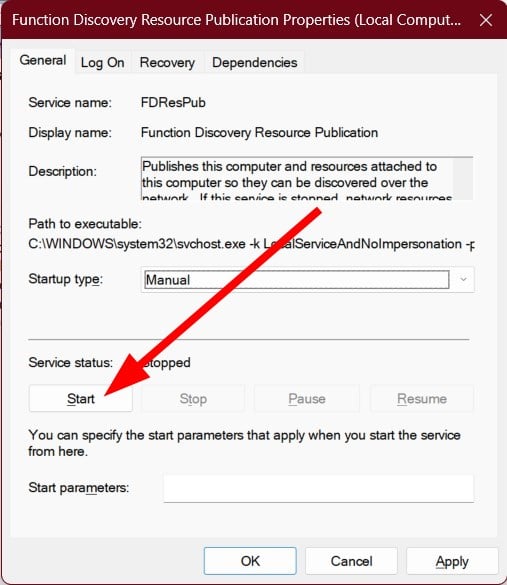
- Hacer clic Aplicar y DE ACUERDO.
- Reanudar su PC para que los cambios surtan efecto.
3. Restablecer permisos DCOM
- presione el Ganar + R llaves para abrir el Correr diálogo.
- Tipo dcomcnfg y presiona Ingresar.
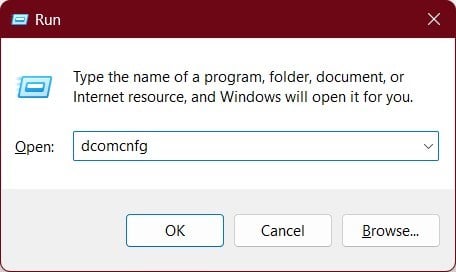
- Haga doble clic en Ordenadores.
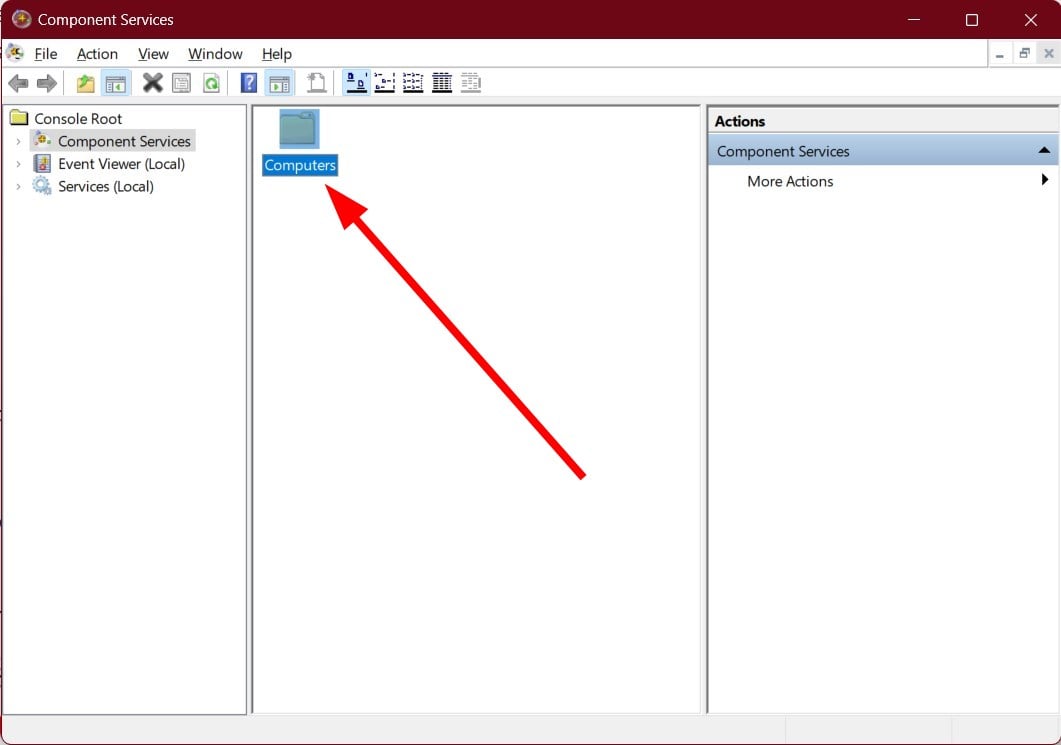
- Haga clic derecho en mis computadoras y seleccione Propiedades.
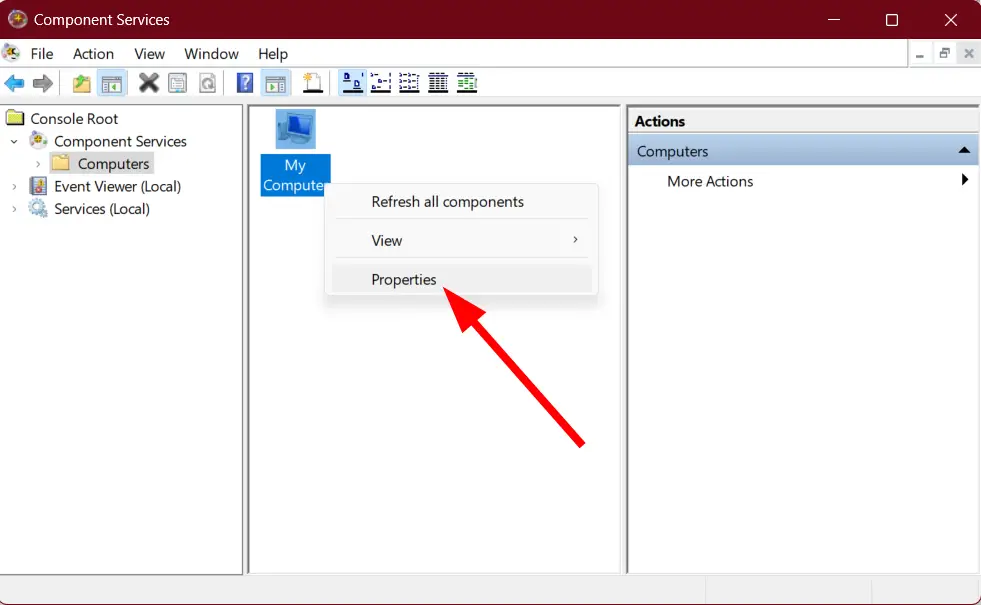
- Cambiar a la Propiedades predeterminadas pestaña.
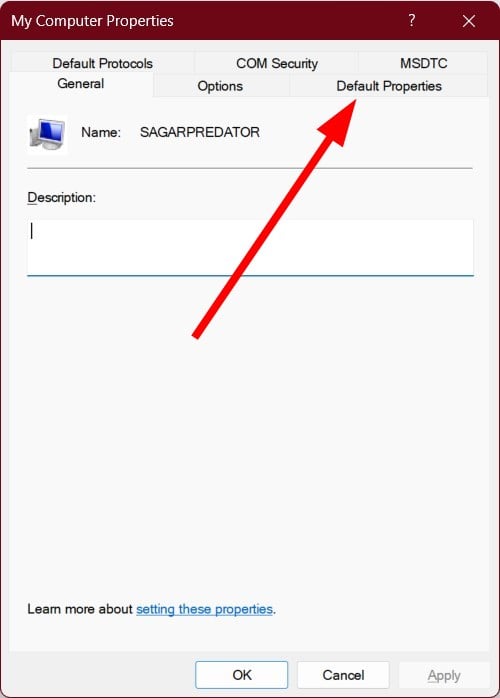
- Marque la casilla para Habilitar COM distribuido en esta computadora opción.
- Bajo la Nivel de autenticación predeterminado desplegable, seleccione Conectar.
- Para el Nivel de suplantación predeterminado desplegable, seleccione Identificar.
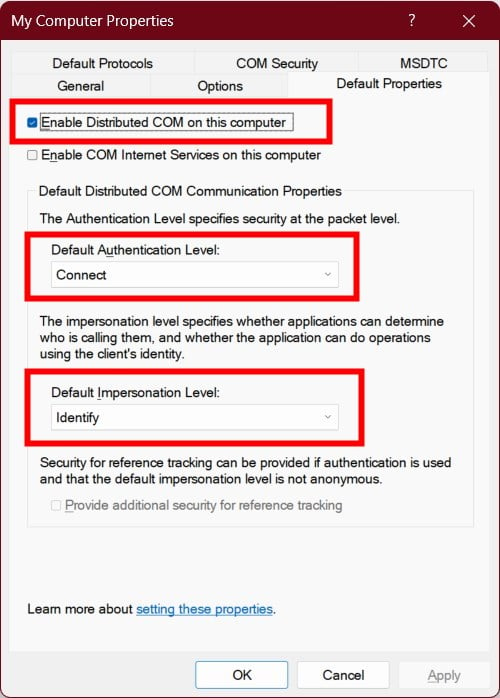
- Finalmente, haga clic en Aplicar y DE ACUERDO.
4. Usar escaneo SFC
- Abre el Comenzar menú presionando el botón Ganar llave.
- Abre el símbolo del sistema como administrador.
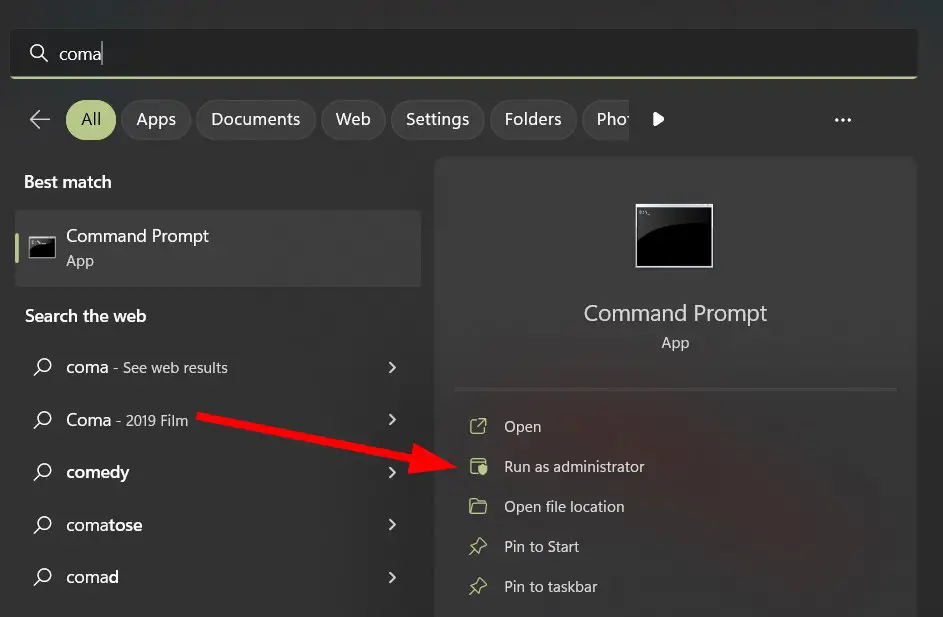
- Escriba el siguiente comando y presione Ingresar.
sfc /scannow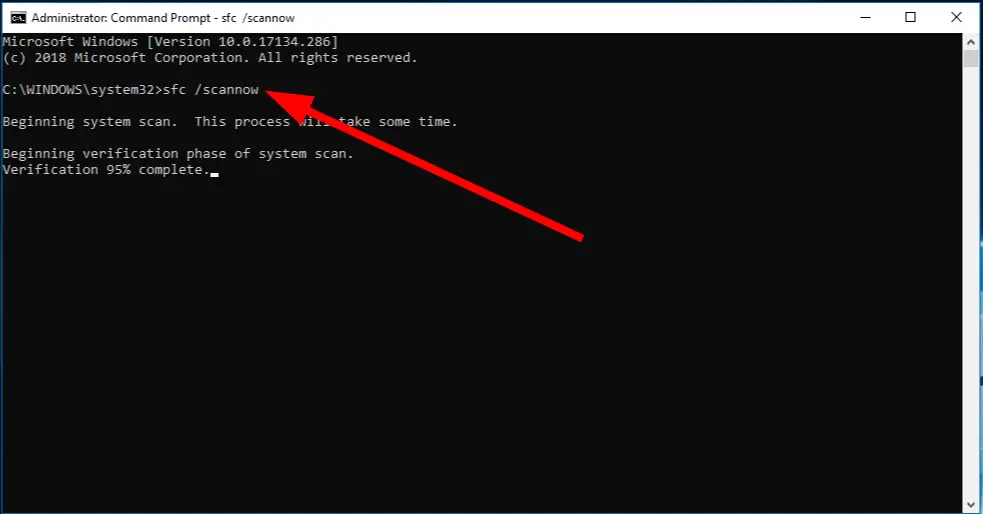
- Una vez que se completa el escaneo, Reanudar tu computador.
El sistema operativo Windows tiene una herramienta de escaneo SFC incorporada que lo ayudará a escanear y reparar archivos corruptos del sistema en su PC. Sin embargo, esto a veces no es tan impactante como un reparador de sistema dedicado.
En tal caso, le sugerimos que utilice una herramienta recomendada, Restaurante. Con Restoro, puede escanear y reparar archivos corruptos del sistema, pero también reparar fallas del sistema y archivos DLL dañados, eliminar spyware y malware de su PC, limpiar archivos duplicados del sistema y mucho más.
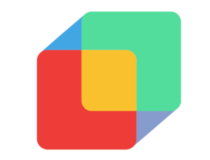
Restaurante
Repare sin esfuerzo los problemas de la PC con este software de optimización y reparación de PC totalmente automatizado.
5. Instale la última actualización de Windows
- presione el Ganar + I llaves para abrir el Ajustes menú.
- Haga clic en actualizacion de Windows en el panel izquierdo.
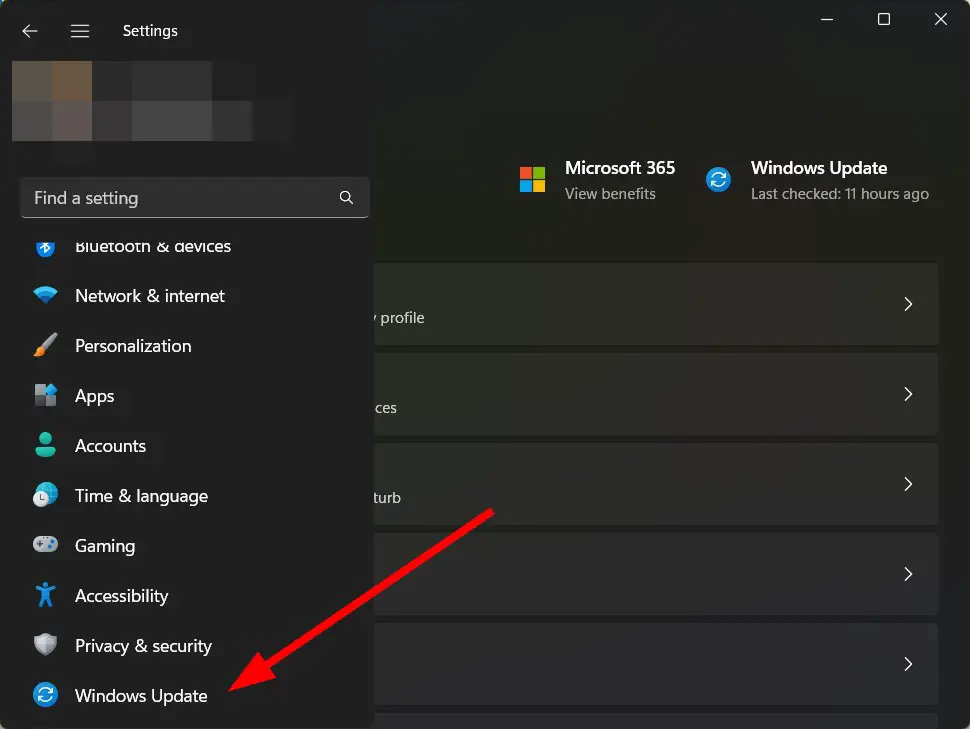
- Golpea el Buscar actualizaciones botón.
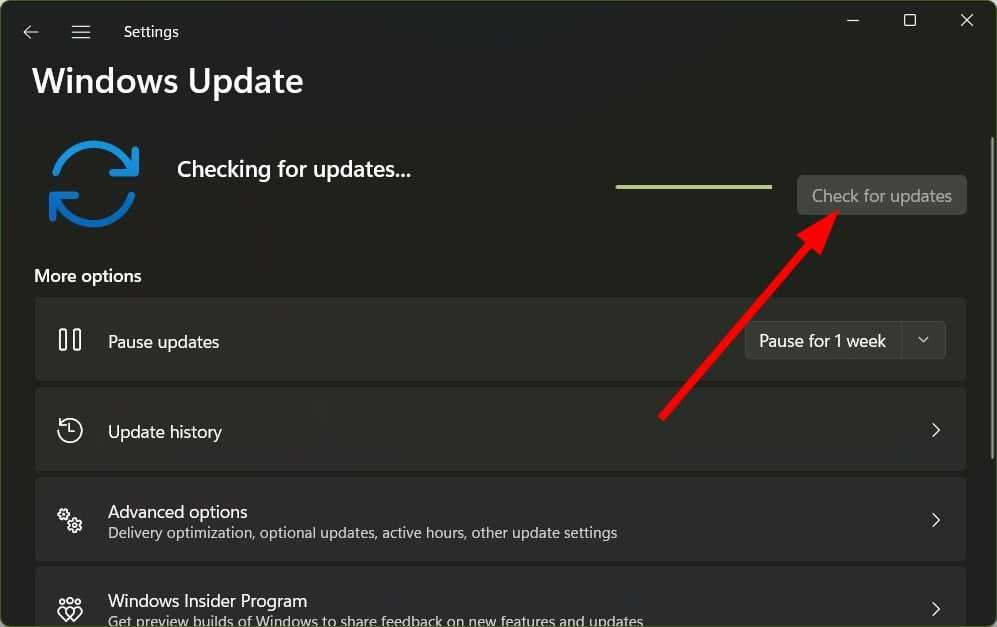
- Si hay una nueva actualización disponible, presione el Descargar e instalar botón.
- Una vez completada la instalación, Reanudar su PC y verifique si esto resuelve el error Event ID 10010.
Consejo de experto:
PATROCINADO
Algunos problemas de la PC son difíciles de abordar, especialmente cuando se trata de repositorios dañados o archivos de Windows faltantes. Si tiene problemas para corregir un error, es posible que su sistema esté parcialmente dañado.
Recomendamos instalar Restoro, una herramienta que escaneará su máquina e identificará cuál es la falla.
Haga clic aquí para descargar y comenzar a reparar.
Debe asegurarse de estar utilizando la última versión de Windows en su PC. Además de brindar funciones esenciales, las actualizaciones de Windows brindan correcciones de errores para problemas que podrían estar causando el error Event ID 10010.
6. Reinicie su PC
- presione el Ganar + I llaves para abrir el Ajustes menú.
- Clickea en el Recuperación pestaña en el lado derecho.
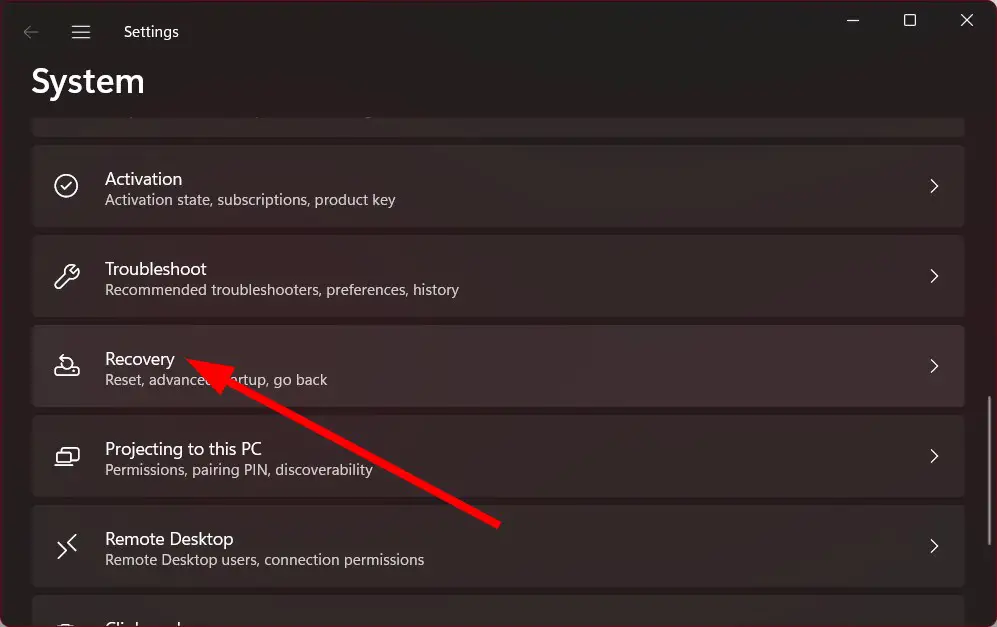
- Seleccionar Restablecer PC.
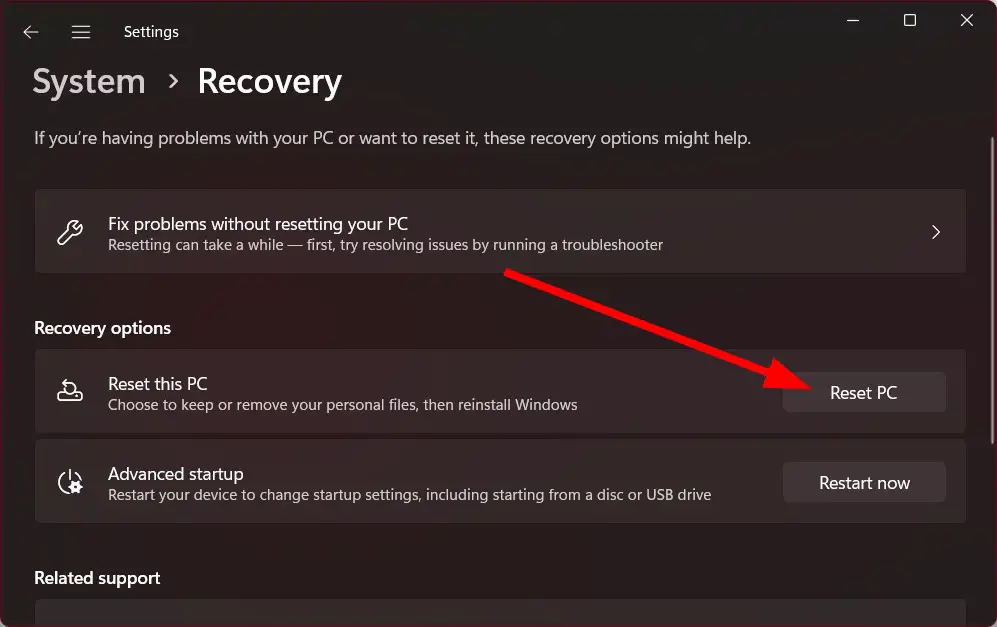
- Elegir el guardar mis archivos opción para reiniciar su PC sin borrar sus archivos personales.
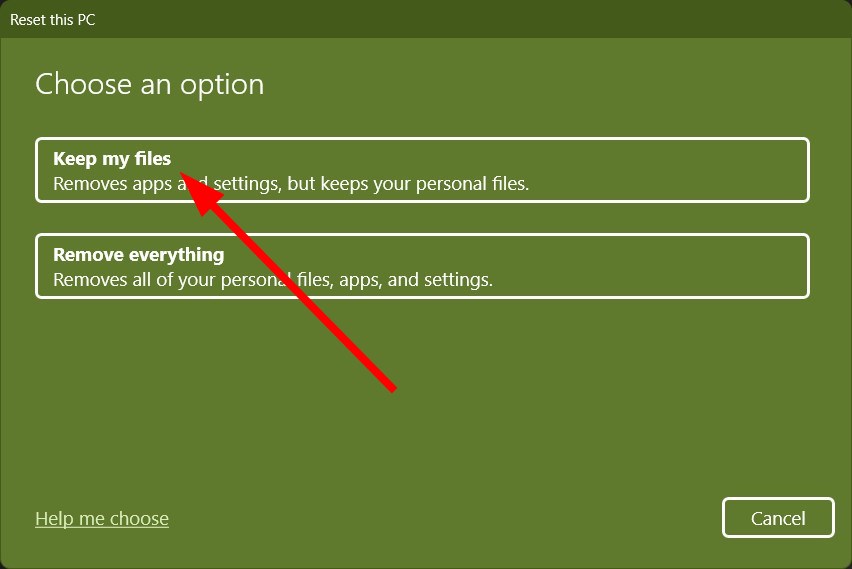
- Comenzará el proceso de reinicio y su PC se reiniciará una vez que se complete el proceso.
Debe optar por reiniciar su PC como último recurso si nada funciona a su favor. Restablecer su PC lo devolverá a donde todo funciona normalmente.
Eso es todo de nosotros en esta guía. Tenemos una guía sobre Event ID 161 Volmgr que explica el problema y cómo puede resolverlo rápidamente.
También puede consultar nuestra guía si se encuentra con el ID de evento 7023, que es un error estándar en las PC con Windows 10 y 11.
Esent Error Event ID 455 también es uno de los errores comunes que enfrentará en su computadora con sistema operativo Windows. Puede consultar nuestra guía que lo ayuda a solucionar el problema.
El Id. de evento 1001 StoreAgentScanForUpdatesFailure0 puede ocurrir debido al alto uso de recursos del sistema. Tenemos una guía dedicada que lo ayudará a resolver el problema por su parte.
No dude en informarnos en los comentarios a continuación cuál de las soluciones anteriores lo ayudó a corregir el ID de evento 10010.
¿Sigues teniendo problemas? Solucionarlos con esta herramienta:
PATROCINADO
Si los consejos anteriores no han resuelto su problema, su PC puede experimentar problemas más profundos de Windows. Recomendamos descargar esta herramienta de reparación de PC (calificada como Excelente en TrustPilot.com) para abordarlos fácilmente. Después de la instalación, simplemente haga clic en el Iniciar escaneo botón y luego presione Repara todo.

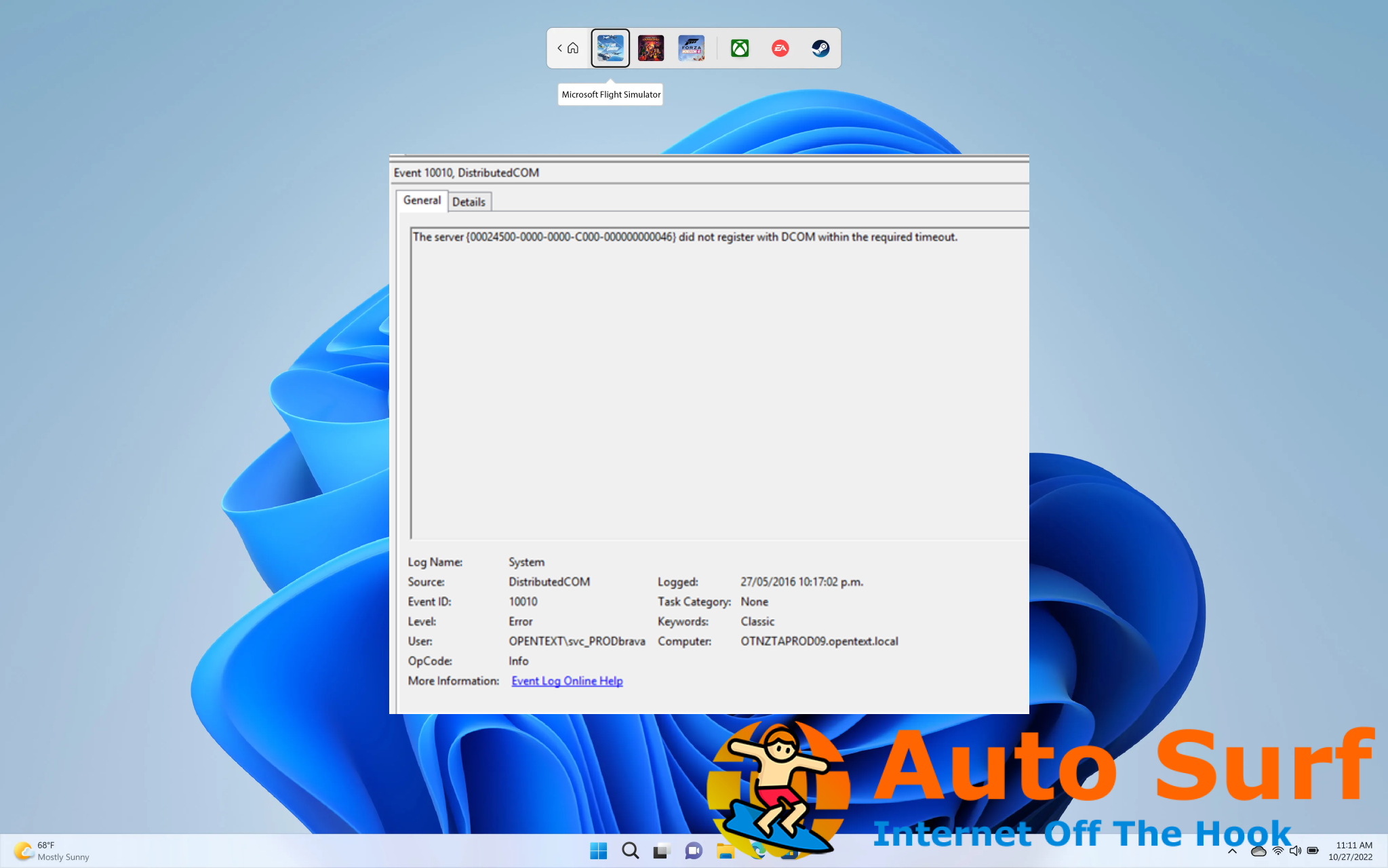

![Java Platform SE Binary no responde/dejó de funcionar [Fix] Java Platform SE Binary no responde/dejó de funcionar [Fix]](https://auto-surf.ro/wp-content/uploads/Java-Platform-SE-Binary-no-respondedejo-de-funcionar-Fix-768x512.jpg?v=1644832435)


