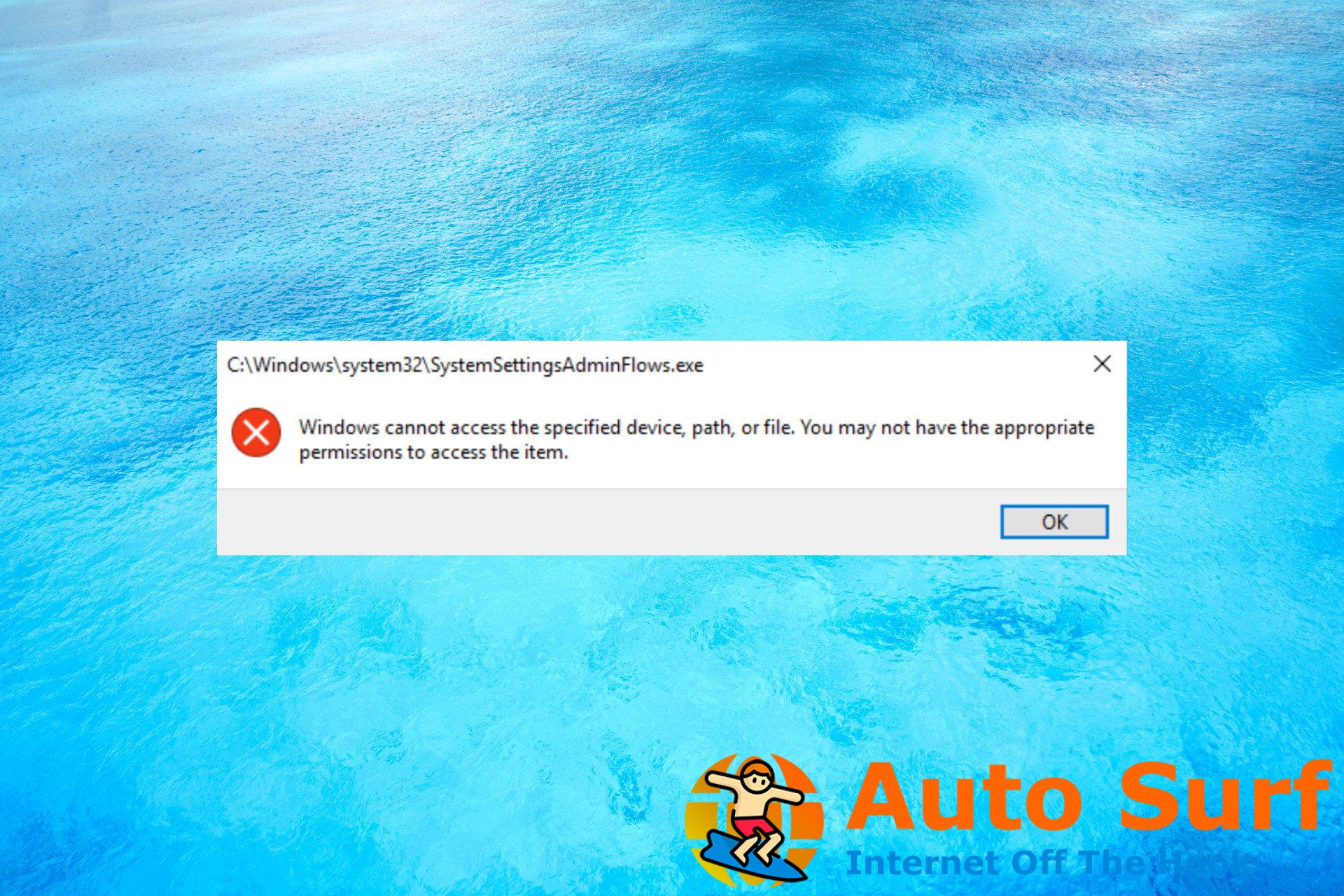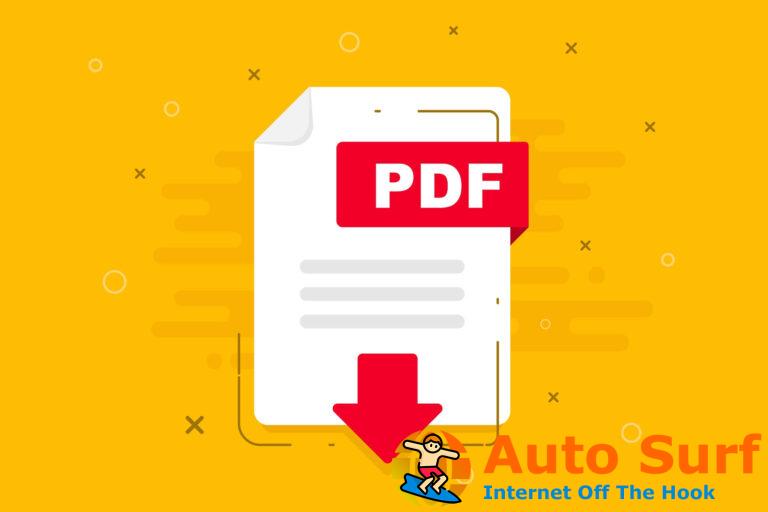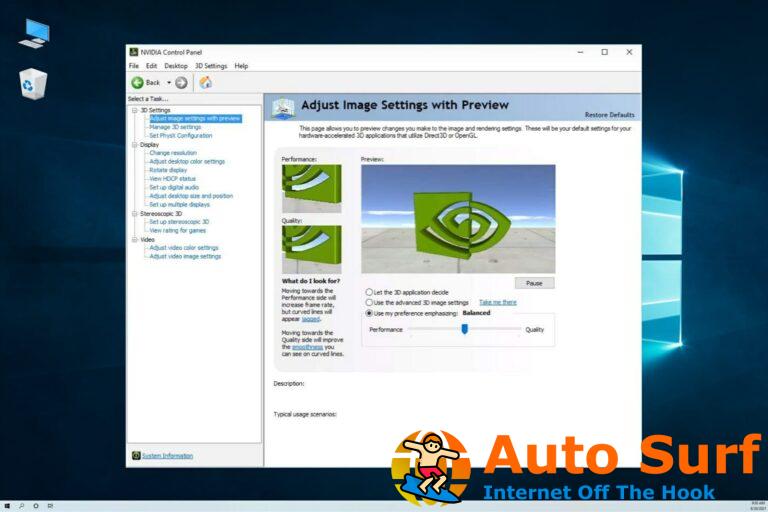- El error SystemSettingsAdminFlows.exe generalmente ocurre en Windows 10, Windows Server 2016 y 2019.
- Este error a menudo se debe a la falta de derechos administrativos para acceder al archivo.
- Cambiar la política de UAC para el modo de aprobación del administrador solucionará el problema de inmediato.
SystemSettingsAdminFlows.exe es un archivo ejecutable que forma parte de Windows 10 y Windows Server 2016/2019 relacionado con los privilegios administrativos de varios archivos. Muchos de nuestros lectores fueron recibidos con error. Windows no puede acceder al dispositivo, ruta o archivo especificado al intentar ejecutarlo.
¿Por qué aparece el error SystemSettingsAdminFlows.exe?
Este error generalmente ocurre cuando inscribe la máquina de Windows Server en un dominio, inicia sesión como administrador de dominio e intenta agregar un idioma de interfaz de usuario adicional. Hay un problema de derechos administrativos. Sin embargo, puede haber otras razones detrás de este problema:
- Archivos corruptos del sistema – Si el sistema de Windows está dañado, el archivo SystemSettingsAdminFlows.exe puede verse afectado y es por eso que el sistema no puede encontrarlo.
- Infección por virus o malware – El sistema puede estar infectado con malware y eso puede estar causando que el archivo falte o esté dañado. Realizar un análisis completo con un antivirus confiable no hará daño.
- error de Windows – El error SystemSettingsAdminFlows.exe era un error conocido en Windows 10 Build 10061 pero se solucionó en Build 10074. Por lo tanto, actualizar su sistema puede solucionar este problema.
Ahora que conocemos las raíces de este problema, solucionémoslo usando las soluciones a continuación.
¿Cómo soluciono el error SystemSettingsAdminFlows.exe?
Antes de iniciar cualquier solución compleja, realice las siguientes tareas para una resolución más sencilla:
- Instale las últimas actualizaciones en su PC con Windows 10 o Windows Server 2016/2019.
- Asegúrese de tener derechos administrativos para ejecutar SystemSettingsAdminFlows.exe.
- Reinicie su sistema y verifique si el problema persiste. A veces, esto es todo lo que se necesita.
Si estas medidas previas no resolvieron el problema, apliquemos las siguientes soluciones.
1. Habilite la política UAC
- presione el ventanas tecla + R para empezar el Correr consola, tipo secpool.mscy presione Ingresar o haga clic DE ACUERDO.
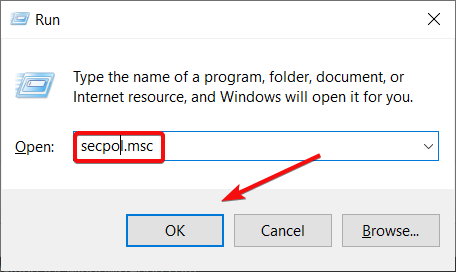
- Ampliar la Configuraciones de seguridad categoría, luego haga clic en Política local.
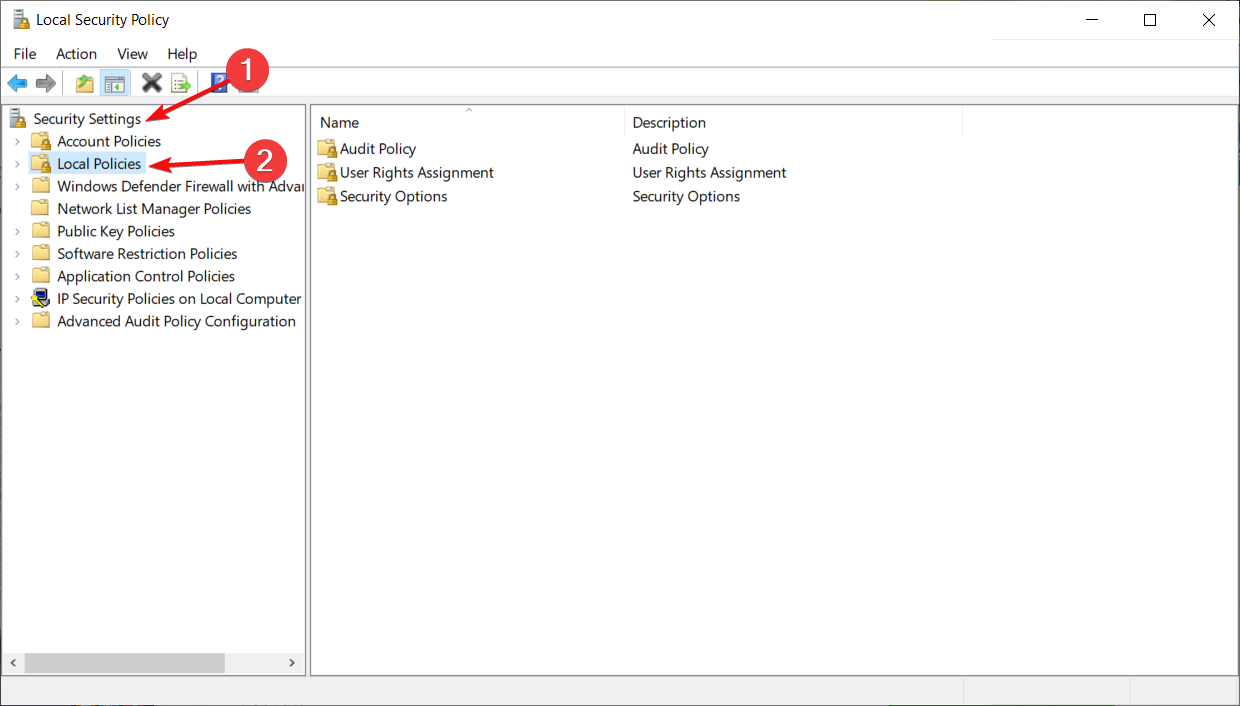
- Ahora, haga doble clic en el Opciones de seguridad.
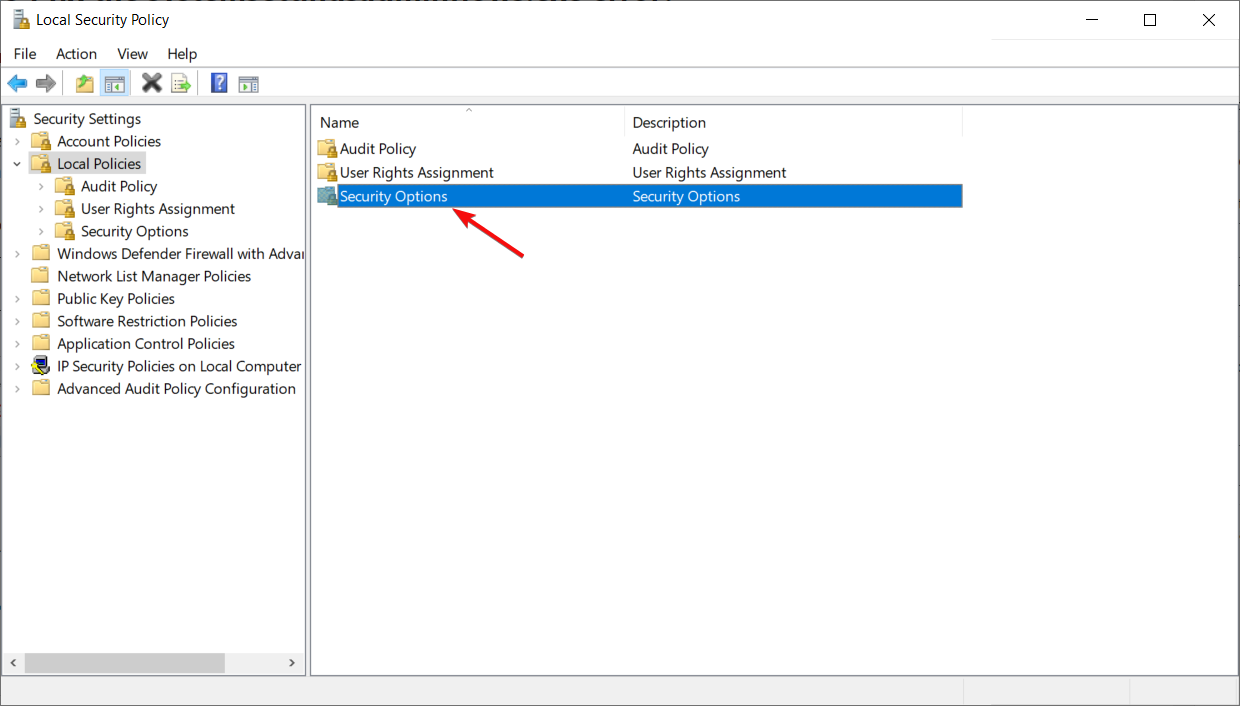
- A continuación, busque y haga doble clic en el Control de cuentas de usuario: aprobación del administrador para la cuenta de administrador integrada política.
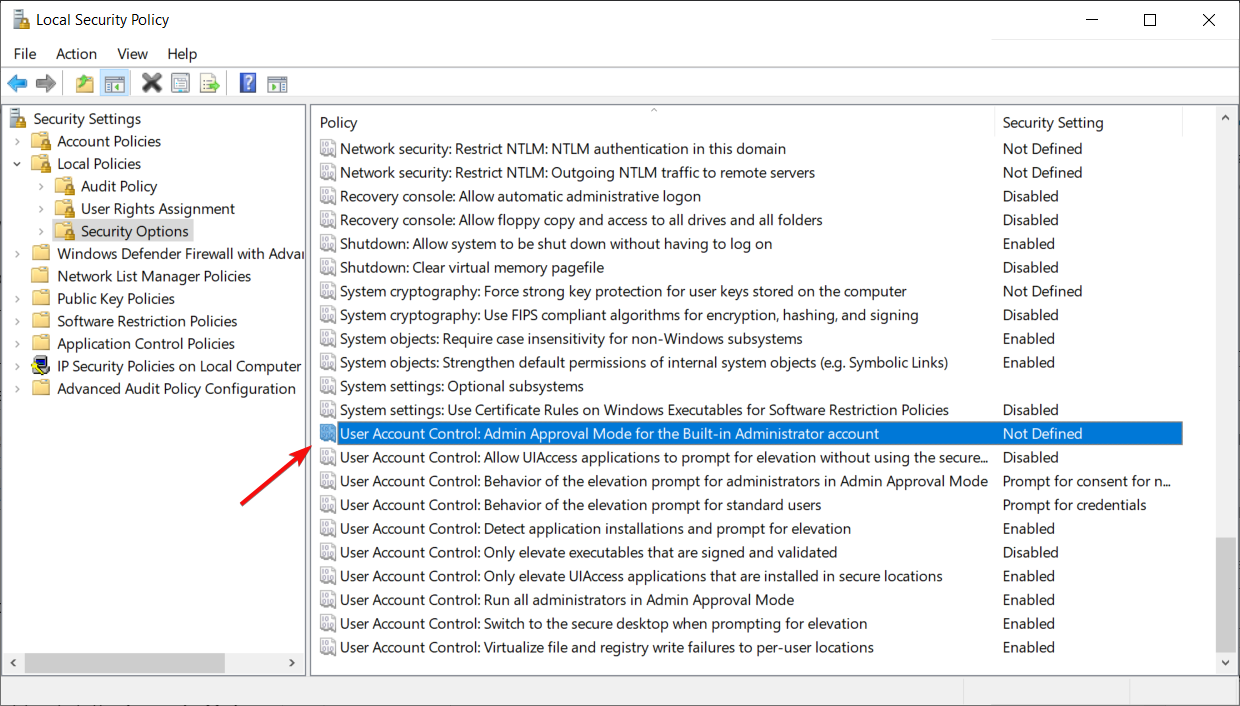
- Habilite la política, luego presione el botón Aplicar y DE ACUERDO botones de abajo.
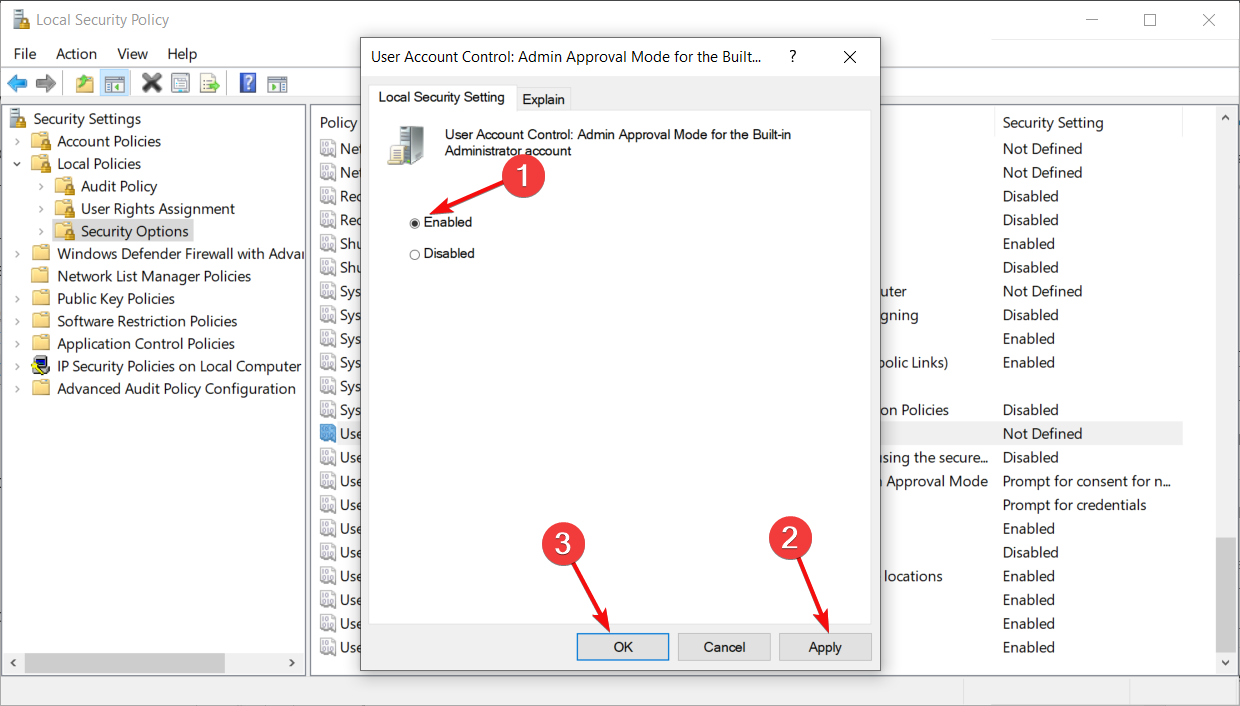
- Reinicie su sistema y compruebe si puede ejecutar el archivo SystemSettingsAdminFlows.exe.
Esta solución funcionó de maravilla para muchos de nuestros lectores, por lo que después de habilitar la política, debería poder abrir SystemSettingsAdminFlows.exe sin ningún problema.
Sin embargo, le recordamos que aún debe iniciar sesión en su cuenta de administrador para abrir el archivo.
2. Realice un escaneo SFC
- Haga clic en el Comenzar botón, tipo cmdy seleccione Ejecutar como administrador de los resultados
- Escribe el siguiente comando y presiona Ingresar para ejecutarlo:
sfc /scannow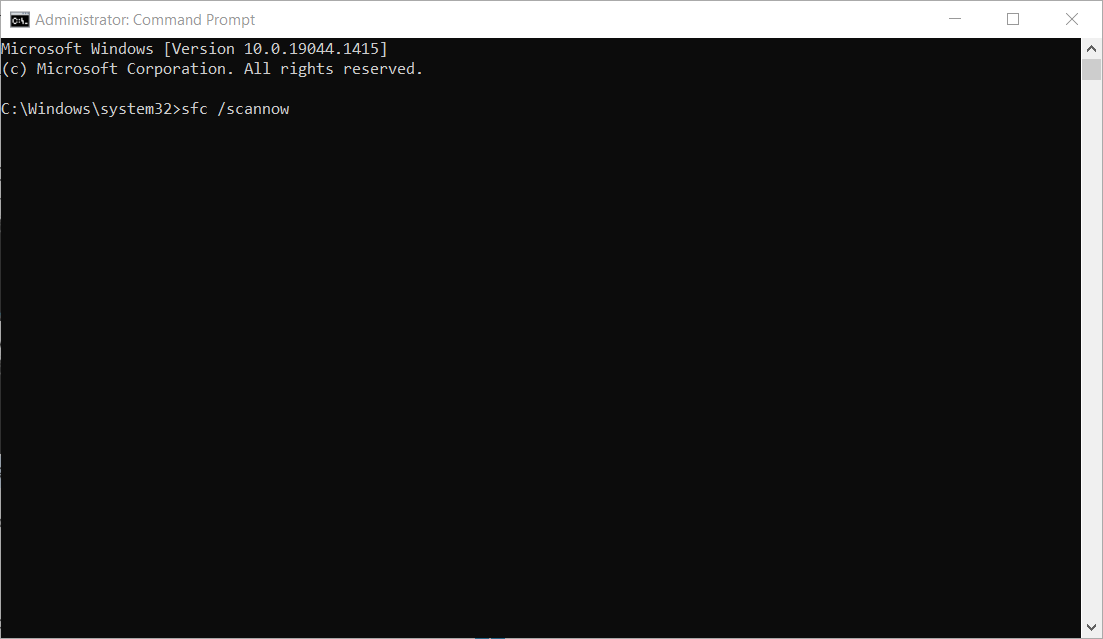
- System File Checker solucionará cualquier problema con su sistema si hay alguno.
- Una vez finalizada la exploración, reinicie su PC e intente acceder a SystemSettingsAdminFlows.exe nuevamente.
¡Eso es todo! Esperamos que nuestras soluciones le hayan ayudado a corregir el error SystemSettingsAdminFlows.exe, y ahora puede acceder a él sin problemas.
Las soluciones anteriores funcionarán sin problemas en Windows 10 y Windows Server 2016 y 2019.
También debe consultar nuestra guía sobre cómo convertirse en administrador en Windows 10 en caso de que tenga problemas con eso.
Siéntase libre de dejar sus preguntas y sugerencias en la sección de comentarios a continuación.
¿Sigues experimentando problemas?
PATROCINADO
Si las sugerencias anteriores no han resuelto su problema, su computadora puede experimentar problemas de Windows más graves. Sugerimos elegir una solución todo en uno como Fortalecer para solucionar problemas de manera eficiente. Después de la instalación, simplemente haga clic en el Ver y arreglar botón y luego presione Iniciar reparación.