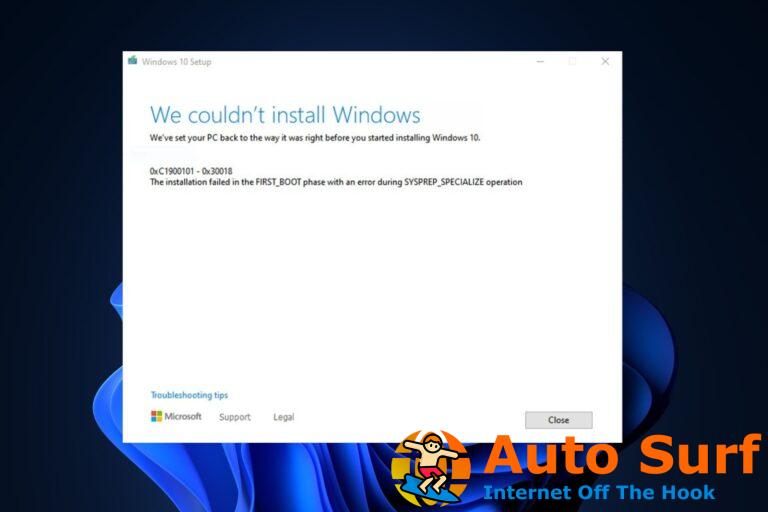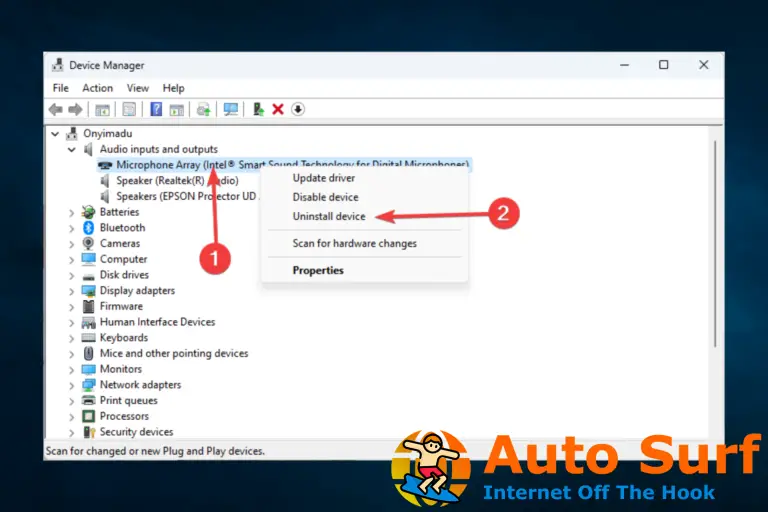- El error de violación de DMA del verificador de controladores puede ser grave y causar problemas de inestabilidad y fallas.
- En la mayoría de los casos, estos problemas son causados por controladores obsoletos o dañados, así que asegúrese de actualizarlos o reinstalarlos.
- Otra causa de este problema puede ser el firmware o el BIOS de su SSD, por lo que es posible que deba actualizar ambos.
- En caso de que reciba un error de violación de DMA del verificador de controladores en su computadora HP o Dell, asegúrese de que su hardware funcione correctamente.
Los errores de BSoD son uno de los errores más graves que puede encontrar, y es común que estos errores bloqueen Windows 10 y reinicien su PC para evitar daños.
Estos tipos de errores pueden ser graves, por lo tanto, hoy le mostraremos cómo corregir el error DRIVER VERIFIER DMA VIOLATION.
Tabla de contenido:
- Actualice sus controladores
- Ejecute el Solucionador de problemas de hardware
- Ejecute el escaneo SFC
- Ejecutar DISM
- Actualice el firmware de su SSD
- Actualice su BIOS
- Realizar restauración del sistema
- Restablecer Windows 10
- Comprobar si hay hardware defectuoso
¿Cómo puedo reparar el error BSoD de VIOLACIÓN DMA DEL VERIFICADOR DEL CONDUCTOR?
1. Actualiza tu conductores
- imprenta Tecla de Windows + X en su teclado para abrir el menú de usuario avanzado y elija Administrador de dispositivos de la lista.
![Error de VIOLACIÓN DMA DEL VERIFICADOR DEL CONDUCTOR en Windows 10/11 [FIXED] driver-verifier-dma-violation-manager](https://auto-surf.ro/wp-content/uploads/1638303368_431_Eroare-DRIVER-VERIFIER-DMA-VIOLATION-in-Windows-10-FIXED.jpg)
- Cuándo Administrador de dispositivos se abre, ubique el controlador que desea actualizar, haga clic con el botón derecho y elija Actualizar el software del controlador.
![Error de VIOLACIÓN DMA DEL VERIFICADOR DEL CONDUCTOR en Windows 10/11 [FIXED] driver-verifier-dma-violation-update-driver-software](https://auto-surf.ro/wp-content/uploads/1638303368_944_Eroare-DRIVER-VERIFIER-DMA-VIOLATION-in-Windows-10-FIXED.jpg)
- Seleccione Busque automáticamente el software del controlador actualizado. Windows 10 ahora descargará e instalará el mejor controlador para su PC.
![Error de VIOLACIÓN DMA DEL VERIFICADOR DEL CONDUCTOR en Windows 10/11 [FIXED] driver-verifier-dma-violation-driver-software](https://auto-surf.ro/wp-content/uploads/1638303368_593_Eroare-DRIVER-VERIFIER-DMA-VIOLATION-in-Windows-10-FIXED.jpg)
Cada PC requiere controladores para funcionar correctamente con el hardware, y si sus controladores están desactualizados o simplemente no son compatibles con Windows 10, probablemente tendrá un error DMA del verificador de controladores.
Muchos usuarios tienden a descargar sus controladores manualmente, ya que el Administrador de dispositivos no siempre descarga los controladores más recientes.
Para descargar controladores manualmente, solo necesita visitar el sitio web del fabricante de su hardware y descargar los controladores más recientes para su dispositivo.
Sin embargo, existe una forma mejor y más rápida de actualizar los controladores. Con un software de actualización de controladores de terceros, puede actualizar automáticamente sus controladores de manera fácil y segura.
Varios errores son el resultado de un mal funcionamiento del controlador. Cuando este sea el caso, es posible que deba actualizar o reinstalar completamente este componente específico. Como el proceso no es sencillo de completar, recomendamos utilizar una herramienta automatizada para el trabajo. Aquí está cómo hacerlo:
- Descargar e instalar DriverFix.
- Inicie la aplicación.
- Espere a que el software detecte todos sus controladores defectuosos.
- Ahora se le presentará una lista de todos los controladores que tienen problemas, y solo necesita seleccionar los que le gustaría arreglar.
- Espere a que DriverFix descargue e instale los controladores más recientes.
- Reiniciar su PC para que los cambios surtan efecto.
![Error de VIOLACIÓN DMA DEL VERIFICADOR DEL CONDUCTOR en Windows 10/11 [FIXED] DriverFix](https://auto-surf.ro/wp-content/uploads/2021/11/1638014106_906_Cum-se-remediaza-eroarea-1168-a-imprimantei-XPS-elementul-nu.jpg)
DriverFix
¡Mantenga su Windows a salvo de cualquier tipo de error causado por controladores corruptos, instalando y usando DriverFix hoy!
Descargo de responsabilidad: este programa debe actualizarse desde la versión gratuita para poder realizar algunas acciones específicas.
2. Ejecute el escaneo SFC
- Haga clic con el botón derecho en el botón Menú Inicio y abra Símbolo del sistema (administrador).
- Ingresa la siguiente línea y presiona Enter:
sfc/scannow![Error de VIOLACIÓN DMA DEL VERIFICADOR DEL CONDUCTOR en Windows 10/11 [FIXED] Error de VIOLACIÓN DMA DEL VERIFICADOR DEL CONDUCTOR en Windows 10/11 [FIXED]](https://auto-surf.ro/wp-content/uploads/1638296528_537_REPARAT-EROARE-FATALA-VIDEO-DXGKRNL-in-Windows-10.png)
- Espere hasta que termine el proceso (puede llevar un tiempo).
- Si se encuentra la solución, se aplicará automáticamente.
- Ahora, cierre el símbolo del sistema y reinicie su computadora.
Si el solucionador de problemas de Windows 10 no funcionó, probemos con otro. El escaneo SFC es una herramienta de línea de comandos que escanea el sistema y busca posibles problemas.
Por lo tanto, puede ser útil cuando se trata del error DRIVER VERIFIER DMA VIOLATION.
3. Ejecute DISM
- Haga clic derecho en Inicio y abra Símbolo del sistema (administrador).
- Pegue el siguiente comando y presione Ingresar:
DISM /Online /Cleanup-Image /RestoreHealth![Error de VIOLACIÓN DMA DEL VERIFICADOR DEL CONDUCTOR en Windows 10/11 [FIXED] Error de VIOLACIÓN DMA DEL VERIFICADOR DEL CONDUCTOR en Windows 10/11 [FIXED]](https://auto-surf.ro/wp-content/uploads/1638296528_612_REPARAT-EROARE-FATALA-VIDEO-DXGKRNL-in-Windows-10.png)
- Espere hasta que finalice el escaneo.
- Reinicie su computadora e intente actualizar nuevamente.
Y el tercer solucionador de problemas que vamos a usar es DISM. Esta herramienta es quizás la más poderosa de las tres, ya que recarga la imagen del sistema de Windows 10.
- Con los medios de instalación de Windows
- Inserte su medio de instalación de Windows.
- Haga clic con el botón derecho en el menú Inicio y, en el menú, elija el Símbolo del sistema (administrador).
- En la línea de comando, escriba los siguientes comandos y presione Entrar después de cada uno:
dism /online /cleanup-image /scanhealth
dism /online /cleanup-image /restorehealth - Ahora, escribe el siguiente comando y presiona Enter:
DISM /Online /Cleanup-Image /RestoreHealth /source:WIM:X:SourcesInstall.wim:1 /LimitAccess - Asegúrese de cambiar un X valor con la letra de la unidad montada con la instalación de Windows 10.
- Una vez finalizado el procedimiento, reinicie su computadora.
4. Actualice el firmware de su SSD
![Error de VIOLACIÓN DMA DEL VERIFICADOR DEL CONDUCTOR en Windows 10/11 [FIXED] Violación de dma del verificador del controlador de firmware SSD](https://auto-surf.ro/wp-content/uploads/1638303368_246_Eroare-DRIVER-VERIFIER-DMA-VIOLATION-in-Windows-10-FIXED.jpg)
Si tiene Windows 10 instalado en su SSD, le sugerimos que actualice el firmware de su SSD.
El firmware desactualizado a veces puede causar un error de DMA del VERIFICADOR DE CONTROLADOR y otros errores de BSoD, así que asegúrese de actualizarlo.
Tenemos que mencionar que actualizar el firmware de SSD es un procedimiento algo arriesgado, y si no lo realiza correctamente puede causar daños permanentes a su SSD y perder todos sus archivos, así que tenga mucho cuidado si decide actualizar el firmware de su SSD.
5. Actualice su BIOS
![Error de VIOLACIÓN DMA DEL VERIFICADOR DEL CONDUCTOR en Windows 10/11 [FIXED] Violación de dma del verificador del controlador del BIOS](https://auto-surf.ro/wp-content/uploads/1638303243_537_FIX-ACPI_BIOS_ERROR-on-Windows-10-Simplest-Solutions.jpg)
Consejo de experto: Algunos problemas de la PC son difíciles de abordar, especialmente cuando se trata de repositorios dañados o archivos de Windows faltantes. Si tiene problemas para corregir un error, es posible que su sistema esté parcialmente dañado. Recomendamos instalar Restoro, una herramienta que escaneará su máquina e identificará cuál es la falla.
Haga clic aquí para descargar y comenzar a reparar.
A veces, el BIOS desactualizado puede causar que aparezcan errores de pantalla azul de la muerte, y si su BIOS está desactualizado, le recomendamos que lo actualice a una versión más nueva.
La actualización del BIOS trae nuevas características y permite que su placa base funcione con un hardware diferente, pero tenga en cuenta que la actualización del BIOS es un procedimiento avanzado, por lo tanto, tenga mucho cuidado si decide hacerlo porque puede causar daños irreversibles a su placa base.
Antes de decidir actualizar su BIOS, asegúrese de consultar el manual de su placa base para obtener instrucciones detalladas.
6. Ejecute el solucionador de problemas de hardware
- Abre el Aplicación de configuración E ir a Actualización y seguridad sección.
- Seleccione Solucionar problemas del menú de la izquierda.
- Seleccione BSOD en el panel derecho y haga clic en Ejecute el solucionador de problemas.
![Error de VIOLACIÓN DMA DEL VERIFICADOR DEL CONDUCTOR en Windows 10/11 [FIXED] Solución de problemas de BSoD](https://auto-surf.ro/wp-content/uploads/REPARAT-EROARE-FATALA-VIDEO-DXGKRNL-in-Windows-10.png)
- Siga las instrucciones en pantalla para completar el solucionador de problemas.
Nota: Esta solución solo funciona si tiene Windows 10 versión 1806 o una versión anterior. Después de eso, se eliminó el solucionador de problemas de BSoD.
Si la actualización de los controladores no resolvió el problema, intentemos con las propias herramientas de solución de problemas de Windows 10. La primera herramienta que vamos a utilizar es el solucionador de problemas unificado de la página Configuración.
Esta herramienta puede resolver varios tipos de problemas, incluido el error de violación de DMA del verificador del controlador del código de detención de Windows.
7. Realizar la restauración del sistema
![Error de VIOLACIÓN DMA DEL VERIFICADOR DEL CONDUCTOR en Windows 10/11 [FIXED] restaurar la violación de dma del verificador del controlador de Windows](https://auto-surf.ro/wp-content/uploads/1638303368_311_Eroare-DRIVER-VERIFIER-DMA-VIOLATION-in-Windows-10-FIXED.jpg)
- Reinicie su computadora varias veces durante la secuencia de inicio para iniciar la reparación automática.
- Seleccione Solucionar problemas E ir a Opciones avanzadas. Ahora seleccione Restauración del sistema.
- Selecciona tu nombre de usuario e ingresa tu contraseña.
- Seleccione Elija un punto de restauración diferente y haga clic próximo.
- Elija un punto de restauración al que desee volver y haga clic en próximo.
- Espera a que termine el proceso.
El código de detención de Windows DRIVER VERIFIER DMA VIOLATION puede ser causado por cierto software de terceros, pero puede solucionarlo fácilmente realizando una restauración del sistema.
8. Restablecer Windows 10
![Error de VIOLACIÓN DMA DEL VERIFICADOR DEL CONDUCTOR en Windows 10/11 [FIXED] restablecer ventanas 10](https://auto-surf.ro/wp-content/uploads/1638303368_405_Eroare-DRIVER-VERIFIER-DMA-VIOLATION-in-Windows-10-FIXED.jpg)
- Inicie la reparación automática reiniciando su computadora varias veces durante el arranque.
- Escoger Solucionar problemas y seleccione Restablecer esta PC. Ir Quitar todo. Es posible que se le pida que inserte un medio de instalación de Windows 10, así que asegúrese de tener lista una unidad flash USB de arranque.
- Seleccione Solo la unidad donde está instalado Windows y seleccione Solo remueve mis archivos y haga clic en el Reiniciar botón.
- Siga las instrucciones en pantalla y complete el restablecimiento.
Si Restaurar sistema no solucionó el problema, es posible que deba restablecer Windows 10.
Antes de comenzar a reiniciar su PC, le sugerimos encarecidamente que cree una copia de seguridad de sus archivos importantes, ya que este procedimiento eliminará todos los archivos de su partición C.
Es posible que también necesite una unidad flash USB de arranque con Windows 10 para completar este paso, así que asegúrese de crear una. Para realizar el restablecimiento de Windows 10, haga lo siguiente:
9. Verifique si hay hardware defectuoso
![Error de VIOLACIÓN DMA DEL VERIFICADOR DEL CONDUCTOR en Windows 10/11 [FIXED] requisitos minimos de league of legends](https://auto-surf.ro/wp-content/uploads/1638303369_635_Eroare-DRIVER-VERIFIER-DMA-VIOLATION-in-Windows-10-FIXED.jpg)
Los problemas de hardware son una causa común de errores de BSoD, por lo que le recomendamos encarecidamente que compruebe si su hardware funciona correctamente.
Varios usuarios informaron que el error DRIVER VERIFIER DMA VIOLATION se solucionó después de reemplazar la RAM defectuosa, así que asegúrese de verificar primero su RAM.
Si la RAM no es el problema, verifique si todos los demás componentes de hardware funcionan correctamente.
Los errores de pantalla azul de la muerte, como DRIVER VERIFIER DMA VIOLATION, pueden crear muchos problemas, pero puede solucionar este error fácilmente utilizando una de nuestras soluciones.

![Error de VIOLACIÓN DMA DEL VERIFICADOR DEL CONDUCTOR en Windows 10/11 [FIXED] Error de VIOLACIÓN DMA DEL VERIFICADOR DEL CONDUCTOR en Windows 10/11 [FIXED]](https://auto-surf.ro/wp-content/uploads/1644638318_139_Error-de-VIOLACION-DMA-DEL-VERIFICADOR-DEL-CONDUCTOR-en-Windows.jpg?v=1644638321)

![Los 7 mejores programas de transmisión en vivo para Youtube [2023 Winners] Los 7 mejores programas de transmisión en vivo para Youtube [2023 Winners]](https://auto-surf.ro/wp-content/uploads/1674926478_Los-7-mejores-programas-de-transmision-en-vivo-para-Youtube-768x512.jpg?v=1674926480)