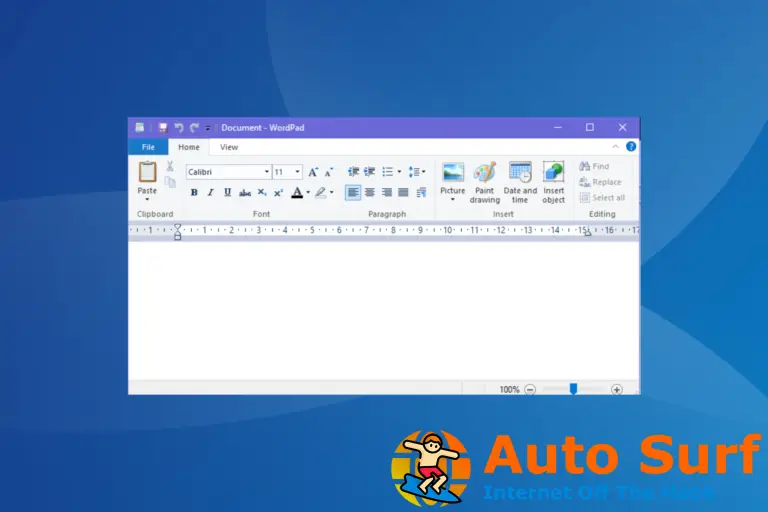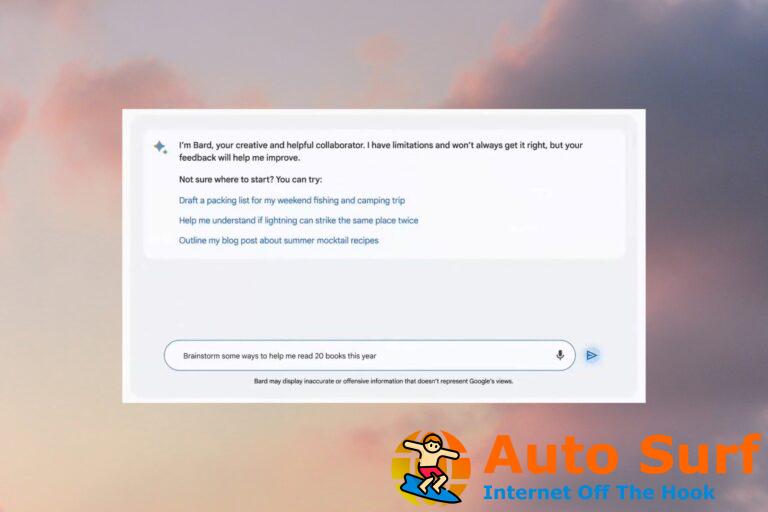- Si se produce el error 0x80070017 durante la instalación de actualizaciones, su software de seguridad podría ser la causa.
- Ejecutar un análisis de archivos en PowerShell puede ayudarlo si el problema se debe a daños en los archivos.
- Reiniciar los componentes de Windows Update generalmente solucionará los problemas de actualización en poco tiempo.
El error de Windows 10 0x80070017 es uno de los problemas de actualización más comunes que han encontrado muchos usuarios.
Por lo general, ocurre cuando intenta instalar las últimas actualizaciones en su computadora o cuando tiene la intención de actualizar la versión de su sistema operativo.
Los usuarios informaron que la instalación entró en modo de verificación y falló en un 76% con un mensaje de error cada vez. Hay varias variaciones de este error que los usuarios han informado y son las siguientes:
- Error de actualización de Windows 0x80070017 – Esto suele aparecer al intentar descargar las últimas actualizaciones. Si eso sucede, asegúrese de reiniciar los componentes de Windows Update y verifique si eso ayuda.
- Código de error 0x80070017 Windows 7 – Según los usuarios, este error puede aparecer en Windows 7. Incluso si no usa Windows 10, la mayoría de nuestras soluciones son compatibles con sistemas operativos más antiguos, así que no dude en probarlas.
- 0x80070017 Restaurar sistema – En algunos casos, este error puede aparecer al intentar realizar una restauración del sistema. Sin embargo, debería poder solucionar el problema simplemente desactivando su antivirus.
¿Por qué ocurren los errores de actualización de Windows?
Hay varias razones por las que ocurren estos problemas, pero por lo general, la causa está relacionada con su antivirus u otro software que interfiere con el proceso de actualización.
![Error de instalación de Windows 0x80070017 [Fixed] Error de instalación de Windows 0x80070017 [Fixed]](https://auto-surf.ro/wp-content/uploads/Eroare-de-instalare-Windows-0x80070017-Fixed.png)
En algunos casos, incluso ciertos controladores o dispositivos pueden generar problemas. Por último, hay daños en los archivos y, si los archivos de su sistema están dañados, es posible que tenga problemas para instalar las actualizaciones.
¿Qué tan peligrosos son los errores de actualización de Windows?
Los errores no son peligrosos, pero le impedirán instalar actualizaciones, lo que puede generar problemas de seguridad en el camino.
A veces, se descubren vulnerabilidades y errores, y esta es la única forma en que Microsoft los parchea, por lo que es crucial que mantenga su sistema actualizado.
Además, las actualizaciones de Windows se utilizan para ofrecer nuevas funciones a los usuarios, por lo que si tiene errores de actualización, no podrá experimentarlos.
¿Cómo puedo solucionar el error 0x80070017 en Windows 10?
1. Pasos generales para la solución de problemas
- Reinicie su PC varias veces, luego intente nuevamente.
- Desconecte todos los periféricos.
- Al actualizar a través de Windows Update, deshabilite su conexión a Internet y continúe con la instalación cuando la descarga alcance el 100%.
2. Desactiva tu antivirus
- Si tiene instalado un antivirus de terceros, desactívelo.
- imprenta ventanas tecla + S y tipo defensor. Seleccione Seguridad de Windows de la lista.
![Error de instalación de Windows 0x80070017 [Fixed] Error de instalación de Windows 0x80070017 [Fixed]](https://auto-surf.ro/wp-content/uploads/1638427088_308_Eroare-de-instalare-Windows-0x80070017-Fixed.png)
- Seleccione Protección contra virus y amenazas en el panel izquierdo. En el panel derecho, elija Administrar configuraciones.
![Error de instalación de Windows 0x80070017 [Fixed] Error de instalación de Windows 0x80070017 [Fixed]](https://auto-surf.ro/wp-content/uploads/1638427088_390_Eroare-de-instalare-Windows-0x80070017-Fixed.png)
- Localizar Protección en tiempo real y desactivarlo.
![Error de instalación de Windows 0x80070017 [Fixed] Error de instalación de Windows 0x80070017 [Fixed]](https://auto-surf.ro/wp-content/uploads/1638427088_888_Eroare-de-instalare-Windows-0x80070017-Fixed.png)
- Compruebe si el problema sigue ahí.
Si este método resuelve su problema, asegúrese de volver a activar la protección del sistema una vez que haya terminado. Para evitar este tipo de problemas en el futuro, considere usar un antivirus más confiable como ESET Smart Security.
3. Ejecute el Solucionador de problemas de actualización de Windows
- imprenta ventanas tecla + I para abrir el Aplicación de configuración.
- Cuándo Aplicación de configuración se abre, navegue hasta Actualización y seguridad sección.
![Error de instalación de Windows 0x80070017 [Fixed] Error de instalación de Windows 0x80070017 [Fixed]](https://auto-surf.ro/wp-content/uploads/1638422287_370_REPARAT-Aplicatiile-Windows-10-nu-se-vor-conecta-la-Internet.png)
- En el menú de la izquierda, elija Solucionar problemas. En el panel derecho, haga clic en Solucionadores de problemas adicionales.
![Error de instalación de Windows 0x80070017 [Fixed] Error de instalación de Windows 0x80070017 [Fixed]](https://auto-surf.ro/wp-content/uploads/1638422287_270_REPARAT-Aplicatiile-Windows-10-nu-se-vor-conecta-la-Internet.png)
- Seleccione actualizacion de Windows y haga clic en Ejecute el solucionador de problemas.
![Error de instalación de Windows 0x80070017 [Fixed] Seleccione Actualización de Windows](https://auto-surf.ro/wp-content/uploads/1638427089_574_Eroare-de-instalare-Windows-0x80070017-Fixed.png)
4. Actualice sus controladores
- Visite el sitio web del fabricante de su hardware.
- Localice su dispositivo en la lista.
![Error de instalación de Windows 0x80070017 [Fixed] Error de instalación de Windows 0x80070017 [Fixed]](https://auto-surf.ro/wp-content/uploads/1638427089_248_Eroare-de-instalare-Windows-0x80070017-Fixed.png)
- Ve a la Conductores y descargue el controlador más reciente.
![Error de instalación de Windows 0x80070017 [Fixed] Error de instalación de Windows 0x80070017 [Fixed]](https://auto-surf.ro/wp-content/uploads/1638427089_791_Eroare-de-instalare-Windows-0x80070017-Fixed.png)
- Una vez descargado, haz doble clic en él para instalarlo.
- Haga esto para todos los componentes principales, incluida la placa base, el conjunto de chips y la tarjeta gráfica.
Si tiene problemas para actualizar manualmente sus controladores, siempre puede usar el software de actualización de controladores para que el proceso sea más rápido y sencillo.
5. Restablezca los componentes de Windows Update
- presione el ventanas tecla + Xluego seleccione Windows Powershell (Administrador).
![Error de instalación de Windows 0x80070017 [Fixed] Error de instalación de Windows 0x80070017 [Fixed]](https://auto-surf.ro/wp-content/uploads/1638427089_189_Eroare-de-instalare-Windows-0x80070017-Fixed.png)
- Cuándo Potencia Shell abre, ejecute los siguientes comandos uno por uno:
net stop wuauserv
net stop cryptSvc
net stop bits
net stop msiserver
Ren C:\Windows\SoftwareDistribution SoftwareDistribution.old
Consejo de experto: Algunos problemas de la PC son difíciles de abordar, especialmente cuando se trata de repositorios dañados o archivos de Windows faltantes. Si tiene problemas para corregir un error, es posible que su sistema esté parcialmente dañado. Recomendamos instalar Restoro, una herramienta que escaneará su máquina e identificará cuál es la falla.
Haga clic aquí para descargar y comenzar a reparar.
Ren C:Windows\System32\catroot2 Catroot2.old
net start wuauserv
net start cryptSvc
net start bits net start msiserver
Si no desea ejecutar todos estos comandos manualmente, también puede crear un script de reinicio de Windows Update que reiniciará los servicios automáticamente por usted.
6. Instala las actualizaciones manualmente
- Ir al sitio web del catálogo de actualizaciones de Microsoft.
- En la barra de búsqueda, ingrese el código de actualización. El código debe comenzar con KB seguido de una serie de números.
![Error de instalación de Windows 0x80070017 [Fixed] Error de instalación de Windows 0x80070017 [Fixed]](https://auto-surf.ro/wp-content/uploads/1638427089_547_Eroare-de-instalare-Windows-0x80070017-Fixed.png)
- Una vez que encuentre la actualización, haga clic en el Descargar botón para descargarlo.
- Después de descargar la actualización, simplemente haga doble clic en el archivo descargado para instalarlo.
NOTA
Es importante descargar la actualización que coincida con la arquitectura de su sistema, así que vuelva a verificar todo antes de descargar la actualización.
7. Instale Windows desde una unidad flash USB
Según los usuarios, puede aparecer el error 0x80070017 al intentar instalar Windows 10. Este problema generalmente ocurre debido a problemas con los medios de instalación o la unidad de DVD.
Si tiene este problema, intente reemplazar su unidad de DVD o el medio de instalación y verifique si eso ayuda. Alternativamente, puede intentar instalar Windows 10 desde una unidad flash USB y verificar si eso resuelve el problema.
Para obtener más información, asegúrese de visitar nuestra guía sobre cómo crear una unidad USB de arranque de Windows 10.
8. Ejecute un análisis de chkdsk
- imprenta ventanas tecla + X y seleccione Windows PowerShell (Administrador).
![Error de instalación de Windows 0x80070017 [Fixed] Error de instalación de Windows 0x80070017 [Fixed]](https://auto-surf.ro/wp-content/uploads/1638427089_252_Eroare-de-instalare-Windows-0x80070017-Fixed.png)
- Introduzca el comando:
chkdsk /f X:Antes de ejecutarlo, asegúrese de reemplazar X con la letra que coincida con la unidad de su sistema. En casi todos los casos sería C.![Error de instalación de Windows 0x80070017 [Fixed] Error de instalación de Windows 0x80070017 [Fixed]](https://auto-surf.ro/wp-content/uploads/1638427089_694_Eroare-de-instalare-Windows-0x80070017-Fixed.png)
- Ahora se le preguntará si desea programar un escaneo de chkdsk una vez que la PC se reinicie.
- imprenta Y y reinicie su sistema.
- Espere a que finalice el escaneo.
9. Realiza un arranque limpio
- presione el ventanas tecla + Ringresar msconfigy golpea Ingresar.
![Error de instalación de Windows 0x80070017 [Fixed] Error de instalación de Windows 0x80070017 [Fixed]](https://auto-surf.ro/wp-content/uploads/1638422288_434_REPARAT-Aplicatiile-Windows-10-nu-se-vor-conecta-la-Internet.png)
- Ve a la Servicios ficha, comprobar Esconder todos los servicios de Microsofty haga clic en el Desactivar todo botón.
![Error de instalación de Windows 0x80070017 [Fixed] Error de instalación de Windows 0x80070017 [Fixed]](https://auto-surf.ro/wp-content/uploads/1638422288_965_REPARAT-Aplicatiile-Windows-10-nu-se-vor-conecta-la-Internet.png)
- Ahora ve a la Puesta en marcha pestaña y haga clic en Abra el Administrador de tareas.
![Error de instalación de Windows 0x80070017 [Fixed] Error de instalación de Windows 0x80070017 [Fixed]](https://auto-surf.ro/wp-content/uploads/1638427089_520_Eroare-de-instalare-Windows-0x80070017-Fixed.png)
- Deshabilite todas las aplicaciones de inicio. Para hacerlo, haga clic derecho en la aplicación deseada y seleccione Desactivar del menú.
![Error de instalación de Windows 0x80070017 [Fixed] Error de instalación de Windows 0x80070017 [Fixed]](https://auto-surf.ro/wp-content/uploads/1638427089_670_Eroare-de-instalare-Windows-0x80070017-Fixed.png)
- Una vez que desactive todas las aplicaciones de inicio, vuelva a Configuración del sistema ventana y haga clic en Solicitar y OK.
- Reinicie su PC.
10. Realice una actualización en el lugar
- Visite la página de descarga de Windows 10.
- Haga clic en Descargar herramienta ahora en el Crear medios de instalación de Windows 10 sección.
![Error de instalación de Windows 0x80070017 [Fixed] Error de instalación de Windows 0x80070017 [Fixed]](https://auto-surf.ro/wp-content/uploads/1638427089_432_Eroare-de-instalare-Windows-0x80070017-Fixed.png)
- Una vez descargada la herramienta, ejecútela.
![Error de instalación de Windows 0x80070017 [Fixed] Error de instalación de Windows 0x80070017 [Fixed]](https://auto-surf.ro/wp-content/uploads/1638427089_226_Eroare-de-instalare-Windows-0x80070017-Fixed.png)
- Seleccione Actualice esta PC ahoray haga clic en próximo.
![Error de instalación de Windows 0x80070017 [Fixed] Error de instalación de Windows 0x80070017 [Fixed]](https://auto-surf.ro/wp-content/uploads/1638427089_302_Eroare-de-instalare-Windows-0x80070017-Fixed.jpg)
- Espere mientras la instalación prepara los archivos necesarios.
- Seleccione Descargar e instalar actualizaciones (recomendado)y haga clic en próximo.
- Siga las instrucciones en pantalla hasta llegar a la Listo para instalar pantalla.
- Seleccione Cambiar lo que se debe mantener.
- Escoger Conservar archivos y aplicaciones personalesy luego haga clic en próximo.
- Siga las instrucciones en pantalla para completar el proceso.
Este proceso instalará la última versión de Windows en su PC mientras mantiene todas sus aplicaciones y archivos intactos.
¿Cómo encontrar el número de actualización?
Cada actualización tiene asignado un número de KB único y puede encontrarlo haciendo lo siguiente:
- imprenta ventanas tecla + I para abrir el Ajustes aplicación
- Ahora ve a la Actualización y seguridad sección.
![Error de instalación de Windows 0x80070017 [Fixed] actualización y seguridad (en error de descarga de Windows 11)](https://auto-surf.ro/wp-content/uploads/1638427089_540_Eroare-de-instalare-Windows-0x80070017-Fixed.png)
- Aquí debería ver el nombre de la actualización, seguido del número de KB entre paréntesis.
![Error de instalación de Windows 0x80070017 [Fixed] Error de instalación de Windows 0x80070017 [Fixed]](https://auto-surf.ro/wp-content/uploads/1638427089_385_Eroare-de-instalare-Windows-0x80070017-Fixed.png)
¿Para qué se utiliza el número de actualización?
Este número se usa como un identificador único, por lo que si una actualización específica le está dando este problema, no dude en usar este número para solucionar el problema.
También puede usarlo para descargar la actualización del catálogo de actualizaciones de Windows e instalarla manualmente.
El error 0x80070017 puede ser problemático y evitar que obtenga las últimas actualizaciones, pero esperamos que haya logrado resolverlo con una de nuestras soluciones.
Si Windows Update no funciona en Windows 10 después de seguir estos pasos, le sugerimos que reinicie su sistema operativo y verifique si eso ayuda.
¿Encontraste una manera de corregir este error? Siéntase libre de compartirlo con nosotros en la sección de comentarios a continuación.

![Error de instalación de Windows 0x80070017 [Fixed] Error de instalación de Windows 0x80070017 [Fixed]](https://auto-surf.ro/wp-content/uploads/1644727207_732_Error-de-instalacion-de-Windows-0x80070017-Fixed.jpg?v=1644727210)
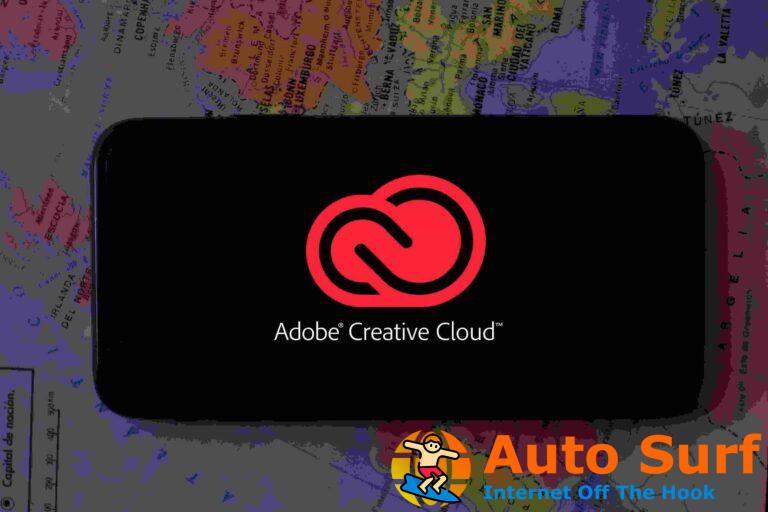
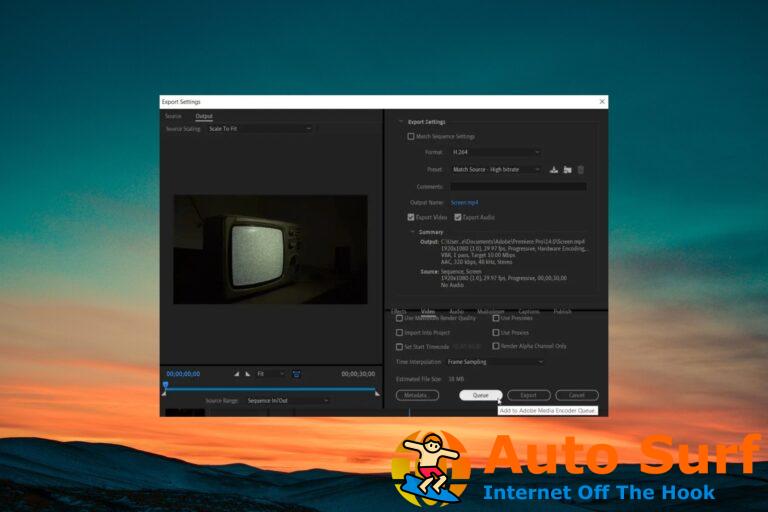
![Error al escribir el nuevo contenido del valor Registro de Windows 10 [FIX] Error al escribir el nuevo contenido del valor Registro de Windows 10 [FIX]](https://auto-surf.ro/wp-content/uploads/Error-al-escribir-el-nuevo-contenido-del-valor-Registro-de-768x512.png?v=1674144739)