- La descarga de actualizaciones de Windows es importante si desea mantener su PC con Windows 10 funcionando de manera segura y rápida. Esto también se aplica a cualquier otro software instalado. Manténgalos actualizados.
- Si aparece el error 0x80070490 al instalar una actualización de Windows, intente con una nueva cuenta local, ejecute el Solucionador de problemas de actualización o profundice revisando los Servicios de actualización de Windows y eliminando la carpeta de Distribución de software.
- Si las cosas no van bien con la actualización de su sistema operativo, consulte nuestro Centro de actualizaciones de Windows para obtener muchos solucionadores de problemas y guías.
- Windows Update es uno de los muchos componentes que podrían tener un problema. Consulte el centro de errores de Windows 10 que cubre todo lo demás.
La descarga de actualizaciones de Windows es importante si desea mantener segura su PC con Windows 10, pero algunos usuarios informaron el código de error 0x80070490 al intentar descargar actualizaciones de Windows en Windows 10.
Entonces, hoy vamos a descubrir cómo corregir el error 0x80070490. Según los informes, Windows Update deja de ejecutarse y, cuando eso sucede, los usuarios obtienen el código de error 0x80070490.
Esto puede ser un gran problema porque no podrá descargar actualizaciones de Windows y se perderá nuevas funciones y parches de seguridad.
¿Cómo puedo corregir el código de error 0x80070490 en Windows 10?
- Crear una nueva cuenta local
- Ejecute el Solucionador de problemas de actualización
- Ejecute el escaneo SFC
- Ejecutar DISM
- Comprobar si hay malware
- Deshabilitar antivirus
- Eliminar la memoria caché del almacén de ID de usuario del registro
- Comprobar si BITS, Cryptgráfico, MSI Installer y Windows Update Services se están ejecutando
- Eliminar la carpeta de distribución de software
1. Crea una nueva cuenta local
Para solucionar este problema en Windows 10, deberá crear una nueva cuenta local y mover sus archivos personales a ella:
- Cree una nueva cuenta local con privilegios de administrador.
- Mueva sus documentos y archivos personales a una nueva cuenta.
- Elimine su cuenta anterior y cambie a una nueva.
- Después de cambiar a una nueva cuenta local, agregue su cuenta de Microsoft.
Después de hacer eso, el error 0x80070490 debería corregirse. Sin embargo, si el problema no se resuelve, pruebe algunas de las soluciones que se enumeran a continuación.
2. Ejecute el solucionador de problemas de actualización
Si está ejecutando Windows 10, puede usar la nueva herramienta de solución de problemas, simplemente llamada Solucionador de problemas de Windows. Esta herramienta se puede utilizar para tratar varios problemas del sistema, incluidos los problemas de actualización.
Aquí se explica cómo ejecutar este solucionador de problemas en Windows 10:
- Ir Ajustes
- Dirigirse a Actualización y seguridad > Solucionar problemas
- Encontrar actualizacion de Windowsy haga clic en Ejecute el solucionador de problemas
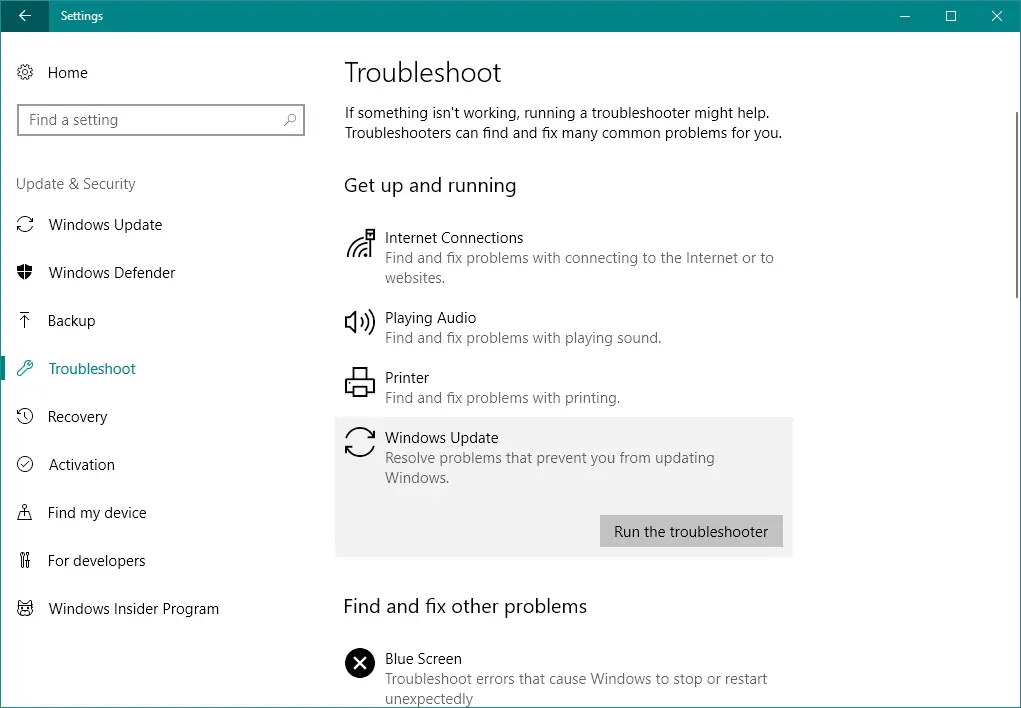
- Siga más instrucciones en pantalla
- Reinicia tu computadora
Si el solucionador de problemas se detiene antes de completar el proceso, existen pasos para solucionarlo con la ayuda de una guía completa.
3. Ejecute el escaneo SFC
Ya que estamos en las herramientas de solución de problemas en Windows 10, probemos con otra. Esta vez, usaremos el escaneo SFC. En caso de que no esté familiarizado con esta herramienta, sirve como otro solucionador de problemas integrado diseñado para resolver varios problemas del sistema.
Sin embargo, el escaneo SFC no tiene una interfaz de usuario, por lo que deberá ejecutarlo usando el símbolo del sistema. En caso de que no sepa cómo hacerlo, simplemente siga estas instrucciones:
- Vaya a Buscar, escriba cmd y abra Símbolo del sistema como Administrador.
- Ingresa la siguiente línea y presiona Enter: sfc/escanear ahora
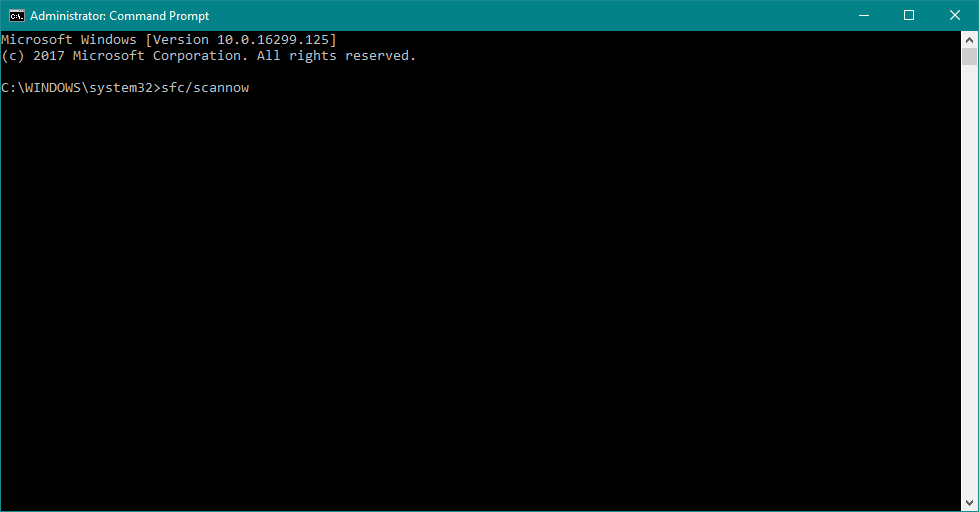
- Espera a que termine el proceso.
- Reinicia tu computadora.
Si tiene problemas para acceder al símbolo del sistema como administrador, es mejor que eche un vistazo más de cerca a esta guía.
4. Ejecute DISM
Y la última herramienta de solución de problemas que vamos a probar al resolver el 0x80070490 es DISM. Gestión de servicios e imágenes de implementación (DISM) es otra herramienta de solución de problemas en Windows 10, pero es la más poderosa.
Por lo tanto, si los solucionadores de problemas anteriores no lograron resolver el problema, probaremos con este. En caso de que no sepa cómo ejecutar DISM, simplemente siga las instrucciones a continuación:
- Vaya a Buscar, escriba cmd y abra Símbolo del sistema como administrador.
- Ingrese el siguiente comando en la línea de comando:
- DISM.exe /En línea /Imagen de limpieza /Restorehealth
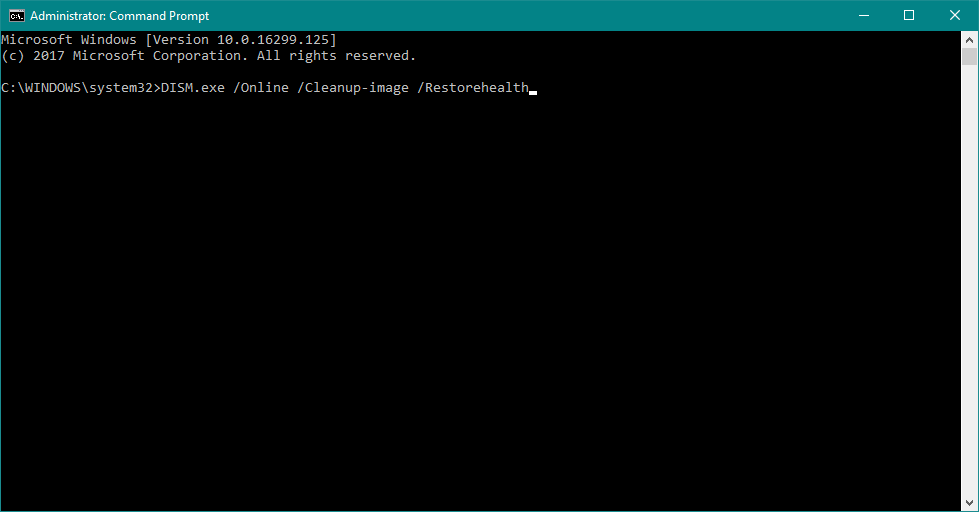
- DISM.exe /En línea /Imagen de limpieza /Restorehealth
- En caso de que DISM no pueda obtener archivos en línea, intente usar su USB o DVD de instalación. Inserte medios y escriba el siguiente comando:
- DISM.exe /En línea /Imagen de limpieza /RestoreHealth /Source:C:RepairSourceWindows /LimitAccess
- Asegúrese de reemplazar la ruta “C: RepairSourceWindows” de su DVD o USB.
5. Verifique si hay malware
Algunos usuarios también asocian el error 0x80070490 con virus o algún otro tipo de malware. Entonces, si ninguna de las soluciones anteriores logró resolver el problema, escanee su computadora en busca de virus.
Una vez que se asegure de que su computadora está libre de virus, este problema también puede desaparecer.
Consejo de experto: Algunos problemas de la PC son difíciles de abordar, especialmente cuando se trata de repositorios dañados o archivos de Windows faltantes. Si tiene problemas para corregir un error, es posible que su sistema esté parcialmente dañado. Recomendamos instalar Restoro, una herramienta que escaneará su máquina e identificará cuál es la falla.
Haga clic aquí para descargar y comenzar a reparar.
Recomendamos encarecidamente utilizar un software antivirus profesional para mantener su computadora a salvo de malware y virus, pero también la optimizará.
6. Desactivar antivirus
Al contrario de la solución anterior, existe la posibilidad de que su antivirus sea exactamente lo que le da este error. Los programas antivirus y las actualizaciones de Windows son conocidos por no llevarse bien entre sí.
Por lo tanto, es posible que reciba este error debido a su antivirus de terceros. Para verificar eso, simplemente deshabilite su antivirus y busque actualizaciones. Si no hay ningún error, asegúrese de que su antivirus esté actualizado.
Además de eso, también puede considerar cambiar su solución antivirus o cambiar a Windows Defender, que es una muy buena solución antivirus.
Para los usuarios de Norton, tenemos una guía dedicada sobre cómo eliminarlo por completo de su PC. Hay una guía similar también para los usuarios de McAffee.
Si está utilizando una solución antivirus y desea eliminarla por completo de su PC, le recomendamos que utilice un software de desinstalación dedicado.
7. Eliminar la memoria caché del almacén de ID de usuario del registro
Para ello, sigue estos pasos:
- Abra el Editor del Registro. Puede abrir el Editor del Registro presionando Tecla de Windows + R y escribiendo regeditar. Después de haber escrito regedit presione Ingresar o haga clic OK para iniciar el Editor del Registro.
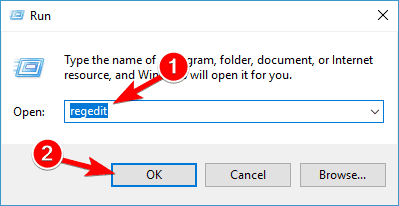
- Cuando se inicia el Editor del Registro, debe navegar hasta la siguiente clave en el panel izquierdo:
HKEY_LOCAL_MACHINESOFTWAREMicrosoftWindowsCurrentVersionAppxAppxAllUserStore
- Ahora necesita encontrar claves que se vean así: S-1-5-21-1505978256-3813739684-4272618129-1016. Tenemos que mencionar que esto es solo un ejemplo, y lo más probable es que sus claves tengan un formato similar, pero el nombre de las claves no será exactamente el mismo.
- Seleccione todas estas claves y elimínelas.
- Después de eliminar estas claves, cierre el Editor del Registro y reinicie su computadora.
Si no puede editar el registro de Windows 10, hay un guía práctica que le ayudará a encontrar las soluciones más rápidas al problema.
8. Compruebe si se están ejecutando BITS, Cryptographic, MSI Installer y Windows Update Services
- imprenta Tecla de Windows + R y tipo servicios.msc.
- Cuando se inicie la ventana Servicios, busque los siguientes servicios: BITS, criptográfico, instalador MSI y el actualizacion de Windows Servicios. Asegúrese de que esos servicios se estén ejecutando.
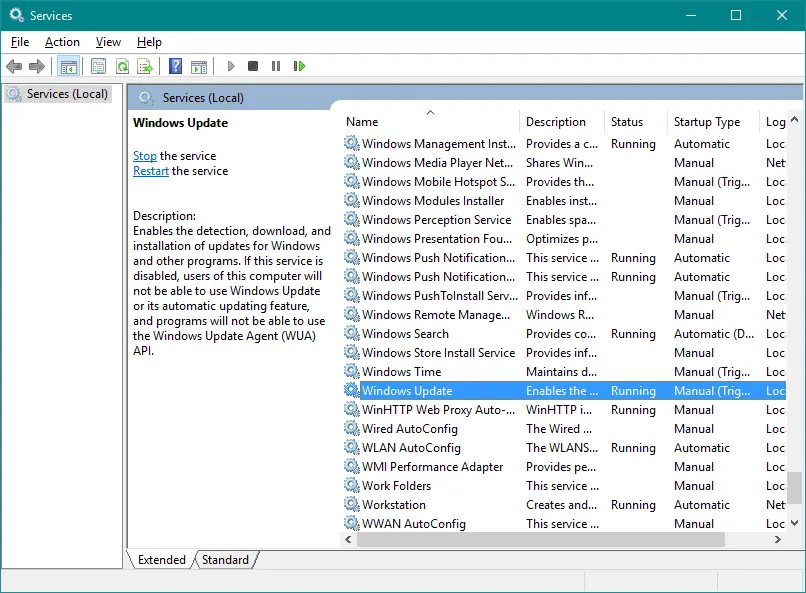
- Si uno o más de estos servicios no se están ejecutando, asegúrese de iniciarlos seleccionando el servicio y haciendo clic en Iniciar el servicio.
La mayoría de los usuarios no saben qué hacer si su clave de Windows deja de funcionar. Consulte esta increíble guía y esté un paso adelante.
9. Eliminar la carpeta de distribución de software
Lo último que vamos a intentar es eliminar la carpeta SoftwareDistribution. Esta carpeta almacena todos los datos de actualización, por lo que si algo dentro de esta carpeta se corrompe, es posible que encuentre algunos problemas de actualización.
Pero antes de eliminar esta carpeta, debemos deshabilitar el servicio de actualización de Windows. Y aquí está cómo hacerlo:
- Vaya a Buscar, escriba servicios.mscE ir a Servicios.
- En la lista de Servicios, busque actualizacion de Windows.
- Haga clic con el botón derecho y vaya a Propiedadesentonces escoge Desactivar.
- Reinicia tu computadora.
Ahora que el servicio de actualización de Windows está deshabilitado, vamos a eliminar (renombrar) la carpeta SoftwareDistribution:
- Vaya a C:Windows y busque el Distribución de software carpeta.
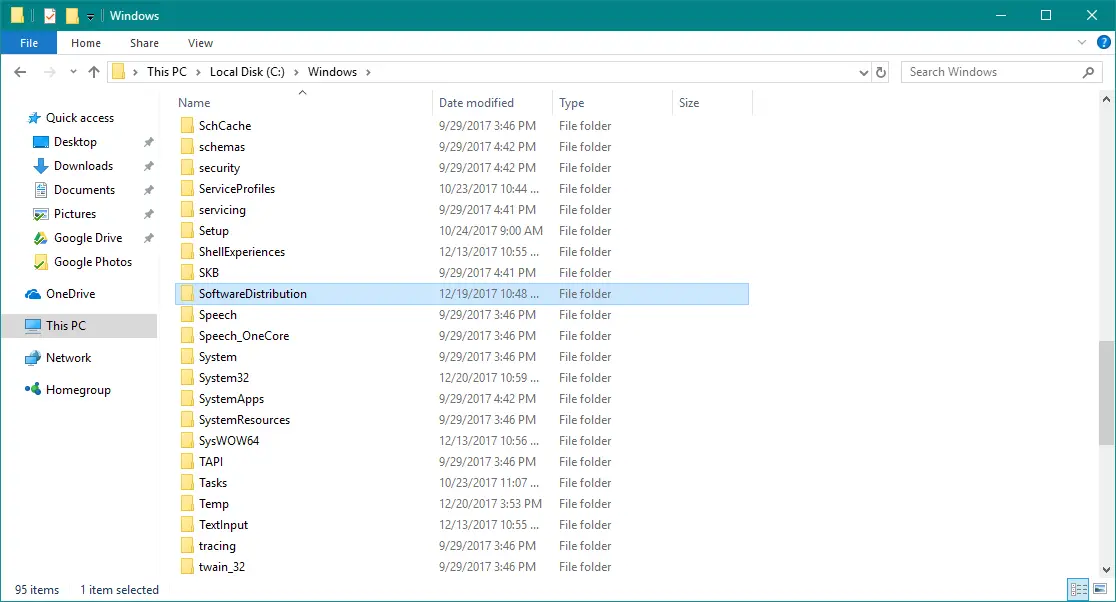
- Cambiar el nombre de la carpeta a Distribución de software.OLD (puede eliminarlo, pero es más seguro si lo dejamos ahí).
- Reinicia tu computadora.
¿No está seguro de qué hacer con la carpeta Distribución de software? Puede cambiarle el nombre o incluso eliminar la carpeta.
Una vez que haga eso, vaya y vuelva a habilitar el servicio de actualización de Windows:
- Una vez más, navegue a Servicios y busque Windows Update y, en Propiedades, cambie de Discapacitado a Manual.
- Reinicie su computadora una vez más.
- Buscar actualizaciones.
Como puede ver, corregir el error 0x80070490 no es tan difícil y esperamos que nuestras soluciones le hayan resultado útiles.

![Error de actualización de Windows 0x80070490 [Full Fix] Error de actualización de Windows 0x80070490 [Full Fix]](https://auto-surf.ro/wp-content/uploads/1644714510_299_Error-de-actualizacion-de-Windows-0x80070490-Full-Fix.jpg?v=1644714512)
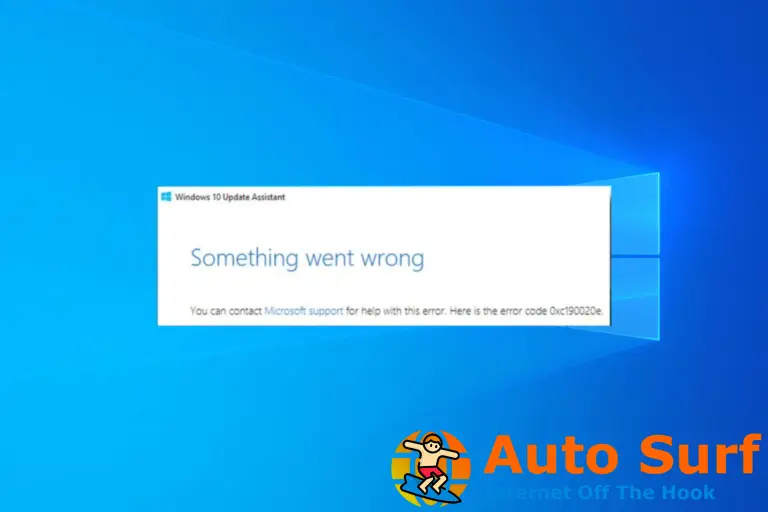
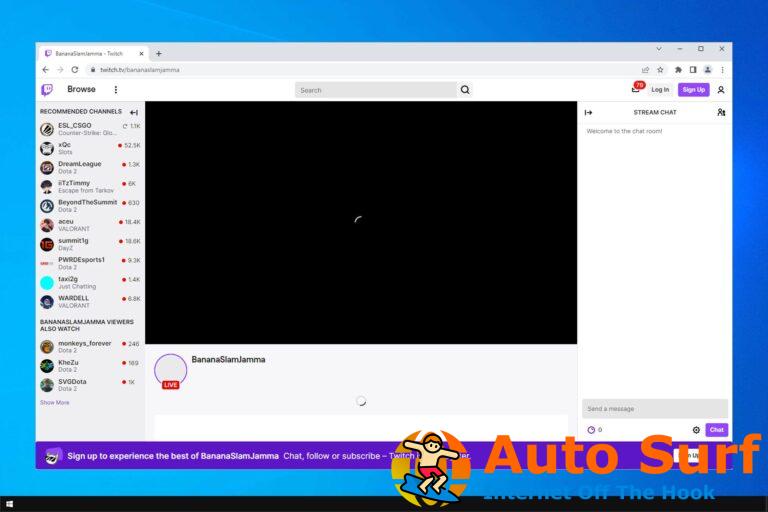

![Corrección: Error de activación de Windows 10 0x803f7001 [5 Quick Ways] Corrección: Error de activación de Windows 10 0x803f7001 [5 Quick Ways]](https://auto-surf.ro/wp-content/uploads/1674250331_Correccion-Error-de-activacion-de-Windows-10-0x803f7001-5-Quick-768x512.png?v=1674250337)
![BIOS reconoce SSD pero no arranca [Full Fix] BIOS reconoce SSD pero no arranca [Full Fix]](https://auto-surf.ro/wp-content/uploads/1644609653_BIOS-reconoce-SSD-pero-no-arranca-Full-Fix-768x512.jpg?v=1644609655)
![Los accesos directos del escritorio no funcionan / Problema con el acceso directo [FIX] Los accesos directos del escritorio no funcionan / Problema con el acceso directo [FIX]](https://auto-surf.ro/wp-content/uploads/1644754127_644_Los-accesos-directos-del-escritorio-no-funcionan-Problema-con-768x512.jpg?v=1644754130)