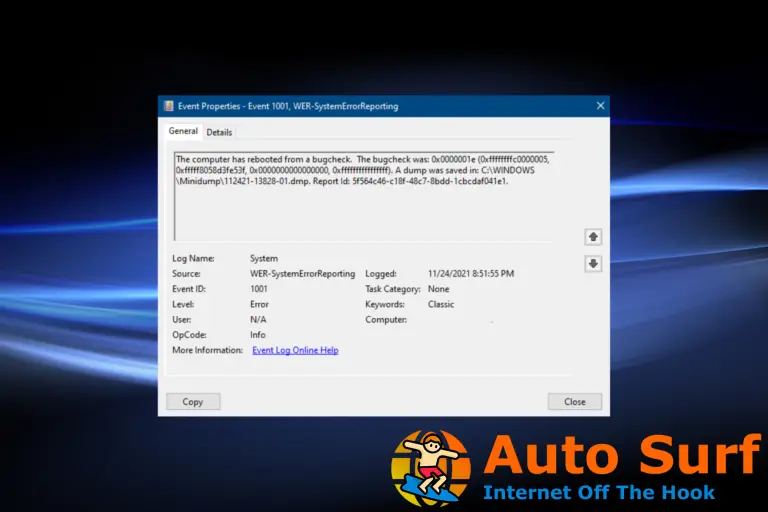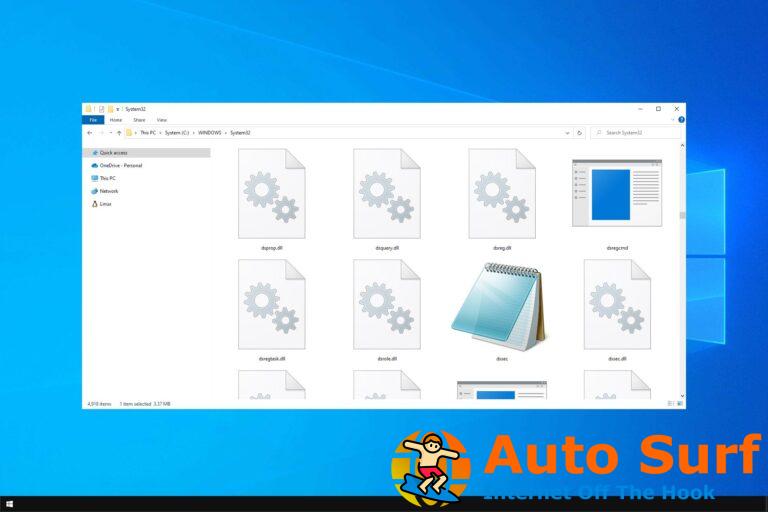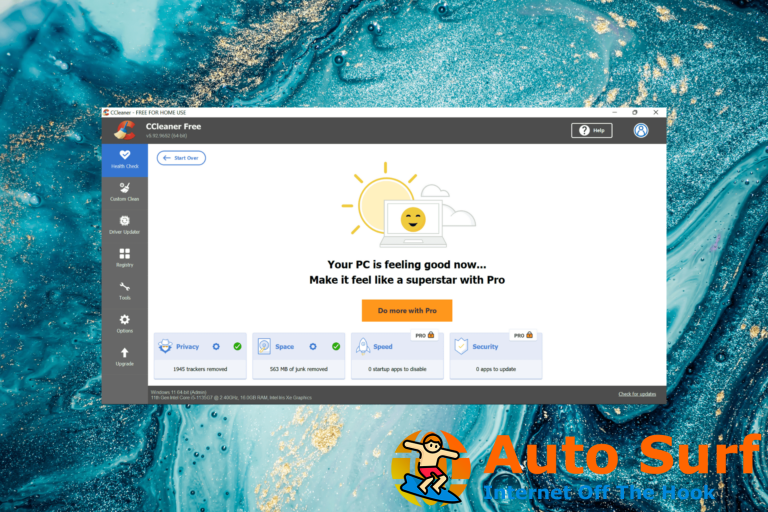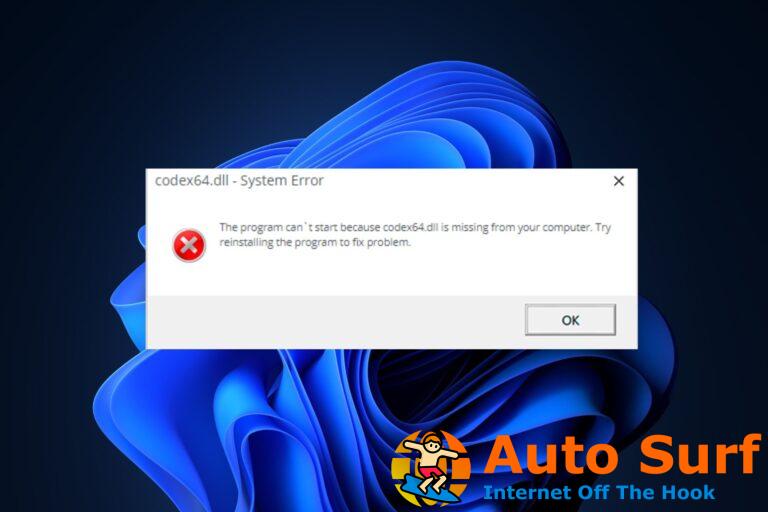- ¿No puede iniciar sesión en su cuenta de Windows 10 debido a un error de inicio de sesión del servicio de cliente de directiva de grupo?
- También puede notar que el el error no ocurre al iniciar sesión con una cuenta de administrador.
- Restaurar todos los servicios del dispositivo con un software dedicado como se recomienda a continuación debería ser de gran ayuda.
- Además, tomar posesión de la clave GPSvc en el editor de registro es una solución.
Los usuarios de Windows 10 pueden enfrentar diferentes tipos de errores al intentar iniciar sesión en la cuenta de usuario. Uno de esos errores es El servicio de cliente de directiva de grupo falló al iniciar sesión. Acceso denegado mientras intenta iniciar sesión en su cuenta de usuario.
Por extraño que parezca, el error no se produce cuando el usuario intenta iniciar sesión con una cuenta de administrador. Si se enfrenta a un error similar, aquí hay algunas formas de corregir este error en los sistemas Windows 10.
¿Cómo soluciono el acceso denegado de inicio de sesión del servicio de cliente de política de grupo?
- Restaura tu PC a un punto anterior
- Use la cuenta de administrador para editar el registro
- Tomar posesión de la clave GPSvc en el editor de registro
- Reiniciar el servicio de directiva de grupo
- Restablecer el adaptador de red usando Powershell
1. Restaura tu PC a un punto anterior
- Escribe Punto de restauración en búsqueda/Cortana y abierto Crear un punto de restauración opción.
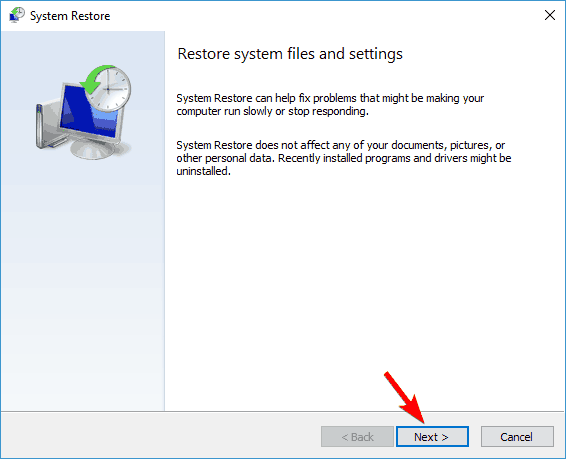
- Clickea en el Restauración del sistema botón.
- Seleccione Elija una opción de punto de restauración del sistema diferente.
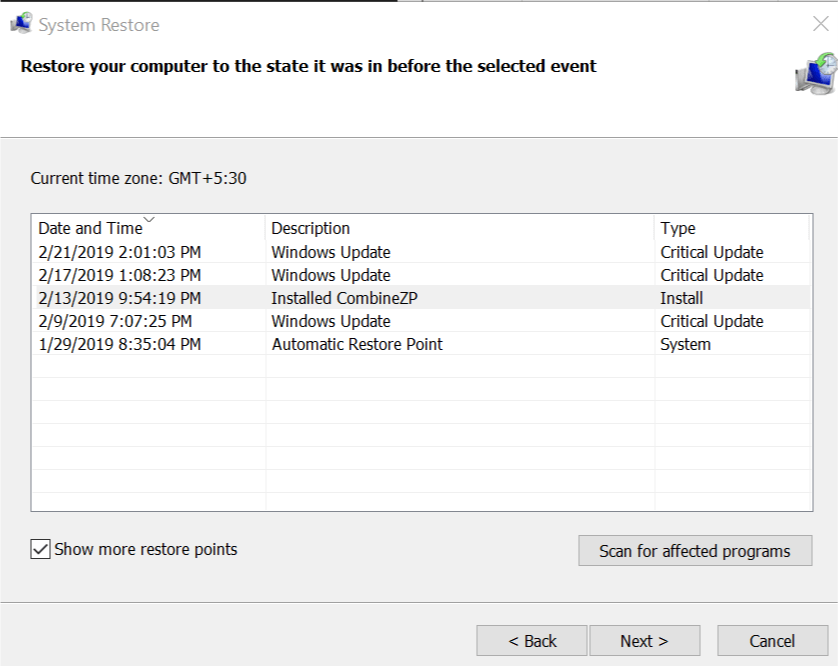
- Haga clic en Mostrar más puntos de restauración opción.
- Seleccione uno de los puntos de restauración enumerados y haga clic en Próximo.
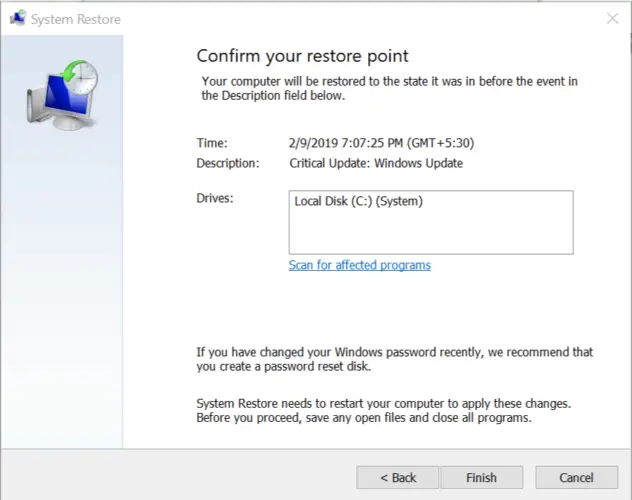
- Clickea en el Terminar botón para iniciar el Restauración del sistema proceso.
Windows restaurará el sistema al punto de restauración seleccionado y lo más probable es que también corrija el error de inicio de sesión.
Además, para asegurarse de que todo funciona correctamente, nuestra recomendación es utilizar también una herramienta de optimización del sistema como Restaurantepara escanear su dispositivo.
Restoro reemplazará los archivos perdidos o dañados (si los hay), liberará espacio en el disco y restaurará su PC a su rendimiento óptimo con solo unos pocos clics. No se requieren conocimientos técnicos, ya que la herramienta lo hará todo.
![El servicio de cliente de directiva de grupo falló al iniciar sesión [Fixed] Restaurante](https://auto-surf.ro/wp-content/uploads/FIX-eroare-Windows-Update-0x8007371b-Failed-to-Install.png)
Restaurante
Fácil optimización de procesos para su dispositivo que garantizará que todos los servicios esenciales funcionen como deberían.
2. Use la cuenta de administrador para editar el registro
- Inicie sesión en su PC con la cuenta de administrador.
- imprenta Tecla de Windows + R para abrir el cuadro de diálogo Ejecutar.
- Escribe regeditar y golpear entrar / Aceptar para abrir el Editor del Registro.
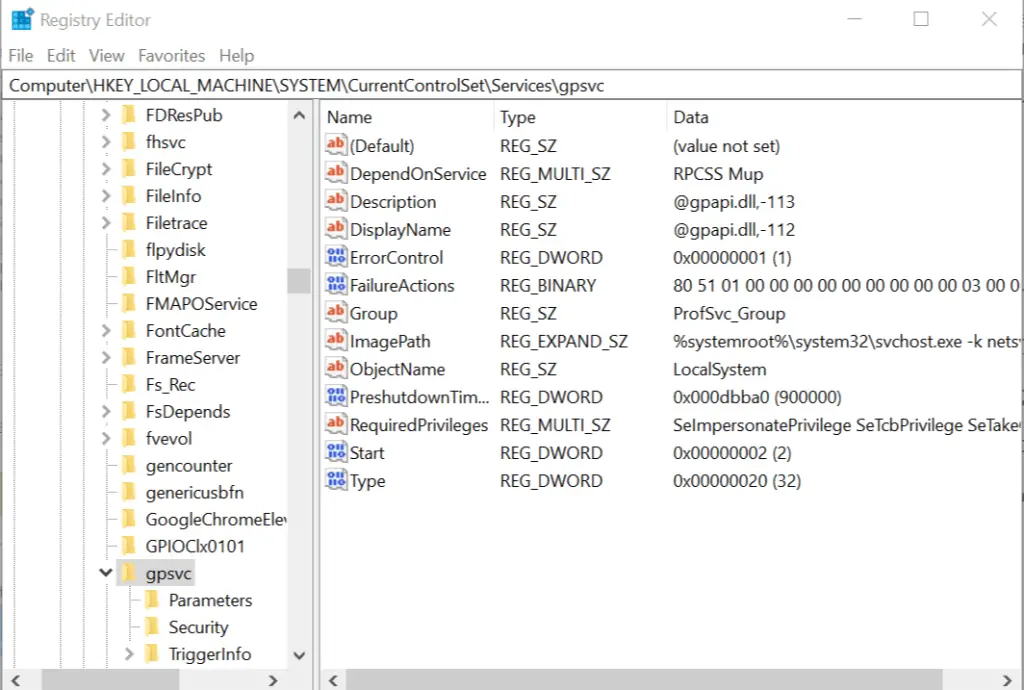
- En el Editor del Registro, navegue a la siguiente ubicación. También puede copiar y pegar la ruta directamente en el editor de registro.
HKEY_LOCAL_MACHINESYSTEMCurrentControlSetServicesgpsvc - Aquí no necesita modificar nada, pero asegúrese de que la clave exista.
- Si es así, navegue a la siguiente ubicación:
HKEY_LOCAL_MACHINESOFTWAREMicrosoftWindows NTCurrentVersionSvchost - Haga clic derecho en Svchost. Ir Nuevo > Valor de cadena múltiple.
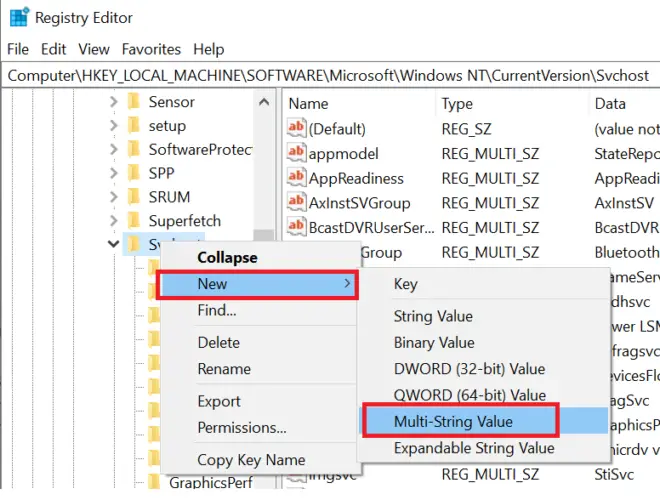
- Haga clic derecho en el nuevo valor, seleccione Rebautizar y cambiarle el nombre como Grupo GPSvc.
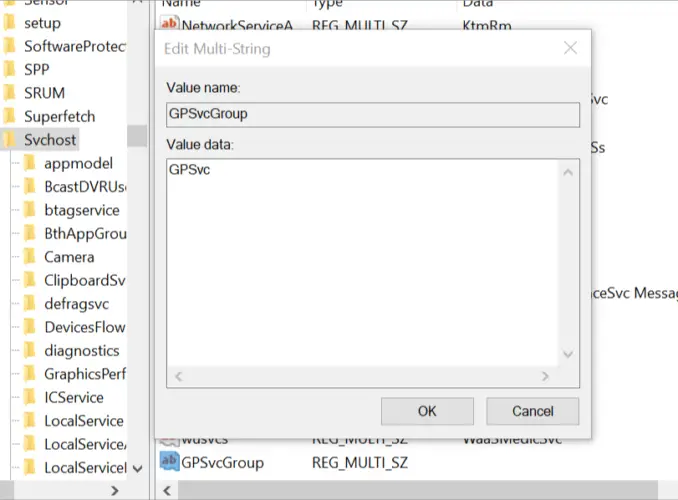
- Haga doble clic en GPSvcGrupo y entrar GPSvc como datos de valor. Hacer clic está bien.
A continuación, debe crear una nueva clave (carpeta) en SVcHost llave. Siga estos pasos y haga lo mismo.
- Haga clic derecho en host SVC, Seleccione Nuevo > Clave. Renombrarlo como Grupo GPSvc.
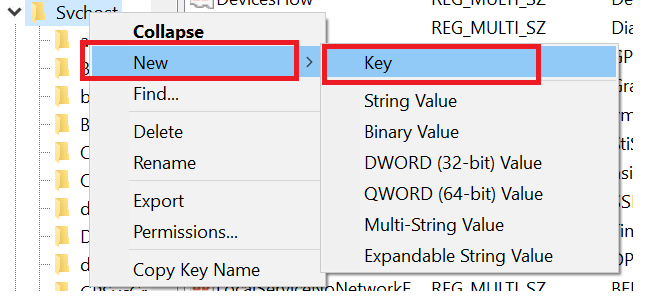
- Clickea en el GPSvcGrupo carpeta y crear dos valores DWORD.
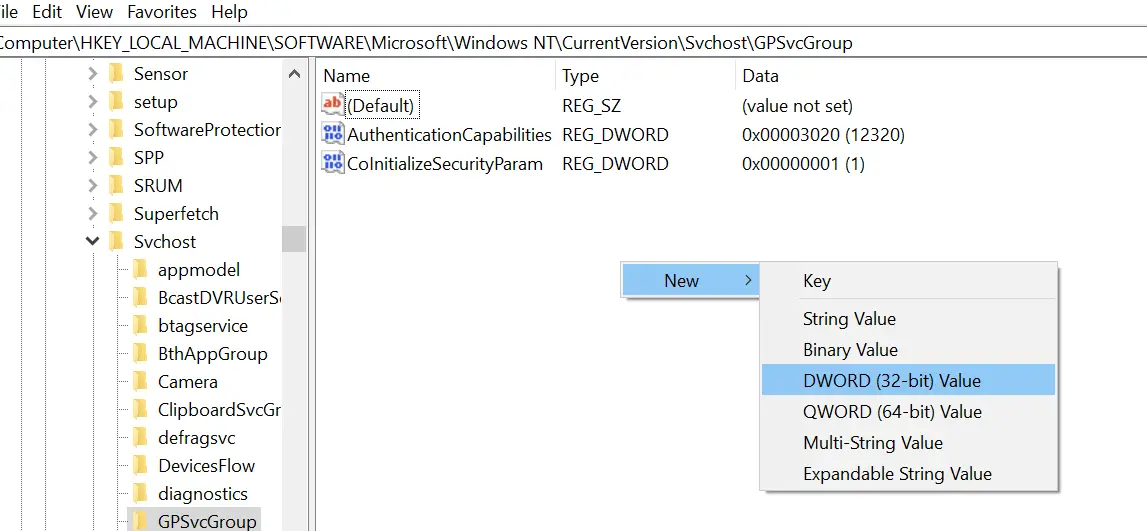
- Haga clic derecho en el panel derecho y seleccione Nuevo > Valor DWORD (32 bits). Renombrarlo como Capacidades de autenticación.
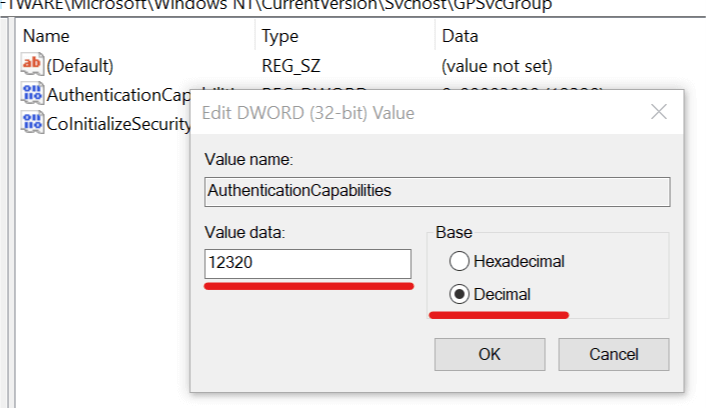
- Haga doble clic en el valor DWORD e ingrese 12320 como el valor de los datos. Hacer clic está bien. Asegúrese de seleccionar el Decimal opción (establecida en hexadecimal de forma predeterminada).
- Haga clic derecho de nuevo y seleccione Nuevo > Valor DWORD (32 bits).
- Renombrarlo como CoInitializeSecurityParam. Haga doble clic en el valor e ingrese 1 en datos de valor.
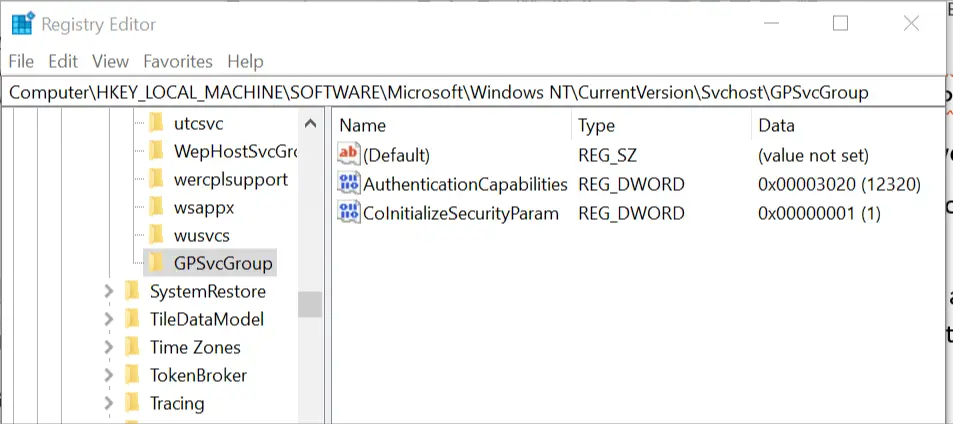
- Cierre el Editor del Registro y reinicie su PC.
Consejo de experto: Algunos problemas de la PC son difíciles de abordar, especialmente cuando se trata de repositorios dañados o archivos de Windows faltantes. Si tiene problemas para corregir un error, es posible que su sistema esté parcialmente dañado. Recomendamos instalar Restoro, una herramienta que escaneará su máquina e identificará cuál es la falla.
Haga clic aquí para descargar y comenzar a reparar.
Después del reinicio, debería poder iniciar sesión en su cuenta estándar de Windows 10 sin ningún problema.
Si aparece algún error al intentar ingresar un nuevo valor de registro, consulte esta guía de 3 pasos
3. Tomar posesión de la clave GPSvc en el editor de registro
- imprenta Tecla de Windows + R. Escribe regeditar y pulsa enter.
- En el Editor del Registro, navegue a la siguiente ubicación:
HKEY_LOCAL_MACHINESYSTEMCurrentControlSetServicesgpsvc - Haga clic derecho en el GPSvc clave y seleccione permisos
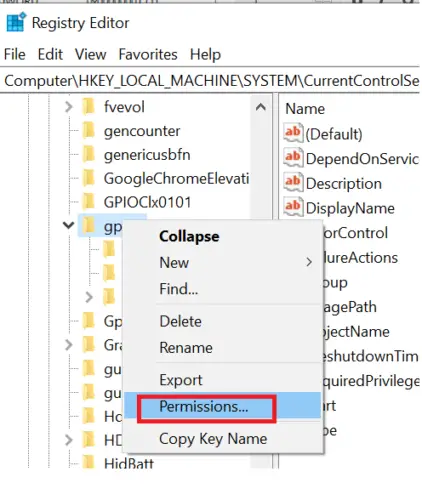
- Clickea en el Avanzado botón.
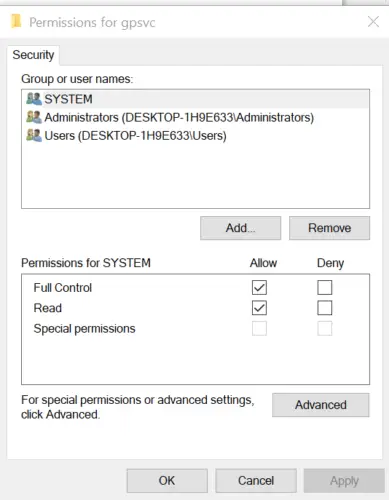
- El propietario debe ser Sistema o Instalador de confianza por defecto. Clickea en el Cambio Enlace.
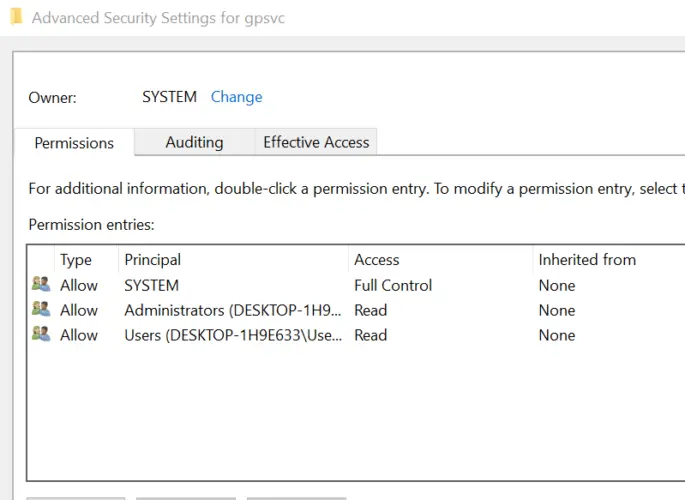
- En el Seleccione Usuario o Grupo ventana, escriba el nombre de la cuenta de usuario que no le permite iniciar sesión. Haga clic en Comprobar nombres para encontrar la cuenta de usuario.

- Si lo encuentra, haga clic en OK para guardar los cambios.
- A continuación, haga clic derecho en el Comienzo botón y seleccione Windows PowerShell (administrador).
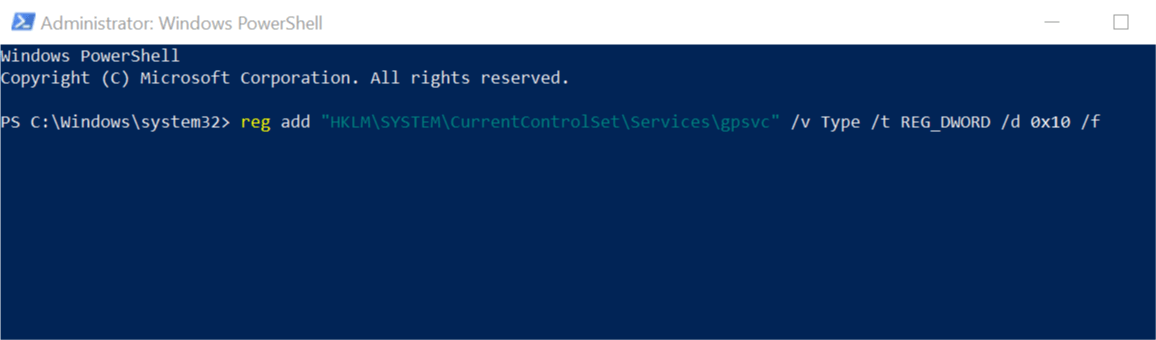
- En la ventana de administración de PowerShell, copie y pegue la siguiente línea de código y presione Intro:
reg add “HKLMSYSTEMCurrentControlSetServicesgpsvc” /v Type /t REG_DWORD /d 0x10 /f
Eso es. Una vez que haya cambiado con éxito el permiso de usuario para la clave GPSvc en el editor de registro, cierre la ventana de permisos y el editor de registro.
Reinicie su PC para aplicar los cambios. Intente iniciar sesión con la verificación de cuenta estándar si el servicio de cliente de política de grupo falló, el error de inicio de sesión se resuelve.
4. Reinicie el servicio de directiva de grupo
- imprenta ventanas + R para abrir el cuadro de diálogo Ejecutar.
- Escribe servicios.msc y pulsa enter.
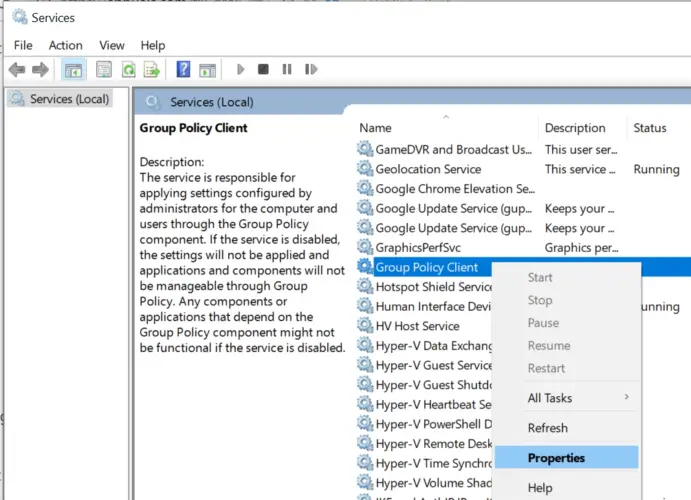
- En la ventana Servicios, busque Cliente de directiva de grupo.
- Haga clic con el botón derecho en Cliente de directiva de grupo y seleccione Propiedades.
- Cambiar el Tipo de inicio a Automático.
- Hacer clic Solicitar y haga clic OK para guardar los cambios.
- Cierre la ventana Servicios y reinicie su PC.
5. Restablezca el adaptador de red usando PowerShell
- Haga clic derecho en Inicio y seleccione Windows PowerShell (administrador).
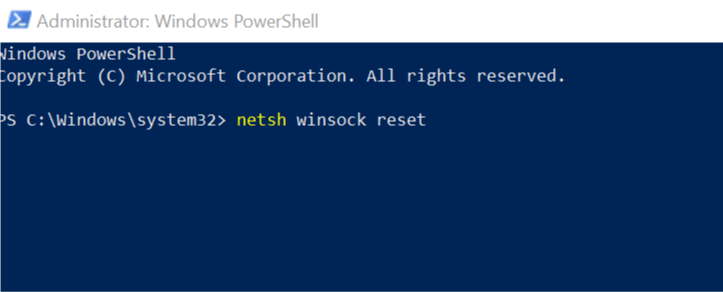
- En la ventana de PowerShell, escriba el siguiente comando y presione Entrar:
netsh winsock reset
Cierre la ventana de Powershell y reinicie su PC.
Ahí lo tienes, estas son algunas soluciones que tal vez quieras probar si estás obteniendo El servicio de cliente de la directiva de grupo falló al iniciar sesión Acceso denegado mensaje de error.
Si nuestras soluciones funcionaron para usted, no dude en hacérnoslo saber utilizando la sección de comentarios a continuación.

![El servicio de cliente de directiva de grupo falló al iniciar sesión [Fixed] El servicio de cliente de directiva de grupo falló al iniciar sesión [Fixed]](https://auto-surf.ro/wp-content/uploads/El-servicio-de-cliente-de-directiva-de-grupo-fallo-al.jpg?v=1644614310)