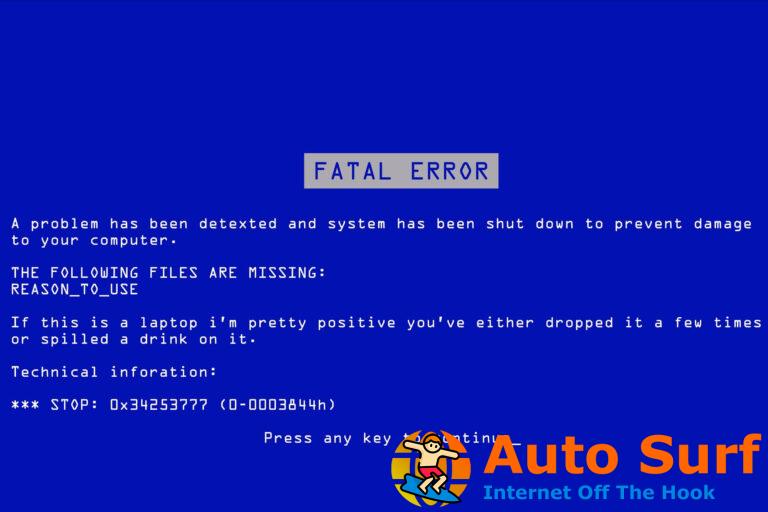- Muchos usuarios han informado que no se puede acceder a un disco específico.
- Otro error similar indicó que tampoco se puede acceder a un disquete específico.
- Los errores de acceso al disco se pueden resolver mediante el uso de herramientas nativas de Windows 10, como el escaneo SFC.
- Los administradores de particiones y los limpiadores de discos de terceros también pueden ayudar con los errores de acceso al disco.
Si estás recibiendo el ERROR_NO_DOS_DISCO código de error con El disco o disquete especificado no se puede acceder descripción, siga los pasos de solución de problemas enumerados en este artículo para solucionarlo.
ERROR_NOT_DOS_DISK: Fondo
El error de no se puede acceder al disco o disquete especificado ocurre si el disco duro no está formateado correctamente para el sistema de archivos adecuado. Este código de error impide que los usuarios accedan y modifiquen el contenido de la unidad.
Como arreglar No se puede acceder al disco especificado error
1. Desconecte y vuelva a conectar la unidad externa
Si recibe este error con el almacenamiento extraíble, desconecte el dispositivo de almacenamiento. Cierre todo el software en su barra de tareas y vuelva a conectar el almacenamiento externo. También puede reiniciar Windows antes de volver a conectar el disco duro externo.
Luego, vuelva a intentar la acción que activó el código de error ERROR_NOT_DOS_DISK.
2. Reinstalar discos duros externos
- Vaya a Inicio > escriba administrar dispositivor para lanzar Administrador de dispositivos.
- Hacer clic Unidades de disco para expandir esa sección> haga clic con el botón derecho en la unidad de disco externa para arreglar.
- Selecciona el Desinstalar opción en el menú contextual.
- presione el Buscar cambios de hardware botón para reinstalar la unidad de disco.
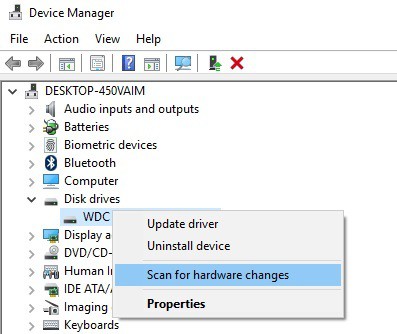
Reinstalar el dispositivo de almacenamiento también podría solucionar este problema. Por supuesto, no puede hacer eso para HDD con Windows, pero puede reinstalar unidades de almacenamiento externas afectadas por el código de error ERROR_NOT_DOS_DISK.
3. Ejecute un análisis completo del sistema
- Vaya a Inicio > escriba defensor > doble clic Defensor de Windows para lanzar la herramienta
- En el panel de la izquierda, seleccione el icono de escudo
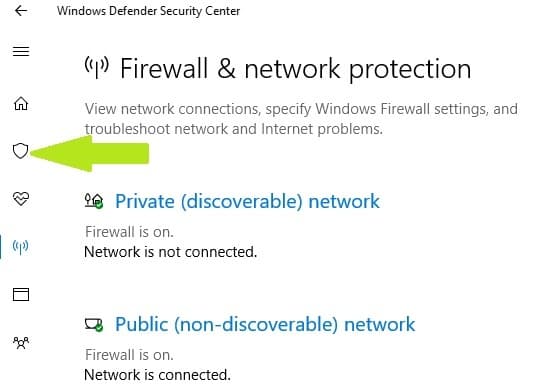
- En la nueva ventana, haga clic en la opción Análisis avanzado
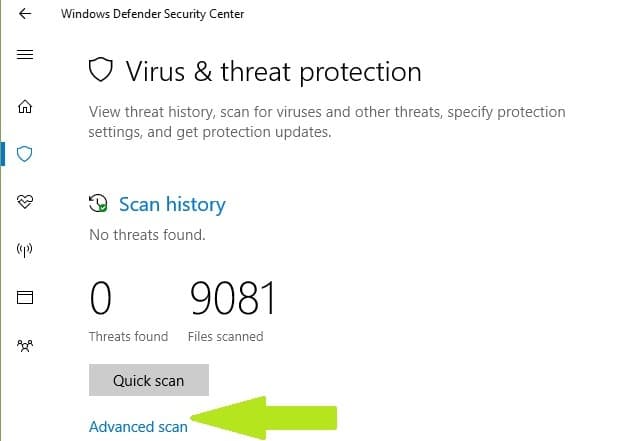
- Marque la opción de análisis completo para iniciar un análisis de malware completo del sistema.
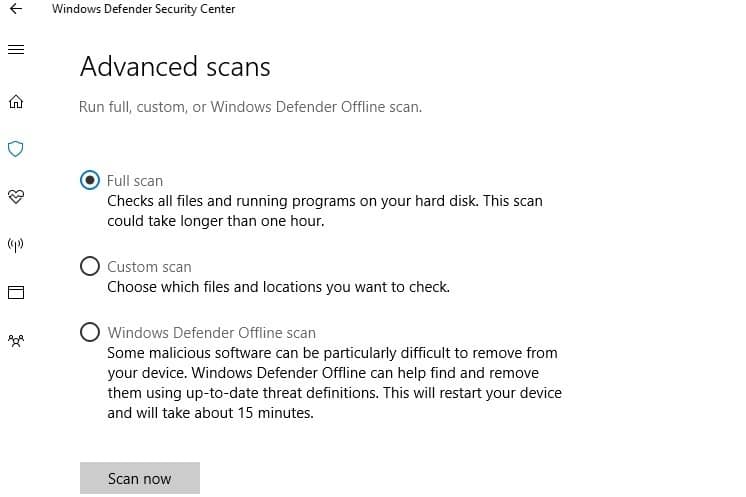
El malware puede causar varios problemas en su computadora, incluidos errores. Realice un escaneo completo del sistema para detectar cualquier malware que se esté ejecutando en su computadora.
Puede usar el antivirus integrado de Windows, Windows Defender o soluciones antivirus de terceros.
4. Verifique su disco en busca de errores
En Windows 10, puede ejecutar una verificación de disco mediante el símbolo del sistema.
Inicie el símbolo del sistema como administrador y escriba el chkdsk C: /f comando seguido de Enter. Reemplace C con la letra de la partición de su disco duro.

Como recordatorio rápido, si no usa el parámetro /f, chkdsk muestra un mensaje que indica que el archivo debe repararse, pero no corrige ningún error.
El chkdskD: /f El comando detecta y repara los problemas lógicos que afectan a su unidad. Para reparar problemas físicos, ejecute también el parámetro /r.
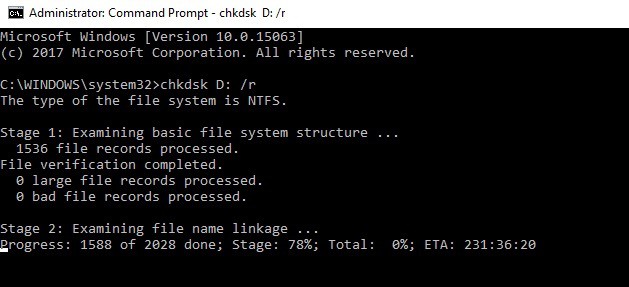
5. Instale reparadores de disco de terceros

Los administradores de particiones de terceros y las herramientas de reparación de discos hoy en día vienen con una gran cantidad de herramientas que también las hacen excelentes para verificar errores y problemas de disco y, a veces, son más eficientes que las herramientas nativas de Windows.
Estas incluyen herramientas que ayudan a corregir errores de estructura de disco, como el que se describe en este artículo, y muchas de estas herramientas vienen con una versión de prueba gratuita o incluso con una versión gratuita que puede usar para siempre.
Además, algunas de estas herramientas de software pueden realizar correcciones completas del sistema, actualizando los registros y DLL de su PC, evitando así problemas de disco, errores de BSoD y más.
⇒ Obtener Restoro
6. Limpia tus archivos y carpetas temporales
Aquí se explica cómo usar el Liberador de espacio en disco en Windows 10:
- Ir Comienzo > tipo Limpieza de disco > lanzar el aviejoyo
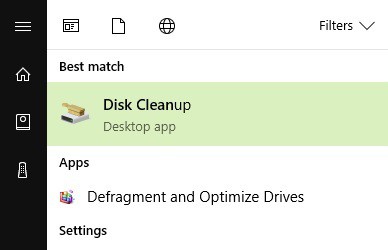
- Seleccione el disco que desea limpiar > la herramienta le dirá cuánto espacio puede liberar
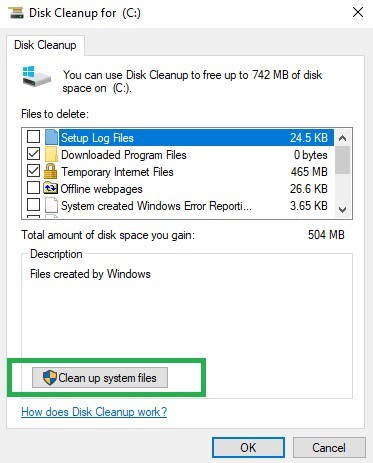
- Seleccione Limpiar archivos del sistema.
La forma más sencilla y rápida de eliminar sus archivos y carpetas temporales es utilizar el Liberador de espacio en disco. A medida que usa su computadora o navega por Internet, su PC acumula varios archivos innecesarios.
Estos llamados archivos basura pueden afectar el rendimiento de su computadora y también desencadenar varios códigos de error, incluido el código de error ERROR_NOT_DOS_DISK. Limpie sus archivos temporales y luego intente usar su unidad nuevamente.
7. Use la letra de unidad anterior/ cambie la letra de unidad
- Ir Búsqueda > tipo administración de discost > seleccione el primer resultado > inicie la herramienta
- Seleccione la unidad problemática> haga clic con el botón derecho en ella> seleccione Cambiar las letras y las rutas de los controladores
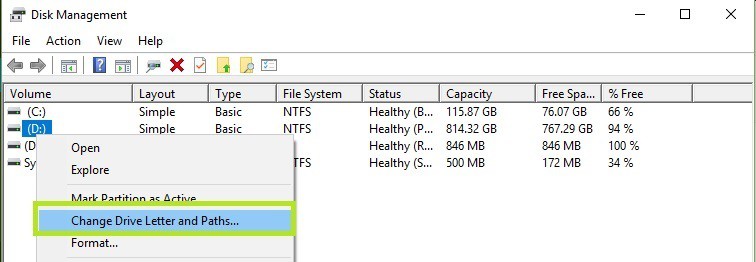
- Clickea en el Cambiar botón > restaurar la letra del controlador anterior > hacer clic OK.
Si aparece el código de error ERROR_NOT_DOS_DISK después de cambiar la letra de la unidad, intente restaurar la letra anterior.
8. Formatea tu disco duro
- Vaya a Inicio > escriba cmd > haga clic con el botón derecho en el resultado de búsqueda de cmd > seleccione Ejecutar como administrador
- formato de tipo C: /FS:exFAT > presiona Enter para comenzar a formatear la unidad C como exFAT.
- Reemplace C: con la letra de la unidad problemática.
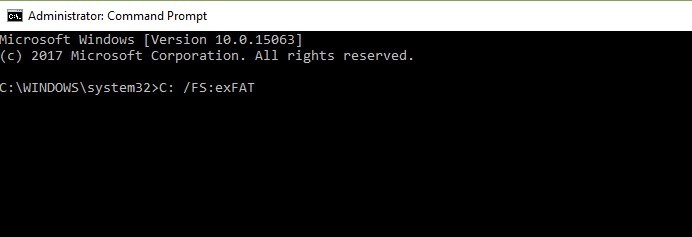
Si las soluciones anteriores no funcionaron, intente formatear la unidad problemática. Formatear y restaurar la configuración predeterminada de la unidad debería solucionar este error.
Tenga en cuenta que formatear su unidad significa eliminar todos los archivos y carpetas almacenados en la unidad respectiva.
- Ir Comienzo > tipo gestión de discos > seleccione el Gestión de discos utilidad
- Haga clic con el botón derecho en la unidad que desea formatear > seleccione el Formato opción
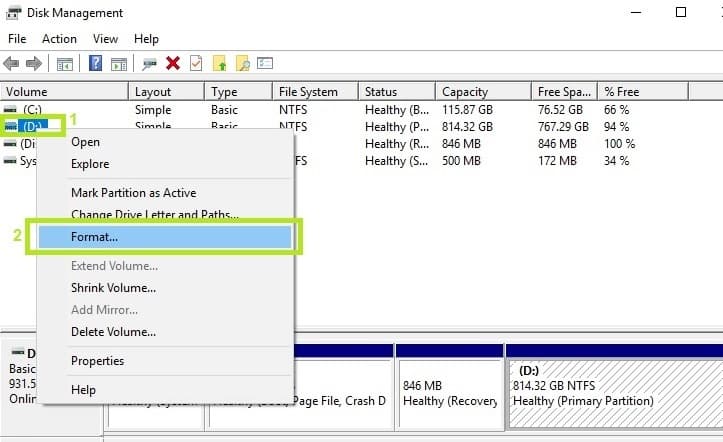
- Siga las instrucciones en pantalla para personalizar aún más el proceso de formato > haga clic en Aceptar en la ventana de advertencia.
- Una vez que finaliza el proceso de formateo, puede usar su unidad. Intente instalar las actualizaciones nuevamente para ver si esta acción solucionó el problema.
Esperamos que las soluciones enumeradas anteriormente lo hayan ayudado a solucionar el código de error ERROR_NOT_DOS_DISK.
Como siempre, si ha encontrado otras soluciones para solucionar este problema, puede ayudar a la comunidad de Windows enumerando los pasos de solución de problemas en los comentarios a continuación.



![Se produjo un error al iniciar Vegas Pro, no hay licencia [Fix] Se produjo un error al iniciar Vegas Pro, no hay licencia [Fix]](https://auto-surf.ro/wp-content/uploads/1674651672_Se-produjo-un-error-al-iniciar-Vegas-Pro-no-hay-768x480.jpg?v=1674651673)
![¿No se puede iniciar porque falta x3daudio1_7.dll? [Full fix] ¿No se puede iniciar porque falta x3daudio1_7.dll? [Full fix]](https://auto-surf.ro/wp-content/uploads/1644602942_651_¿No-se-puede-iniciar-porque-falta-x3daudio1_7dll-Full-fix-768x512.jpg?v=1644602943)