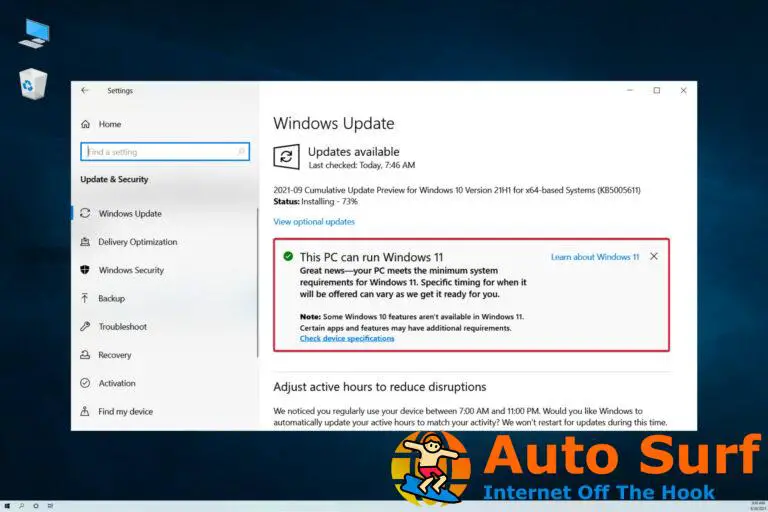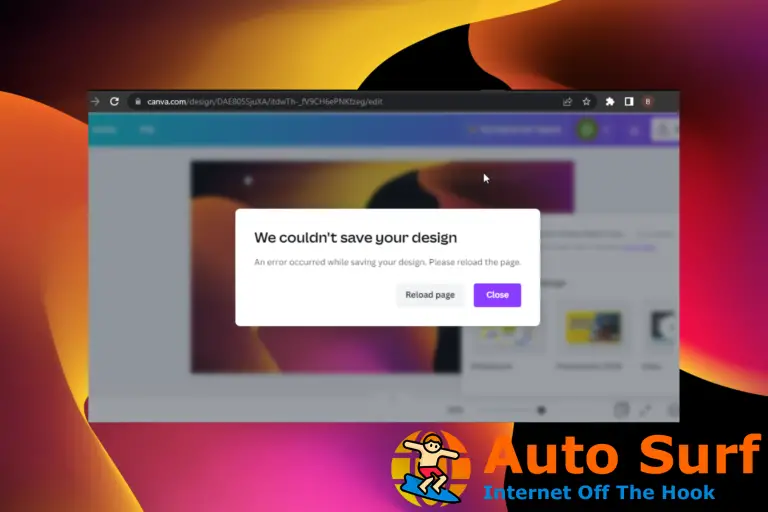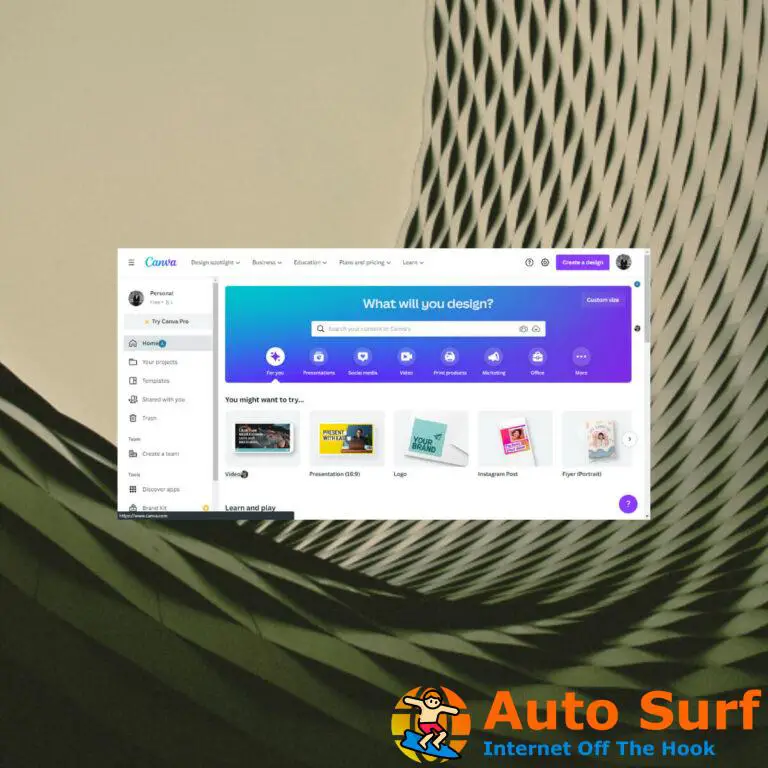- Ajustar el brillo de su computadora no funciona en Windows 10 si hay un problema con el controlador de pantalla.
- Cuando el brillo de Windows no cambia, verifique la configuración de las opciones de energía.
- Si tiene problemas con la configuración de visualización de su sistema, puede intentar modificar un registro.
- Cuando no se pueda ajustar el brillo de su computadora portátil, asegúrese de tener los controladores actualizados.
Los problemas de brillo en su computadora generalmente están asociados con los controladores de pantalla y otras configuraciones de energía, de las que puede o no estar al tanto.
Si Windows no le permite ajustar el brillo en su PC o computadora portátil, estas son las dos primeras áreas que debe verificar además de probar las soluciones comunes habituales, como reiniciar su computadora o actualizar Windows.
Si bien la actualización de Windows funcionará para instalar los controladores más recientes que podrían estar pendientes en la bandeja de actualizaciones, hay otras soluciones que puede probar que se enumeran a continuación.
Tenga en cuenta que cada modelo de su computadora portátil, así como los sistemas operativos, son diferentes, incluso cuando verifique la configuración de cada solución.
Puede aplicar las siguientes soluciones para cualquier tipo de computadora portátil, como Asus VivoBook, HP o Dell cuando el brillo no funciona.
¿Qué puedo hacer si el brillo de la computadora portátil no cambia?
1. Actualice los controladores del adaptador de pantalla
- Haga clic derecho en Inicio y haga clic en Administrador de dispositivos.
- Expandir Adaptadores de pantalla.
- Haga clic con el botón derecho en el adaptador de pantalla de la lista y haga clic en Actualizar el software del controlador.
- Seleccione la opción para buscar automáticamente el software del controlador actualizado.
- Reiniciar la computadora después de actualizarla y verificarla.
También puede intentar obtener los controladores más recientes del sitio web del fabricante de su computadora y descargar e instalar los controladores de pantalla y chipset más recientes.
Instale los controladores apropiados que faltan en su computadora portátil que pueden causar el problema de ajuste de brillo. Si esto no funciona, le recomendamos que pruebe con un actualizador de controladores de terceros.
DriverFix es una de nuestras principales recomendaciones cuando se trata de software de actualización. Es muy ligero y fácil de usar.
La herramienta mostrará exactamente qué controladores necesitan actualización. Tendrá la opción de actualizar varios controladores a la vez, si es necesario, o elegir la Actualizar botón al lado de cada controlador.
Está diseñado para hacer todo el trabajo de descarga e instalación del controlador en su lugar. Esta es la mejor manera de evitar daños permanentes a su PC al obtener las versiones correctas del controlador.
Junto con la actualización, DriverFix también puede detectar si tiene controladores dañados en su PC y repararlos automáticamente.
2. Habilitar el brillo adaptable
- Vaya a la barra de búsqueda de Windows y escriba Panel de control.
- Seleccione Opciones de poder.
- Haga clic en el Cambiar la configuración del plan junto a su plan de energía actual.
- Hacer clic Cambiar la configuración de energía avanzada.
- En la nueva ventana haz clic Monitor para abrir los listados debajo de él.
- Busque y haga clic en cada uno de los siguientes: Brillo de pantalla, Brillo de pantalla atenuado y Activa el brillo adaptable.
- Cambie cada uno de estos a la configuración deseada.
- Hacer clic Solicitar.
- Hacer clic está bien.
Una característica del sistema operativo Windows, el brillo adaptativo utiliza un sensor de luz ambiental para ajustar automáticamente el brillo de una pantalla al entorno.
3. Habilite el controlador del monitor PnP
- Haga clic derecho en Inicio y seleccione Devigerente ce.
- Hacer clic Monitores.
- Haga clic derecho en Monitor PnP genérico para ver si está habilitado.
- Si no está habilitado, haga clic en dispositivo habilitado. Si está habilitado, desactívelo.
- Clickea en el Pestaña de acción en el menú superior del Administrador de dispositivos.
- Seleccione Buscar cambios de hardware.
- Ejecute el escaneo.
PnP significa dispositivos de hardware plug-and-play, que funcionan sin tener que instalar un controlador. Lo considera el controlador genérico para la pantalla que Windows instalará automáticamente.
4. Actualizar el registro
- Haga clic con el botón derecho en el icono Inicio y escriba RegEditar.
- Haga clic en él para abrir.
- Ir HKEY_LOCAL_MACHINE.
- Seleccione Sistema.
- Ir ControlSet001.
- Hacer clic Control.
- Seleccione el siguiente registro y establezca FeatureTestControl Datos de valor de DWORD para 0000ffff:
Class{4d36e968-e325-11ce-bfc1-08002be10318}000
Si aún no puede ajustar el brillo en su computadora portátil, intente actualizar el registro. Realice una copia de seguridad del registro antes de modificarlo y, a continuación, restáurelo si se produce algún problema.
Esta solución contiene pasos que forman parte de la modificación del registro. Tenga en cuenta que pueden surgir problemas graves si lo hace incorrectamente. Asegúrese de seguir estos pasos correctamente y con cuidado.
Si este problema persiste, también debe solicitar la ayuda de un especialista. Si su pantalla está defectuosa, la actualización de sus controladores no resolverá el problema.
Si la pantalla se ve afectada por problemas de hardware, lo más probable es que necesite obtener una nueva pantalla.
Si aún tiene problemas para ajustar el brillo en su computadora con Windows 10, publique un comentario en la sección a continuación y háganos saber los detalles.

![El control deslizante de brillo de Windows 10 no funciona [Complete Fix] El control deslizante de brillo de Windows 10 no funciona [Complete Fix]](https://auto-surf.ro/wp-content/uploads/1644639530_446_El-control-deslizante-de-brillo-de-Windows-10-no-funciona.jpg?v=1644639532)
![El control deslizante de brillo de Windows 10 no funciona [Complete Fix] El control deslizante de brillo de Windows 10 no funciona [Complete Fix]](https://auto-surf.ro/wp-content/uploads/1638280926_565_REPARAT-Gamepad-a-fost-recunoscut-dar-nu-functioneaza-in-jocuri.png)
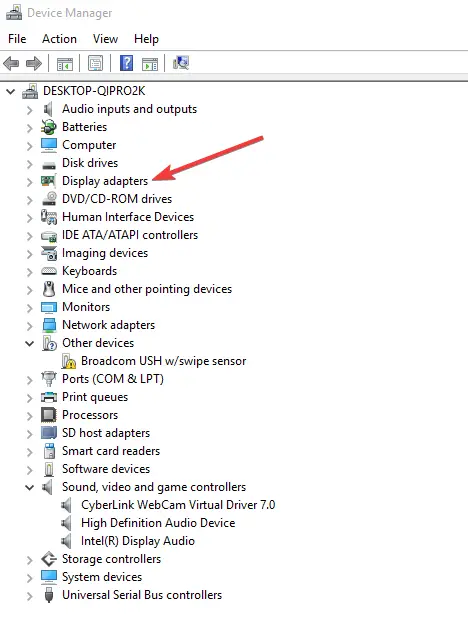
![El control deslizante de brillo de Windows 10 no funciona [Complete Fix] El control deslizante de brillo de Windows 10 no funciona [Complete Fix]](https://auto-surf.ro/wp-content/uploads/Affinity-Designer-nu-raspunde-Incercati-aceste-solutii.png)
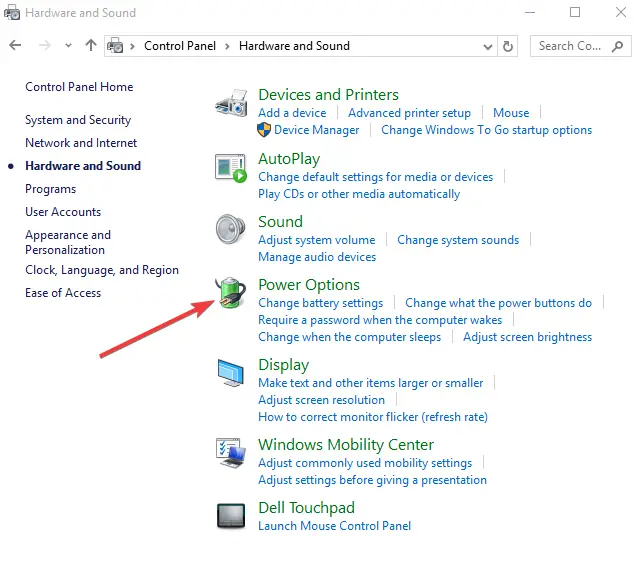
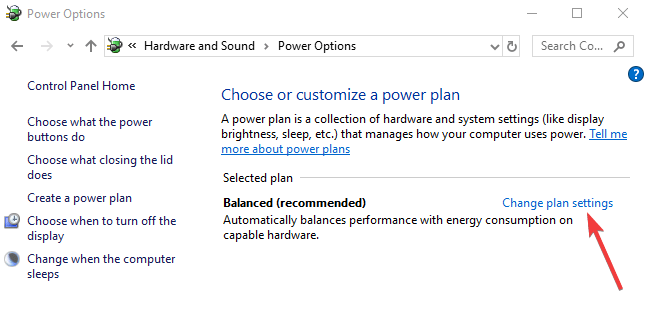
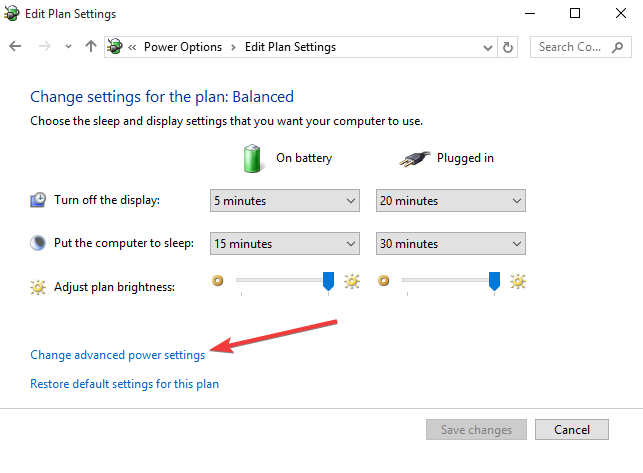
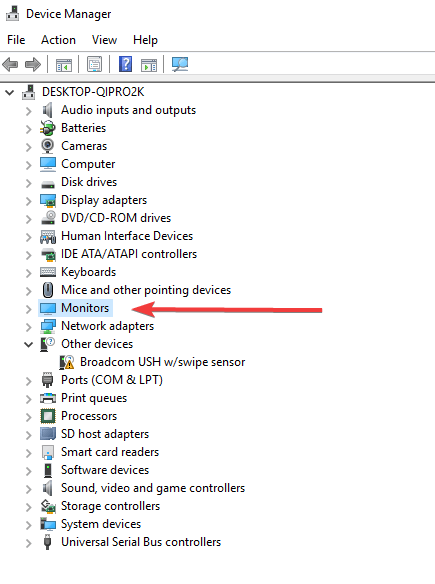
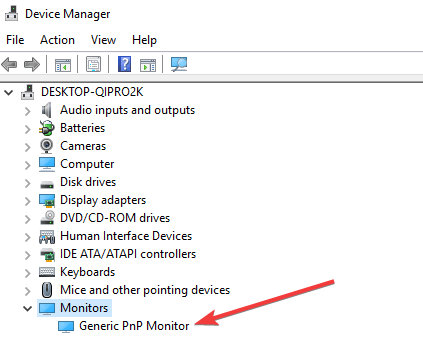
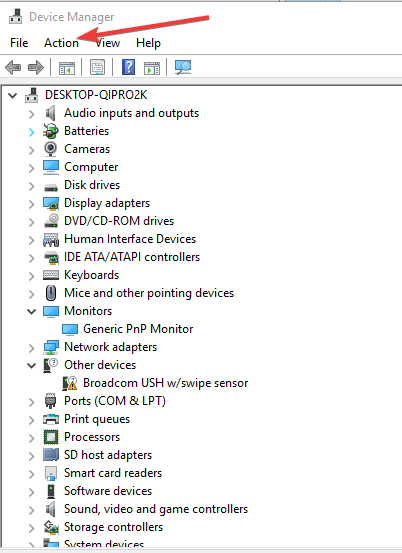
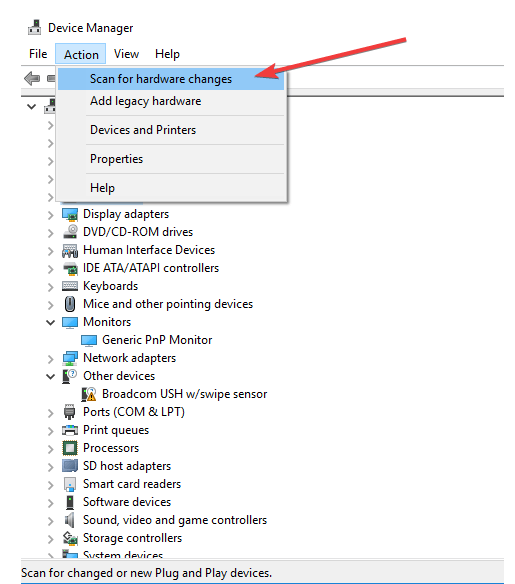
![El control deslizante de brillo de Windows 10 no funciona [Complete Fix] Windows 10 no puede iniciar sesión con la cuenta de Microsoft algo salió mal](https://auto-surf.ro/wp-content/uploads/1638428526_35_Glisorul-de-luminozitate-Windows-10-nu-functioneaza-Completely-Fixed.png)
![El control deslizante de brillo de Windows 10 no funciona [Complete Fix] El control deslizante de brillo de Windows 10 no funciona [Complete Fix]](https://auto-surf.ro/wp-content/uploads/1638428526_363_Glisorul-de-luminozitate-Windows-10-nu-functioneaza-Completely-Fixed.png)