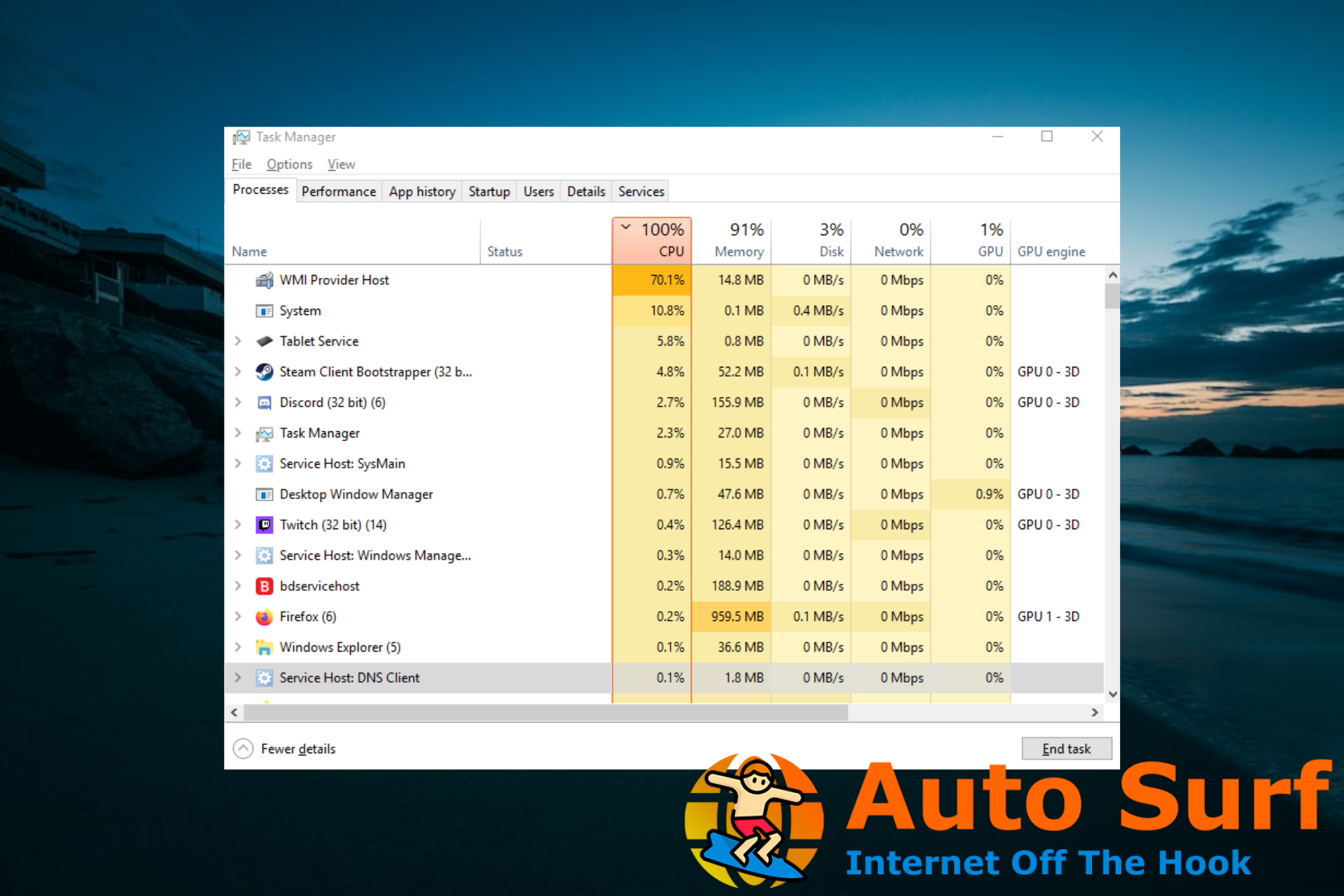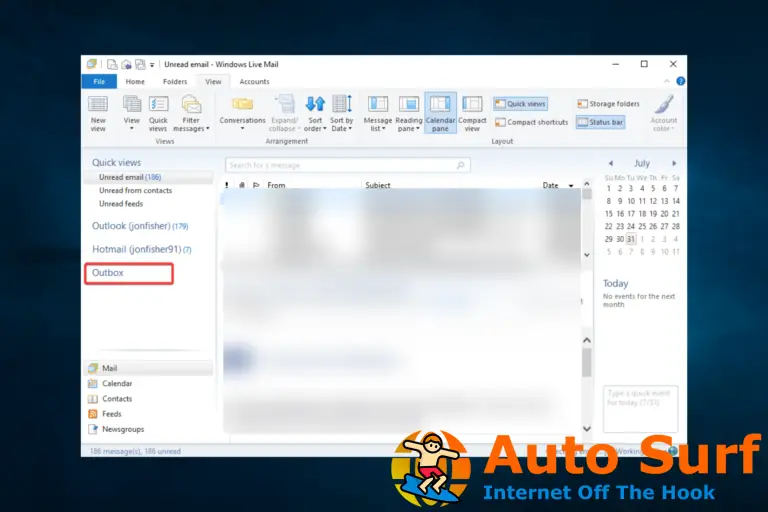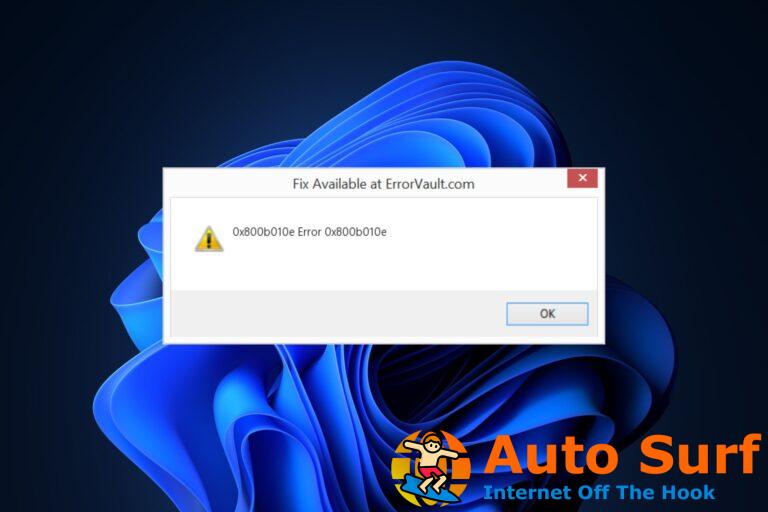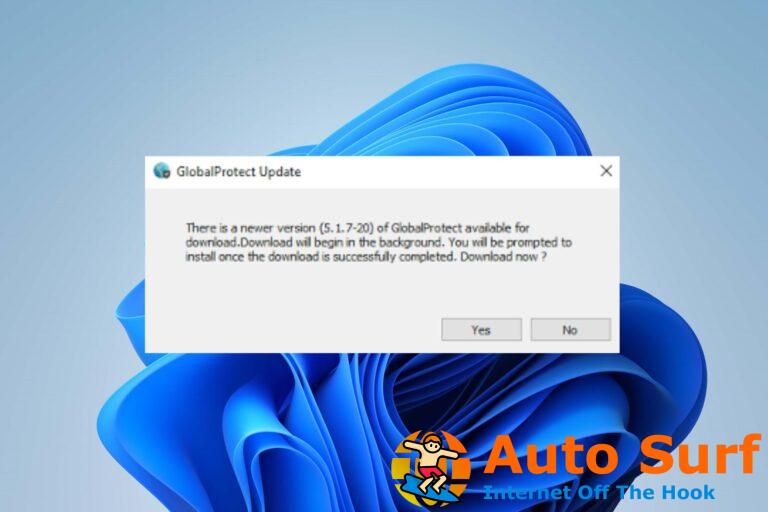- Si el host del proveedor de WMI registra un uso elevado de la CPU en su PC, es posible que se deba a aplicaciones de terceros.
- Una solución rápida y efectiva a este problema es reparar los archivos de su sistema.
- Otra solución segura es realizar un inicio limpio y actualizar cualquier aplicación desactualizada.
Aunque Windows 10 es un gran sistema operativo, muchos usuarios reportaron problemas con WMI Provider Host y un alto uso de la CPU. Este es un servicio del sistema que normalmente no debería usar demasiados recursos.
Sin embargo, por algunas razones, como hardware defectuoso, archivos de sistema rotos y aplicaciones desactualizadas, es posible que experimente un alto uso de la CPU de wmiprvse.exe en su PC.
Sabiendo lo frustrante que puede ser esto, hemos preparado esta guía para ayudarlo a solucionar el problema sin esfuerzo.
- ¿Cómo soluciono el uso elevado de la CPU del host del proveedor de WMI en Windows 10?
- 1. Ejecute el Solucionador de problemas de mantenimiento del sistema
- 2. Ejecute el Solucionador de problemas de rendimiento del sistema
- 3. Usa el visor de eventos
- 4. Cerrar Speccy
- 5. Actualizar la relación de Trusteer
- 6. Deshabilite el servicio de marco de software de HP
- 7. Eliminar la búsqueda de conductos
- 8. Revisa tu PC en busca de malware
- 9. Reinicie el servicio de instrumentación de administración de Windows
- 10. Reiniciar servicios asociados
- 11. Desinstalar Scorpion Saver o Conocimiento relevante
- 12. Deshabilitar el inicio automático de GoPro Studio
- 13. Deshabilitar el software Beats Updater
- 14. Deshabilitar el componente Conector multipunto
- 15. Realizar escaneo sfc y DISM
- 16. Realice un inicio limpio
- ¿Es seguro desactivar WMI Provider Host?
- ¿WMI Provider Host es un virus?
¿Cómo soluciono el uso elevado de la CPU del host del proveedor de WMI en Windows 10?
1. Ejecute el Solucionador de problemas de mantenimiento del sistema
- Presionar Tecla de Windows + R para abrir el Correr diálogo.
- Ingresar msdt.exe -id Diagnóstico de mantenimiento y presiona Ingresar o haga clic OK.
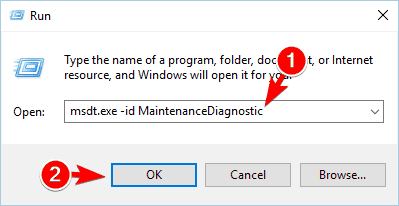
- Aparecerá la ventana de mantenimiento del sistema. Haga clic en Próximo y siga las instrucciones en pantalla.
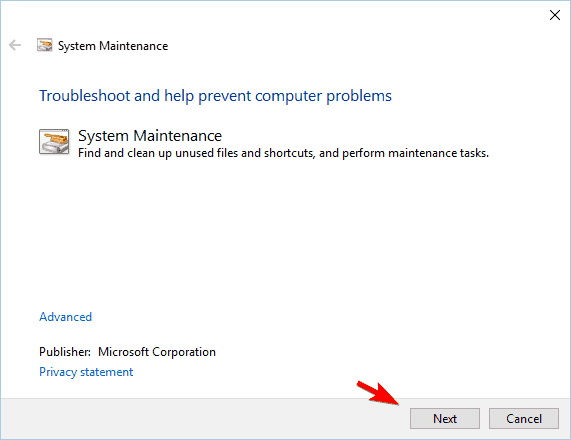
despues de correr Mantenimiento del sistema herramienta, compruebe si el problema está resuelto.
Según los usuarios, es posible que pueda solucionar el problema simplemente ejecutando el Solucionador de problemas de mantenimiento del sistema. Esta es una aplicación integrada de Windows y, a veces, puede corregir varios errores.
2. Ejecute el Solucionador de problemas de rendimiento del sistema
- Presionar Tecla de Windows + X para abrir el menú Win + X y elegir Símbolo del sistema (Administración) de la lista.
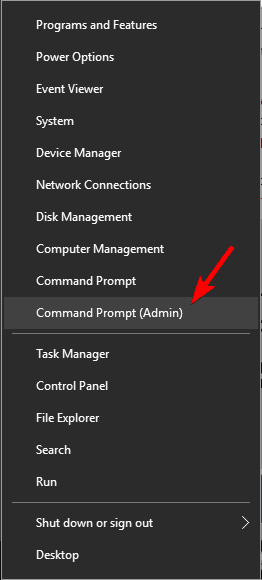
- Cuándo Símbolo del sistema abre, entra msdt.exe /id Diagnóstico de rendimiento y presiona Ingresar para ejecutarlo
- Siga las instrucciones en pantalla para completar el solucionador de problemas.
Después de completar el solucionador de problemas, compruebe si el problema persiste.
Si tiene problemas con el host del proveedor de WMI y el uso de la CPU, es posible que desee ejecutar el Solucionador de problemas de rendimiento del sistema. Al ejecutar el Solucionador de problemas de rendimiento del sistema, optimizará su PC y mejorará su rendimiento.
3. Usa el visor de eventos
1. Presionar ventanas clave + X y seleccione Visor de eventos de la lista.
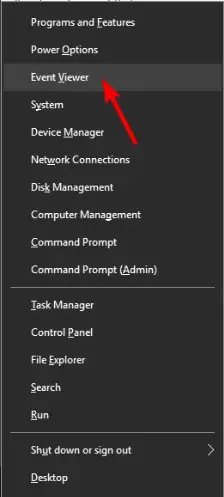
2. Cuándo Visor de eventos empieza, ve a la Vista menú y comprobar Mostrar registros analíticos y de depuración.
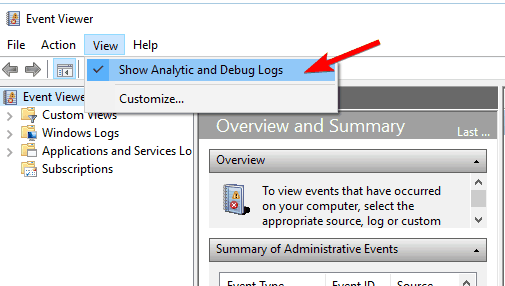
3. En el panel izquierdo, navegue hasta Registros de aplicaciones y servicios > Microsoft > Windows > Actividad de WMI > Operativo.
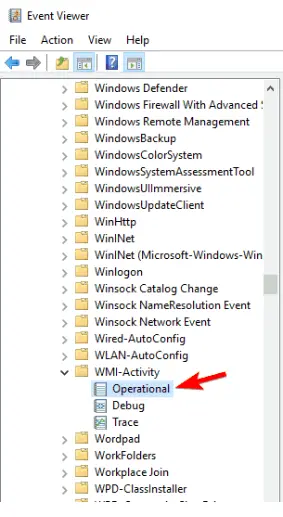
4. Seleccione cualquiera de los errores disponibles y busque información adicional.
5. Buscar Identificacion de proceso y memorizar su valor. Tenga en cuenta que tendrá varios errores, por lo que se recomienda verificar todos los errores y anotar todos Identificacion de proceso valores.
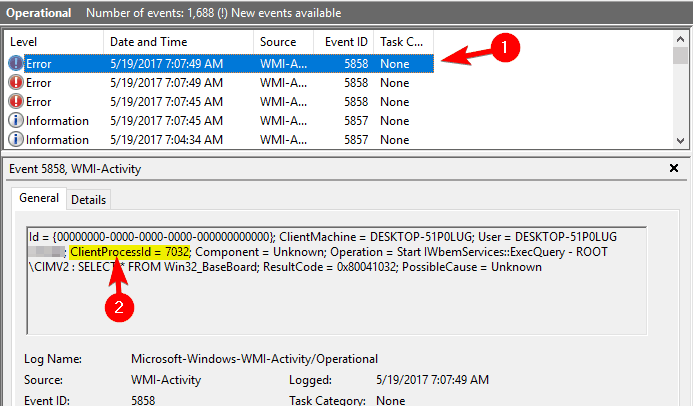
6. Ahora, presione Control + Turno + Esc para comenzar Administrador de tareas.
7. Una vez Administrador de tareas empieza a ir a Servicios tabula y comprueba PID para todos los servicios en ejecución. Si logra encontrar un servicio que coincida con el valor de Etapa 4debe eliminar la aplicación asociada con ese servicio.
8. Algunos usuarios también sugieren desactivar el servicio simplemente haciendo clic derecho y eligiendo Parada del menú.
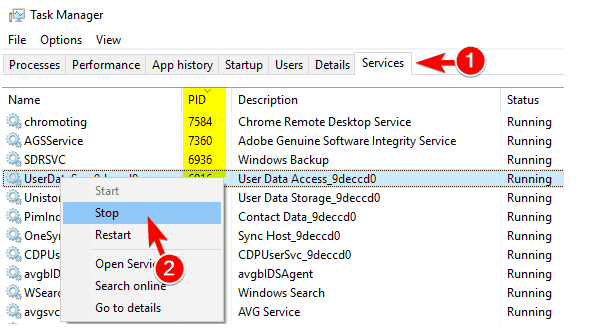
El Visor de eventos es una excelente herramienta de solución de problemas que puede ayudarlo a solucionar varios problemas. Según los usuarios, puede usar el Visor de eventos para encontrar la aplicación que está causando un alto uso de la CPU para el host del proveedor de WMI.
4. Cerrar Speccy
Speccy es una pequeña aplicación útil que le permite ver la información de su sistema junto con la temperatura de la computadora. Según los usuarios, el problema con WMI Provider Host aparece después de iniciar Speccy.
Para evitar este problema, debe cerrar Speccy y verificar si el problema persiste. Si necesita usar esta aplicación, puede considerar actualizar Speccy a la última versión.
5. Actualizar la relación de Trusteer
Según los usuarios, Trusteer Rapport a menudo puede hacer que aparezca este problema. Sin embargo, puede solucionar este problema fácilmente simplemente actualizando Trusteer Rapport a la última versión.
Varios usuarios informaron que resolvieron el problema al eliminar IBM Trusteer Rapport, por lo que es posible que desee intentarlo también si la actualización no soluciona el problema.
6. Deshabilite el servicio de marco de software de HP
- Presionar ventanas tecla + R y entrar servicios.msc.
- Presionar Ingresar o haga clic OK.
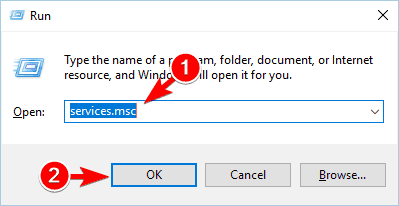
- Aparecerá una lista de todos los servicios disponibles.
- Localice HP Software Framework Service y haga doble clic en él para abrir sus propiedades.
- Una vez el Propiedades se abre la ventana, configure el Tipo de inicio a Desactivado y haga clic en el Parada botón para detener el servicio.
- Una vez que haya terminado, haga clic en Solicitar y OK para guardar los cambios.
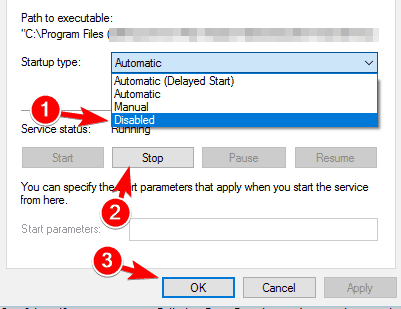
Después de deshabilitar este servicio, el problema debería solucionarse. Tenga en cuenta que deshabilitar este servicio hará que HP Wireless Assistant deje de funcionar. Vale la pena mencionar que el servicio HP Wireless Assistant también puede causar este problema, así que intente deshabilitarlo también.
Esta solución se aplica a los dispositivos HP, por lo que si no tiene un dispositivo HP o software HP, puede omitir esta solución.
Hablando de servicios problemáticos, los usuarios informaron que deshabilitar Un pocodefensor Servicio de administración de dispositivos o Servicio de escritorio de Citrix soluciona el problema, por lo que si tiene alguno de esos servicios ejecutándose en segundo plano, es posible que desee deshabilitarlos.
7. Eliminar la búsqueda de conductos
- Presionar Control + Turno + Esc abrir Administrador de tareas.
- En el Procesos ficha, localizar Búsqueda de conductoshaz clic con el botón derecho y elige Tarea final.
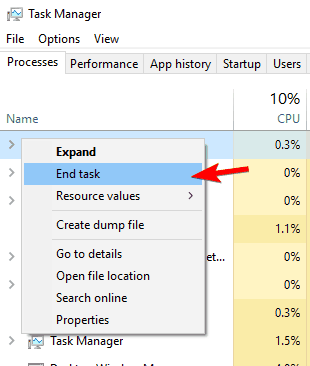
- Después de detener la aplicación, presione Tecla de Windows + I para abrir la aplicación Configuración.
- Navegar a la Sistema sección.
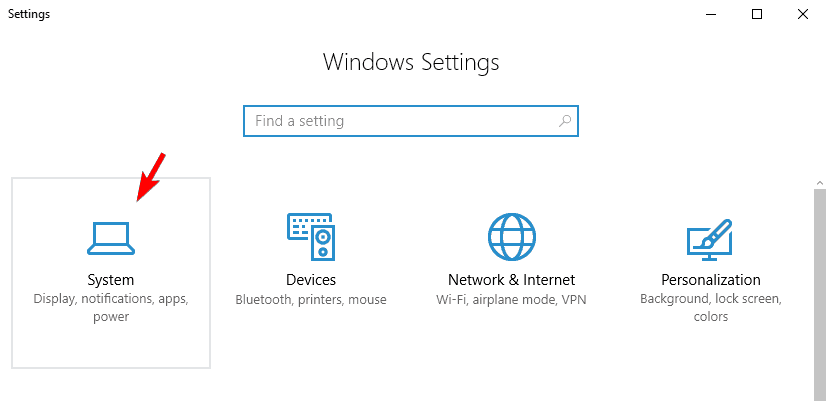
- En el panel izquierdo seleccione Aplicaciones y funciones.
- Aparecerá una lista de aplicaciones instaladas.
- Seleccione Búsqueda de conductos y haga clic en el Desinstalar botón.
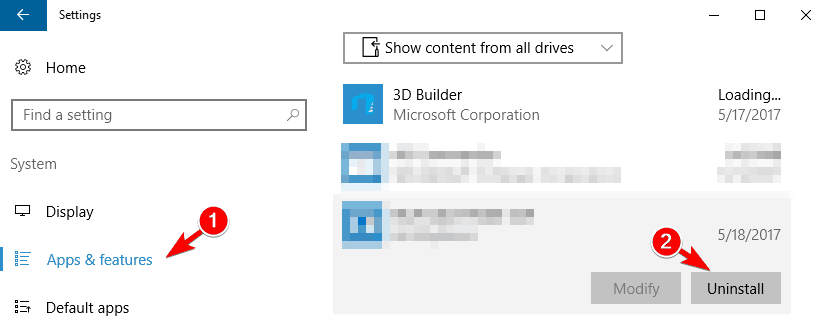
Una de las causas más comunes de este problema es el malware llamado Búsqueda de conductos. Esta aplicación generalmente se instala con alguna otra aplicación sin su conocimiento y hace que aparezca este problema.
Para solucionar el problema, primero debe detener Conduit Search y desinstalarlo. Después de eliminar Conduit Search de su PC, reinícielo y compruebe si todo está en orden.
Otra aplicación que puede causar este problema es youcampor lo que si lo tiene en su PC, debe deshabilitarlo desde Administrador de tareas y desinstalarlo.
8. Revisa tu PC en busca de malware
Como mencionamos en nuestra solución anterior, los problemas con WMI Provider Host y el alto uso de CPU pueden ser causados por malware. Si tiene este problema, le recomendamos encarecidamente que escanee su PC y busque malware.
Además, es posible que desee intentar usar una herramienta como Malwarebytes para realizar un análisis completo de su sistema. Después de eliminar el malware, compruebe si se ha resuelto el problema.
9. Reinicie el servicio de instrumentación de administración de Windows
- Localizar Instrumentación de Administración Windows servicio, haga clic con el botón derecho en él y elija Reanudar.
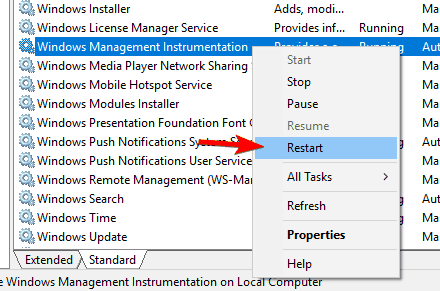
Si tiene problemas con el uso de la CPU, es posible que pueda solucionarlos reiniciando el servicio Instrumental de administración de Windows.
Algunos usuarios también aconsejan comprobar los servicios dependientes. Para hacer eso, simplemente haga doble clic Instrumentación de Administración Windows servicio de apertura de sus propiedades.
ahora ve a dependencias pestaña y expanda ambas secciones. Desde allí, podrá ver qué servicios dependen del Instrumental de administración de Windows.
Consejo de experto:
PATROCINADO
Algunos problemas de la PC son difíciles de abordar, especialmente cuando se trata de repositorios dañados o archivos de Windows faltantes. Si tiene problemas para corregir un error, es posible que su sistema esté parcialmente dañado.
Recomendamos instalar Restoro, una herramienta que escaneará su máquina e identificará cuál es la falla.
Haga clic aquí para descargar y comenzar a reparar.
Con este método, puede encontrar fácilmente cualquier servicio sospechoso relacionado con el servicio WMI y deshabilitarlo. Varios usuarios informaron que solucionaron el problema con este método, así que asegúrese de probarlo.
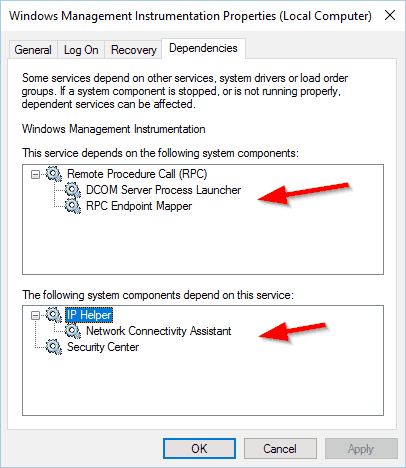
Hablando de servicios dependientes, los usuarios informaron que reiniciar Ayudante de IP (iphlpsvc) y Centro de seguridad (wscsvc) solucionó el problema para ellos, así que asegúrese de intentarlo.
Algunos usuarios también sugieren detener temporalmente Instrumentación de Administración Windows servicio y espere 30 segundos antes de volver a encenderlo. Según los usuarios, esto soluciona el problema, pero es solo una solución temporal porque el problema vuelve a ocurrir después del reinicio.
Por último, varios usuarios informaron que puede solucionar el problema simplemente deshabilitando Instrumentación de Administración Windows servicio completamente. Ya te mostramos cómo deshabilitar un servicio en Solución 6Así que asegúrese de comprobar que funciona.
Tenemos que mencionar que deshabilitar Instrumentación de Administración Windows El servicio puede generar ciertos problemas, así que téngalo en cuenta. Otra solución que puede probar es establecer Tipo de inicio para el servicio a Automático (inicio retrasado). Pocos usuarios informaron que esto les resolvió el problema, por lo que es posible que desee probarlo.
10. Reiniciar servicios asociados
- Comienzo Símbolo del sistema como administrador.
- Una vez Símbolo del sistema abre, ejecute los siguientes comandos uno por uno:
- parada neta iphlpsvc
- parada neta wscsvc
- parada neta Winmgmt
- inicio neto Winmgmt
- arranque neto wscsvc
- inicio neto iphlpsvc
Si el problema con WMI Provider Host y el alto uso de la CPU persisten, es posible que pueda solucionarlo reiniciando los servicios asociados.
Después de ejecutar todos los comandos, cierre Símbolo del sistema y comprueba si el problema persiste. Si el problema persiste, reinicie su PC y verifique si eso resuelve el problema.
11. Desinstalar Scorpion Saver o Conocimiento relevante
Otra aplicación problemática que puede causar problemas con WMI Provider Host es Búsqueda de escorpión. Esta aplicación es un malware que se instala junto con otras aplicaciones.
Para solucionar el problema, debe buscar y desinstalar el software Scorpion Search de su PC. Si tiene problemas para eliminar este software, puede intentar usar alguna herramienta de eliminación de malware.
Otro malware que puede causar este problema en su PC es Conocimientos relevantes. Si nota algún problema con el uso elevado de la CPU, le sugerimos encarecidamente que compruebe si tiene instalada esta aplicación. Si es así, elimínelo y verifique si eso resuelve el problema.
12. Deshabilitar el inicio automático de GoPro Studio
Si tiene una cámara GoPro, probablemente tenga una aplicación GoPro Studio en su PC. Debemos mencionar que este software puede causar problemas con el host del proveedor WMI y el uso de la CPU.
De forma predeterminada, esta aplicación se inicia con Windows automáticamente, pero puede evitarlo cambiando su configuración. Después de deshabilitar el inicio automático de GoPro Studio, el problema debería resolverse.
Si necesita usar GoPro Studio y no desea mantenerlo deshabilitado, puede intentar actualizarlo a la última versión y verificar si eso soluciona este problema. Si la actualización del software no soluciona el problema, es posible que deba eliminar el software GoPro de su PC para solucionarlo.
13. Deshabilitar el software Beats Updater
A veces, este problema es causado por aplicaciones no maliciosas como Beats Updater. Esta aplicación es creada por Apple y se ejecutará en segundo plano después de que inicie su PC.
Aunque esta aplicación es inofensiva, puede causar un uso elevado de la CPU, por lo que le recomendamos que la deshabilite. Después de deshabilitar la aplicación, el uso de la CPU debería volver a la normalidad. Si usa con frecuencia el software Beats Updater, debe intentar descargar la última versión y verificar si eso resuelve el problema.
14. Deshabilitar el componente Conector multipunto
Según algunos usuarios, MultiPoint Connector puede causar problemas con WMI Provider Host y un alto uso de CPU en su PC. Para desactivar este componente, debe seguir estos sencillos pasos:
- Presionar ventanas tecla + S y entrar características.
- Seleccione Activar o desactivar las características de windows.
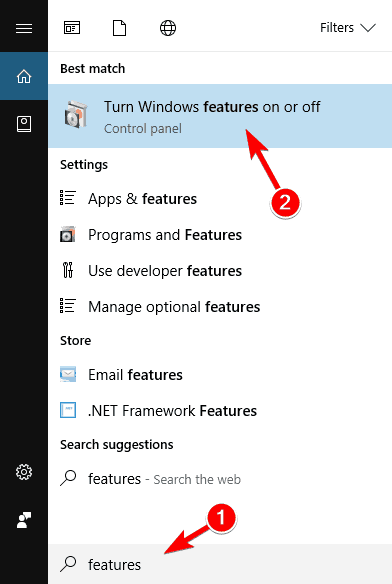
- Características de Windows ahora aparecerá la ventana. Localizar Conector multipunto opción de la lista y desactívela.
- Después de hacer eso, haga clic en el OK botón para guardar los cambios.
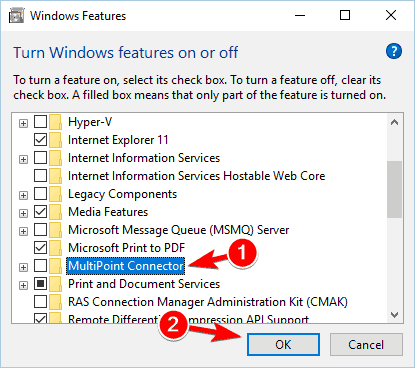
Después de deshabilitar MultiPoint Connector, verifique si el problema se resolvió.
15. Realizar escaneo sfc y DISM
- Abierto Símbolo del sistema como administrador
- Escribe sfc /escanear ahora y presiona Ingresar para ejecutar el comando.
- Ahora se iniciará el escaneo SFC. No interrumpas el proceso y espera a que finalice.
- Una vez que se completa el escaneo, verifique si el problema se resolvió.
Si el problema persiste, es posible que deba ejecutar el análisis DISM. Para ello, sigue estos pasos:
- Comienzo Símbolo del sistema como administrador
- Ingresar DISM /En línea /Imagen de limpieza /RestoreHealth y ejecute el comando.
- Espere a que termine el comando y no lo interrumpa.
Si uno de los componentes principales de Windows está dañado, eso puede generar muchos problemas, incluido un uso elevado de la CPU. Según los usuarios, lograron solucionar este problema simplemente ejecutando sfc y DISM scan. Ambos análisis están diseñados para reparar componentes dañados de Windows.
Después de completar el escaneo DISM, verifique si el problema persiste.
16. Realice un inicio limpio
El problema de uso elevado de la CPU del host del proveedor de WMI ocurre debido a la ejecución de aplicaciones, y si desea encontrar la aplicación que está causando este problema, es posible que desee realizar un inicio limpio. Para hacer eso en Windows 10, debe hacer lo siguiente:
- Presionar ventanas tecla + R y entrar msconfig. Hacer clic OK o presione Ingresar.
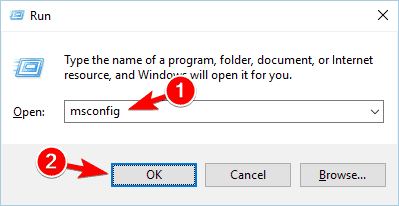
- Cuándo Configuración del sistema se abre la ventana, vaya a Servicios tabula y comprueba Esconder todos los servicios de Microsoft.
- Ahora haga clic en Desactivar todo botón.
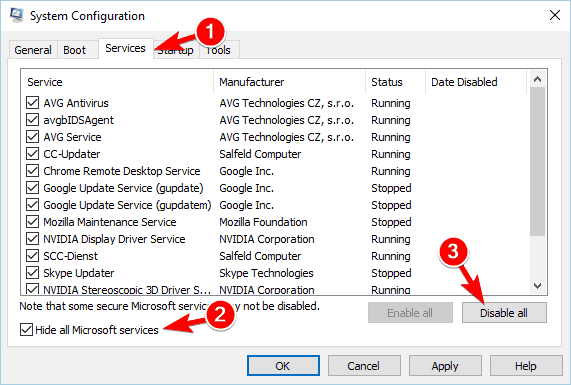
- Ir a Puesta en marcha pestaña y haga clic en Abrir Administrador de tareas.
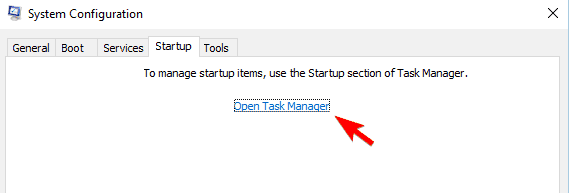
- Aparecerá una lista de todas las aplicaciones de inicio. Deshabilite la primera aplicación de la lista haciendo clic con el botón derecho y eligiendo Deshabilitar del menú.
- Repita este paso para todas las aplicaciones disponibles.
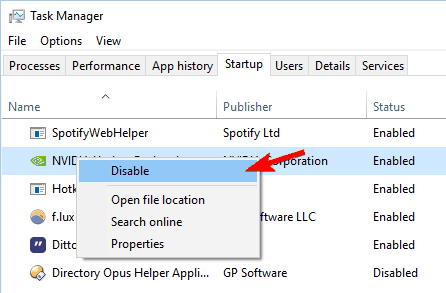
- Después de desactivar todas las aplicaciones, cierre Administrador de tareas y volver a Configuración del sistema ventana.
- Hacer clic Solicitar y OK para guardar los cambios.
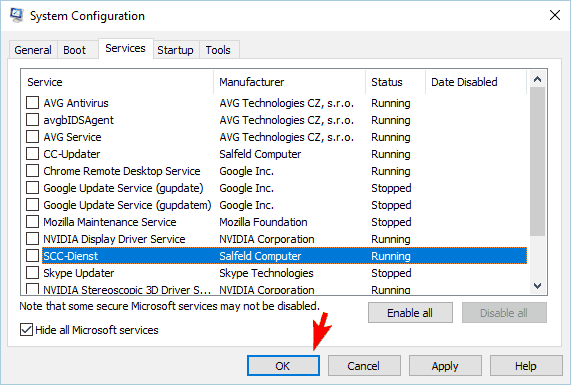
- Reanudar tu computadora.
Después de que su PC se reinicie, debe verificar si el problema persiste. Si el problema se resuelve, la causa es una de las aplicaciones o servicios deshabilitados.
Para encontrar el servicio problemático, repita este proceso y habilite los servicios y aplicaciones uno por uno hasta que encuentre la aplicación problemática. Después de eso, debe eliminar esta aplicación o actualizarla y verificar si eso resuelve el problema.
¿Es seguro desactivar WMI Provider Host?
Sí, puede desactivar el proceso temporalmente si surge la necesidad. Sin embargo, no es aconsejable ya que puede causar que la mayoría del software basado en Windows no funcione correctamente.
Además, debe tenerse en cuenta que no puede deshabilitar este proceso de forma permanente. Esto se debe a que es un servicio central del sistema.
¿WMI Provider Host es un virus?
WMI Provider Host es un servicio de sistema seguro que juega un papel importante en el buen funcionamiento del software basado en Windows.
Entonces, no es un virus. Sin embargo, a veces, los programas maliciosos pueden disfrazarse de servicios del sistema.
Por lo tanto, puede ejecutar un análisis de virus si observa alguna actividad inusual.
El alto uso de la CPU del host del proveedor de WMI puede ser un gran problema, pero en la mayoría de los casos, este problema es causado por una aplicación problemática. Debe encontrar la aplicación problemática y desinstalarla con un software de desinstalación o deshabilitarla para solucionarla.
Al seguir estos pasos, debería poder eliminar cualquier tipo de problema de CPU causado por el host del proveedor de WMI.
Si bien hay muchos métodos que puede probar, nos gustaría saber cuál funcionó mejor para usted. Como tal, háganoslo saber dejándonos un mensaje en la sección de comentarios a continuación.