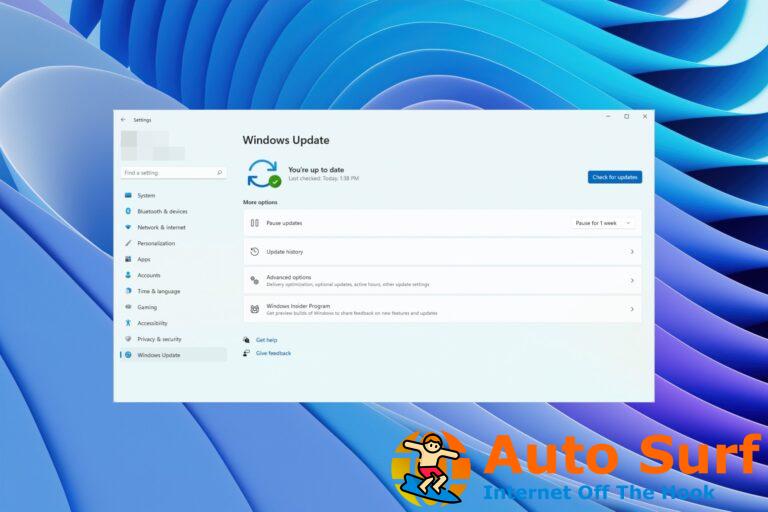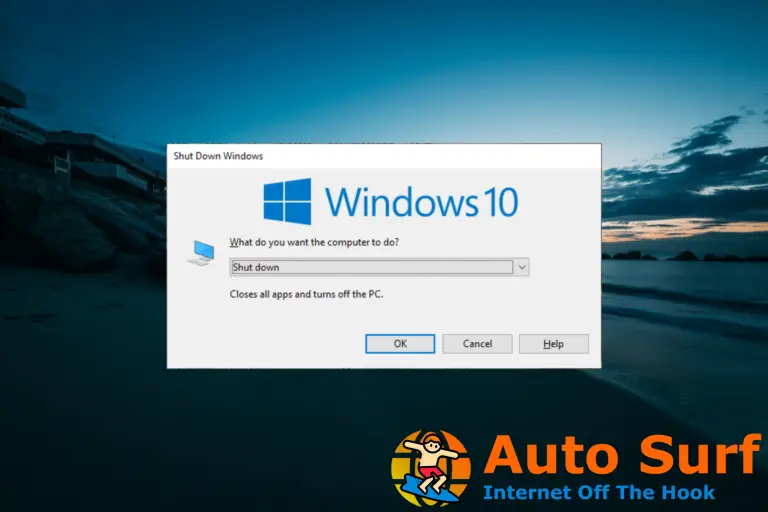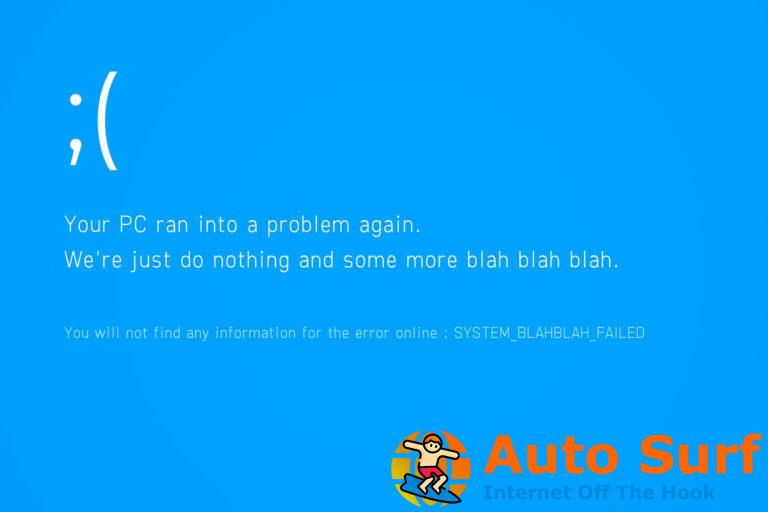- El problema de Hyper_Error puede deberse a controladores de sistema obsoletos o incompatibles, sectores de disco defectuosos y archivos de imagen dañados, entre otras cosas.
- Restaurar Windows 10 a menudo puede corregir BSOD errorescomo la pantalla azul Hypervisor_Error.
- Hypervisor_Error en Windows 10 es menos probable que surja cuando Windows 10 está completamente actualizado.
- Windows 10 también incluye utilidades de escaneo integradas para discos duros y RAM que pueden resolver de manera factible el BSOD de Windows Hypervisor_Error error.
Algunos usuarios han publicado en el foro de Microsoft sobre un problema Hypervisor_Error BSOD (pantalla azul de la muerte) con un código de parada 0x00020001.
Este error BSOD puede surgir para los usuarios que utilizan Windows Sandbox o aplicaciones de máquinas virtuales de terceros dentro de Windows 10. En uno mensaje del foroun usuario dijo:
He visto este Hypervisor_Error BSOD tres veces en las últimas dos semanas. Cada vez que sucede, estoy ejecutando un AVD (dispositivo virtual de Android); y estoy trabajando en una aplicación móvil.
Explore las mejores maneras de lidiar con este molesto problema leyendo esta guía completa.
¿Cómo puedo arreglar el Hypervisor_Error para siempre?
1. Actualice todos los controladores de su sistema
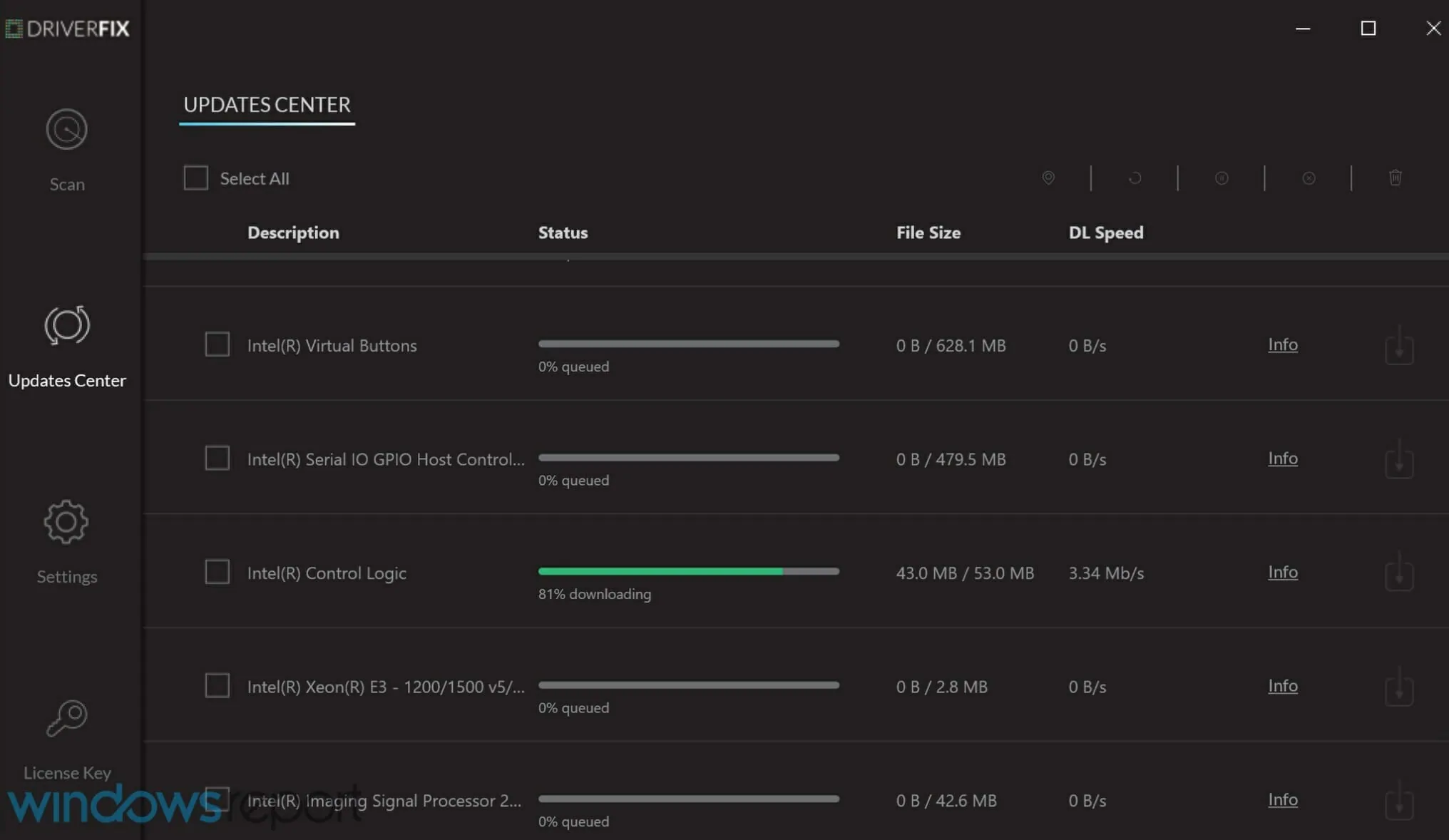
Hypervisor_Error puede deberse a controladores incompatibles o con errores, que es algo que DriverFix puede resolver. DriverFix es una utilidad de actualización de controladores con la que puede escanear rápidamente todos los controladores de dispositivos de su PC.
Este software luego mostrará una lista de los dispositivos de su PC con controladores obsoletos, dañados o faltantes.
DriverFix es ideal para resolver problemas de controladores, ya que permite a los usuarios descargar e instalar controladores de forma rápida y sencilla para dispositivos de PC que necesitan otros nuevos.
Los usuarios profesionales pueden seleccionar un Instalar automáticamente opción para instalar los controladores descargados con solo hacer clic en un botón, lo que hace que la actualización de los controladores sea muy sencilla.
Consejo de experto: Algunos problemas de la PC son difíciles de abordar, especialmente cuando se trata de repositorios dañados o archivos de Windows faltantes. Si tiene problemas para corregir un error, es posible que su sistema esté parcialmente dañado. Recomendamos instalar Restoro, una herramienta que escaneará su máquina e identificará cuál es la falla.
Haga clic aquí para descargar y comenzar a reparar.
Otras funciones útiles de DriverFix
- DriverFix realiza una copia de seguridad de los controladores con archivos ZIP antes de actualizarlos
- Los usuarios pueden programar escaneos para tiempos óptimos con el administrador de programación de DriverFix
- Su administrador de descargas muestra el progreso de la descarga del controlador para los usuarios.
- El soporte de chat en vivo está disponible para los usuarios de DriverFix

DriverFix
Resuelva fácilmente Hypervisor_Error usando este software versátil y poderoso hoy.
2. Solucionar problemas de RAM con Windows Memory Diagnostic
- Presione la tecla de acceso rápido de Windows + S para la utilidad de búsqueda.
- Escribe memoria en el cuadro de búsqueda.
- Hacer clic Diagnóstico de memoria de Windows para abrir la ventana de esa utilidad.
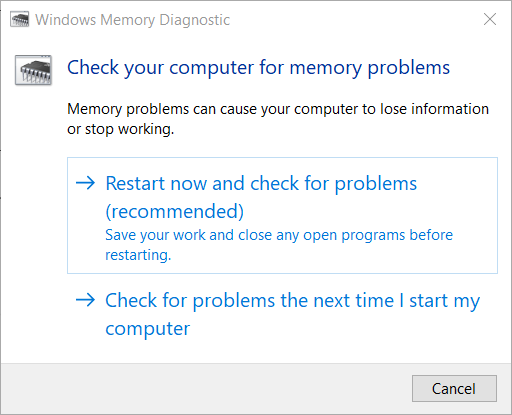
- presione el Reiniciar ahora dentro de la utilidad de diagnóstico de memoria de Windows. A partir de entonces, su computadora de escritorio o portátil se reiniciará y la herramienta de diagnóstico de memoria de Windows buscará problemas de RAM.
3. Actualizar Windows 10
- Haga clic en el Escriba aquí para buscar en el lado izquierdo de la barra de tareas de Windows 10.
- Aporte actualizar en el cuadro de búsqueda.
- Seleccione Buscar actualizaciones para abrir la ventana Configuración como en la instantánea directamente debajo.
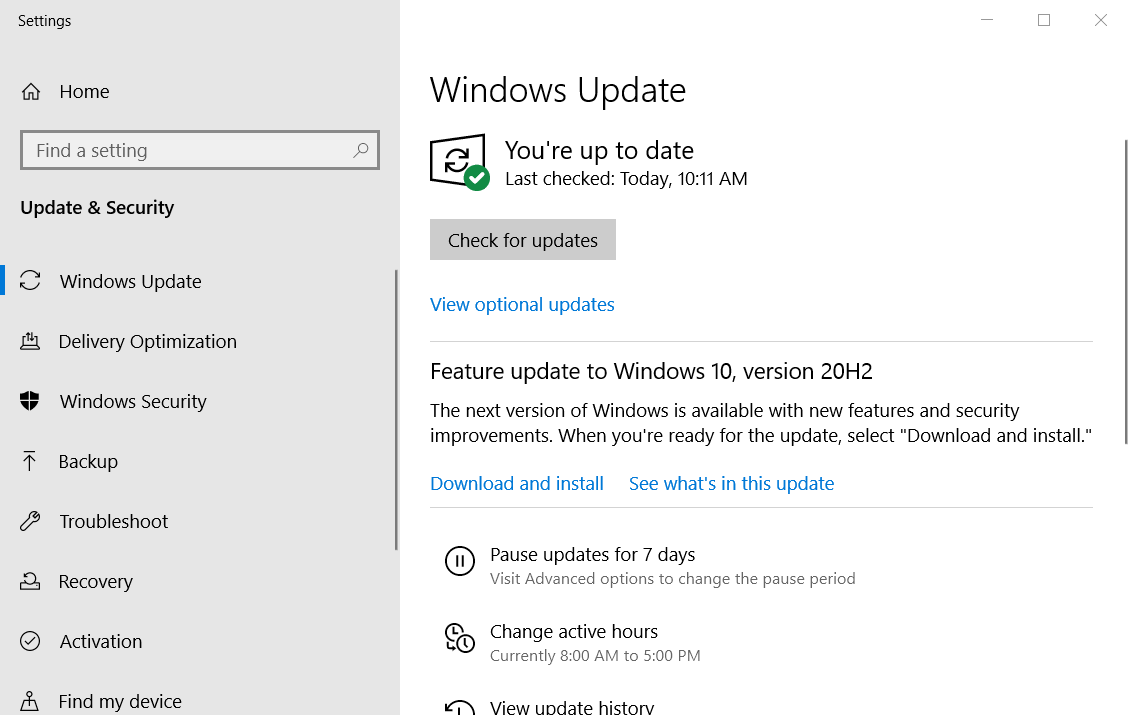
- presione el Buscar actualizaciones opción para descargar nuevas actualizaciones de parches.
- Hacer clic Descargar e instalar si hay una actualización de características de Windows 10 disponible.
4. Ejecute un escaneo de disco de verificación
- Abra su cuadro de búsqueda en Windows.
- Aporte cmd para buscar el símbolo del sistema.
- A continuación, deberá hacer clic con el botón derecho Símbolo del sistema y seleccione el Ejecutar como administrador opción de menú contextual para ello.
- Ingrese este comando chkdsk:
chkdsk C: /f /r /x
- Luego presione la tecla Enter para ejecutar el análisis de chkdsk.
- Reinicie Windows cuando finalice el escaneo.
5. Actualice su BIOS (Sistema básico de entrada y salida)
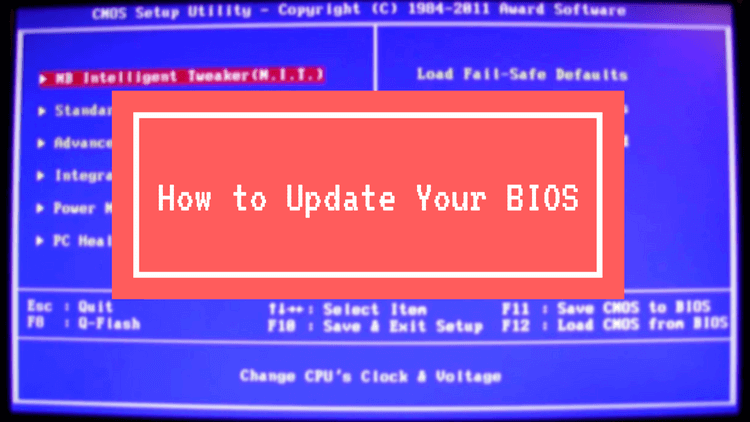
Para actualizar un BIOS obsoleto, deberá descargar el firmware de BIOS más reciente del sitio web del fabricante de la placa base.
También puede haber una utilidad de software dedicada disponible para actualizar su BIOS. Consulte nuestro artículo Cómo actualizar el BIOS para obtener más detalles sobre cómo actualizar el BIOS.
6. Ejecute un análisis de servicio de imágenes de implementación
- Escribe cmd en el cuadro de búsqueda de Windows 10.
- Haga clic con el botón derecho en Símbolo del sistema y seleccione Ejecutar como administrador en el menú contextual que se abre.
- A continuación, ingrese el siguiente comando del Servicio de imágenes de implementación en la ventana del indicador:
DISM.exe /Online /Cleanup-image /Restorehealth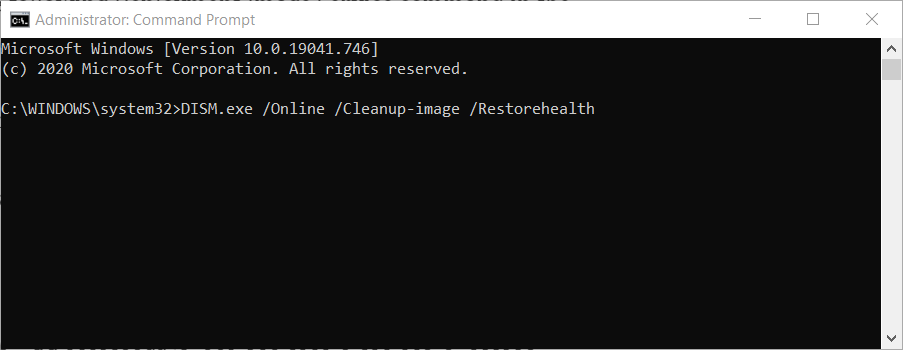
- Presione la tecla Intro para ejecutar el comando Servicio de imágenes de implementación.
- A partir de entonces, reinicie Windows cuando se complete el escaneo.
7. Restaurar Windows 10 a una fecha anterior
- Haga clic derecho en el Comienzo botón y seleccione Correr.
- Escriba este comando en Ejecutar y presione Entrar:
rstrui.exe - Haga clic en el Elija un punto de restauración diferente opción y haga clic en el próximo botón.
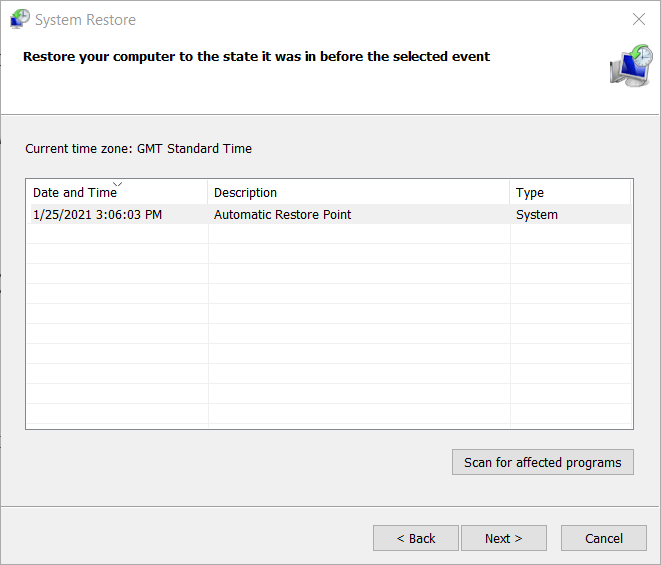
- Selecciona el Mostrar más puntos de restauración casilla de verificación para abrir la lista completa de fechas.
- Elija una fecha de punto de restauración anterior al problema BSOD Hypervisor_Error en su computadora de escritorio o portátil. Si no está seguro de cuál elegir, seleccione el punto de restauración más antiguo.
- Hacer clic próximo para continuar, y luego seleccione el Terminar opción.
Nota: el software que instaló después de que se eliminaron los puntos de restauración seleccionados. Haga clic en el Escaneo de programas afectados en la ventana Restaurar sistema para ver qué software elimina un punto de restauración seleccionado.
Esas son algunas de las correcciones más probables para Hypervisor_Error en Windows 10.
Si aún se requieren más resoluciones, consulte las grandes M Solucionar errores de pantalla azul página.
Esta página incluye el solucionador de problemas de BSOD oficial de Microsoft, que proporciona soluciones para una amplia gama de errores de BSOD.