- Puede ser bastante frustrante no poder abrir Microsoft Store y abrir y descargar las aplicaciones y juegos que compraste. Este error de inicio de sesión ocurre con bastante frecuencia.
- Si lo intentó después de un tiempo y aún muestra el mismo error, esto es lo que debe hacer: Borrar caché, ejecutar la solución de problemas, verificar el firewall o el antivirus. ¿Sigue sin funcionar? sigue leyendo
- Para otros artículos relacionados con la tienda, noticias y fallas que se corrigen, vaya a Microsoft Store Hub.
- ¿Quieres deshacerte de otros errores de Windows? Consulte el Centro de errores de Windows 10 para obtener instrucciones paso a paso para una amplia gama de problemas.
Microsoft Store es una parte esencial de Windows 10. Aunque Microsoft está obligando ligeramente a los usuarios a reconocerlo como una novedad notable, todavía no ha alcanzado todo su potencial.
Especialmente si no puede iniciar sesión y acceder a todas las aplicaciones que ofrece la Tienda. No es raro que los usuarios experimenten una notificación emergente que les informa que Encontramos un error, intente iniciar sesión nuevamente más tarde. Algunos usuarios ingresaron sus credenciales y tuvieron que esperar bastante tiempo para que se les informara que había un error.
Para ese propósito, proporcionamos algunas soluciones alternativas que deberían ayudarlo a resolver los problemas que le molestan. En caso de que no pueda iniciar sesión después de varios intentos, asegúrese de seguir los pasos a continuación.
Alternativamente, aquí hay algunos mensajes de error más que básicamente significan lo mismo:
- Lo sentimos, hay un problema con el servidor, por lo que no podemos iniciar sesión en este momento.
- Encontramos un error al intentar conectarnos
- Encontramos un error al conectar sus cuentas. Vuelva a intentarlo más tarde.
Cómo resolver el error de inicio de sesión de Microsoft Store
Tabla de contenido:
- Ejecute el Solucionador de problemas de la tienda
- Revisa tu antivirus
- Borrar la memoria caché de la tienda
- Deshabilitar proxy o VPN
- Cambiar a la cuenta de Microsoft desde Local
- Vuelva a registrar la aplicación de la tienda
- Cambiar el nombre de la carpeta Caché de la tienda de Windows
- Reinstalar una aplicación problemática
- Verifique la configuración de su región
- Instalar las últimas actualizaciones
- Crea una nueva cuenta de usuario
- Verifique su configuración de privacidad
1. Ejecute el solucionador de problemas de la tienda
- Abre el Aplicación de configuración E ir a Actualización y seguridad sección.
- Seleccione Solucionar problemas del menú de la izquierda.
- Seleccione Aplicaciones de Microsoft Store en el panel derecho y haga clic en Ejecute el solucionador de problemas.
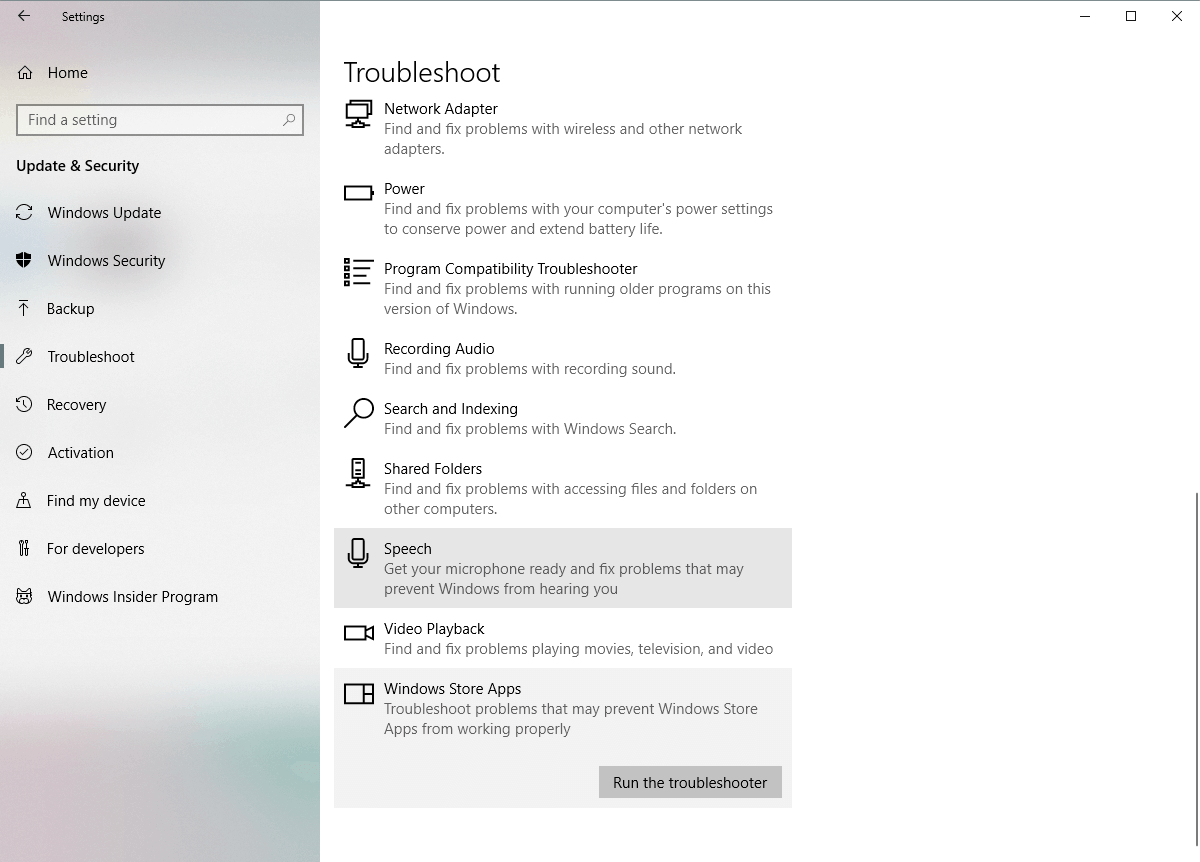
- Siga las instrucciones en pantalla para completar el solucionador de problemas.
2. Revisa tu antivirus
Algunos programas antivirus de terceros y los componentes del sistema de Windows 10 en realidad no se llevan bien. Por eso, es muy posible que tu antivirus sea el que bloquee la Tienda.
Para determinar si ese es realmente el caso, apague el antivirus durante un par de minutos e intente acceder a la Tienda nuevamente.
Si esto resuelve el problema, le recomendamos que cambie a un antivirus diferente que no interfiera con su sistema.
Las buenas herramientas antivirus están completamente equipadas con protección multicapa, antispam, antiphishing, VPN integradas y más funciones de seguridad para garantizar que su dispositivo esté seguro.
No tiene que comprometer la funcionalidad, ya que hay muchos programas antivirus compatibles con Windows 10 que lo protegerán por completo sin causar ningún error.
3. Limpia la memoria caché de la tienda
Al igual que cualquier otra aplicación, la aplicación Store acumula caché después de un tiempo. A veces, el caché almacenado puede causar varios problemas con las aplicaciones instaladas y la propia Tienda. Además, puede impedirle iniciar sesión. Es seguro decir que la optimización de la Tienda en Windows 10 no es exactamente perfecta. Sin embargo, hay una forma sencilla de solucionar los problemas relacionados con la Tienda reiniciándola.
Si no está seguro de cómo restablecer Microsoft Store, siga estas instrucciones:
- Haga clic derecho en el menú Inicio y abra Ejecutar.
- En la línea de comando de ejecución, escriba wsreset.exe y presione Entrar.
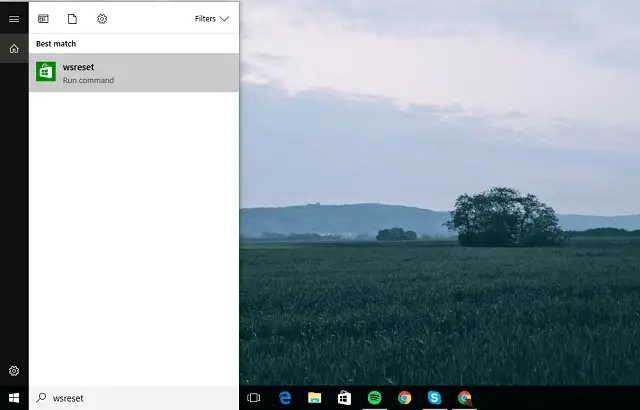
- Ahora intenta iniciar sesión de nuevo.
Si esto no fue suficiente para resolver el problema y sigue mirando tristemente su monitor, puede consultar el solucionador de problemas de MicrosoftStore. Esta herramienta se puede encontrar aquí. Después de descargarlo, simplemente ejecútelo y debería resolver todos los daños relacionados con la tienda.
4. Deshabilitar Proxy o VPN
Otro motivo de los problemas de inicio de sesión puede ser causado por un Proxy o VPN que puede bloquear la conexión saliente con los servidores de la Tienda. Así que asegúrese de deshabilitarlos antes de intentar iniciar sesión y conectarse a la Tienda. Por supuesto, debe tener una conexión estable principalmente, antes de pasar a pasos adicionales. Si su conexión es perfecta, pero el problema persiste, es una solución válida para deshabilitar Proxy y VPN.
Si no está seguro de cómo deshabilitar el proxy, siga los pasos a continuación:
- Haga clic con el botón derecho en el menú Inicio y abra el Panel de control.
- Haga clic en Opciones de Internet.
- Abra la pestaña Conexiones.
- Haga clic en Configuración de LAN.
- Desmarque la casilla junto a Usar un servidor proxy para su LAN.
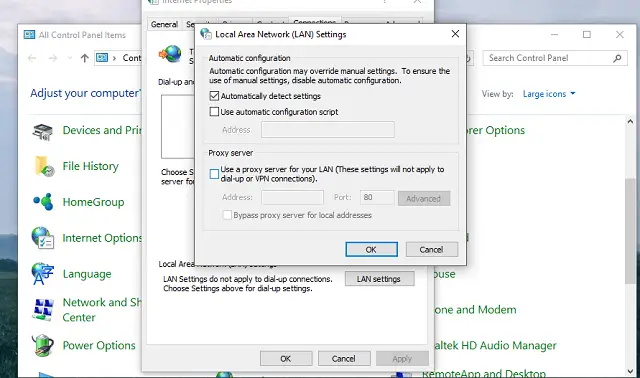
- Confirme los cambios e intente iniciar sesión nuevamente.
Eso debería solucionar algunos problemas de conectividad causados por el servidor Proxy o VPN.
Consejo de experto: Algunos problemas de la PC son difíciles de abordar, especialmente cuando se trata de repositorios dañados o archivos de Windows faltantes. Si tiene problemas para corregir un error, es posible que su sistema esté parcialmente dañado. Recomendamos instalar Restoro, una herramienta que escaneará su máquina e identificará cuál es la falla.
Haga clic aquí para descargar y comenzar a reparar.
Aún así, ¿usando un Proxy? Realmente es hora de cambiar eso. Una VPN es mucho mejor en términos de seguridad, privacidad y velocidad que un Proxy. Es una solución mucho más moderna.
Las VPN se centran en la velocidad y la simplicidad. Este software oculta su dirección IP y datos de navegación, lo que garantiza una gran privacidad y seguridad.
La mayoría de las VPN se actualizan continuamente para evitar que ocurran errores y se ha demostrado que no interfieren con otros componentes del sistema, como Microsoft Store.
5. Cambie a la cuenta de Microsoft desde Local
Como ya sabe, puede iniciar sesión con varias cuentas para acceder a la mayoría de las funciones de Windows 10. Excepto que no puedes usarlos todos. Para utilizar Microsoft Store, deberá usar exclusivamente la cuenta de Microsoft conectada a su copia de Windows 10. Esto probablemente se implemente por medidas de seguridad, pero Microsoft no lo reconoce por completo. Si no está seguro de cómo hacerlo, estos pasos le facilitarán la tarea:
- Presiona Windows + I para abrir la aplicación Configuración.
- Cuentas abiertas.
- Haga clic en Cuentas de correo electrónico y aplicaciones.
- En Cuentas utilizadas por otras aplicaciones, seleccione Agregar una cuenta de Microsoft.
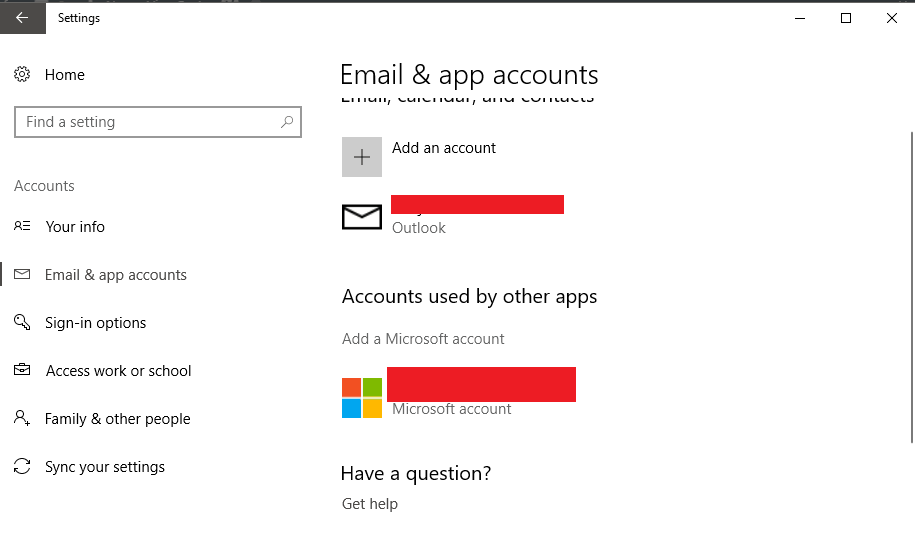
- Una vez que inicie sesión, simplemente cierre sesión en Windows.
- La próxima vez que intente acceder a Microsoft Store, debería poder acceder a la Tienda.
Eso debería resolver los problemas de inicio de sesión. Sin embargo, si el problema es más complejo y no puede iniciar sesión incluso con la cuenta de Microsoft, tenemos 2 pasos más que debe tener en cuenta.
6. Vuelva a registrar la aplicación de la tienda
A diferencia de otras aplicaciones, Microsoft Store, como parte esencial de Windows, no se puede desinstalar. Eso significa que, para más problemas con la Tienda, debe recurrir a alternativas. Aunque no puede reinstalar la aplicación Store, al menos puede volver a registrarla, lo cual es algo análogo.
Estos son los pasos que debe seguir para volver a registrar la aplicación Store y, con suerte, resolver los problemas de inicio de sesión:
- Haga clic con el botón derecho en el menú Inicio y abra PowerShell (administrador).
- En la línea de comando, copie y pegue el siguiente comando y presione Entrar:
- Get-AppXPackage -Todos los usuarios | Foreach {Add-AppxPackage -DisableDevelopmentMode -Registrar “$($_.InstallLocation)AppXManifest.xml”}
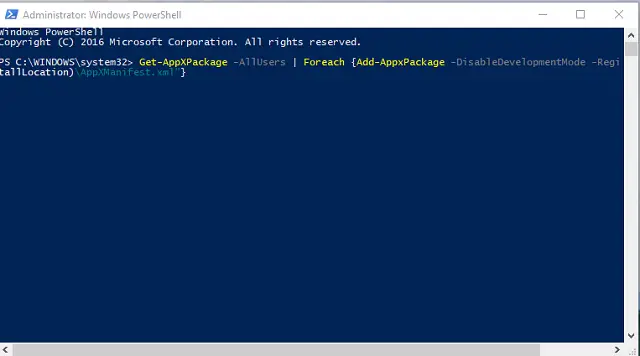
- Get-AppXPackage -Todos los usuarios | Foreach {Add-AppxPackage -DisableDevelopmentMode -Registrar “$($_.InstallLocation)AppXManifest.xml”}
- Reinicie su PC e intente iniciar sesión nuevamente.
7. Cambiar el nombre de la carpeta Caché de la tienda de Windows
Los archivos temporales son una necesidad ya que todo sería mucho más lento sin ellos. Ya explicamos cómo restablecer el caché de Microsoft Store, pero existe la posibilidad de que algunos de ellos todavía estén ocultos en la carpeta. Esto requiere un enfoque manual, ya que debe navegar hasta la carpeta y cambiarle el nombre.
Siga las instrucciones a continuación para ubicar y deshacerse de la carpeta Caché:
- Haga clic derecho en la barra de tareas y abra el Administrador de tareas.
8. Vuelva a instalar una aplicación problemática
Algunos usuarios también informan que una aplicación rota también puede causar varios problemas en la Tienda. Si ese es realmente el caso, su mejor opción es simplemente desinstalar la aplicación problemática. Pero probablemente no sepa qué aplicación causa exactamente el problema. Y dado que desinstalar cada aplicación individualmente es un trabajo largo y doloroso, consulte este artículo para obtener más consejos adicionales sobre cómo desinstalar aplicaciones de Windows 10.
9. Verifique la configuración de su región
Si la configuración de su región es incorrecta, la Tienda no funcionará correctamente. Por lo tanto, asegúrese de haber acertado con esto:
- Abre el Aplicación de configuración E ir a Hora e idioma sección.
- Seleccione Pestaña de región e idioma y cambie su país o región.
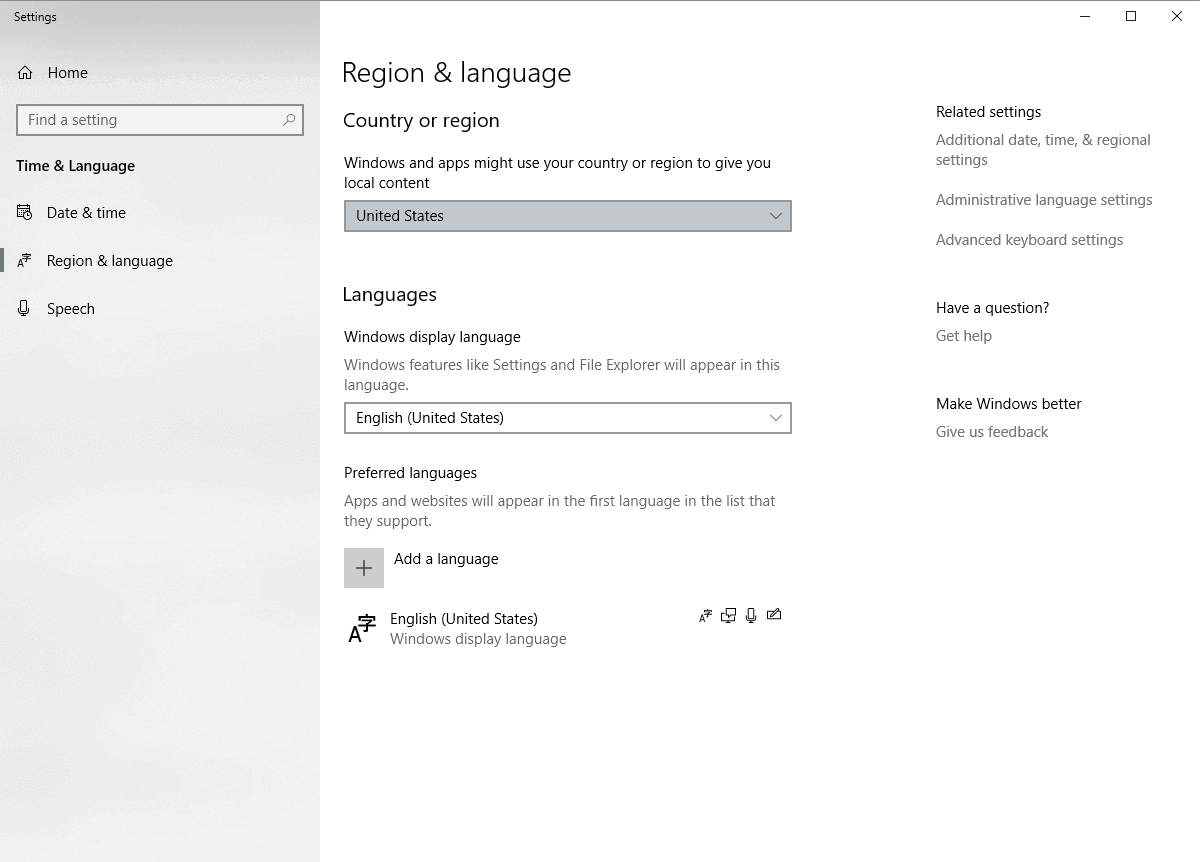
También puede cambiar su región haciendo lo siguiente:
- Abierto Panel de control y seleccione Región de la lista.
- Cuando el Región se abre la ventana ir a la Ubicación y cambie la ubicación de Inicio. Después de que haya terminado, haga clic en Solicitar y OK para guardar los cambios.
- Reinicie su computadora y verifique si el problema está solucionado.
10. Instala las últimas actualizaciones
Microsoft Store es parte de Windows 10, por lo que la instalación de actualizaciones de Windows puede afectarlo. Por lo tanto, si se trata de un problema generalizado, es muy probable que Microsoft finalmente publique un parche de reparación. Para asegurarse de recibir todos los parches necesarios, mantenga su Windows 10 actualizado. Aunque Windows instala actualizaciones automáticamente, siempre puede verificarlo usted mismo yendo a Configuración> Actualización de Windows.
11. Crear una nueva cuenta de usuario
Algunos usuarios también sugieren que puede ser útil crear una nueva cuenta de usuario y acceder a la Tienda desde ella. Entonces, si ninguna de las soluciones anteriores resolvió el problema, intente crear una nueva cuenta de usuario y acceda a la Tienda desde ella. Así es como se hace:
- Abre el Aplicación de configuración y navegar a cuentas.
- Ahora, en el panel izquierdo, vaya a Familia y otras personas. En el panel derecho, haga clic en Agregar a otra persona a esta PC.
- Seleccione No tengo la información de inicio de sesión de esta persona..
- Ahora haga clic Agregar un usuario sin una cuenta de Microsoft.
- Introduzca el nombre de usuario deseado y haga clic en próximo para proceder.
12. Verifique su configuración de privacidad
Y finalmente, también existe la posibilidad de que su configuración de privacidad esté bloqueando la Tienda. Para eliminar esta posibilidad, vaya y verifique su configuración de privacidad:
- Abre el Aplicación de configuración E ir a Intimidad sección.
- Cuándo Intimidad se abre la ventana, active todas las opciones.
Eso debería ser suficiente para ayudarlo a solucionar los problemas de inicio de sesión en la Tienda Windows. Si tiene alguna pregunta o sugerencia, estaremos encantados de escucharla en la sección de comentarios a continuación.


![Servicio crítico falló BSOD en Windows 10/11 [Quick Guide] Servicio crítico falló BSOD en Windows 10/11 [Quick Guide]](https://auto-surf.ro/wp-content/uploads/Servicio-critico-fallo-BSOD-en-Windows-1011-Quick-Guide-768x512.jpg?v=1644632190)


![Software de dibujo con lápiz XP para Windows 10 [2023 Guide] Software de dibujo con lápiz XP para Windows 10 [2023 Guide]](https://auto-surf.ro/wp-content/uploads/1689850278_Software-de-dibujo-con-lapiz-XP-para-Windows-10-2023-768x404.jpg?v=1689850281)

