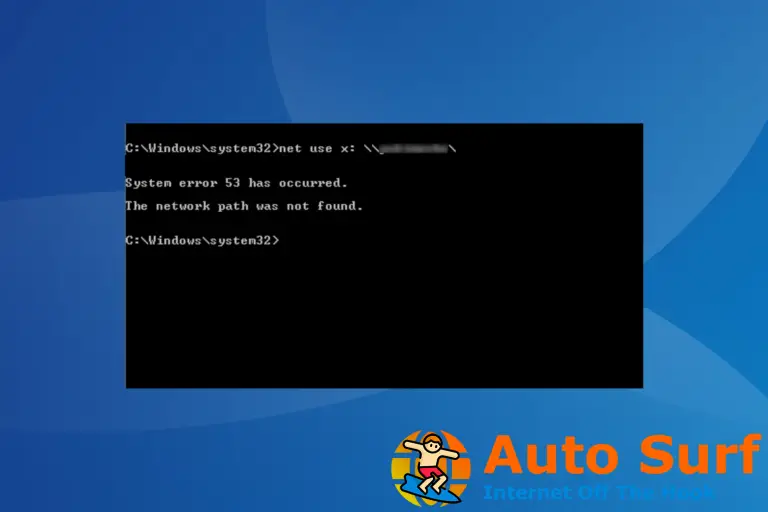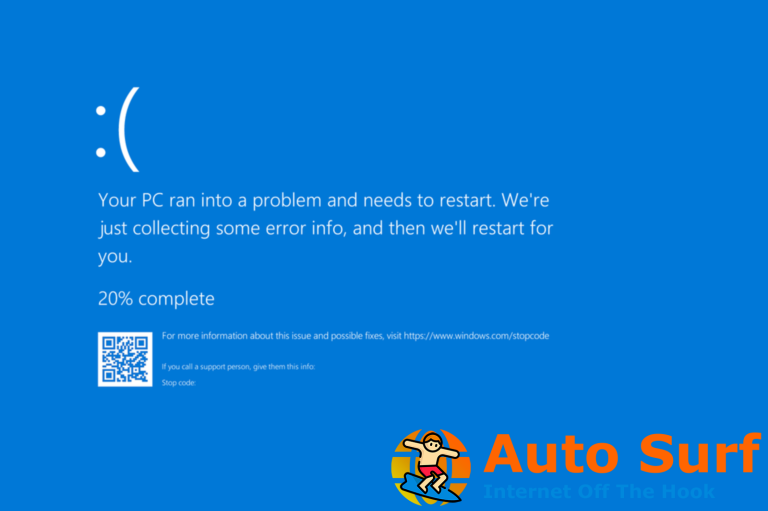- los reinicie y seleccione el dispositivo de arranque adecuado El error impedirá que Windows se inicie, por lo que es importante solucionarlo.
- Puede deberse a una configuración de BIOS mal configurada, como un orden de arranque incorrecto o una falla de hardware.
- Para solucionar este problema, se recomienda que verifique la configuración de arranque y se asegure de que todo esté en orden.
- Si estás recibiendo el reinicie y seleccione el dispositivo de arranque adecuado mensaje en una PC nueva, asegúrese de estar usando una partición activa.
Reinicie y seleccione el dispositivo de arranque adecuado El mensaje puede ser bastante problemático ya que le impedirá iniciar Windows.
Ocurre cuando intenta iniciar su PC y le impide arrancar con éxito. Recibir este mensaje de error significa que su PC no puede arrancar usando el disco duro desde el que debe arrancar y le pide que seleccione otro dispositivo.
¿Qué causa la reinicie y seleccione el dispositivo de arranque adecuado ¿error?
Existen numerosas causas para este problema, pero las más probables son la configuración del BIOS o fallas de hardware. Aquí hay algunos posibles culpables:
- Elegir el disco duro incorrecto para arrancar
- El orden de arranque es incorrecto
- Hay una falla en el disco duro
- La opción Legacy Boot está habilitada o deshabilitada
- No se detecta el disco duro desde el que Windows está configurado para arrancar
Si encuentra el mensaje de error en su PC, no se alarme. En esta guía, tenemos un par de soluciones que seguramente lo ayudarán a solucionar este problema y lograr que su PC con Windows 10 o Windows 11 se reinicie correctamente.
¿Cómo puedo arreglar el reinicie y seleccione el dispositivo de arranque adecuado ¿error?
1. Habilite o deshabilite el arranque heredado (solo computadoras UEFI)

- Reinicie la computadora e ingrese UEFI ajustes.
- Buscar el Arranque legado opción.
- Habilitar o deshabilitar Arranque legado.
- Guardar cambios.
- Reinicie la computadora.
- Verifica si el problema desapareció.
los Reinicie y seleccione el dispositivo de arranque adecuado El mensaje puede aparecer en una PC nueva, y si eso sucede, asegúrese de verificar la configuración de UEFI antes de probar otras soluciones.
2. Cambie el orden de arranque en BIOS
1. Reinicie la computadora e ingrese al BIOS. Para hacer esto, debe presionar el botón Tecla de acceso directo del BIOS para su dispositivo específico. Puede ser: F2, F10, F12, Borrar, Esc, etc.
2. Elija el Bota sección.
3. Verifique el orden de los dispositivos de arranque.
4. Establecer Unidad de disco duro (HDD) como fuente de arranque principal.
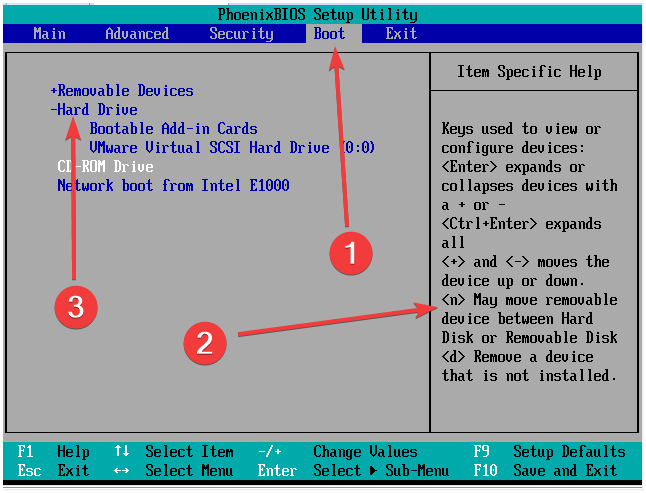
5. Presione F10 a Guardar y Salir.
6. Haga clic en Sí para confirmar los cambios.
Si alguna vez se encuentra con Reiniciar y seleccionar el dispositivo de inicio adecuado o si inserta un medio de inicio en el dispositivo de inicio seleccionado y presiona una tecla, generalmente el problema es su orden de inicio. Puede cambiar fácilmente el orden de inicio en el programa de configuración del BIOS.
3. Use Reparación de inicio y diskpart

- Insertar un disco de instalación de windows o USB.
- Lanzar BIOS y navegue a la sección Arranque.
- Seleccione la unidad de CD-ROM como fuente de arranque principal.
- Presione F10 para guardar y salir.
- Seleccione sus preferencias de idioma, zona horaria y distribución del teclado.
- Haga clic en próximo y entonces Instalar ahora.
- Seleccione Repara tu computadora y entrar Opciones de inicio.
- Haga clic en Solucionar problemas y luego elige Reparación automática.
- Elige tu Sistema Operativo y selecciona el Administrador cuenta.
- Escriba la contraseña de su cuenta y haga clic en Continuar.
Esta es la primera parte de la solución llamada Reparación de inicio y, al final, debe reiniciar la computadora si se le solicita.
Una vez que el proceso haya finalizado, se le notificará si se detectaron problemas y si Reparación de inicio los solucionó. La segunda parte de esta solución consiste en activar diskpart.
- Ir Símbolo del sistema.
- Escribir
diskpart - En diskpart escriba
select disk 0 - Seleccione el disco A para la sección que contiene su Windows.
- Escribir
list partition - Escribir
select partition 1 - Escribir
active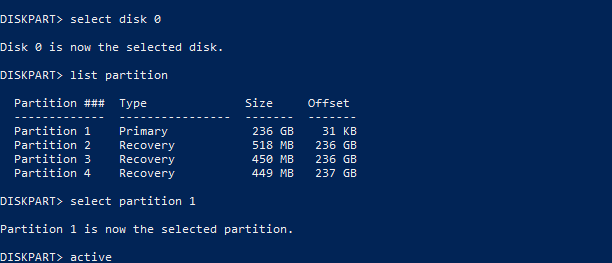
Después de configurar su partición como activa, el mensaje Reiniciar y seleccionar el dispositivo de arranque adecuado con su SSD debería desaparecer.
Nota: Es posible que deba seleccionar una partición diferente según la cantidad de discos y particiones que tenga en su PC.
4. Reemplace la batería CMOS

- Abre la caja de tu computadora.
- Localice la batería CMOS en la placa base.
- Retire la batería CMOS.
- Mantenga presionado el botón de encendido durante 10 segundos.
- Vuelva a insertar la batería CMOS. Alternativamente, puede reemplazar su batería por una nueva.
La placa base de su computadora contiene una pequeña celda circular que es la batería CMOS. Al quitar la batería, restablecerá la configuración a los valores predeterminados y, con suerte, corregirá el error Reiniciar y seleccionar el dispositivo de arranque adecuado.
5. Reinstalar Windows

Esta es la solución definitiva disponible para usted si el error de reinicio y selección del dispositivo de arranque adecuado no desaparece después de probar los anteriores.
Tenemos una guía detallada sobre cómo reinstalar Windows 10, así que asegúrese de consultarla.
En la mayoría de los casos Reinicie y seleccione el dispositivo de arranque adecuado Aparece un mensaje debido a la configuración de su BIOS, pero con suerte, logró solucionar este problema utilizando nuestras soluciones.
¿Encontraste una solución para este problema por tu cuenta? ¡Compártelo con nosotros en la sección de comentarios a continuación!


![Error 5: Error de acceso denegado en Windows 10/11 [Full Fix] Error 5: Error de acceso denegado en Windows 10/11 [Full Fix]](https://auto-surf.ro/wp-content/uploads/1644707576_52_Error-5-Error-de-acceso-denegado-en-Windows-1011-Full-768x512.jpg?v=1644707578)
![Cómo reinstalar Windows 11 [ISO file/installation media] Cómo reinstalar Windows 11 [ISO file/installation media]](https://auto-surf.ro/wp-content/uploads/Como-reinstalar-Windows-11-ISO-fileinstallation-media-768x512.jpg?v=1649057052)
![El método de inicio de sesión que intenta utilizar no está permitido [Fix] El método de inicio de sesión que intenta utilizar no está permitido [Fix]](https://auto-surf.ro/wp-content/uploads/1682189470_El-metodo-de-inicio-de-sesion-que-intenta-utilizar-no-768x512.png?v=1682189475)
![Solución: código de error 0xc0000409 en Windows 10 y 11 [Quick Guide] Solución: código de error 0xc0000409 en Windows 10 y 11 [Quick Guide]](https://auto-surf.ro/wp-content/uploads/1650439030_Solucion-codigo-de-error-0xc0000409-en-Windows-10-y-11-768x768.jpg?v=1650439032)