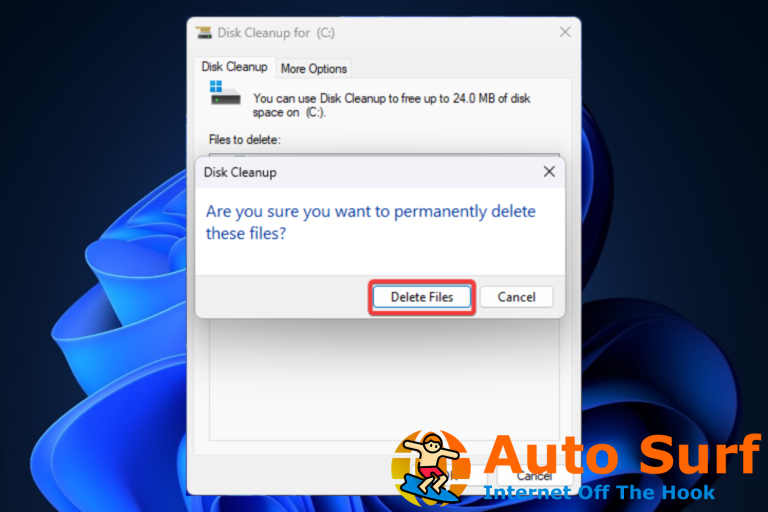- El error CACHE_MANAGER en Windows 10 puede ocurrir por varias causas, como controladores obsoletos o falta de espacio libre en el disco duro.
- Si su Windows falla con el código de detención CACHE_MANAGER, verifique si hay actualizaciones de Windows.
- Para deshacerse del error CACHE_MANAGER en Windows 10, puede usar una herramienta de terceros que aborde los problemas de BSoD.
- Si su PC muestra una pantalla azul con el error CACHE_MANAGER, verifique si hay alguna incompatibilidad de hardware.
Los errores de la pantalla azul de la muerte pueden ser bastante problemáticos ya que hacen que su PC se reinicie con frecuencia. Estos errores pueden afectar a cualquier sistema operativo y Windows 10 no es una excepción.
Dado que los errores de BSoD pueden ser problemáticos, hoy le mostraremos cómo solucionar el error de BSoD de CACHE_MANAGER.
El error CACHE_MANAGER en Windows 10 puede tener múltiples causas, como controladores incompatibles u obsoletos, desde una actualización particular de Windows o incluso el antivirus puede provocar este error.
¿Cómo soluciono el BSoD de CACHE MANAGER en Windows 10?
1. Use un reparador de BSoD de terceros
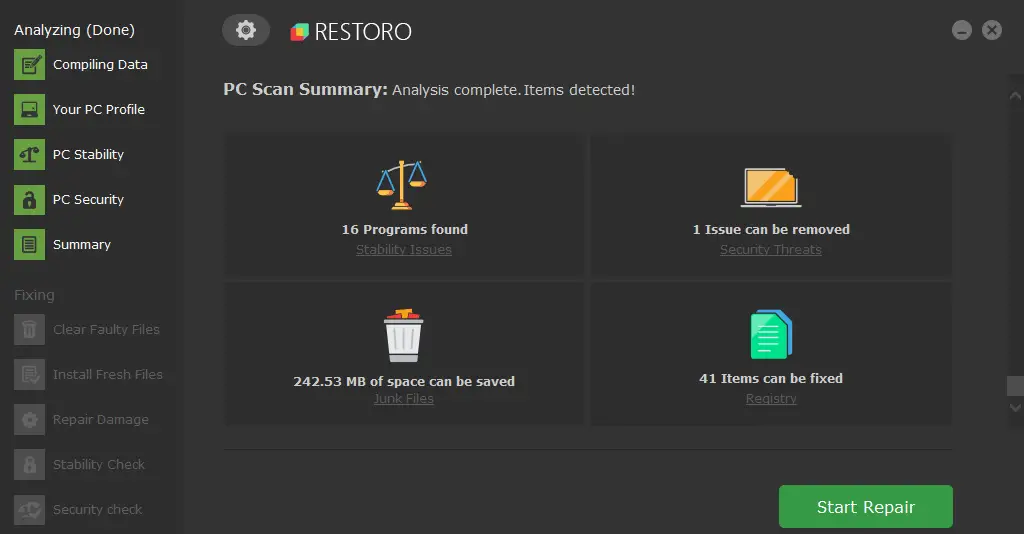
Restaurante funciona con una base de datos en línea que presenta los últimos archivos funcionales del sistema para PC con Windows 10, lo que le permite reemplazar fácilmente cualquier elemento que pueda causar un error BSoD.
Este software también puede ayudarlo creando un punto de restauración antes de comenzar las reparaciones, lo que le permite restaurar fácilmente la versión anterior de su sistema si algo sale mal.
Así es como puede corregir errores de registro usando Restoro:
- Descargar e instalar Restoro.
- Iniciar la aplicacion.
- Espere a que el software identifique problemas de estabilidad y posibles archivos dañados.
- imprenta Iniciar reparación.
- Reinicie su PC para que todos los cambios surtan efecto.
Tan pronto como se complete el proceso de reparación, su PC debería funcionar sin problemas, y no tendrá que preocuparse por los errores de BSoD o los tiempos de respuesta lentos nunca más.
⇒ Obtener Restoro
Descargo de responsabilidad: Este programa debe actualizarse desde la versión gratuita para poder realizar algunas acciones específicas.
2. Actualice Windows 10 regularmente
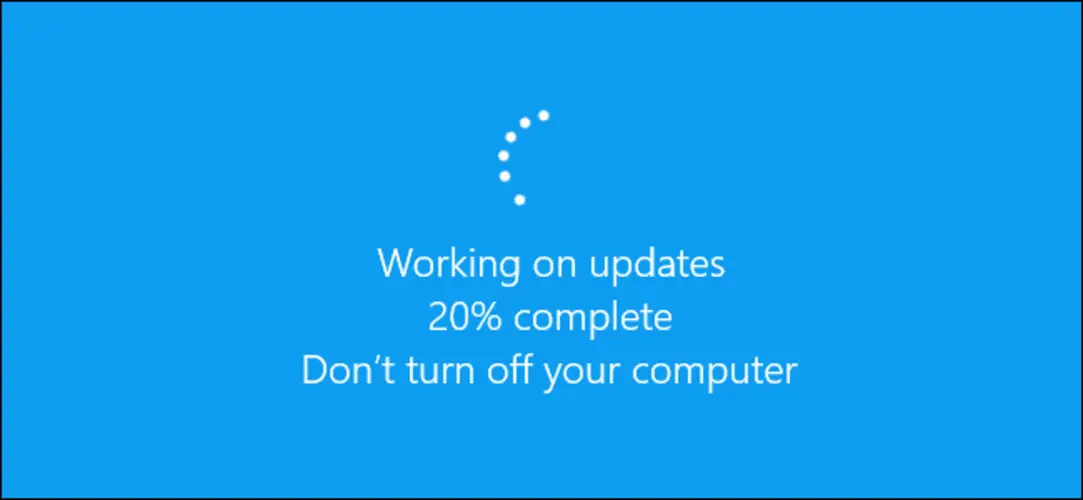
Microsoft siempre está trabajando en Windows 10 y lanza nuevas funciones a través de Windows Update. Además de las nuevas funciones, se publican muchas correcciones de errores y muchas actualizaciones solucionan diferentes problemas de compatibilidad.
Dado que CACHE_MANAGER BSoD puede ser causado por hardware obsoleto o incompatible, siempre es bueno mantener su Windows 10 actualizado con las últimas actualizaciones.
Al descargar actualizaciones de Windows regularmente, reducirá la posibilidad de problemas de incompatibilidad y errores de BSoD, por lo que le recomendamos encarecidamente que actualice Windows 10 con la mayor frecuencia posible.
3. Ejecute el solucionador de problemas de BSOD
- Abre el Aplicación de configuración E ir a Actualización y seguridad sección.
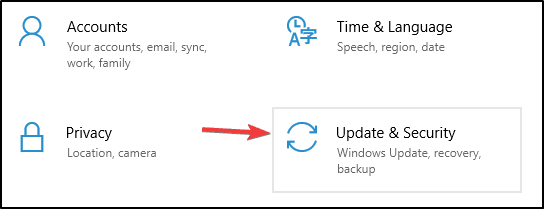
- Seleccione Solucionar problemas del menú de la izquierda.
- Seleccione BSOD en el panel derecho y haga clic en Ejecute el solucionador de problemas.
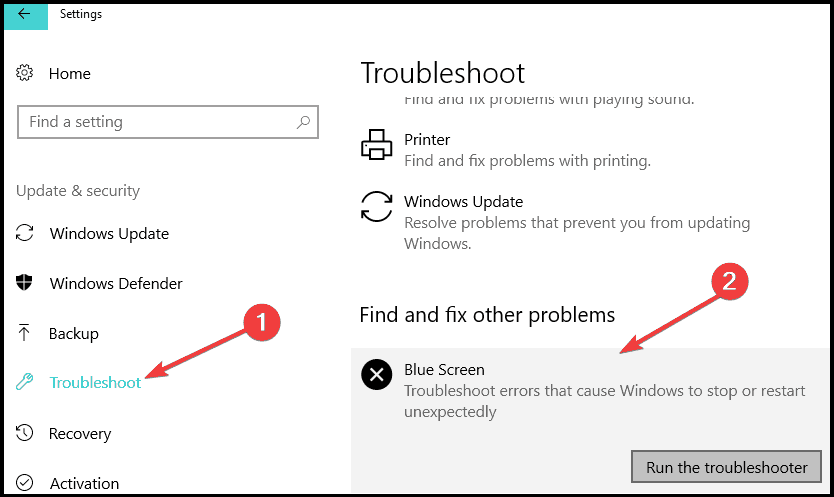
- Siga las instrucciones en pantalla para completar el solucionador de problemas.
Nota: Windows 10 cuenta con un útil solucionador de problemas incorporado que puede ayudarlo con varios problemas, incluidos los errores BSOD. Entonces, podemos probarlo y ver si tenemos algo de suerte.
4. Actualice sus controladores
Muchos errores de BSoD son causados por obsoletos conductores que no son totalmente compatibles con Windows 10. La búsqueda de controladores por su cuenta puede llevar mucho tiempo.
El uso de un actualizador automático de controladores sin duda le ahorrará la molestia de buscar controladores manualmente y siempre mantendrá su sistema actualizado con los controladores más recientes.
Los actualizadores de controladores como DriverFix también pueden reparar controladores dañados o faltantes. Puede programar actualizaciones regulares y escaneos de controladores para asegurarse de que su dispositivo esté siempre completamente optimizado.
El software es muy liviano, por lo que puede ejecutarse silenciosamente en su máquina sin interferir con otras aplicaciones o usar demasiados recursos.
5. Ejecute el escaneo SFC
- Haga clic derecho en la búsqueda de Windows y escriba cmd.
- Abierto Símbolo del sistema como administrador.
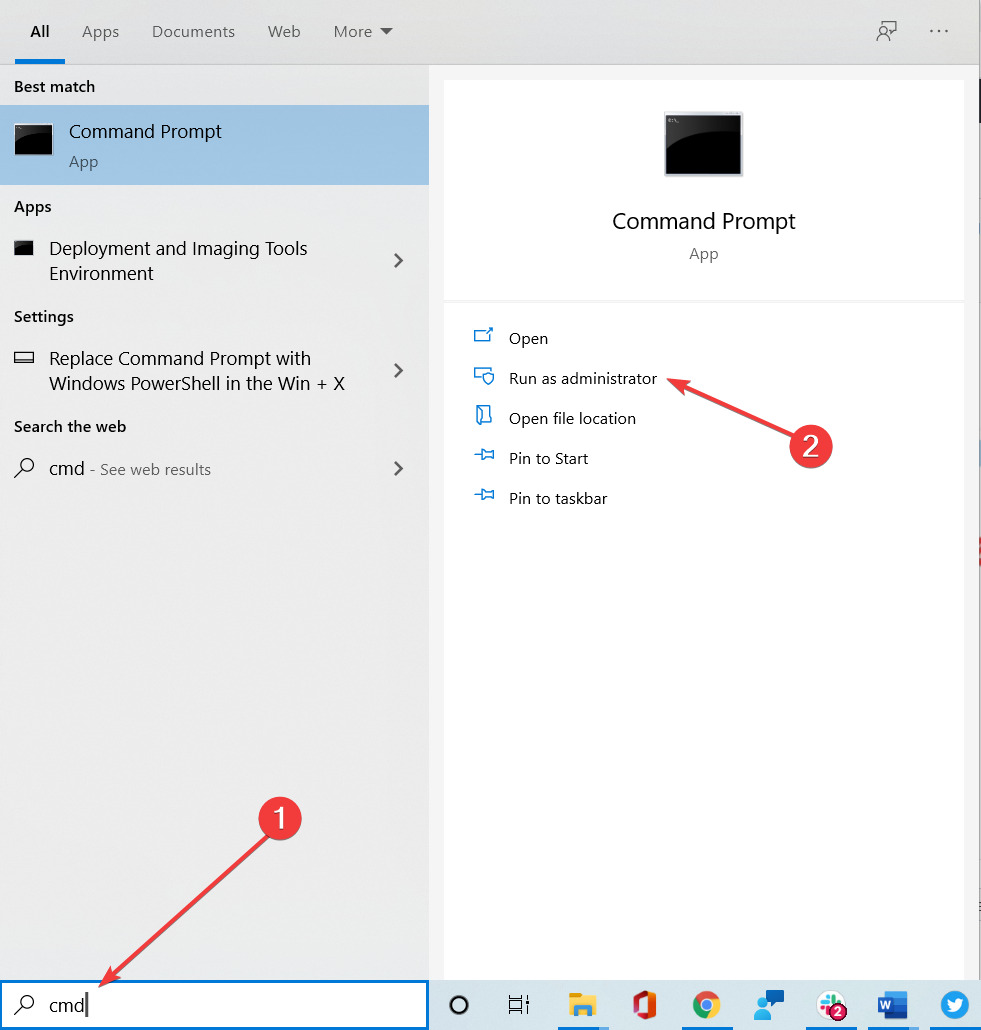
- Ingresa la siguiente línea y presiona Enter: sfc/escanear ahora

- Espere hasta que termine el proceso (puede llevar un tiempo).
- Si se encuentra la solución, se aplicará automáticamente.
- Ahora, cierre el símbolo del sistema y reinicie su computadora.
Nota: SFC es una herramienta de escaneo de línea de comandos que escanea su computadora en busca de posibles problemas y los resuelve en el camino. Muchos usuarios han informado que el escaneo SFC puede ser útil cuando se trata de problemas de BSOD.
6. Ejecute DISM
1. Forma estándar
- Abierto Símbolo del sistema como administrador
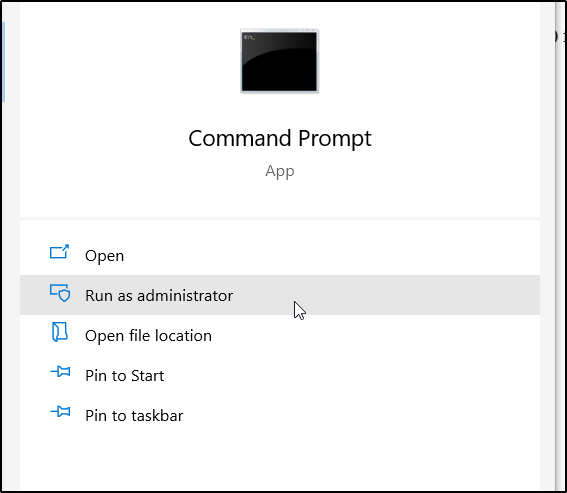
- Pegue el siguiente comando y presione Entrar:
DISM /Online /Cleanup-Image /RestoreHealth - Espere hasta que finalice el escaneo.
- Reinicie su computadora e intente actualizar nuevamente.
2. Con los medios de instalación de Windows
- Inserte su medio de instalación de Windows.
- Abierto Símbolo del sistema (administrador).
- En la línea de comando, escriba los siguientes comandos y presione Entrar después de cada uno:
dism /online /cleanup-image /scanhealth
dism /online /cleanup-image /restorehealth - Ahora, escribe el siguiente comando y presiona Enter:
DISM /Online /Cleanup-Image /RestoreHealth /source:WIM:X:SourcesInstall.wim:1 /LimitAccess - Asegúrese de cambiar un X valor con la letra de la unidad montada con la instalación de Windows 10.
- Una vez finalizado el procedimiento, reinicie su computadora.
Nota: Y la última herramienta de solución de problemas que vamos a probar es DISM. Este es quizás el solucionador de problemas más poderoso, ya que implementa la imagen del sistema nuevamente.
¿Necesita más detalles sobre cómo usar DISM en Windows 10? Descubre cómo se hace aquí mismo.
7. Desinstalar software/antivirus problemático

Consejo de experto: Algunos problemas de la PC son difíciles de abordar, especialmente cuando se trata de repositorios dañados o archivos de Windows faltantes. Si tiene problemas para corregir un error, es posible que su sistema esté parcialmente dañado. Recomendamos instalar Restoro, una herramienta que escaneará su máquina e identificará cuál es la falla.
Haga clic aquí para descargar y comenzar a reparar.
Los errores de BSoD, como CACHE_MANAGER, pueden ser causados tanto por el software como por el hardware, y para corregir estos errores, se recomienda encontrar el software problemático y eliminarlo.
Si este error comenzó a aparecer recientemente, es posible que desee desinstalar cualquier software instalado recientemente para solucionarlo.
Su antivirus y firewall pueden ser la causa más común del error BSoD, por lo que para solucionar este problema, se recomienda que desinstale temporalmente su software antivirus.
Casi cualquier programa antivirus puede hacer que aparezcan este tipo de errores, así que asegúrese de desinstalar cualquier software antivirus que haya instalado además de Windows Defender.
Pocos usuarios informaron que incluso después de desinstalar cierto software antivirus, el error CACHE_MANAGER no se solucionó.
Esto probablemente se deba a los archivos antivirus y las entradas de registro restantes, y para eliminar completamente el software antivirus, debe usar las herramientas de desinstalación dedicadas.
La mayoría de las compañías de antivirus alojan las herramientas de desinstalación en sus sitios web y puede descargarlas y usarlas de forma gratuita.
8. Ejecute chkdsk
- Abierto Símbolo del sistema como administrador.
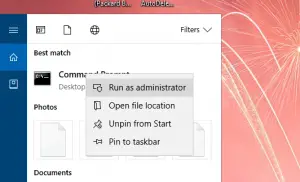
- Cuando se inicie el símbolo del sistema, introduzca el chkdsk /f /r C: y presione Entrar para ejecutarlo.
- Tenemos que mencionar que tendrá que realizar este análisis para cada partición del disco duro, así que asegúrese de reemplazar C con una letra de disco duro que coincida.
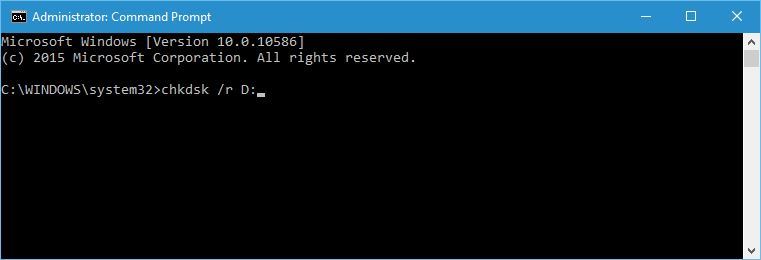
Nota: El error CACHE_MANAGER BSoD puede ser causado por su disco duro, por lo que se recomienda realizar un análisis de chkdsk.
9. Revisa tu hardware
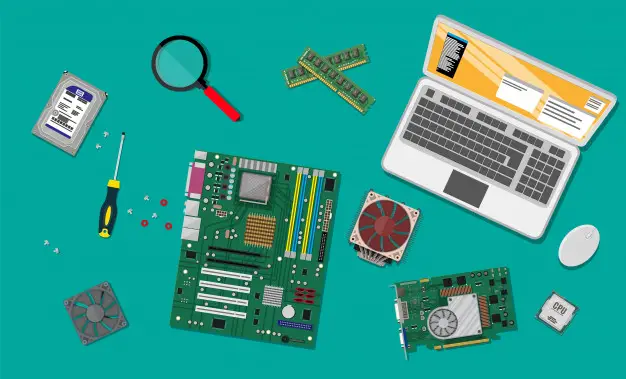
Si instaló hardware nuevo recientemente, asegúrese de quitarlo o reemplazarlo. Es posible que el hardware recién instalado no sea totalmente compatible con su placa base.
Si no instaló ningún hardware nuevo recientemente, le sugerimos que verifique su RAM, ya que es la causa más común de errores de BSoD.
Para verificar su RAM necesitará usar herramientas como MemTest86+. Simplemente coloque la herramienta en una unidad flash USB y arranque su computadora desde allí. Dejar Prueba de memoria86+ correr un par de horas.
Si tiene más de un módulo RAM instalado, es posible que desee probarlos uno por uno hasta que encuentre el defectuoso.
Además de la RAM defectuosa, su disco duro también puede causar un error de BSoD de CACHE_MANAGER, así que asegúrese de que su disco duro esté correctamente conectado.
Si tanto la memoria RAM como los discos duros funcionan correctamente, asegúrese de verificar si otro hardware funciona correctamente.
Los errores de pantalla azul de la muerte, como el error CACHE_MANAGER BSoD, pueden ser problemáticos, pero puede solucionarlos fácilmente utilizando algunas de nuestras soluciones.
En el peor de los casos, es posible que deba reemplazar su disco duro o probar si su disco duro funciona en una computadora diferente. Háganos saber qué soluciones funcionaron mejor para usted.



![0x800f0825 paquete permanente no se puede desinstalar [Fixed] 0x800f0825 paquete permanente no se puede desinstalar [Fixed]](https://auto-surf.ro/wp-content/uploads/1644670010_604_0x800f0825-paquete-permanente-no-se-puede-desinstalar-Fixed-768x512.jpg?v=1644670013)

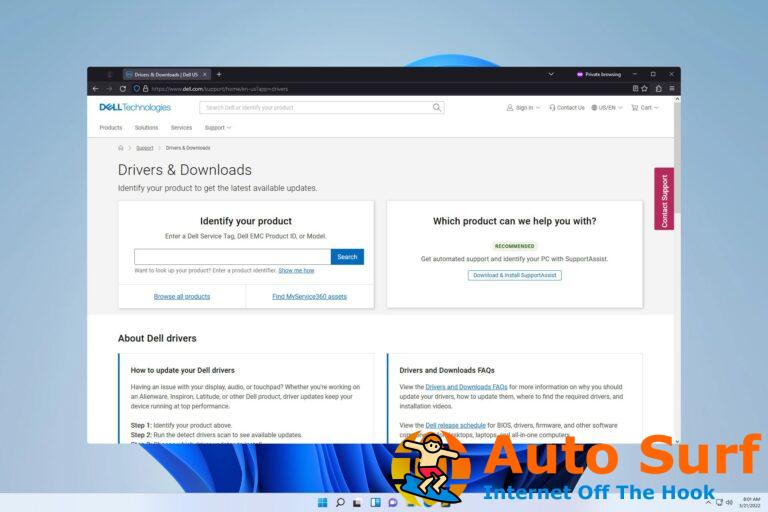
![Solución: la computadora sigue congelando y reiniciando [Full Guide] Solución: la computadora sigue congelando y reiniciando [Full Guide]](https://auto-surf.ro/wp-content/uploads/1646647330_68_Solucion-la-computadora-sigue-congelando-y-reiniciando-Full-Guide-768x512.jpg?v=1646647334)